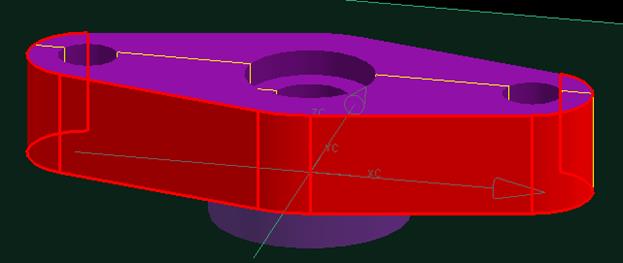Заглавная страница Избранные статьи Случайная статья Познавательные статьи Новые добавления Обратная связь FAQ Написать работу КАТЕГОРИИ: ТОП 10 на сайте Приготовление дезинфицирующих растворов различной концентрацииТехника нижней прямой подачи мяча. Франко-прусская война (причины и последствия) Организация работы процедурного кабинета Смысловое и механическое запоминание, их место и роль в усвоении знаний Коммуникативные барьеры и пути их преодоления Обработка изделий медицинского назначения многократного применения Образцы текста публицистического стиля Четыре типа изменения баланса Задачи с ответами для Всероссийской олимпиады по праву 
Мы поможем в написании ваших работ! ЗНАЕТЕ ЛИ ВЫ?
Влияние общества на человека
Приготовление дезинфицирующих растворов различной концентрации Практические работы по географии для 6 класса Организация работы процедурного кабинета Изменения в неживой природе осенью Уборка процедурного кабинета Сольфеджио. Все правила по сольфеджио Балочные системы. Определение реакций опор и моментов защемления |
Выделение кривой/поверхности, тонколистовое телоСодержание книги
Поиск на нашем сайте
Если вы выбираете несколько граней в одной области, то создается листовое тело. Если вы выбираете все объемное тело, то создается объемное тело. Рассмотрим эти функции на примере. Построим поверхность:
Рис.81 Вы можете создать кривые (прямую, дуги, коника и сплайн), которые наследую геометрию твердого тела. Ассоциативная копия имеет связь с оригиналом. Чтобы сделать ассоциативную копию необходимо: 1. В выпадающем меню Вставка выбрать Ассоциативная копия→Выделение. Появится диалоговое окно:
Рис.82 2. Выделяем тело, для которого создаем копию и кликаем ОК
Рис.83 Теперь можно погасить основное тело, оставив только копию. Придание толщины: В выпадающем меню Вставка выбираем Смещение/масштаб→ Придание толщины. Задаем нужное смещение, допуск или оставляем исходные.
Рис.84 Обрезку тела можно выполнить с помощью опции Обрезка тела в выпадающем меню Вставка→Обрезка→Обрезка тела. Появляется диалоговое окно:
Рис.85 Первым шагом указываем тело построения, которое будем обрезать. Вторым шагом указываем инструмент (плоскость или грань) с помощью которого будем обрезать тело. По желанию можно поменять направление обрезки, с помощью иконки Если инструмент обрезки тела плоскость, то для начала эту плоскость надо изобразить.
Рис.86
Опция Смещение позволяет перемещать поверхность в любом направлении. Для этого необходимо в выпадающем меню Вставка выбрать Смещение/Масштаб→Смещение поверхности. Появляется диалоговое окно:
Рис.87 Задаем поверхность, которую будем смещать. В строке Set1 D размер смещения.
Рис.88 Чем меньше размер смещения, тем больше совпадений с оригиналом.
Команда Пересечение захватывает ограничение совпадения для существующих 3D кривых/ребер так же как и касательное и нормальное направление для смежных граней.
Рассмотрим на примере пересечение двух поверхностей, которые показаны на рис.89
Рис.89 Чтобы построить пересечение необходимо: 1. Кликнуть иконку
Рис.90 2. Первым шагом выбираете первый набор граней для пересечения, вторым шагом выбираете второй набор граней для пересечения. Нажимаете ОК.
Рис.91 На рис.91 линия пересечения выделена синим цветом. По желанию можно переместить вспомогательную поверхность на любой слой и сделать этот слой невидимым. [Подробнее о слоях см. стр.22]
Рис.92 Сечение 1D элемента помогает вам создать сечения, которые вы можете затем использовать и анализировать для сравнения элементов сеток балок, кривых/ребер или точек и отображать результаты. Эта опция также позволяет вам задавать ассоциативные свойства сечения, которые потом используются для анализа модели балки. Так как свойства сечения ассоциативны, они обновляются при любых изменениях. Опция Показать сечение доступна только если стиль закраски не задан как Статический каркасный. Сечение создается с помощью техники графики, которая является эффективной только для закрашенных поверхностей, которые образуют замкнутый объем. Для видов со стилями отображения Частичная закраска или Анализ граней, сечение создается, только если атрибут Частичная закраска или Анализ граней применяется для всех граней твердого тела, которые образуют замкнутый объем. Чтобы выполнить сечение детали необходимо: 1. Из выпадающего меню Вставка выбрать Кривые из тел→Сечение или кликнуть иконку
Рис.93 2. Задаем тело, для которого необходимо создать сечение. 3. Задаем секущую плоскость. Причем секущую плоскость можно задать заранее, а можно создать при выполнении сечения используя кнопку Метод плоскости 4. Нажимаем кнопку ОК. На рис.94 кривая сечения изображена желтым цветом.
Рис.94
Проекции кривых могут сохранять ассоциативную связь с исходными кривыми, быть копиями или замещать исходные кривые. Ассоциативные проекции изменяются при изменении исходных кривых или геометрии, на которую выполнялось проецирование. Чтобы выполнить проецирование необходимо: 1. Из выпадающего меню Вставка выбрать Кривая по кривой→Проецирование или на панели инструментов кликнуть иконку 2. Выбираем кривую, которую необходимо спроецировать. В данном ниже примере выбрана кривая сечения. 3. Выбираем плоскость, на которую будем выполнять проецирование. На рис.95 выбранная плоскость выделена красным цветом.
Рис.95 4. Нажимаем кнопку ОК.
Рис.96
|
||||||
|
Последнее изменение этой страницы: 2021-04-12; просмотров: 49; Нарушение авторского права страницы; Мы поможем в написании вашей работы! infopedia.su Все материалы представленные на сайте исключительно с целью ознакомления читателями и не преследуют коммерческих целей или нарушение авторских прав. Обратная связь - 18.221.116.226 (0.01 с.) |

 Эта команда дает возможность выделить геометрию в качестве отдельного объекта. Вы можете выбрать между четырьмя типами объектов для выделения: кривые, грани, область тела и целое тело.
Эта команда дает возможность выделить геометрию в качестве отдельного объекта. Вы можете выбрать между четырьмя типами объектов для выделения: кривые, грани, область тела и целое тело.
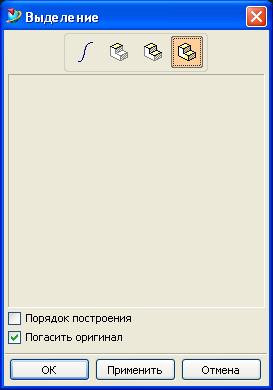

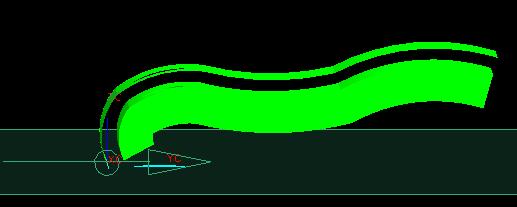

 .
.


 Эта опция дает вам возможность легко найти точку, где заданная геометрия пересекает плоскость эскиза и создать ассоциативную точку и координатную ось в этом месте.
Эта опция дает вам возможность легко найти точку, где заданная геометрия пересекает плоскость эскиза и создать ассоциативную точку и координатную ось в этом месте.

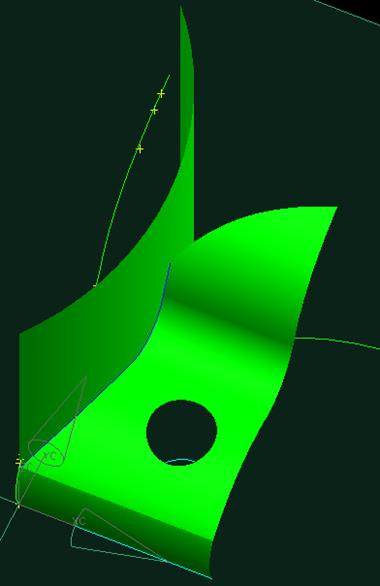

 . Появится диалоговое окно:
. Появится диалоговое окно: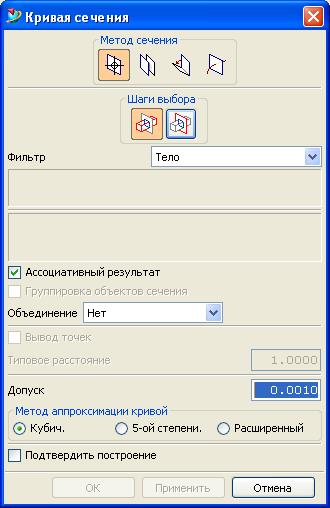
 .
.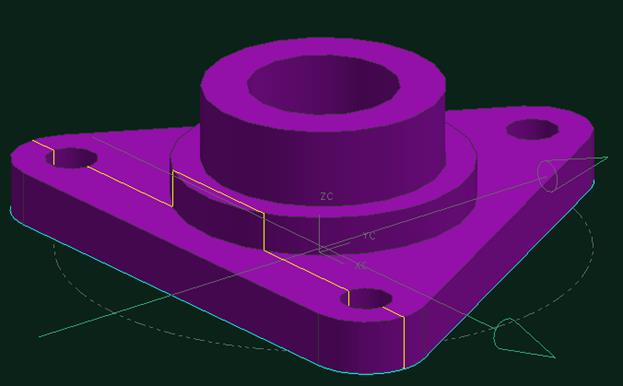
 Эта команда используется для проецирования кривых и точек на грань тела, плоскость или координатную плоскость с помощью опций диалога Проецирование кривой. Точки и кривые проецируются в заданном направлении, под углом к заданном направлению, по направлению к заданной точке, по нормали к поверхности. Все кривые после проецирования на грань тела обрезаются по ребрам грани. Вы можете автоматически объединить проекционные кривые сразу после построения. Это дает возможность сократить процесс и не делать дополнительной операции объединения кривых.
Эта команда используется для проецирования кривых и точек на грань тела, плоскость или координатную плоскость с помощью опций диалога Проецирование кривой. Точки и кривые проецируются в заданном направлении, под углом к заданном направлению, по направлению к заданной точке, по нормали к поверхности. Все кривые после проецирования на грань тела обрезаются по ребрам грани. Вы можете автоматически объединить проекционные кривые сразу после построения. Это дает возможность сократить процесс и не делать дополнительной операции объединения кривых.