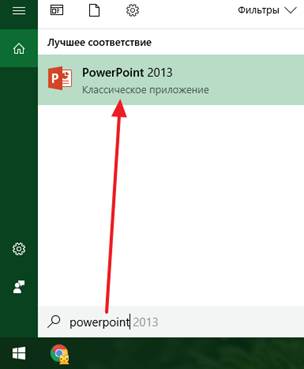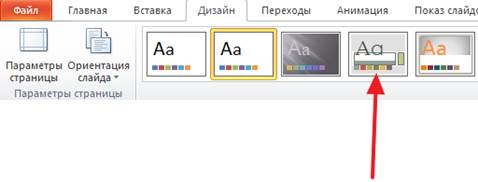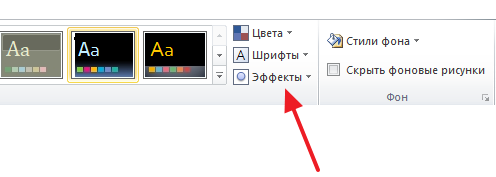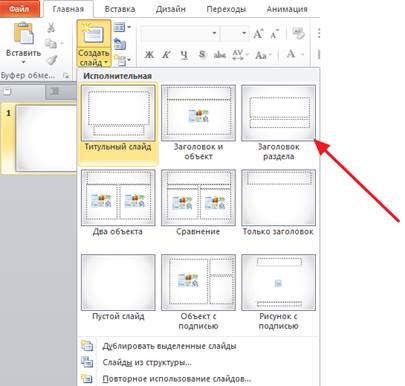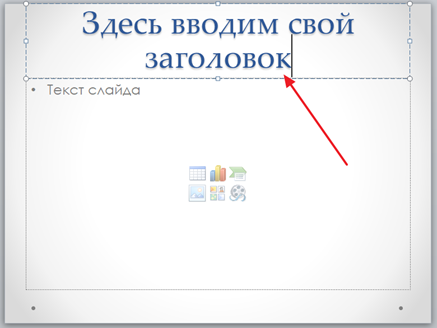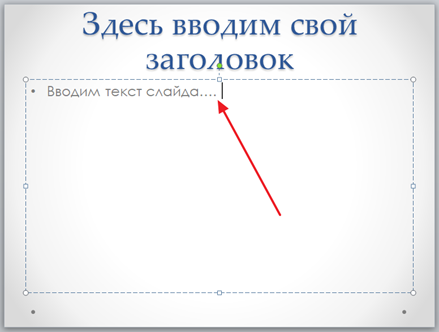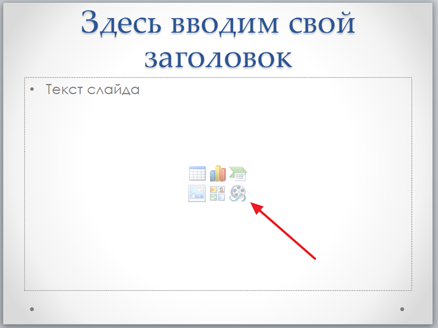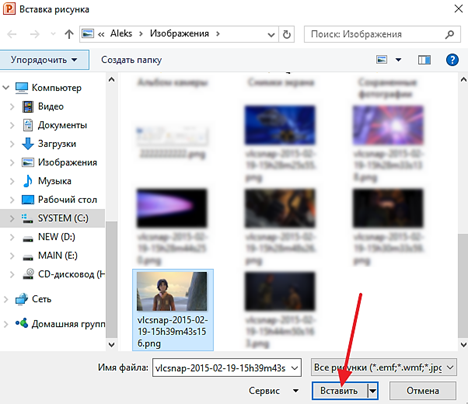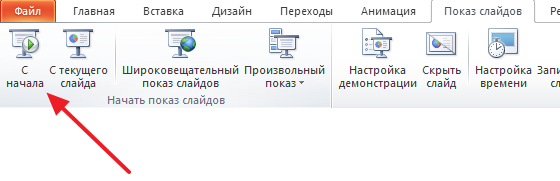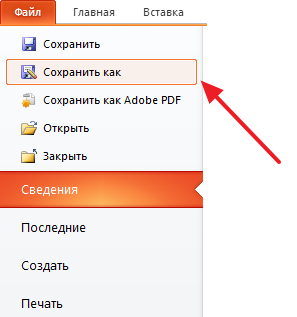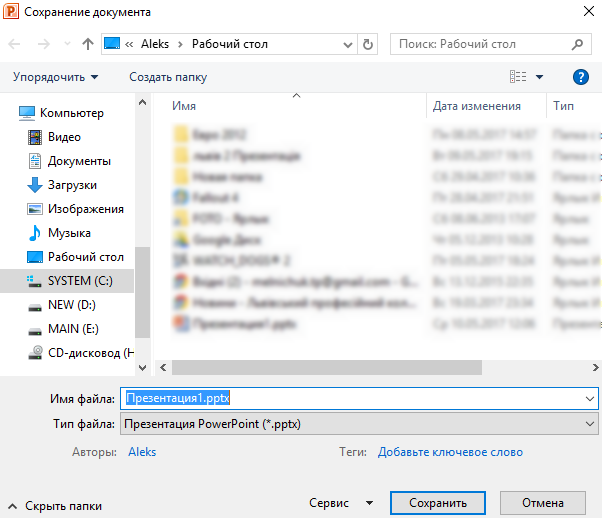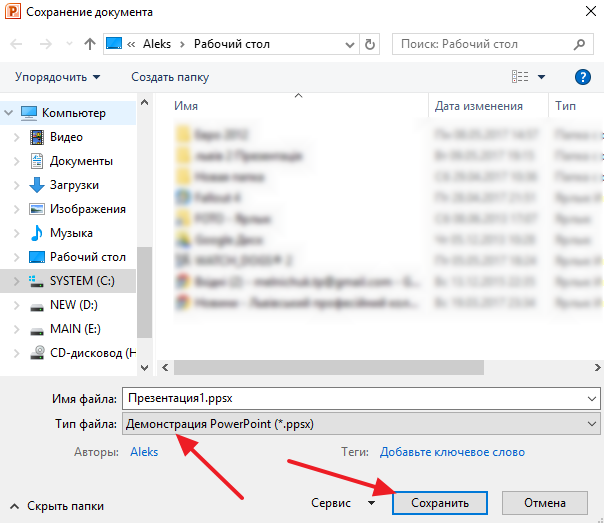Заглавная страница Избранные статьи Случайная статья Познавательные статьи Новые добавления Обратная связь FAQ Написать работу КАТЕГОРИИ: ТОП 10 на сайте Приготовление дезинфицирующих растворов различной концентрацииТехника нижней прямой подачи мяча. Франко-прусская война (причины и последствия) Организация работы процедурного кабинета Смысловое и механическое запоминание, их место и роль в усвоении знаний Коммуникативные барьеры и пути их преодоления Обработка изделий медицинского назначения многократного применения Образцы текста публицистического стиля Четыре типа изменения баланса Задачи с ответами для Всероссийской олимпиады по праву 
Мы поможем в написании ваших работ! ЗНАЕТЕ ЛИ ВЫ?
Влияние общества на человека
Приготовление дезинфицирующих растворов различной концентрации Практические работы по географии для 6 класса Организация работы процедурного кабинета Изменения в неживой природе осенью Уборка процедурного кабинета Сольфеджио. Все правила по сольфеджио Балочные системы. Определение реакций опор и моментов защемления |
Компьютерная презентация к докладу, сообщениюСодержание книги
Поиск на нашем сайте
Презентация — это отличный способ сделать свой доклад более понятным и интересным публике. Сейчас презентации создают в основном в программе PowerPoint, которая идет в комплекте офисных программ от Microsoft. Шаг 1. Запускаем PowerPoint. Для того чтобы начать создание презентации, достаточно просто запустить программу PowerPoint. Это можно сделать с помощью ярлыка на рабочем столе.
Если же на вашем рабочем столе нет ярлыка PowerPoint, то вы можете запустить эту программу с помощью поиска в меню «Пуск». Для этого откройте меню «Пуск» и введите в поиск «PowerPoint». Шаг № 2. Выбираем дизайн будущей презентации. После того, как PowerPoint запущен можно сразу приступать к созданию презентации. Лучше всего начать с дизайна, для этого перейдите на вкладку «Дизайн». На этой вкладке вы увидите большой список готовых дизайнов презентации. Выберите один из доступных вариантов.
Справа от списка готовых дизайнов, есть кнопки «Цвета», «Шрифты», «Эффекты» и «Стили фона». С помощью этих кнопок можно подогнать выбранный дизайн под ваши требования. Вы можете изменить цвет и шрифт текста, цвет фона презентации, а также добавить дополнительные эффекты.
Если готовых дизайнов вам недостаточно, то вы можете поискать в интернете другие шаблоны для презентаций PowerPoint. Шаг № 3. Создание слайдов. После выбора дизайна, можно начинать создавать слайды будущей презентации. Делается это при помощи кнопки «Создать слайд», которая находится на вкладке «Главная». Нажмите на стрелку вниз, под кнопкой «Создать слайд», так чтобы открылось меню с доступными слайдами.
В открывшемся меню вы увидите слайды нескольких типов. Это «Титульный слайд, слайд «Заголовок и объект», слайд «Заголовок раздела», слайд «Два объекта» и т.д. Выберите подходящий вам тип слайда и кликните по нему мышкой. Для примера мы создадим слайд «Заголовок и объект». В результате появится новый слайд с заголовком в верхней части слайда и пустым полем внизу. Шаг № 4. Заполнение созданных слайдов. После создания слайда его можно заполнить информацией. Для начала можно изменить заголовок слайда, для этого кликаем два раза мышкой по надписи «Заголовок слайда» и вводим другой текст.
После того, как заголовок введен, можно заполнять пустое поле под заголовком. Если под заголовком должен быть текст, то просто кликаем по пустому полю и вводим нужный текст.
Если же под заголовком должна быть какая-то другая информация, например, видео или картинка, то для этого нужно воспользоваться кнопками, которые находится посередине этого поля. Здесь доступно шесть кнопок для вставки таблиц, диаграмм, рисунков SmartArt, фотографий, картинок из библиотеки PowerPoint и видео.
При создании презентаций в PowerPoint чаще всего вставляют фотографии, поэтому рассмотрим именно этот вариант. Для того чтобы вставить фотографию из файла нужно нажать на кнопку с изображением фотографии. После этого появится окно для выбора фотографии. Выбираем нужную фотографию и нажимаем на кнопку «Вставить».
После этого выбранная вами фотография появится под заголовком слайда.
Таким образом вы создали презентацию PowerPoint из одного слайда. Для того чтобы добавить еще один слайд вернитесь на вкладку «Главная», снова нажмите на кнопку «Создать слайд» и добавьте в презентацию еще один слайд. После этого можно будет заполнить информацией еще один слайд. Повторяйте эту процедуру пока презентация не будет готова. Шаг № 5. Предварительный просмотр презентации. Для того чтобы оценить созданную презентацию перейдите на вкладку «Показ слайдов» и нажмите там на кнопку «С начала». После этого презентация откроется на весь экран, и вы сможете увидеть, как это будет выглядит в законченном виде.
Также можно нажать на кнопку «С текущего слайда». В этом случае воспроизведение презентации начнется не с начала, а с того кадра, на котором вы остановились при работе с презентацией. Шаг № 6. Сохранение презентации. После того как презентация создана, ее нужно сохранить. Для этого нужно открыть меню «Файл» и выбрать вариант «Сохранить как».
В результате откроется окно для сохранения файла. В этом окне нужно выбрать папку и нажать на кнопку «Сохранить». Таким образом вы получите файл презентации PowerPoint в формате PPTX, который потом можно будет открыть и продолжить создание презентации.
Если ваша презентация уже готова к показу, то ее нужно дополнительно сохранить в другом формате. Для этого нужно точно также использовать меню «Файл – Сохранить как», но перед сохранением изменить формат на «Демонстрация PowerPoint».
Компьютерная презентация - это набор слайдов, посредством которого осуществляется визуальное сопровождение устного или письменного доклада. Это позволяет улучшить восприятие информации посредством представления ключевых моментов. Демонстрация презентации может проводиться на общем экране, помощи проектора или же на индивидуальных компьютерных устройствах. Презентации могут быть слайдовыми или потоковыми. Вторые представляют собой непрерывный видеоряд, который транслируется по ходу доклада. Что касается слайдовых презентаций, то они могут иметь четкий сценарий с автоматической сменой, а могут быть интерактивными. Это значит, что докладчик самостоятельно ищет информацию и регулирует смену кадров на экране. Слайд - это основной элемент презентации. Он содержит такую информацию, как заголовки, колонтитулы, текстовые фрагменты, рисунки, таблицы и прочую информацию. Для того чтобы информация воспринималась наилучшим образом, к слайдам выдвигают ряд требований. Так, не рекомендуется размещать более трех объектов, а строк текста должно быть максимум 8. Лучше использовать холодные оттенки фона, поскольку они не так раздражающе действуют на глаза. Прежде чем приступить к созданию презентации, для начала нужно наметить структуру слайдов, а также концепцию, которая будет объединять их. Также стоит составить предварительный сценарий, по которому кадры будут сменять друг друга. Теперь необходимо добавить в презентационный файл все необходимые элементы, после чего внести соответствующие коррективы. Запустите показ слайдов, чтобы убедиться в их правильной последовательности. При разработке презентации важно ответить на ряд вопросов. Оформление во многом будет зависеть не только от цели и тематики презентации, но и от аудитории, которой зачитывается доклад. Старайтесь выделять именно ключевые факторы и суть идеи, не перегружая слайды лишней и второстепенной информацией. Вопросы и задания к 4 разделу Как работать с текстами? Что такое таблица? Что такое чертеж? Назовите этапы расчетно-графической работы. Правила подготовки к контрольной работе, зачету, экзамену. Организация самостоятельной работы во время прохождения практик. Что такое реферат? Ка правильно оформить реферат? Что такое сообщение? Перечислите основные требования оформления сообщения. Что такое доклад? Перечислите основные требования оформления доклада. Для чего необходима компьютерная презентация? Что такое слайд?
|
||||||
|
Последнее изменение этой страницы: 2021-04-12; просмотров: 323; Нарушение авторского права страницы; Мы поможем в написании вашей работы! infopedia.su Все материалы представленные на сайте исключительно с целью ознакомления читателями и не преследуют коммерческих целей или нарушение авторских прав. Обратная связь - 3.22.235.8 (0.01 с.) |