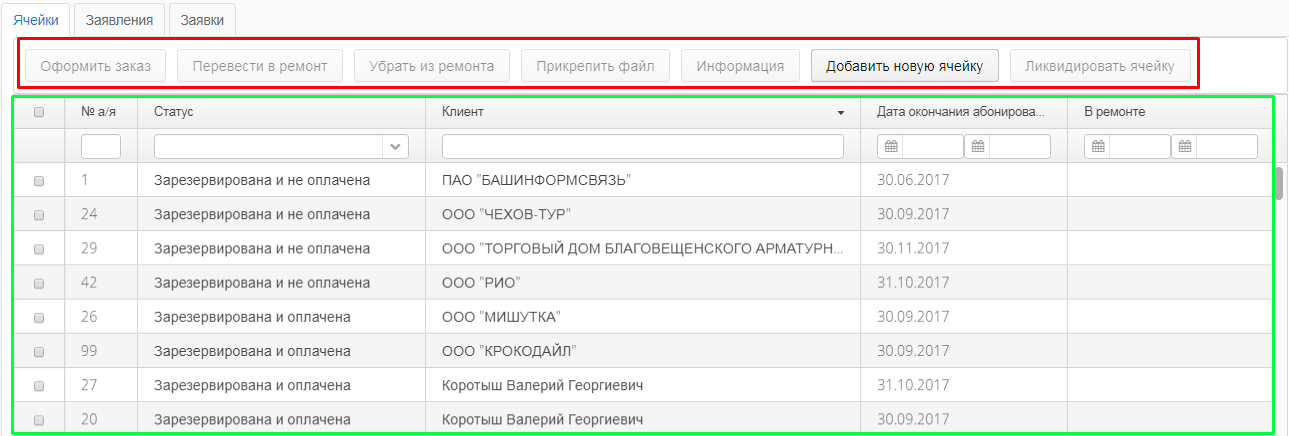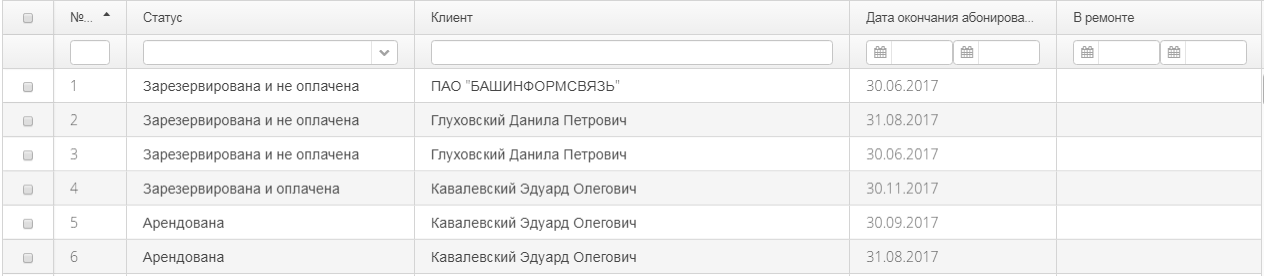Заглавная страница Избранные статьи Случайная статья Познавательные статьи Новые добавления Обратная связь КАТЕГОРИИ: ТОП 10 на сайте Приготовление дезинфицирующих растворов различной концентрацииТехника нижней прямой подачи мяча. Франко-прусская война (причины и последствия) Организация работы процедурного кабинета Смысловое и механическое запоминание, их место и роль в усвоении знаний Коммуникативные барьеры и пути их преодоления Обработка изделий медицинского назначения многократного применения Образцы текста публицистического стиля Четыре типа изменения баланса Задачи с ответами для Всероссийской олимпиады по праву 
Мы поможем в написании ваших работ! ЗНАЕТЕ ЛИ ВЫ?
Влияние общества на человека
Приготовление дезинфицирующих растворов различной концентрации Практические работы по географии для 6 класса Организация работы процедурного кабинета Изменения в неживой природе осенью Уборка процедурного кабинета Сольфеджио. Все правила по сольфеджио Балочные системы. Определение реакций опор и моментов защемления |
Шапка рабочего экрана оператора
На всех этапах работы с системой (кроме шагов оформления заявления) в верхней части рабочего экрана оператора будет присутствовать шапка с кнопкой «Выход» и информацией о текущем пользователе (Рисунок 2).
Рисунок 2 – Шапка рабочего экрана оператора На ней присутствуют следующие элементы: · ФИО текущего пользователя; · Индекс почтового отделения текущего пользователя; · Наименование системной роли текущего пользователя; · Кнопка «Выход» (см. Рисунок 2, выделено красным) - для выхода из аккаунта. Работа с вкладкой «Ячейки» карточки отделения Вкладка «Ячейки» карточки отделения и соответствующие ей элементы интерфейса являются стартовой формой для оператора при входе в систему (Рисунок 3). Форма состоит из блока функциональных кнопок (Рисунок 3, выделено красным) и таблицы ячеек (Рисунок 3, выделено зеленым).
Рисунок 3 – Вкладка «Ячейки» карточки отделения Таблица ячеек Каждая строка в таблице является отдельной ячейкой. Таблица имеет следующие столбцы: 1. Столбец, в котором располагаются специальные поля (флаги) для выделения строки. 2. Столбец «№ а/я», в котором располагаются идентификационные номера ячеек. 3. Столбец «Статус», в котором располагаются статусы ячеек. 4. Столбец «Клиент», в котором располагаются ФИО клиентов или названия организаций, которые абонируют или абонировали соответствующие ячейки. 5. Столбец «Дата окончания абонирования», в котором располагаются даты окончания абонирования соответствующих ячеек. 6. Столбец «В ремонте», в котором располагаются даты, начиная с которых соответствующие ячейки находятся в ремонте. Чтобы отсортировать строки таблицы по возрастанию значений (в случае с номером а/я), по возрастающему алфавитному порядку (в случае со статусом и клиентом), по дате с более ранних значений на более поздние (в случае с датой окончания абонирования и признака в ремонте), нужно единожды кликнуть на название соответствующего столбца. Для сортировки по убывающему порядку нужно кликнуть на соответствующее название поля еще раз (последующий за этим клик поменяет порядок сортировки на возрастающий, и так далее). Рисунок 4 демонстрирует сортировку строк таблицы по возрастанию идентификационного номера ячейки.
Рисунок 4 – Отсортированная по номеру таблица Вторая строка таблицы ячеек используется для полей фильтрации (Рисунок 5). Для столбцов «№ а/я» и «Клиент» предусмотрены строки ввода значения с клавиатуры. Для столбца «Статус» предусмотрен выбор из справочника. Для столбцов «Дата окончания абонирования» и «В ремонте» предусмотрены поля, задающие отрезок времени, в который должно попадать значение поля.
Рисунок 5 – Поля фильтрации Блок функциональных кнопок Выше таблицы располагается блок с функциональными кнопками (Рисунок 6): · Кнопка «Оформить заказ» - для инициации процесса оформления заявления на абонирование выбранных ячеек; · Кнопка «Перевести в ремонт» - для перевода выбранной ячейки в ремонтный статус; · Кнопка «Убрать из ремонта» - для лишения выбранной ячейки ремонтного статуса; · Кнопка «Прикрепить файл» - для прикрепления файла к выбранной ячейке; · Кнопка «Информация» - для просмотра информации по выбранной ячейке; · Кнопка «Добавить новую ячейку» - для создания заявки на добавление в отделение новых ячеек; · Кнопка «Ликвидировать ячейку» - для создания заявки на ликвидацию выбранной ячейки.
Рисунок 6 - Блок функциональных кнопок
|
|||||
|
Последнее изменение этой страницы: 2021-04-04; просмотров: 61; Нарушение авторского права страницы; Мы поможем в написании вашей работы! infopedia.su Все материалы представленные на сайте исключительно с целью ознакомления читателями и не преследуют коммерческих целей или нарушение авторских прав. Обратная связь - 18.218.55.14 (0.007 с.) |