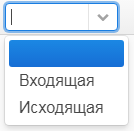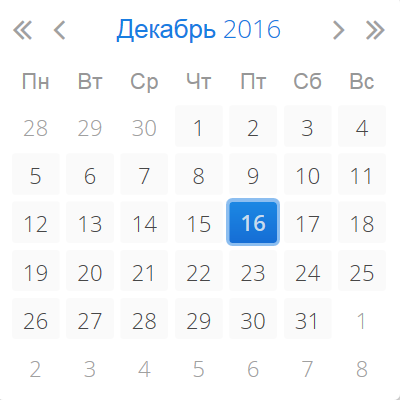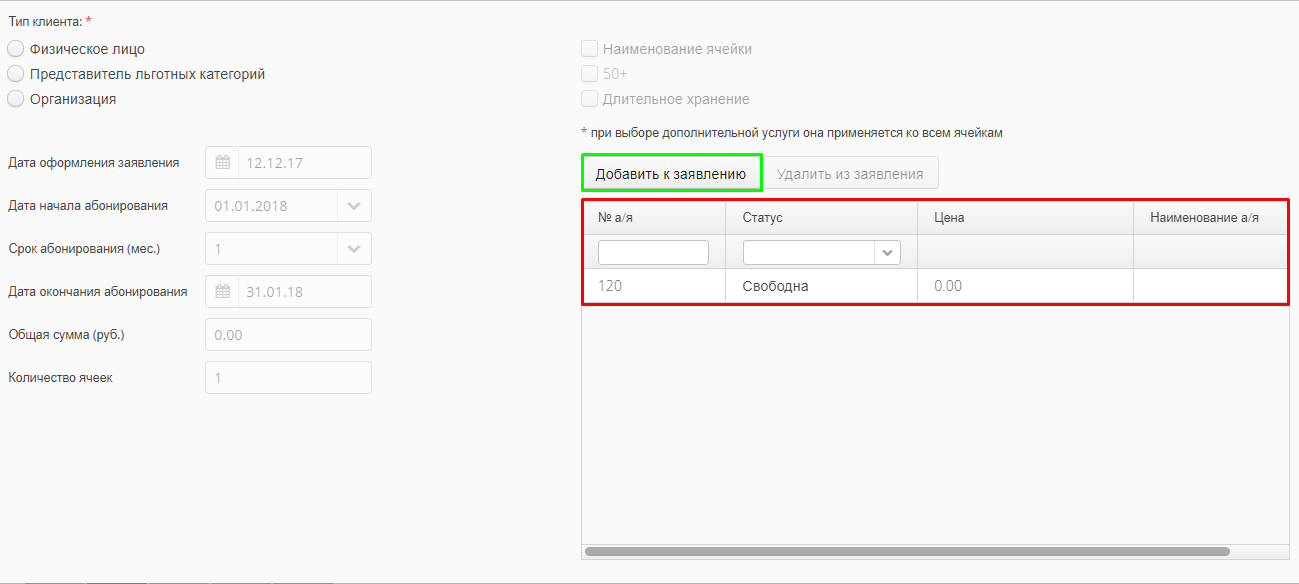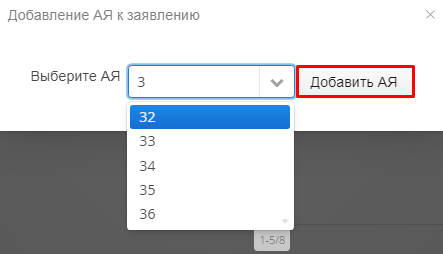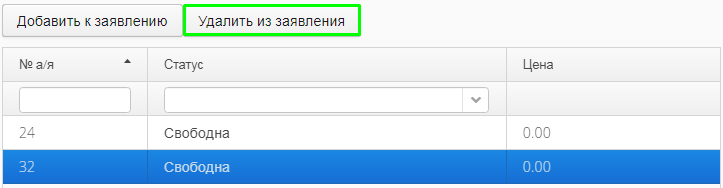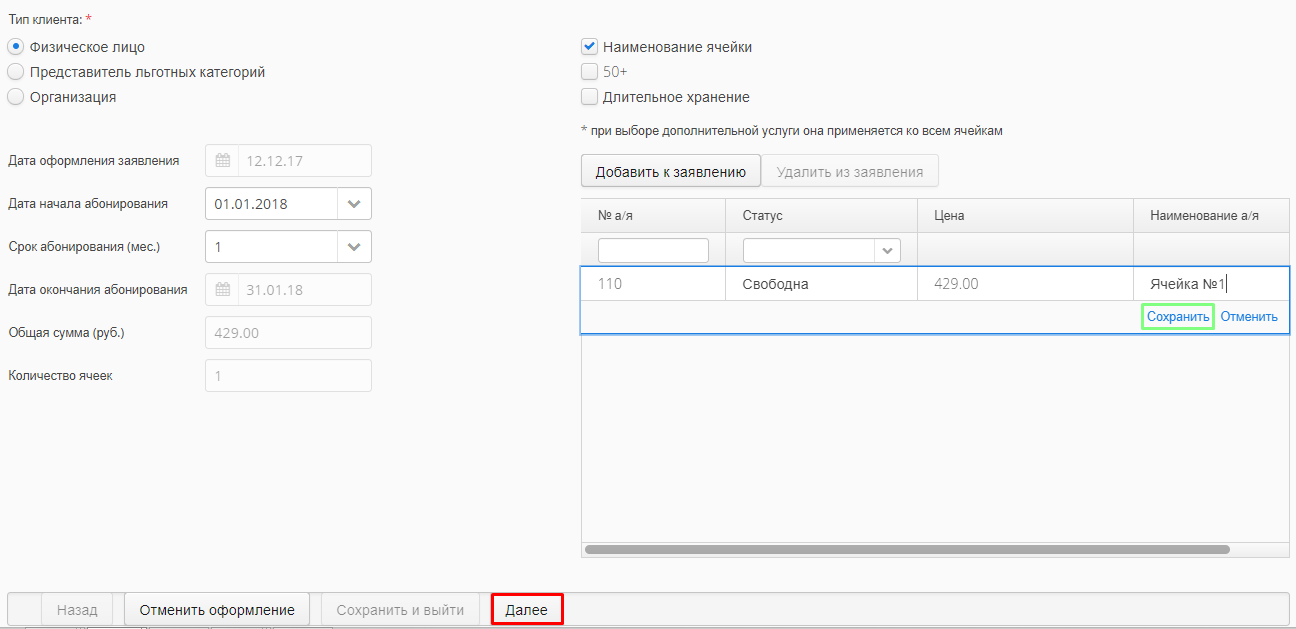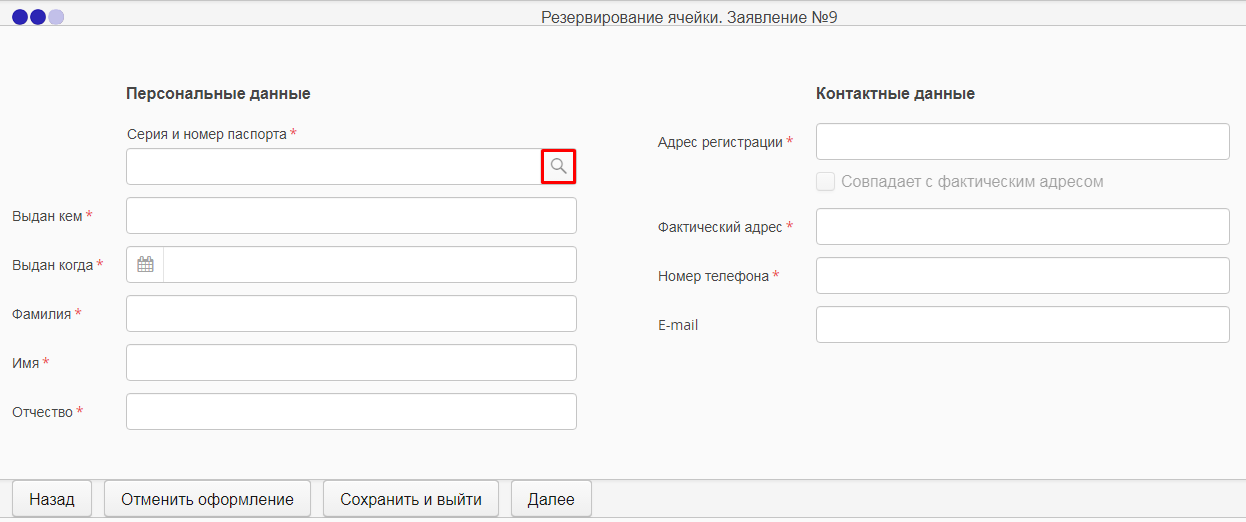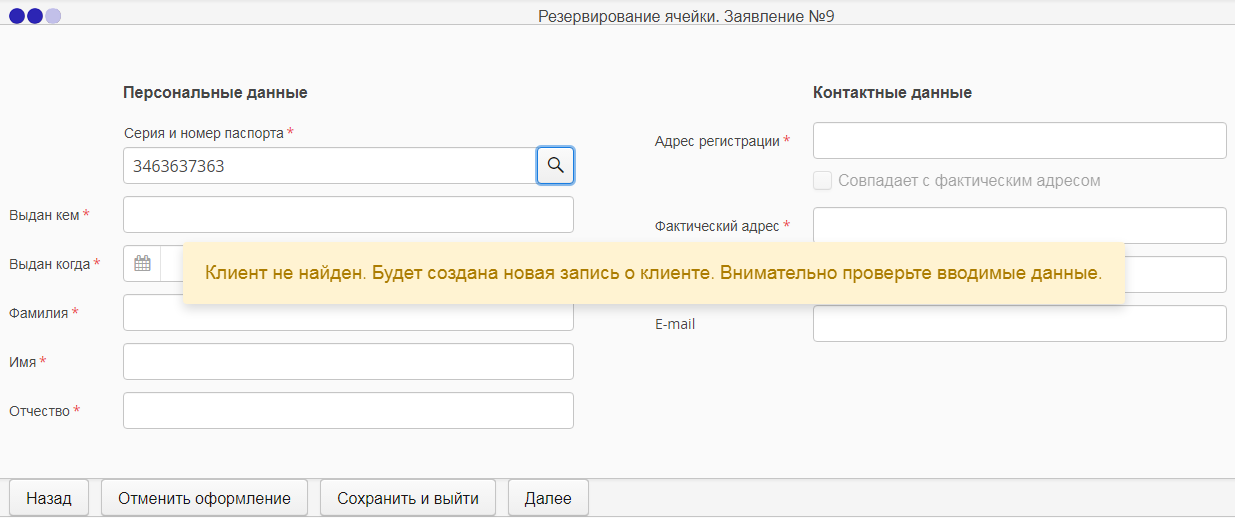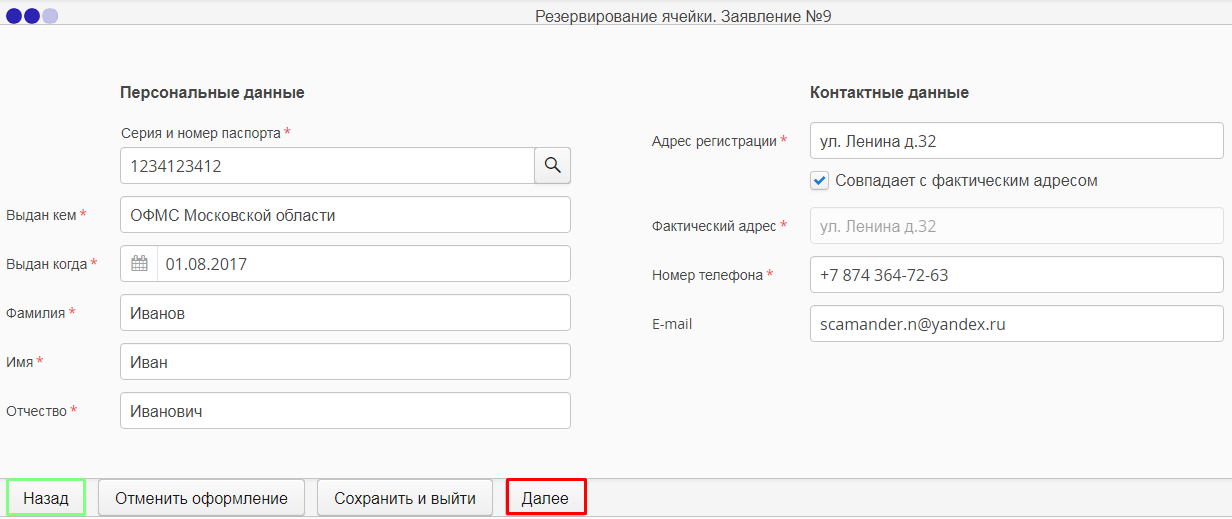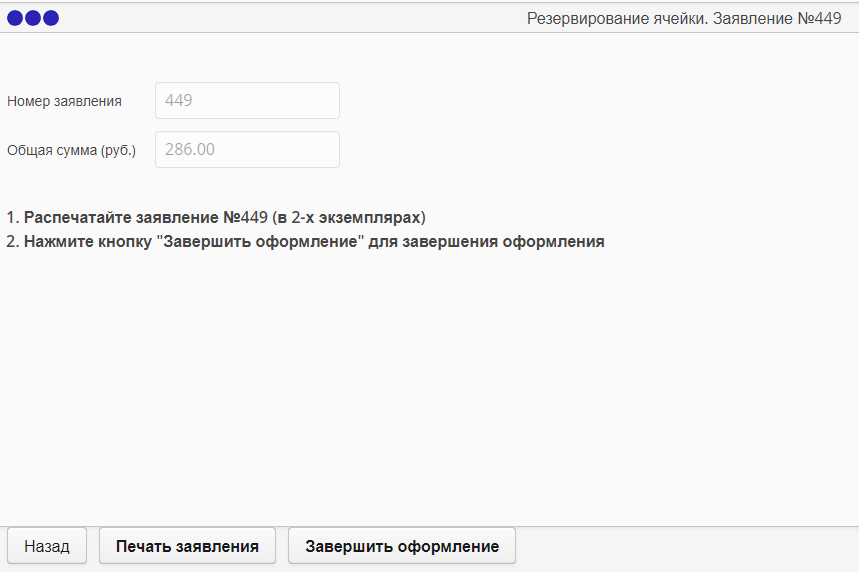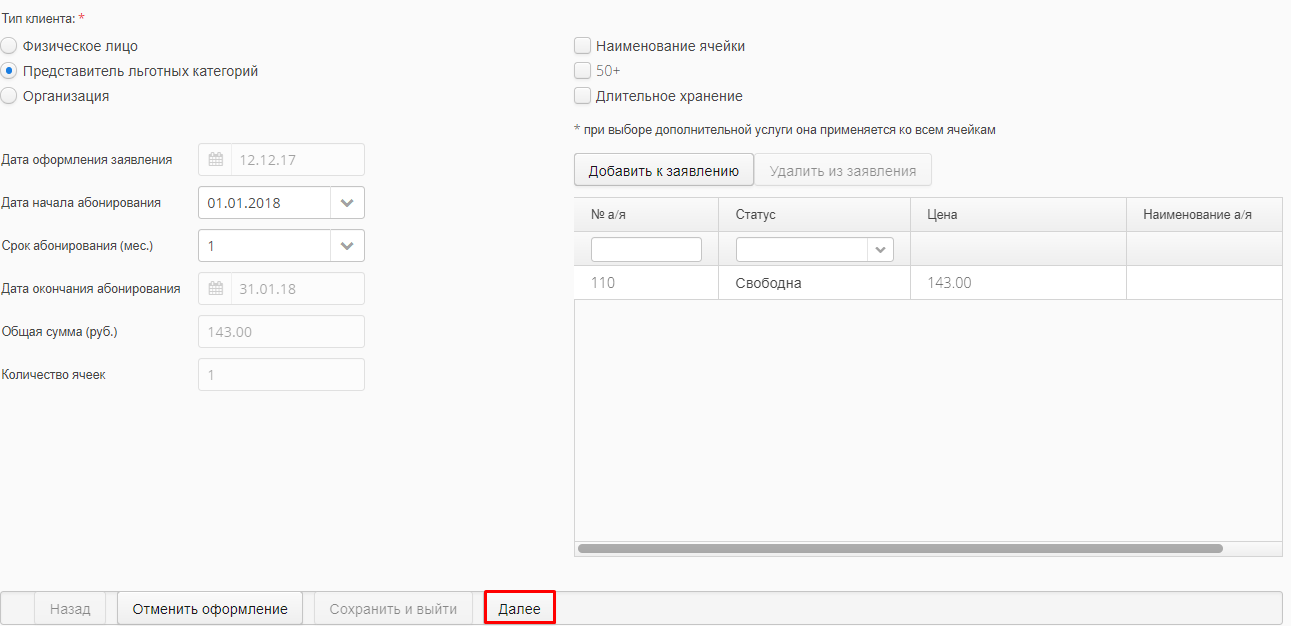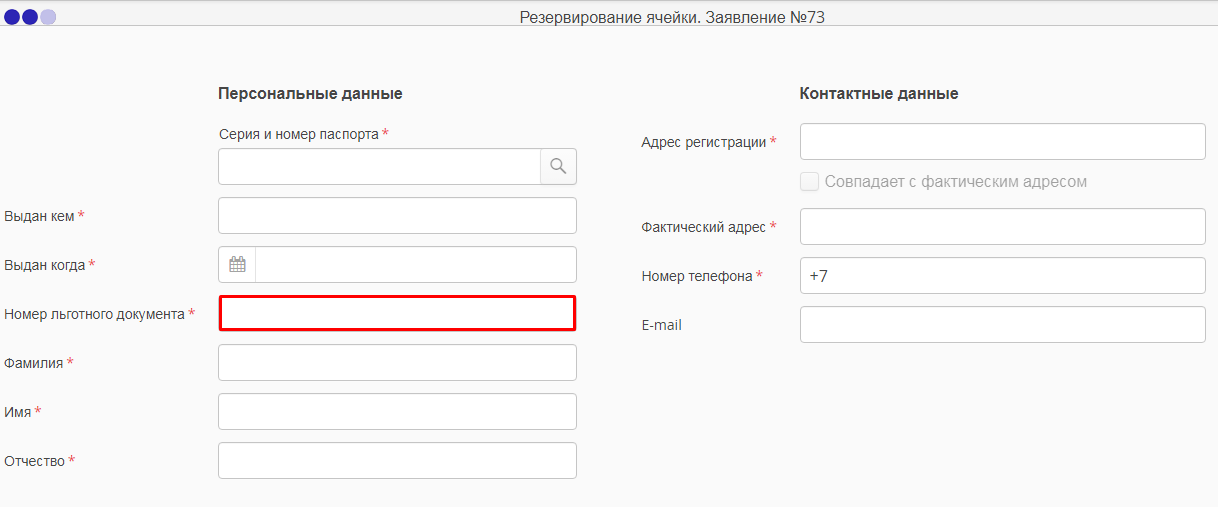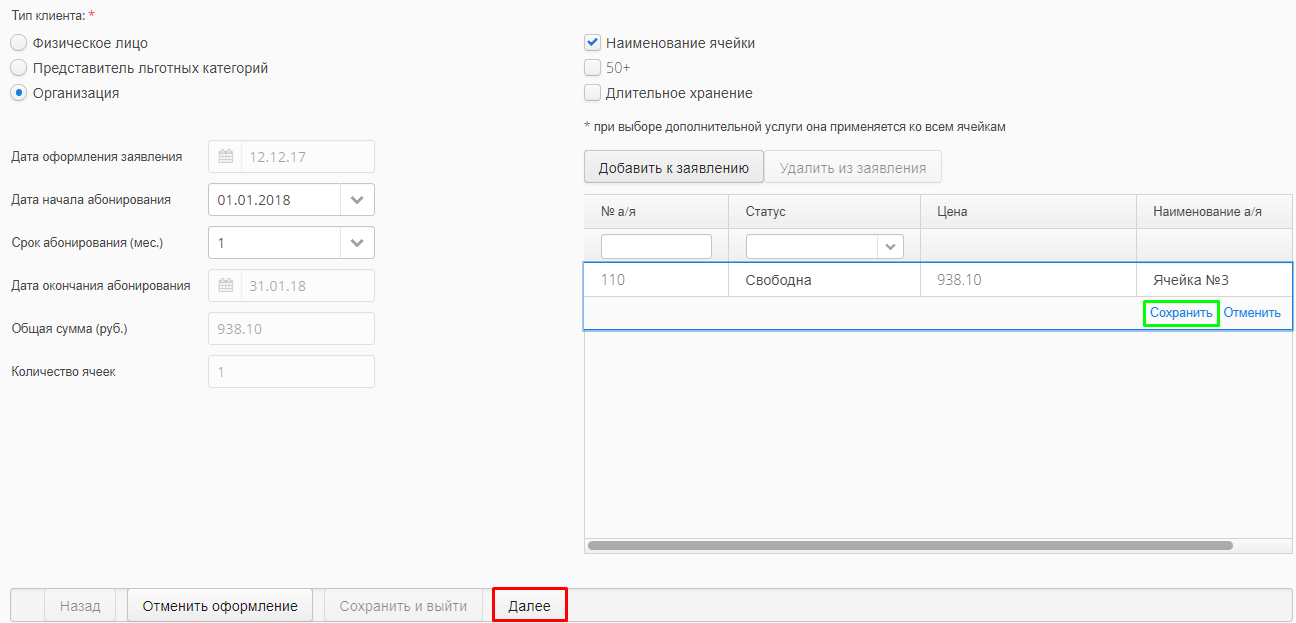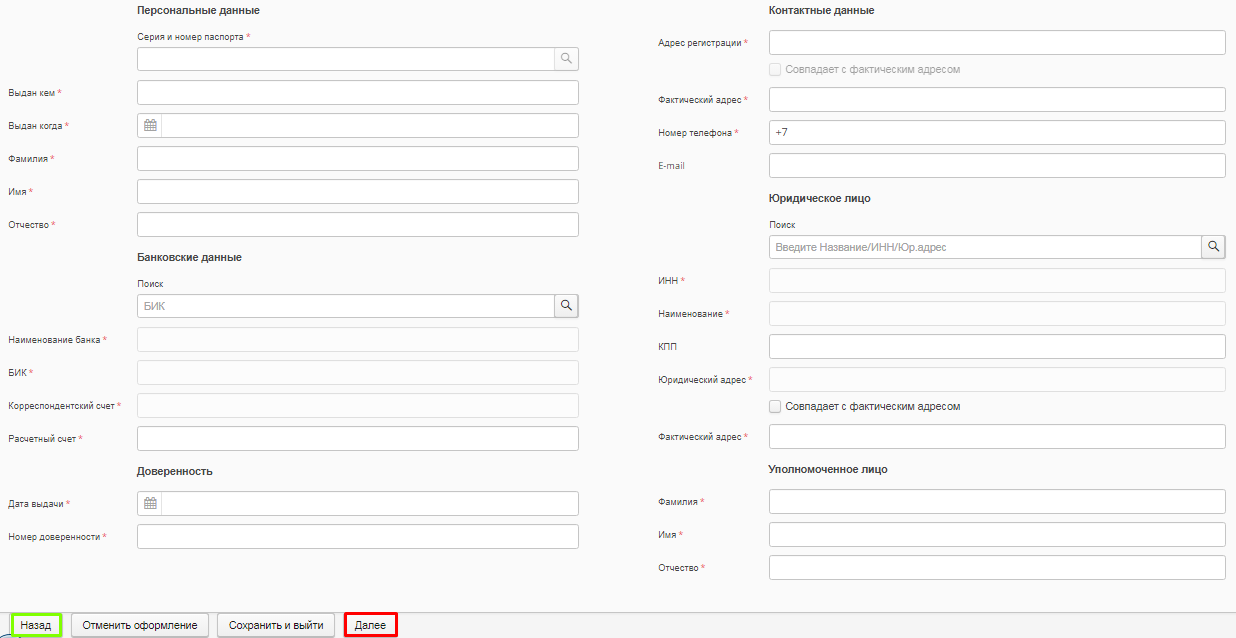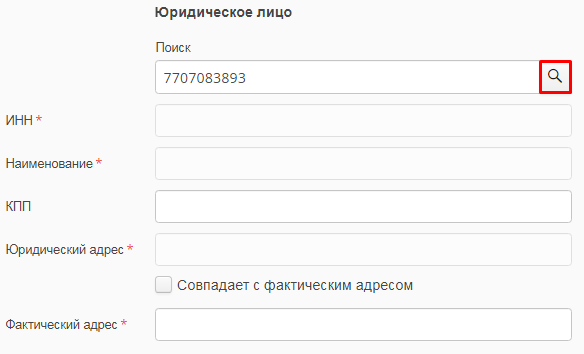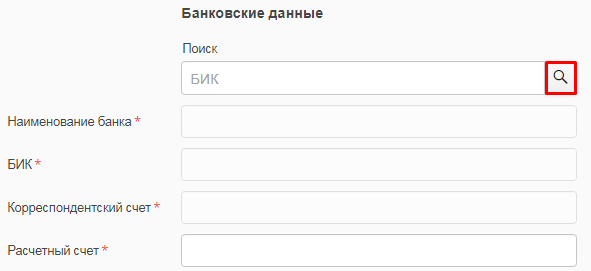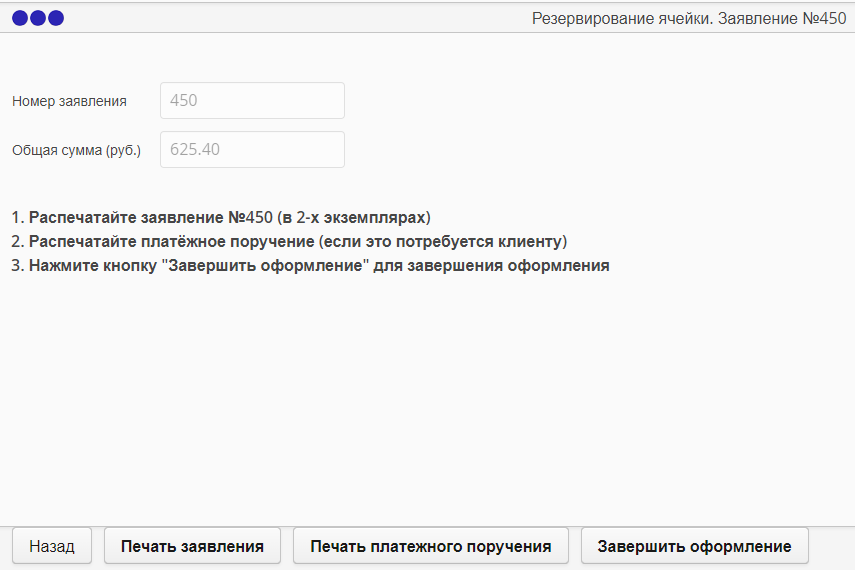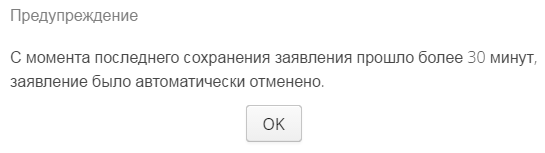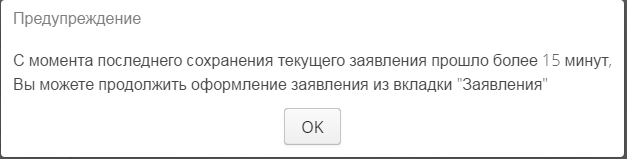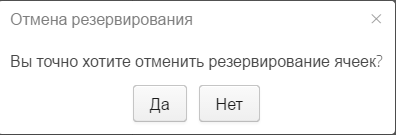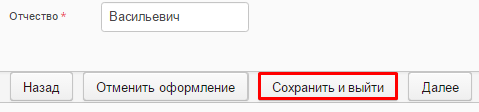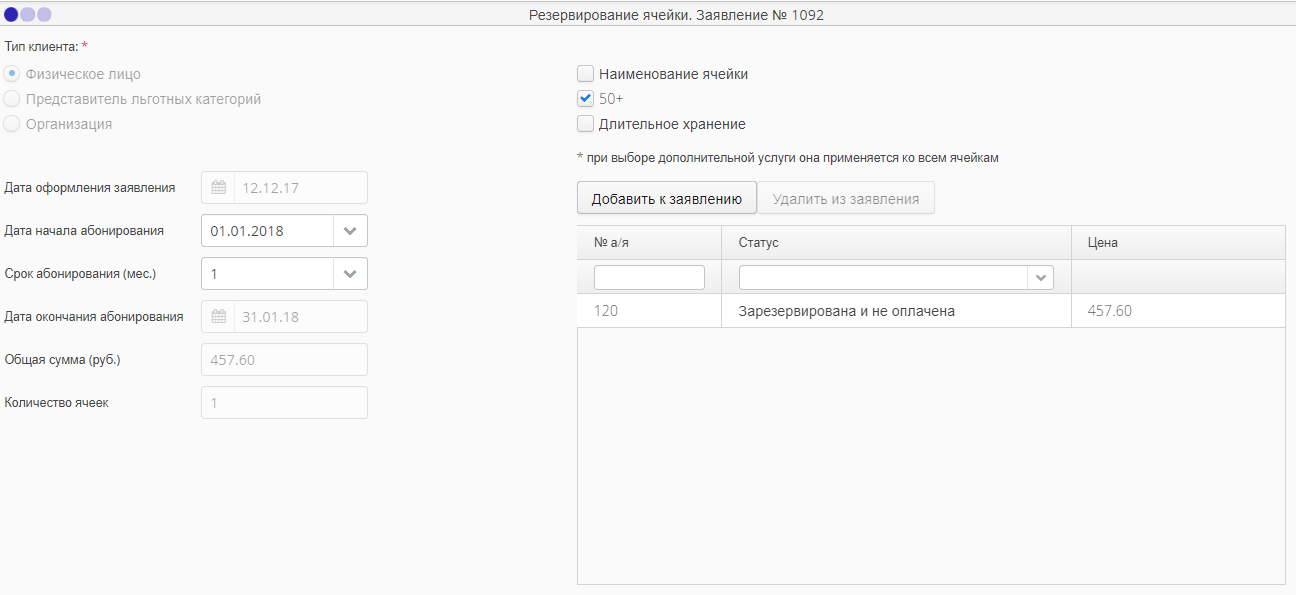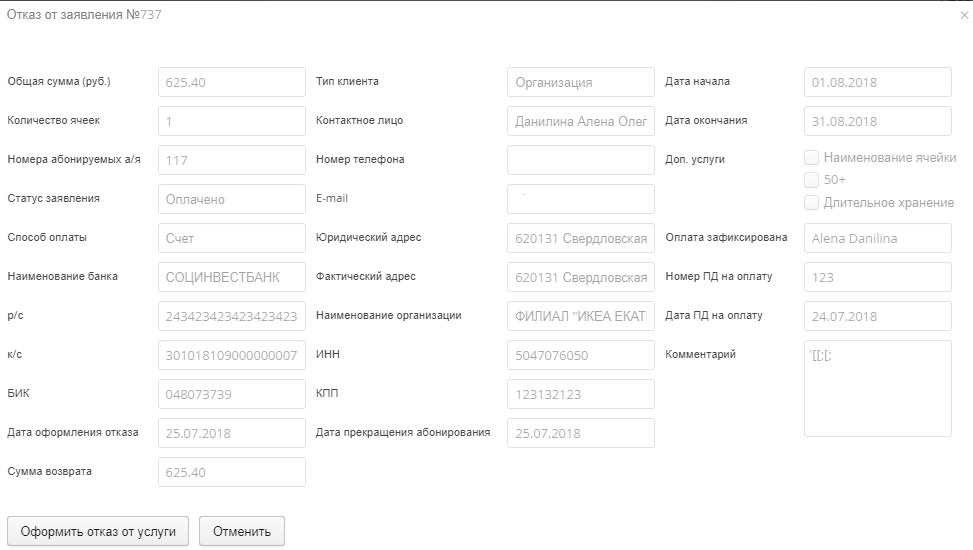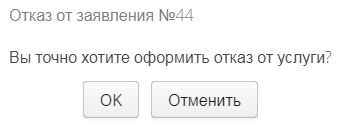Заглавная страница Избранные статьи Случайная статья Познавательные статьи Новые добавления Обратная связь КАТЕГОРИИ: ТОП 10 на сайте Приготовление дезинфицирующих растворов различной концентрацииТехника нижней прямой подачи мяча. Франко-прусская война (причины и последствия) Организация работы процедурного кабинета Смысловое и механическое запоминание, их место и роль в усвоении знаний Коммуникативные барьеры и пути их преодоления Обработка изделий медицинского назначения многократного применения Образцы текста публицистического стиля Четыре типа изменения баланса Задачи с ответами для Всероссийской олимпиады по праву 
Мы поможем в написании ваших работ! ЗНАЕТЕ ЛИ ВЫ?
Влияние общества на человека
Приготовление дезинфицирующих растворов различной концентрации Практические работы по географии для 6 класса Организация работы процедурного кабинета Изменения в неживой природе осенью Уборка процедурного кабинета Сольфеджио. Все правила по сольфеджио Балочные системы. Определение реакций опор и моментов защемления |
По работе с программным продуктомСтр 1 из 8Следующая ⇒
Инструкция оператора По работе с программным продуктом «Система учета абонирования ячеек абонементного почтового шкафа»
История изменений
Принятые сокращения
Содержание 1. Описание основных операций. 6 1.1 Вход в систему. 6 1.2 Шапка рабочего экрана оператора. 6 1.3 Работа с вкладкой «Ячейки» карточки отделения. 6 1.3.1 Таблица ячеек. 7 1.3.2 Блок функциональных кнопок. 8 1.4 Работа с вкладкой «Заявления» карточки отделения. 8 1.4.1 Таблица заявлений.. 9 1.4.2 Блок функциональных кнопок. 9 1.5 Работа с вкладкой «Заявки» карточки отделения. 10 1.5.1 Таблица заявок. 10 1.5.2 Кнопка «Открыть». 11 2. Описание интерфейса. 13 2.1 Способы заполнения полей.. 13 2.2 Рекомендации пользователю и подсказки.. 13 2.2.1 Подсказки.. 13 2.2.2 Предупреждения. 14 2.2.3 Информационные элементы интерфейса. 14 3. Абонирование ячеек. 15 3.1 Оформление заявления. 15 3.1.1 Оформление заявления на физическое лицо. 18 3.1.2 Оформление заявления на льготную категорию граждан. 21 3.1.3 Оформление заявления на организацию.. 22 3.1.4 Подписание заявления, оформленного юридическим лицом.. 26 3.1.5 Временные ограничения. 27 3.2 Отмена оформления заявления. 28 3.3 Сохранение и выход в процессе оформления заявления. 29 3.4 Продолжение оформления заявления из вкладки «Заявления». 29 3.5 Просмотр информации по заявлению.. 30 3.6 Оформление отказа от абонирования. 32 3.7 Пролонгация заявления. 34 3.8 Проведение оплаты наличными по заявлению, оформленному физическим лицом в личном кабинете на сайте Почты России.. 37 3.1 Подписание заявления физического лица, оплаченного картой.. 38
4. Операции с ячейками. 40 4.1 Перевод ячейки в ремонт. 40 4.2 Вывод ячейки из ремонта. 40 4.3 Прикрепление файла к ячейке. 40 4.4 Просмотр информации по ячейке. 42 4.5 Создание заявки на добавление новой ячейки.. 43 4.6 Создание заявки на удаление ячейки.. 44 4.7 Загрузка файла с перечнем ячеек. 45 5. Операции с заявками. 47 5.1 Просмотр информации по заявке. 47 5.2 Согласование заявки на добавление ячейки.. 47 5.3 Согласование заявки на ликвидацию ячейки.. 49
Описание основных операций Вход в систему Для начала работы в системе необходимо: 1. Находясь в главном меню системы ЕАС ОПС, нажать кнопку «Коммерческие услуги», далее «Прочие операции». 2. Откроется новое меню, в котором помимо прочих будет присутствовать кнопка: «Абонирование ячеек (новое)», которую необходимо нажать.
Рисунок 1 – Путь для входа 3. Система отобразит вкладку «Ячейки» карточки отделения (Рисунок 3). Примечание – Кнопка «Абонирование ячеек» относится к старому функционалу и является нерелевантной. Таблица ячеек Каждая строка в таблице является отдельной ячейкой. Таблица имеет следующие столбцы: 1. Столбец, в котором располагаются специальные поля (флаги) для выделения строки. 2. Столбец «№ а/я», в котором располагаются идентификационные номера ячеек. 3. Столбец «Статус», в котором располагаются статусы ячеек. 4. Столбец «Клиент», в котором располагаются ФИО клиентов или названия организаций, которые абонируют или абонировали соответствующие ячейки. 5. Столбец «Дата окончания абонирования», в котором располагаются даты окончания абонирования соответствующих ячеек. 6. Столбец «В ремонте», в котором располагаются даты, начиная с которых соответствующие ячейки находятся в ремонте. Чтобы отсортировать строки таблицы по возрастанию значений (в случае с номером а/я), по возрастающему алфавитному порядку (в случае со статусом и клиентом), по дате с более ранних значений на более поздние (в случае с датой окончания абонирования и признака в ремонте), нужно единожды кликнуть на название соответствующего столбца. Для сортировки по убывающему порядку нужно кликнуть на соответствующее название поля еще раз (последующий за этим клик поменяет порядок сортировки на возрастающий, и так далее). Рисунок 4 демонстрирует сортировку строк таблицы по возрастанию идентификационного номера ячейки.
Рисунок 4 – Отсортированная по номеру таблица Вторая строка таблицы ячеек используется для полей фильтрации (Рисунок 5). Для столбцов «№ а/я» и «Клиент» предусмотрены строки ввода значения с клавиатуры. Для столбца «Статус» предусмотрен выбор из справочника. Для столбцов «Дата окончания абонирования» и «В ремонте» предусмотрены поля, задающие отрезок времени, в который должно попадать значение поля.
Рисунок 5 – Поля фильтрации Блок функциональных кнопок Выше таблицы располагается блок с функциональными кнопками (Рисунок 6): · Кнопка «Оформить заказ» - для инициации процесса оформления заявления на абонирование выбранных ячеек; · Кнопка «Перевести в ремонт» - для перевода выбранной ячейки в ремонтный статус; · Кнопка «Убрать из ремонта» - для лишения выбранной ячейки ремонтного статуса; · Кнопка «Прикрепить файл» - для прикрепления файла к выбранной ячейке; · Кнопка «Информация» - для просмотра информации по выбранной ячейке; · Кнопка «Добавить новую ячейку» - для создания заявки на добавление в отделение новых ячеек; · Кнопка «Ликвидировать ячейку» - для создания заявки на ликвидацию выбранной ячейки.
Рисунок 6 - Блок функциональных кнопок Таблица заявлений Каждая строка в таблице является отдельным заявлением. Таблица имеет следующие столбцы: 1. Столбец «№ заявления», в котором располагаются идентификационные номера заявлений. 2. Столбец «Дата создания», в котором располагаются даты создания соответствующих заявлений. 3. Столбец «Статус», в котором располагаются статусы заявлений. 4. Столбец «Отказ от услуги», в котором располагаются даты прекращения абонирования, если на заявление был оформлен отказ. 5. Столбец «Клиент», в котором располагаются ФИО клиентов или названия организаций, которые относятся к соответствующим заявлениям. 6. Столбец «Оператор», в котором располагаются ФИО операторов, которые оформляли соответствующие заявления. Чтобы отсортировать строки таблицы по возрастанию значений (в случае с номером заявления), по возрастающему алфавитному порядку (в случае со статусом, оператором и клиентом), по дате с более ранних значений на более поздние (в случае с датой создания и отказом от услуги), нужно единожды кликнуть на название соответствующего столбца. Для сортировки по убывающему порядку нужно кликнуть на соответствующее название поля еще раз (последующий за этим клик поменяет порядок сортировки на возрастающий, и так далее). Рисунок 8 демонстрирует сортировку строк таблицы по алфавитному порядку поля «Статус».
Рисунок 8 – Отсортированная по статусу таблица Вторая строка таблицы используется для полей фильтрации (Рисунок 9). Для столбцов «№ заявления», «Клиент» и «Оператор» предусмотрены строки ввода значения с клавиатуры. Для столбца «Статус» предусмотрен выбор из справочника. Для столбцов «Дата создания» и «Отказ от услуги» предусмотрены поля, задающие отрезок времени, в который должно попадать значение поля.
Рисунок 9 – Поля фильтрации Примечание – Заявления в статусе «Отменено», с момента обновления которых прошло более 150 дней, отображаться на вкладке «Заявления» не будут. Тем не менее, их можно найти, задав соответствующие критерии поиска на вкладке «Поиск заявлений» (необходимо обратиться к Администратору УФПС или почтамта) Блок функциональных кнопок Выше таблицы располагается блок с функциональными кнопками (Рисунок 10): · Кнопка «Информация» - для просмотра информации по выбранному заявлению; · Кнопка «Продолжить оформление» - для перехода к оформлению заявления, находящегося в статусе «На оформлении»; · Кнопка «Оформить отказ» - для перехода к оформлению отказа от абонирования; · Кнопка «Подписать заявдение» - для завершения оформления заявления в случае, если оплата производилась юридическим лицом с помощью платежного поручения; · Кнопка «Провести оплату» - для проведения оплаты наличными заявлений, оформленных физическими лицами в личном кабинете на сайте Почты России, или для завершения оформления заявления, оплаченного банковской картой в личном кабинете на сайте Почты России; · Кнопка «Оформить пролонгацию» - для перехода к оформлению пролонгации заявления.
Рисунок 10 – Блок функциональных кнопок Таблица заявок Каждая строка в таблице является определенной заявкой. Таблица имеет следующие столбцы: 1. Столбец «Тип», в котором располагаются типы соответствующих заявок. 2. Столбец «Направление», который содержит информацию о том, является ли заявка входящей или исходящей. 3. Столбец «Номер», в котором располагаются идентификационные номера соответствующих заявок. 4. Столбец «Дата создания», в котором располагаются даты создания соответствующих заявок. 5. Столбец «Инициатор», в котором располагаются ФИО создателей соответствующих заявок. 6. Столбец «Статус», в котором располагаются статусы соответствующих заявок. 7. Столбец «Согласующий», в котором располагаются ФИО согласующих соответствующие заявки или значение «Еще не назначен», если согласующий еще не назначен. 8. Столбец «Дата рассмотрения», в котором располагаются даты принятия решения по заявке. Чтобы отсортировать строки таблицы по возрастанию значений (в случае с номером заявки), по возрастающему алфавитному порядку (в случае с типом, направлением, инициатором, статусом и согласующим), по дате с более ранних значений на более поздние (в случае с датой создания и датой рассмотрения), нужно единожды кликнуть на название соответствующего столбца. Для сортировки по убывающему порядку нужно кликнуть на соответствующее название поля еще раз (последующий за этим клик поменяет порядок сортировки на возрастающий, и так далее). Рисунок 12 демонстрирует сортировку строк таблицы по алфавитному порядку поля «Тип».
Рисунок 12 – Отсортированная по типу таблица Вторая строка таблицы используется для полей фильтрации (Рисунок 13). Для столбцов «Номер», «Инициатор» и «Согласующий» предусмотрены строки ввода значения с клавиатуры. Для столбцов «Тип», «Направление» и «Статус» предусмотрен выбор из справочника. Для столбцов «Дата создания» и «Дата рассмотрения» предусмотрены поля, задающие отрезок времени, в который должно попадать значение поля.
Рисунок 13 – Строка с полями фильтрации Кнопка «Открыть» Выше таблицы располагается кнопка «Открыть», которая нужна для просмотра информации по выделенной заявке (Рисунок 14, выделено красным):
Рисунок 14 – Блок функциональных кнопок
Описание интерфейса Способы заполнения полей Способы заполнения полей формы описаны в таблице (Таблица 1). Таблица 1. Способы заполнения полей
Рекомендации пользователю и подсказки Подсказки На шагах процесса (например, при заполнении заявления), в верхней части формы оператор видит следующую информацию (Рисунок 15): - название шага, на котором находится; - номер шага в процессе.
Рисунок 15 – Информация по шагу процесса Предупреждения Пример предупреждения: если на форме не заполнены обязательные поля после нажатия кнопки, предполагающей уход с текущей формы, система отобразит предупреждение (Рисунок 16). Оно выражается сообщением красного цвета. Убрать его можно, единожды кликнув на это предупреждение.
Рисунок 16 – Предупреждение о незаполненных обязательных полях Абонирование ячеек Оформление заявления Для того чтобы начать оформление заявления на абонирование ячеек, оператор должен выбрать определенную/определенные ячейку/ячейки в таблице ячеек карточки отделения. Особенности работы с данной таблицей описаны в разделе «1.3 Работа с вкладкой «Ячейки» карточки отделения». С одним заявлением одновременно может работать лишь один пользователь. Для того чтобы выбрать ячейку/ячейки для абонирования, необходимо выделить соответствующую/соответствующие ячейку/ячейки в статусе «Свободна», отметив флаг/флаги в первом столбце таблицы. Выделенные ячейки будут подсвечиваться синим (Рисунок 19).
Рисунок 19 – Выделенные ячейки в статусе «Свободно»
Далее нужно нажать кнопку «Оформить заказ» (см. Рисунок 19, выделено красным). Откроется окно первого шага оформления заявления на абонирование ячеек (Рисунок 20). Оператору нужно совершить следующие действия на данной форме: · Выбрать тип клиента; · Выбрать срок абонирования (минимум – 1 месяц, максимум – 12 месяцев); · Выбрать дату начала абонирования (первое число одного из трех последующих месяцев); · Выбрать дополнительную услугу (при необходимости). Поля даты оформления заявления, даты окончания абонирования, общей суммы и количества ячеек заполняются автоматически в соответствии с выбранными значениями и текущей датой. Оператор может изменить привязанный к заявлению состав ячеек, используя соответствующую таблицу (Рисунок 20, выделено красным). К заявлению может быть привязано не более двух ячеек. Каждая строка в таблице является отдельной ячейкой. Таблица имеет следующие столбцы: 1. Столбец «№ а/я», в котором располагаются идентификационные номера соответствующих ячеек в заявлении. 2. Столбец «Статус», в котором располагаются статусы соответствующих ячеек. 3. Столбец «Цена», в котором располагаются цены за абонирование соответствующих ячеек за выбранный период времени. 4. Столбец «Наименование а/я», в котором располагаются наименования соответствующих ячеек. Чтобы отсортировать строки таблицы по возрастанию значений (в случае с номером и ценой) или по возрастающему алфавитному порядку (в случае со статусом и наименованием), нужно единожды кликнуть на название соответствующего столбца. Для сортировки по убывающему порядку нужно кликнуть на соответствующее название поля еще раз (последующий за этим клик поменяет порядок сортировки на возрастающий, и так далее). Вторая строка таблицы используется для полей фильтрации. Для столбца «№ а/я» предусмотрена строка ввода значения с клавиатуры. Для столбца «Статус» предусмотрен выбор из справочника.
Рисунок 20 - Первый шаг заполнения заявления Для добавления новых ячеек необходимо нажать кнопку «Добавить к заявлению» (см. Рисунок 20, выделено зеленым). Откроется окно выбора ячеек (Рисунок 21), где в выпадающем списке предлагается выбрать номер ячейки, которую нужно добавить. Предлагаемые для выбора ячейки находятся в статусе «Свободна», не привязаны к текущему заявлению и на данный момент не в ремонте. Указав номер, нужно нажать кнопку «Добавить АЯ» (Рисунок 21, выделено красным). В таблице ячеек появится новая строка (Рисунок 22, выделена красным), а номер добавленной ячейки пропадет из выпадающего списка в окне добавления новой ячейки. Поля общей суммы и количества ячеек будут соответственно пересчитаны. В рамках одного заявления может быть оформлено абонирование не более 2 ячеек. Для выхода из окна выбора ячеек нужно нажать на крестик в правом верхнем углу.
Рисунок 21 – Окно выбора ячеек для добавления к заявлению
Рисунок 22 – Новая строка в таблице ячеек Для удаления ячеек из заявления необходимо выделить нужную строку, кликнув по ней единожды, и нажать кнопку «Удалить из заявления» (Рисунок 23, кнопка выделена зеленым). Строка ячейки удалится из таблицы (Рисунок 24). При удалении всех ячеек из таблицы кнопка «Далее» становится неактивной, так как нельзя оформить заявление без привязанных к нему ячеек.
Рисунок 23 – Кнопка «Удалить из заявления» Оформление заявления на физическое лицо
Рисунок 24 – Первый шаг оформления заявления (физическое лицо) Для того чтобы перейти на второй шаг заполнения заявления на физическое лицо, оператору необходимо выбрать тип клиента «Физическое лицо», выбрать дату начала абонирования, срок абонирования и дополнительную услугу (если необходимо). При выборе дополнительной услуги она применяется ко всем ячейкам в заявлении, и сумма абонирования пересчитывается соответствующим образом. При выборе дополнительной услуги «Наименование ячейки» необходимо заполнить поле «Наименование а/я» в таблице для всех ячеек и нажать кнопку «Сохранить» (см. Рисунок 24, выделено зеленым). Наименование ячейки должно быть уникальным в рамках одного ОПС. После заполнения всех обязательных полей необходимо нажать кнопку «Далее» (см. Рисунок 24, выделено красным), после чего пользователь перейдет на форму второго шага заполнения заявления (Рисунок 25). Заявлению будет присвоен номер, и оно появится на вкладке «Заявления» карточки отделения со статусом «На оформлении». Статус связанных с заявлением ячеек также поменяется на «Зарезервирована и не оплачена».
Рисунок 25 - Второй шаг заполнения заявления (физическое лицо) Оператору необходимо заполнить контактные и персональные данные о клиенте. Сделать это можно следующим образом: 1) Ввести серию и номер паспорта (слитно) и нажать кнопку поиска (см. Рисунок 25, выделено красным). Если клиент имеет учетную запись, все остальные поля заполнятся автоматически с возможностью их дальнейшего редактирования. 2) Если совпадений по введенным данным паспорта не найдется, система выдаст уведомление о том, что будет создана новая запись о клиенте с введенными на этой форме данными (Рисунок 26).
Рисунок 26 - Совпадений по данным паспорта не найдено На форме присутствуют следующие поля: · Серия и номер паспорта (слитно); · Кем выдан паспорт; · Когда выдан паспорт; · Фамилия; · Имя; · Отчество (если у абонента нет отчества, необходимо поставить пробел); · Адрес регистрации; · Фактический адрес (при отметке флага «Совпадает с фактическим адресом» это поле будет заполнено значением адреса регистрации); · Номер телефона; · E-mail (необязательное). Примечание – Адрес электронной почты должен иметь вид x@y.z, где «x», «y» и «z» – это выражения (цифры и буквенные символы), а «z» должен иметь в своем составе не меньше двух символов. Чтобы вернуться на предыдущий шаг, оператору необходимо нажать кнопку «Назад» (Рисунок 27, выделено зеленым), предварительно заполнив все обязательные поля на данной форме. Чтобы перейти на следующий шаг, оператору необходимо нажать кнопку «Далее» (Рисунок 27, выделено красным), предварительно заполнив все обязательные поля на данной форме. Откроется форма просмотра информации по заявлению (Рисунок 28).
Рисунок 27 - Кнопки "Назад" и "Далее" На форме просмотра информации по заявлению пользователь видит поле с номером заявления, общую сумму заявления и инструкцию с дальнейшими действиями.
Рисунок 28 - Просмотр информации по заявлению Чтобы вернуться на предыдущий шаг, оператору необходимо нажать кнопку «Назад» (Рисунок 28, выделено зеленым). Оператору необходимо скачать форму заявления (кнопка «Печать заявления»). Распечатав две формы заявления, необходимо отдать их на подпись клиенту, подписать со стороны ОПС и оставить ему один экземпляр (после того, как клиент оплатит услугу - см. следующий абзац). Вместе с подписанным экземпляром заявления оператор должен передать клиенту ключ (ключи) от соответствующей ячейки (ячеек). Второй экземпляр подписанного заявления хранится в ОПС в течение всего срока абонирования, указанного в заявлении «плюс» 6 месяцев. Для завершения оформления заявления необходимо нажать кнопку «Завершить оформление». Заявление перейдет в статус «Ожидает оплаты», а соответствующие ячейки обретут статус «Зарезервирована и не оплачена». Оператор будет перенаправлен на форму работы с корзиной в ЕАС ОПС для проведения оплаты наличными. После подтверждения оплаты через ЕАС ОПС заявление перейдет в статус «Оплачено», а соответствующие ячейки обретут статус «Зарезервирована и оплачена». В случае если в течение 10 календарных дней с момента передачи платежа в ЕАС ОПС платеж подтвержден не был, а также в случае аннулирования проводки, заявление переходит в статус «Отменено», а соответствующие ячейки – в статус «Свободна». Примечание – С момента проведения платежа в ЕАС ОПС до смены статуса в системе абонирования может пройти до 15 минут. Если статусы не поменялись после истечения этого времени, в конце рабочего дня начальник ОПС должен написать администратору УФПС письмо о необходимости перевода заявления в статус «Оплачено» вручную. Оформление заявления на льготную категорию граждан Для того чтобы перейти на второй шаг заполнения заявления на льготную категорию граждан, оператору необходимо выбрать тип клиента «Льготная категория граждан», выбрать дату начала абонирования, срок абонирования и нажать кнопку «Далее» на первом шаге оформления (Рисунок 29, выделено красным). После этого он перейдет на форму второго шага заполнения заявления (Рисунок 30). Заявлению будет присвоен номер, и оно появится на вкладке «Заявления» карточки отделения в статусе «На оформлении». Статус связанных с заявлением ячеек также поменяется на «Зарезервирована и не оплачена».
Рисунок 29 - Первый шаг оформления заявления (льготная категория граждан) Дальнейший процесс оформления заявления на льготную категорию граждан отличается от оформления заявления на физическое лицо (см. «3.1.1 Оформление заявления на физическое лицо») только вторым шагом, где помимо прочих обязательных полей необходимо ввести номер льготного документа (Рисунок 30).
Рисунок 30 - Второй шаг оформления заявления (льготная категория граждан) Оформление заявления на организацию В данный момент при оформлении заявления от организации или ИП возможна только безналичная оплата по бланку платежного поручения. Для того чтобы перейти на второй шаг заполнения заявления на организацию, оператору необходимо выбрать тип клиента «Организация», выбрать дату начала абонирования, срок абонирования, дополнительную услугу (если необходимо). При выборе дополнительной услуги она применяется ко всем ячейкам в заявлении, и сумма абонирования пересчитывается соответствующим образом. При выборе дополнительной услуги «Наименование ячейки» необходимо заполнить поле «Наименование а/я» в таблице для всех ячеек и нажать кнопку «Сохранить» (Рисунок 31, выделено зеленым). Наименование ячейки должно быть уникальным в рамках одного ОПС. После заполнения всех обязательных полей необходимо нажать кнопку «Далее» на первом шаге оформления (Рисунок 31, выделено красным). После этого пользователь перейдет на форму второго шага заполнения заявления (Рисунок 32). Заявлению будет присвоен номер, и оно появится на вкладке «Заявления» карточки отделения в статусе «На оформлении». Статус связанных с заявлением ячеек также поменяется на «Зарезервирована и не оплачена».
Рисунок 31 - Первый шаг оформления заявления (организация)
Рисунок 32 - Второй шаг оформления заявления (организация) Оператору необходимо заполнить контактные и персональные данные контактного лица (оформляющего заявление), данные по юридическому лицу, банковские данные юридического лица и данные уполномоченного лица (получающего ключ). Контактные и персональные данные контактного лица заполняются аналогично второму шагу оформления заявления на физическое лицо (см. «3.1.1 Оформление заявления на физическое лицо»). Данные по организации заполняются путем ввода ИНН организации и нажатия кнопки поиска (Рисунок 33, выделено красным). В процессе ввода система будет предлагать подсказки для потенциального выбора. При нахождении организации следующие поля заполнятся автоматически: · ИНН организации; · Наименование организации; · КПП организации (если организация не имеет филиалов); · Юридический адрес организации. КПП организации необходимо заполнять вручную в случае, если организация имеет филиалы (поле останется пустым и обязательным для заполнения). Если клиент является индивидуальным предпринимателем, поле КПП становится неактивным. Фактический адрес организации можно ввести вручную, а можно отметить флаг «Совпадает с фактическим адресом», и значение фактического адреса будет совпадать со значением юридического адреса.
Рисунок 33 - Поиск по ИНН организации Банковские данные заполняются путем ввода БИК банка и нажатия кнопки поиска (Рисунок 34, выделено красным). При нахождении банка следующие поля заполнятся автоматически: · Наименование банка; · БИК банка; · Корреспондентский счета банка.
Рисунок 34 - Поиск банковских данных по БИК или наименованию Расчетный счет организации в банке необходимо вводить вручную. Данные уполномоченного лица вместе с данными по предоставленному этим лицом доверенностью также необходимо заполнять вручную (Рисунок 35): · Фамилия уполномоченного лица; · Имя уполномоченного лица; · Отчество уполномоченного лица; · Дата выдачи доверенности; · Номер доверенности.
Рисунок 35 - Данные по уполномоченному лицу и доверенности Чтобы вернуться на предыдущий шаг, оператору необходимо нажать кнопку «Назад» (см. Рисунок 32, выделено зеленым), предварительно заполнив все обязательные поля на данной форме. Чтобы перейти на следующий шаг, оператору необходимо нажать кнопку «Далее» (см. Рисунок 32, выделено красным), предварительно заполнив все обязательные поля на данной форме. Откроется форма просмотра информации по заявлению (Рисунок 36).
Рисунок 36 - Третий шаг оформления заявления (организация) На форме просмотра информации по заявлению пользователь видит поле с номером заявления, общую сумму заявления и инструкцию с дальнейшими действиями. Чтобы вернуться на предыдущий шаг, оператору необходимо нажать кнопку «Назад». Оператору, в случае если это потребуется клиенту (если клиент не оформил предварительно абонирование в личном кабинете на сайте abox.pochta.ru и сам не распечатал бланк платежного поручения), необходимо скачать форму платежного поручения (кнопка «Печать платежного поручения»), распечатать ее и отдать клиенту. Для завершения оформления заявления необходимо нажать кнопку «Завершить оформление». Заявление перейдет в статус «Ожидает оплаты», а соответствующие ячейки обретут статус «Зарезервирована и не оплачена». Со временем заявление перейдет в статус «Оплачено» (по получению информации о платеже из ЕИСК или ручном подтверждении администратором), после чего уполномоченное лицо со стороны клиента должно прийти в отделение и завершить процедуру оформления заявления с помощью оператора (см. следующий раздел «3.1.4 Подписание заявления, оформленного юридическим лицом»). После подтверждения оплаты (по получению информации о платеже из ЕИСК или ручном подтверждении администратором) заявление перейдет в статус «Оплачено», а соответствующие ячейки обретут статус «Зарезервирована и оплачена». В случае если в течение 10 календарных дней с момента завершения оформления заявления платеж подтвержден не был, заявление переходит в статус «Отменено», а соответствующие ячейки – в статус «Свободна». Временные ограничения · Если с заявлением не производилось никаких действий на протяжении 4 часов с момента последнего сохранения (непосредственно в процессе оформления или вне этого процесса для заявления в статусе «На оформлении»), то оно автоматически переходит в статус «Отменено», а соответствующие ячейки обретают статус «Свободна». При попытке после этого выполнить какие-либо действия в процессе оформления заявления появится сообщение (Рисунок 39). Нажав на кнопку «ОК», оператор попадает на карточку отделения.
Рисунок 39 – Предупреждение (30 минут) · Если в процессе оформления заявления (или вне процесса оформления для заявления в статусе «На оформлении») в нем не производилось никаких действий на протяжении 30 минут с момента последнего сохранения (но не больше 4 часов), то с заявления снимается блокировка. Таким образом, с этим заявлением может начать работать другой пользователь, тем самым ограничив доступ к работе над этим заявлением другим пользователям. При попытке использования функциональных кнопок появится сообщение (Рисунок 40). Пользователь попадет на вкладку «Заявления» карточки отделения.
Рисунок 40 – Предупреждение (15 минут) · Если истек срок абонирования, заявление перейдет в статус «Окончен срок действия» (в случае отсутствия сценария пролонгации), а соответствующие ячейки обретут статус «Зарезервирована и не оплачена». При отсутствии пролонгации данные ячейки через 30 календарных дней после окончания срока абонирования перейдут в статус «Свободна». 3.2 Отмена оформления заявления На любом шаге оформления заявления кроме третьего оператор может отменить его. Для этого необходимо нажать кнопку «Отменить оформление» (Рисунок 41, выделено красным).
Рисунок 41 - Кнопка "Отменить оформление" Откроется окно подтверждения (Рисунок 42). Для подтверждения отмены необходимо нажать кнопку «Да». Отказаться от отмены можно, нажав кнопку «Нет» или кликнув на крестик в правом верхнем углу окна.
Рисунок 42 – Окно подтверждения отмены резервирования В случае отмены заявления, которому уже был присвоен номер, оно переходит в статус «Отменено» (Рисунок 43, выделено красным). Ячейка/ячейки, на которую/которые оформлялось заявление, в этом случае приобретают статус «Свободна».
Рисунок 43 - Заявление в статусе "Отменено" 3.3 Сохранение и выход в процессе оформления заявления На любом шаге оформления заявления (если заявлению уже присвоен номер), оператор может сохранить прогресс и выйти из процесса оформления заявления. Для этого необходимо нажать кнопку «Сохранить и выйти» (Рисунок 44, выделено красным). При желании продолжить оформление заявления из таблицы заявлений (см. раздел «3.4 Продолжение оформления заявления из вкладки «Заявления») вся заполненная оператором информация сохранится. Заявление будет находиться в статусе «На оформлении».
Рисунок 44 - Кнопка "Сохранить и выйти" 3.4 Продолжение оформления заявления из вкладки «Заявления» Оператор может продолжить оформление заявления, которое имеет статус «На оформлении». Для этого на вкладке «Заявления» ему нужно выделить необходимое заявление, единожды кликнув на строку таблицы, и нажать кнопку «Продолжить оформление» (Рисунок 45, выделено красным).
Рисунок 45 - Кнопка "Продолжить оформление" Откроется первый шаг оформления заявления (Рисунок 46). Данные на этом шаге, а также на последующих шагах, будут заполнены значениями последней сохраненной версии заявления. Работа с заявлением аналогична разделу «3.1 Оформление заявления».
Рисунок 46 - Первый шаг оформления заявления (продолжение оформления) Оформление отказа от абонирования Клиент имеет возможность отказаться от услуги абонирования ячеек в следующих случаях: · Заявление находится в статусе «В аренде» и до конца срока абонирования остается больше месяца; · Заявление находится в статусе «Оплачено» и до конца абонирования остается больше месяца. Для того чтобы отказаться от абонирования, оператору необходимо выделить нужное заявление и нажать кнопку «Оформить отказ» на вкладке «Заявления» карточки отделения (Рисунок 50, выделено красным).
Рисунок 50 - Кнопка "Оформить отказ" Откроется окно отказа от заявления (Рисунок 51, на примере заявления на организацию). Все поля являются нередактируемыми. Дата прекращения абонирования является текущей датой, если дата начала абонирования еще не наступила, и последним числом текущего месяца, если дата начала абонирования наступила.
Рисунок 51 - Окно отказа от заявления Чтобы отменить оформление отказа заявления необходимо покинуть окно, нажав кнопку «Отменить» или крестик в правом верхнем углу окна. Для отказа от услуги необходимо нажать кнопку «Оформить отказ от услуги». В этом случае откроется окно подтверждения отказа от услуги (Рисунок 52).
|
|||||||||||||||||||||||||||||||||||||||||||||||||
|
Последнее изменение этой страницы: 2021-04-04; просмотров: 103; Нарушение авторского права страницы; Мы поможем в написании вашей работы! infopedia.su Все материалы представленные на сайте исключительно с целью ознакомления читателями и не преследуют коммерческих целей или нарушение авторских прав. Обратная связь - 3.135.205.146 (0.153 с.) |
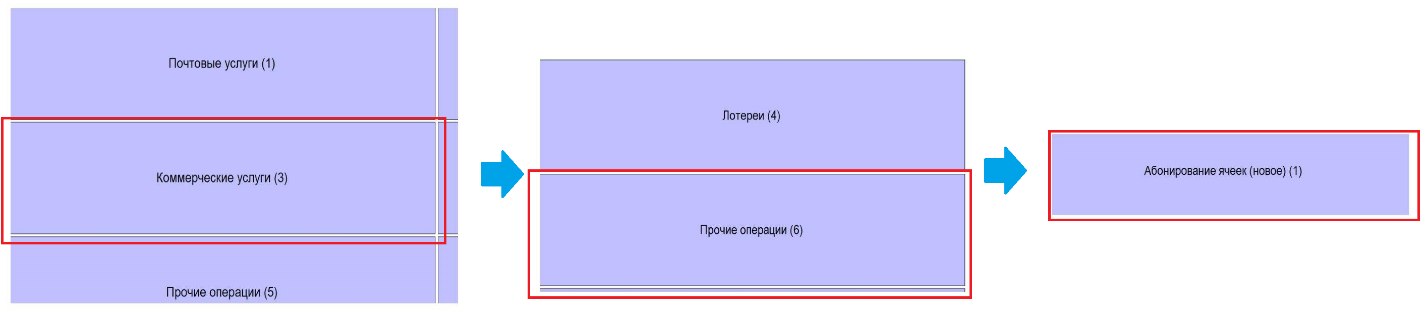
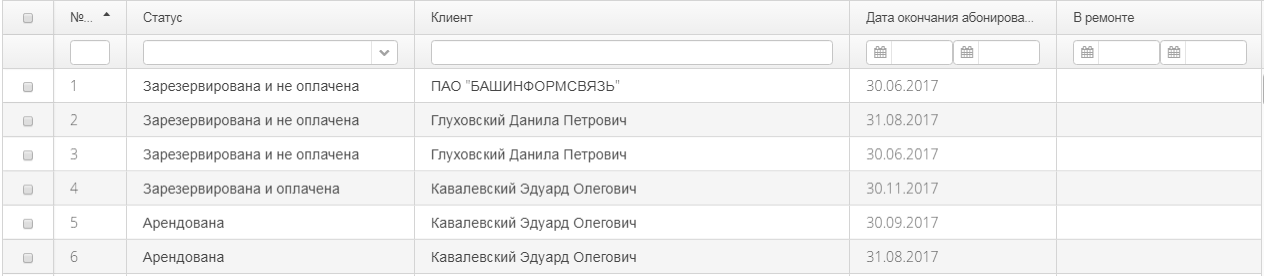





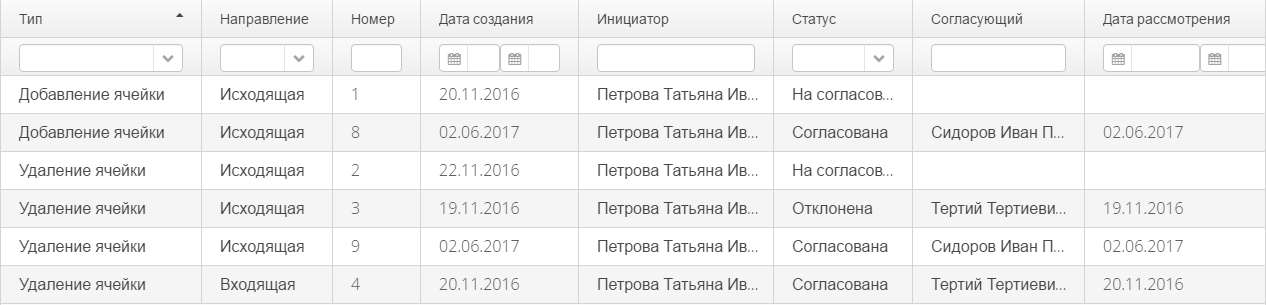

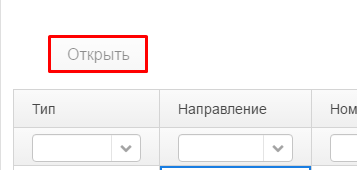
 Примечание – В поля, заполняемые с клавиатуры, можно вставлять скопированные данные. При этом необходимо следить за тем, чтобы вместе с данными не копировались лишние пробелы
Примечание – В поля, заполняемые с клавиатуры, можно вставлять скопированные данные. При этом необходимо следить за тем, чтобы вместе с данными не копировались лишние пробелы