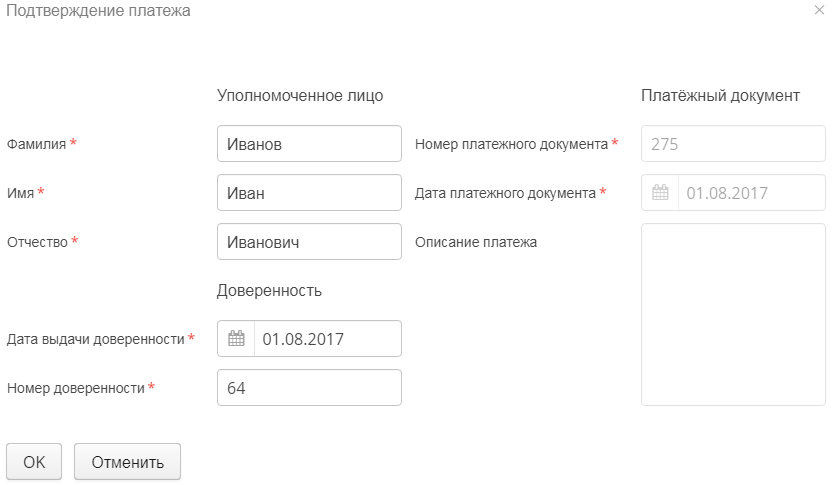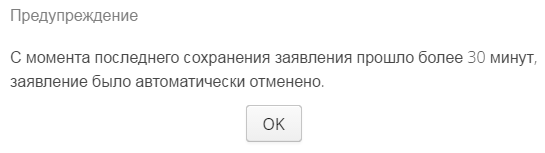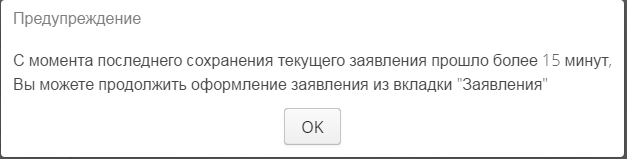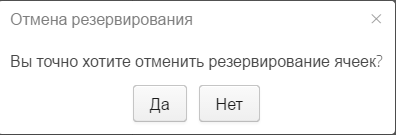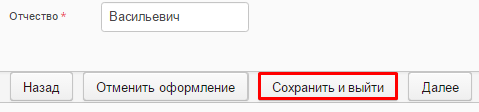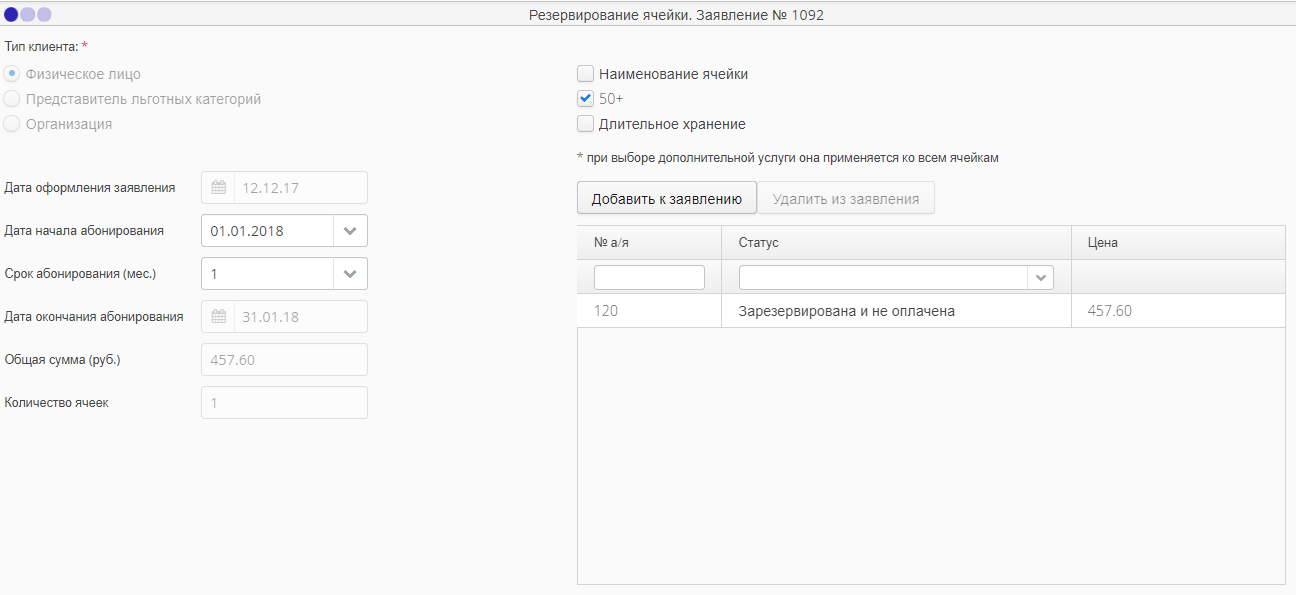Заглавная страница Избранные статьи Случайная статья Познавательные статьи Новые добавления Обратная связь КАТЕГОРИИ: ТОП 10 на сайте Приготовление дезинфицирующих растворов различной концентрацииТехника нижней прямой подачи мяча. Франко-прусская война (причины и последствия) Организация работы процедурного кабинета Смысловое и механическое запоминание, их место и роль в усвоении знаний Коммуникативные барьеры и пути их преодоления Обработка изделий медицинского назначения многократного применения Образцы текста публицистического стиля Четыре типа изменения баланса Задачи с ответами для Всероссийской олимпиады по праву 
Мы поможем в написании ваших работ! ЗНАЕТЕ ЛИ ВЫ?
Влияние общества на человека
Приготовление дезинфицирующих растворов различной концентрации Практические работы по географии для 6 класса Организация работы процедурного кабинета Изменения в неживой природе осенью Уборка процедурного кабинета Сольфеджио. Все правила по сольфеджио Балочные системы. Определение реакций опор и моментов защемления |
Подписание заявления, оформленного юридическим лицом
После оформления заявления, оплаты и подтверждения оплаты заявления уполномоченное лицо (в случае оформления заявления на юридическое лицо) должно прийти в отделение для завершения процедуры оформления заявления. Оператор должен найти соответствующее заявление на вкладке «Заявления» и нажать кнопку «Подписать заявление» (Рисунок 37, выделено красным). Внимание! Если недоступна кнопка «Подписать заявление»: 1. Удостоверьтесь, что администратор УФПС подтверждал оплату. 2. Если администратор УФПС не подтверждал оплату, ему необходимо это сделать. После этого кнопка станет доступна.
Рисунок 37 - Кнопка "Подписать заявление" Откроется окно подтверждения платежа (Рисунок 38). Оператор по необходимости может редактировать информацию по уполномоченному лицу.
Рисунок 38 - Окно подтверждения платежа Чтобы подтвердить оформление заявления оператор должен нажать кнопку «ОК». Печатная форма заявления будет автоматически загружена на устройство пользователя. Окно закроется, а оператор окажется на вкладке заявлений. Заявление останется в статусе «Оплачено» до наступления периода абонирования. Необходимо распечатать две формы заявления, отдать клиенту на подпись и оставить ему один экземпляр вместе с ключом (ключами) от соответствующей ячейки (ячеек). Программное задание, которое осуществляет перевод заявлений из статуса «Оплачено» в статус «В аренде» и перевод ячеек из статуса «Зарезервирована и оплачена» в статус «Арендована» (в случае наступления периода абонирования), срабатывает раз в 24 часа. Внимание! Если заявление не подписано, оно не перейдет в статус «В аренде» по наступлению срока абонирования. Временные ограничения · Если с заявлением не производилось никаких действий на протяжении 4 часов с момента последнего сохранения (непосредственно в процессе оформления или вне этого процесса для заявления в статусе «На оформлении»), то оно автоматически переходит в статус «Отменено», а соответствующие ячейки обретают статус «Свободна». При попытке после этого выполнить какие-либо действия в процессе оформления заявления появится сообщение (Рисунок 39). Нажав на кнопку «ОК», оператор попадает на карточку отделения.
Рисунок 39 – Предупреждение (30 минут)
· Если в процессе оформления заявления (или вне процесса оформления для заявления в статусе «На оформлении») в нем не производилось никаких действий на протяжении 30 минут с момента последнего сохранения (но не больше 4 часов), то с заявления снимается блокировка. Таким образом, с этим заявлением может начать работать другой пользователь, тем самым ограничив доступ к работе над этим заявлением другим пользователям. При попытке использования функциональных кнопок появится сообщение (Рисунок 40). Пользователь попадет на вкладку «Заявления» карточки отделения.
Рисунок 40 – Предупреждение (15 минут) · Если истек срок абонирования, заявление перейдет в статус «Окончен срок действия» (в случае отсутствия сценария пролонгации), а соответствующие ячейки обретут статус «Зарезервирована и не оплачена». При отсутствии пролонгации данные ячейки через 30 календарных дней после окончания срока абонирования перейдут в статус «Свободна». 3.2 Отмена оформления заявления На любом шаге оформления заявления кроме третьего оператор может отменить его. Для этого необходимо нажать кнопку «Отменить оформление» (Рисунок 41, выделено красным).
Рисунок 41 - Кнопка "Отменить оформление" Откроется окно подтверждения (Рисунок 42). Для подтверждения отмены необходимо нажать кнопку «Да». Отказаться от отмены можно, нажав кнопку «Нет» или кликнув на крестик в правом верхнем углу окна.
Рисунок 42 – Окно подтверждения отмены резервирования В случае отмены заявления, которому уже был присвоен номер, оно переходит в статус «Отменено» (Рисунок 43, выделено красным). Ячейка/ячейки, на которую/которые оформлялось заявление, в этом случае приобретают статус «Свободна».
Рисунок 43 - Заявление в статусе "Отменено" 3.3 Сохранение и выход в процессе оформления заявления На любом шаге оформления заявления (если заявлению уже присвоен номер), оператор может сохранить прогресс и выйти из процесса оформления заявления. Для этого необходимо нажать кнопку «Сохранить и выйти» (Рисунок 44, выделено красным). При желании продолжить оформление заявления из таблицы заявлений (см. раздел «3.4 Продолжение оформления заявления из вкладки «Заявления») вся заполненная оператором информация сохранится. Заявление будет находиться в статусе «На оформлении».
Рисунок 44 - Кнопка "Сохранить и выйти" 3.4 Продолжение оформления заявления из вкладки «Заявления» Оператор может продолжить оформление заявления, которое имеет статус «На оформлении». Для этого на вкладке «Заявления» ему нужно выделить необходимое заявление, единожды кликнув на строку таблицы, и нажать кнопку «Продолжить оформление» (Рисунок 45, выделено красным).
Рисунок 45 - Кнопка "Продолжить оформление" Откроется первый шаг оформления заявления (Рисунок 46). Данные на этом шаге, а также на последующих шагах, будут заполнены значениями последней сохраненной версии заявления. Работа с заявлением аналогична разделу «3.1 Оформление заявления».
Рисунок 46 - Первый шаг оформления заявления (продолжение оформления)
|
||||||
|
Последнее изменение этой страницы: 2021-04-04; просмотров: 64; Нарушение авторского права страницы; Мы поможем в написании вашей работы! infopedia.su Все материалы представленные на сайте исключительно с целью ознакомления читателями и не преследуют коммерческих целей или нарушение авторских прав. Обратная связь - 3.17.128.129 (0.006 с.) |