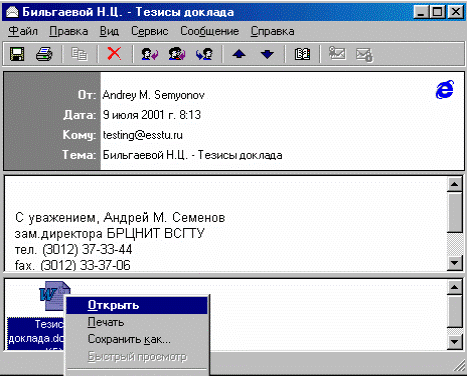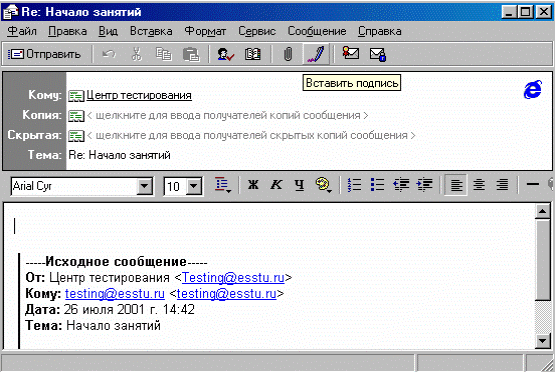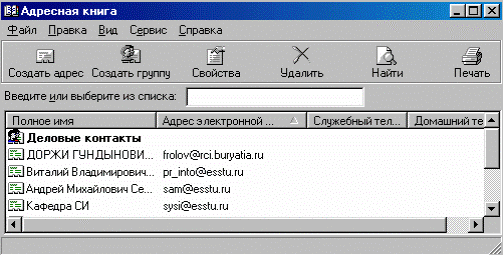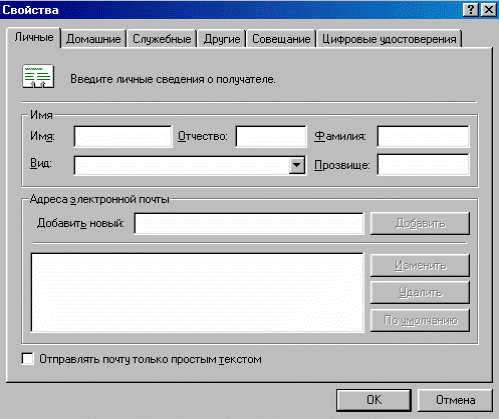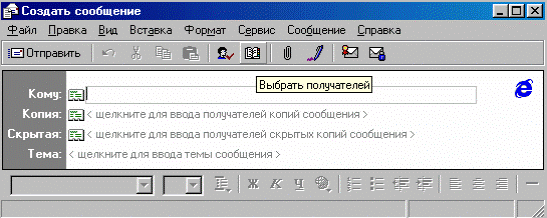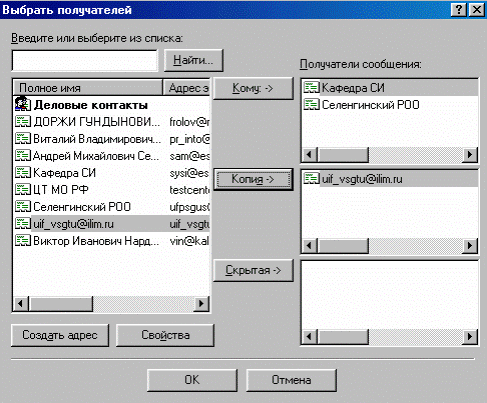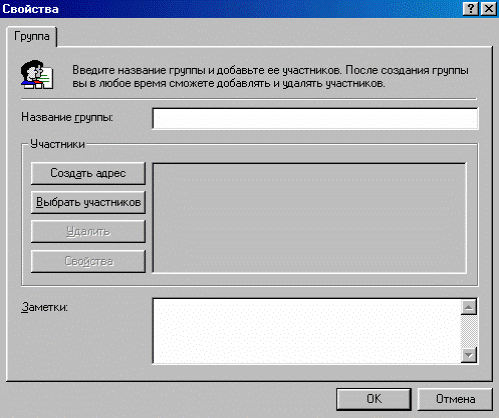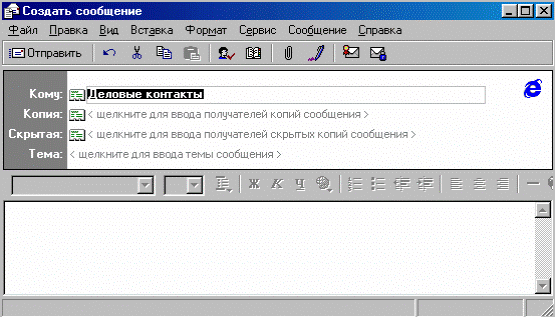Заглавная страница Избранные статьи Случайная статья Познавательные статьи Новые добавления Обратная связь FAQ Написать работу КАТЕГОРИИ: ТОП 10 на сайте Приготовление дезинфицирующих растворов различной концентрацииТехника нижней прямой подачи мяча. Франко-прусская война (причины и последствия) Организация работы процедурного кабинета Смысловое и механическое запоминание, их место и роль в усвоении знаний Коммуникативные барьеры и пути их преодоления Обработка изделий медицинского назначения многократного применения Образцы текста публицистического стиля Четыре типа изменения баланса Задачи с ответами для Всероссийской олимпиады по праву 
Мы поможем в написании ваших работ! ЗНАЕТЕ ЛИ ВЫ?
Влияние общества на человека
Приготовление дезинфицирующих растворов различной концентрации Практические работы по географии для 6 класса Организация работы процедурного кабинета Изменения в неживой природе осенью Уборка процедурного кабинета Сольфеджио. Все правила по сольфеджио Балочные системы. Определение реакций опор и моментов защемления |
Чтение файла, вложенного в сообщениеСодержание книги
Поиск на нашем сайте
(«скрепка» рядом с заголовком) 1. В списке сообщений дважды щелкнуть левой кнопкой мыши, в результате откроется окно этого сообщения, где в нижнем окне находятся значки вложенных в сообщение файлов.
2. Щелкнуть правой кнопкой мыши по значку файла, откроется контекстное меню, в котором надо выберите команду Открыть. Можно открыть этот файл или сохранить на диске, выбрав соответствующую команду из меню. Задание 5 Ответ на сообщение Для того, чтобы ответить на присланное сообщение необходимо: 1. В списке сообщений щелкнуть на заголовке сообщения. 2. На панели инструментов щелкнуть на кнопке Отправить автору. Откроется новое окно – бланк ответа, в котором будет включен текст присланного письма, где строчки выделены галочкой или вертикальной линией..
3. В поле Сообщение набрать ответ. 4. На панели инструментов щелкнуть на кнопке Отправить. 11 Задание 6 Работа с адресной книгой Цель: научиться ввести адресную книгу В Outlook Express существует Адресная книга, в которой можно сохранять различные сведения о тех, с кем ведется переписка. Эти сведения могут включать в себя домашние и служебные адреса, информацию об участии в телеконференциях. Задание 6.1. Добавление новой записи в адресную книгу 1. На панели инструментов щелкните на кнопке Адресная книга. Откроется окно Адресная книга.
2. На панели инструментов щелкните на кнопке Создать адрес. Откроется диалоговое окно Свойства.
3. В группе Имя наберите имя и фамилию. 4. В поле Добавить новый наберите адрес электронной почты и щелкните на кнопке Добавить. 5. В диалоговом окне Свойства щелкните на кнопке ОК. 12 Задание 6.2. Использование адресной книги при создании сообщения 1. На панели инструментов щелкните на кнопке Создать Сообщение. Откроется диалоговое окно. 2. На панели инструментов щелкните по кнопке Выбрать получателей.
3. Откроется диалоговое окно Выбрать получателя.
В левой части окна щелкните на строке, содержащей адрес электронной почты получателя, а затем щелкните на кнопке Кому. Электронный адрес получателя появится в окне Получатели почты. Таким образом можно выбрать несколько получателей. 4. Щелкните в поле Тема и наберите текст: Конференция. 5. В поле Сообщение наберите текст письма: С 15 по 18 августа проводится научно-практическая конференция «Российские школы и Интернет». Просим принять участие. 6. На панели инструментов щелкните на кнопке Отправить. 13 Задание 7 Создание группы В адресной книге можно создавать группы, используемые как ссылки рассылки. Для того, чтобы отправить сообщение всем членам группы, нужно набрать название группы вместо обычного адреса электронной почты. 1. На панели инструментов щелкните на кнопке Адресная книга. 2. На панели инструментов в окне Адресная книга щелкните на кнопке Создать группу. 3. В поле Название группы наберите Деловые контакты.
4. В поле Участники щелкните на кнопке Выбрать участников. Откроется диалоговое окно Выбор участников группы. 5. В группе в левой части окна щелкните на строке, содержащей адрес электронной почты, а затем щелкните на кнопке Выбрать. 6. В диалоговом окне Свойства Деловые контакты щелкните на кнопке ОК. Примечание: Чтобы увидеть список участников группы, поместите указатель мыши над заголовком группы. На экране появится всплывающая подсказка, содержащая имена и адреса участников группы. Задание 8 Отправка сообщения группе 1. На панели инструментов щелкните на кнопке Создать сообщение. 2. На панели инструментов щелкните на кнопке Выбрать получателей. 3. В поле в левой части щелкните на заголовке группы Деловые контакты и щелкните на кнопке Кому. 4. Щелкните на кнопке ОК.
5. В поле Тема наберите текст: Семинар по маркетингу. 6. В поле Сообщение наберите текст: Собираетесь ли вы посетить семинар по маркетингу, который состоится в следующем месяце в г. Улан-Удэ? 7. На панели инструментов щелкните на кнопке Отправить. Печать сообщений Сообщение из любой папки Outlook Express можно распечатать, для этого: В списке сообщений щелкните на заголовке сообщения. 1. В меню Файл выберите команду Печать. Откроется диалоговое окно Печать. 2. В диалоговом окне Печать щелкните на кнопке ОК. Примечание: Чтобы распечатать сообщение, вы можете щелкнуть правой кнопкой мыши на заголовке сообщения и выбрать из контекстного меню команду Печать. 4. Задания к самостоятельной работе Задание 1 1. Запустите программу Outlook Express. 2. Создайте собщение электронной почты (в качестве адреса получателя укажите свой адрес электронной почты). В поле темы сообщения наберите Совместная работа. 3. В поле сообщения наберите следующий текст: Не согласитесь ли вы провести совместную работу над статьей для научно- практической конференции “Российские школы и Интернет”? 4. Отправьте сообщение. Задание 2 1. Получите сообщения электронной почты с сервера. 2. Откройте сообщение Совместная работа в папке Входящие. 3. В качестве ответа наберите следующий текст: Согласен сотрудничать с вами. Приступаю к сбору информации 4. Отправьте ответ. 5. Распечатайте ответ. Задание 3 1. Создайте с помощью текстового редактора Microsoft Word приглашение на школьный вечер со схемой проезда к вашей школе. 2. Создайте сообщение на бланке. В поле Тема введите «Школьный вечер». В поле Кому укажите, используя Адресную книгу, адреса нескольких пользователей. В сообщение вложите файл, содержащий приглашение. 3. Отправьте сообщение.
Лабораторная работа №25 Работа с электронной почтой Цель работы: 1 Научиться настраивать почтовые клиенты. 2. Научиться работе с электронной почтой.
Образовательные результаты, заявленные во ФГОС третьего поколения: Студент должен уметь: - применять стандартные методы для защиты объектов. знать: - основные приемы работы в компьютерных сетях; - технологии передачи и обмена данными в сетях; - информационные ресурсы компьютерных сетей.
|
||||
|
Последнее изменение этой страницы: 2021-04-04; просмотров: 69; Нарушение авторского права страницы; Мы поможем в написании вашей работы! infopedia.su Все материалы представленные на сайте исключительно с целью ознакомления читателями и не преследуют коммерческих целей или нарушение авторских прав. Обратная связь - 3.148.108.174 (0.007 с.) |