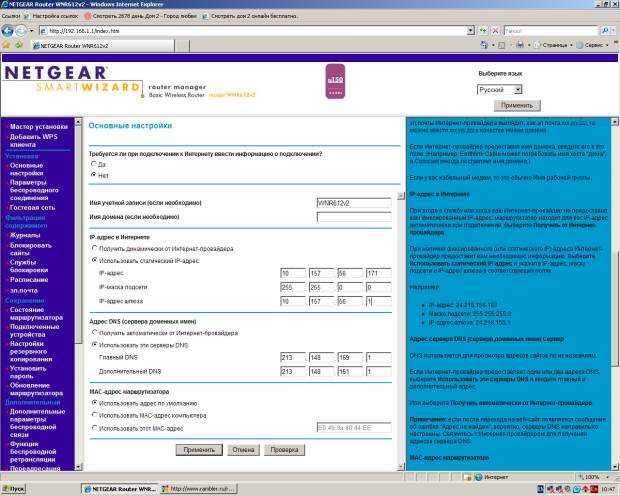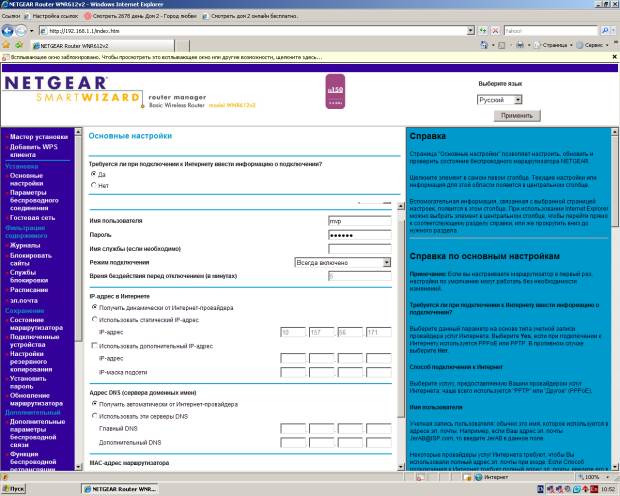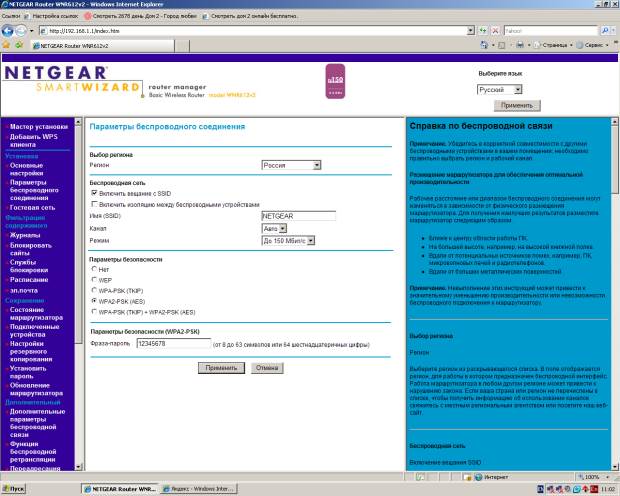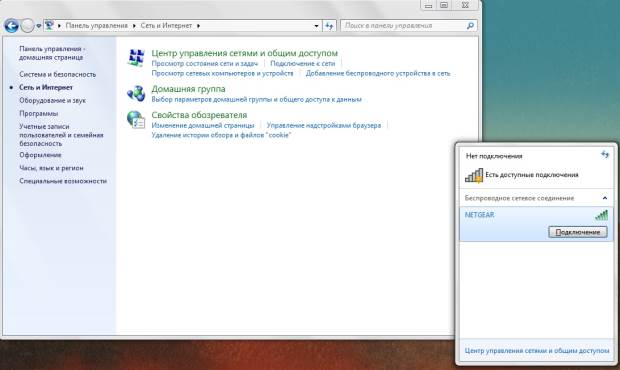Заглавная страница Избранные статьи Случайная статья Познавательные статьи Новые добавления Обратная связь КАТЕГОРИИ: ТОП 10 на сайте Приготовление дезинфицирующих растворов различной концентрацииТехника нижней прямой подачи мяча. Франко-прусская война (причины и последствия) Организация работы процедурного кабинета Смысловое и механическое запоминание, их место и роль в усвоении знаний Коммуникативные барьеры и пути их преодоления Обработка изделий медицинского назначения многократного применения Образцы текста публицистического стиля Четыре типа изменения баланса Задачи с ответами для Всероссийской олимпиады по праву 
Мы поможем в написании ваших работ! ЗНАЕТЕ ЛИ ВЫ?
Влияние общества на человека
Приготовление дезинфицирующих растворов различной концентрации Практические работы по географии для 6 класса Организация работы процедурного кабинета Изменения в неживой природе осенью Уборка процедурного кабинета Сольфеджио. Все правила по сольфеджио Балочные системы. Определение реакций опор и моментов защемления |
Шаг 1 – Настройка стационарного ПК для ОС Windows XP
Подключаем роутер согласно схеме на рис. 38.13.">
Далее нужно настроить протокол TCP/IP как на рис. 38.14.
Затем введите в браузере 192.168.1.1 и получите следующее окно (рис. 38.15). Вводим сюда Имя пользователя и Пароль (они написаны на этикетке роутера – см. рис. выше"/>).
После нажатия на кнопку Вход откроется окно Основные настройки. В программе имеется Мастер установки, но он здесь не очень хорош, поэтому лучше воспользоваться ручной настройкой роутера (рис. 38.16).
В данное окно вводим IP-адрес, IP-маску подсети и IP-адрес шлюза из договора с провайдером. Нажимает на кнопку Применить – появляется другое окно Основные настройки (рис. 38.17).
Здесь в соответствии с договором провайдера Интернет вводим Имя пользователя и Пароль. В этом окне же окне следует в списке Поставщик услуг Интернета выбрать протокол PPPoE (рис. 38.18). Нажимаем Применить.
После обновления параметров роутера в поле Сохранение найдите опцию Установить пароль и замените пароль по умолчанию, т.е. password на какой-либо свой, например, quthor. Далее настройте окно Параметры беспроводного соединения – рис. 38.19.
Примечание SSID – название беспроводной сети Фраза – пароль здесь задана 12345678, но лучше ввести что-либо более сложное. Совет Для замены пароля наберите 192.168.1.1., введите admin и quthor, выберите команду Параметры беспроводного соединения и введите новый пароль, например, masha+vova=love ШАГ 2 – Настройка Wi-Fi сети на ноутбуке для ОС Windows 7 Настроим работу Wi-Fi адаптера на ноутбуке, чтобы он смог получить Интернет от роутера NetGear. Выполните на ноутбуке команду Панель управления-Сеть и Интернет-Подключение к сети (рис. 38.20).
Рис. 38.20. Беспроводное сетевое соединение (роутер) ноутбук обнаружил
После нажатия на кнопку Подключение необходимо ввести фразу-пароль ключа безопасности (в нашем случае 12345678 или, если вы этот пароль изменили, то masha+vova=love) и Интернет на ноутбук будет подключен. Интернет запускается через любой браузер как при включенном стационарном ПК, так и без оного. Лишь бы роутер был включен. Контрольные вопросы: 1. Какие типы Wi-fi вы знаете? 2. Назовите преимущества Wi-fi сетей. 3. Напишите недостатки Wi-fi сетей. 4. Опишите принцип работы Wi-fi.
Лабораторная работа №6-7
|
|||||
|
Последнее изменение этой страницы: 2021-04-04; просмотров: 63; Нарушение авторского права страницы; Мы поможем в написании вашей работы! infopedia.su Все материалы представленные на сайте исключительно с целью ознакомления читателями и не преследуют коммерческих целей или нарушение авторских прав. Обратная связь - 3.140.242.165 (0.004 с.) |