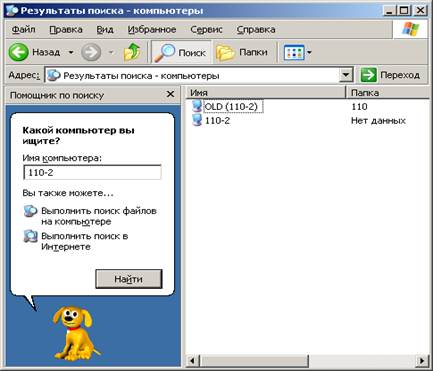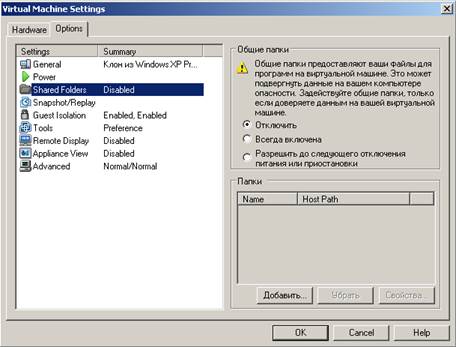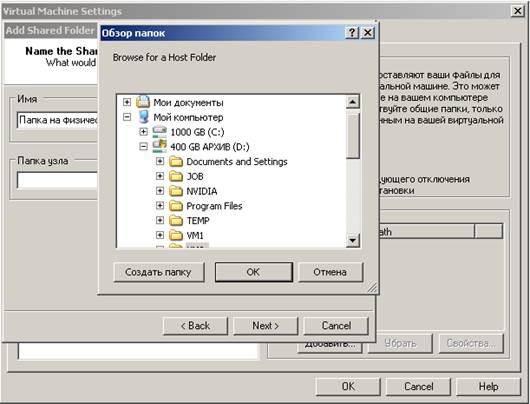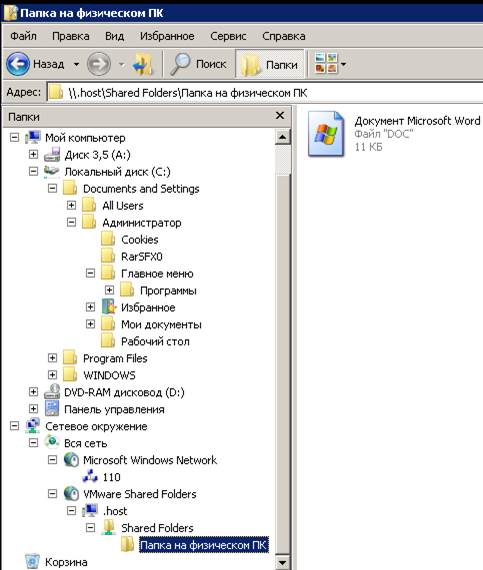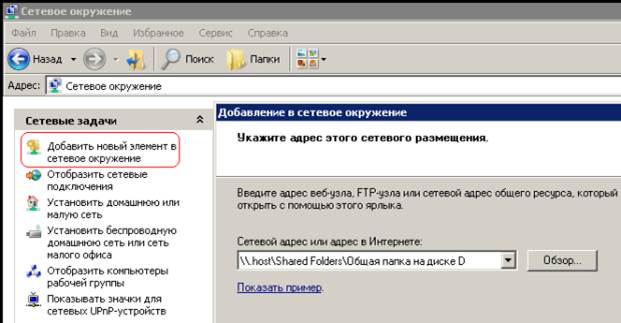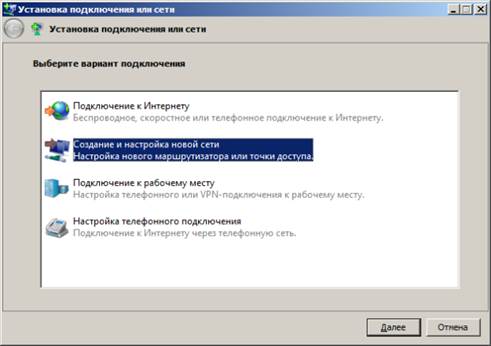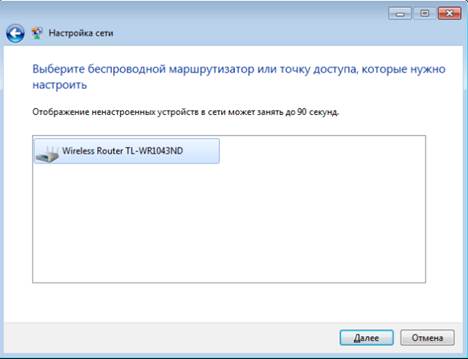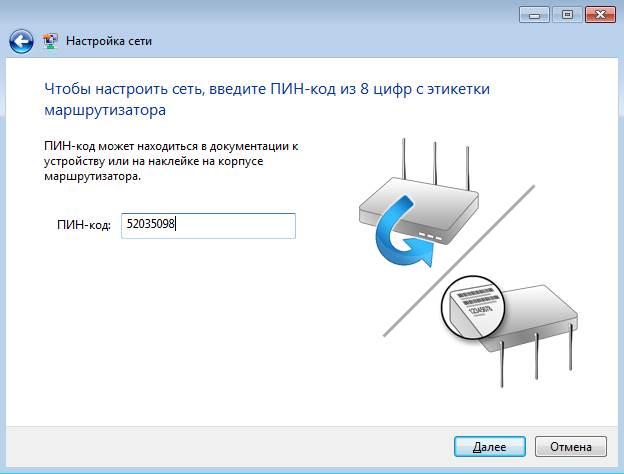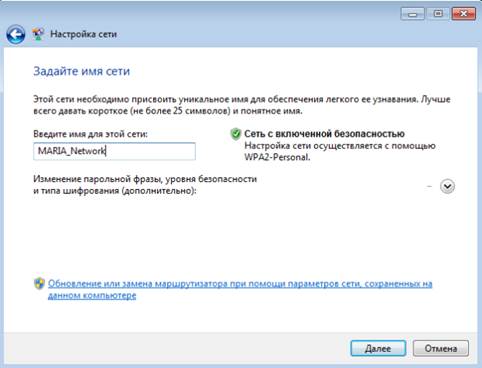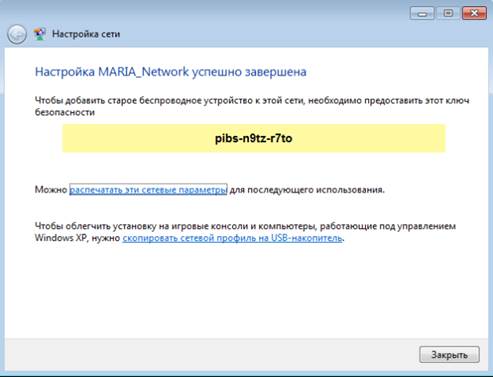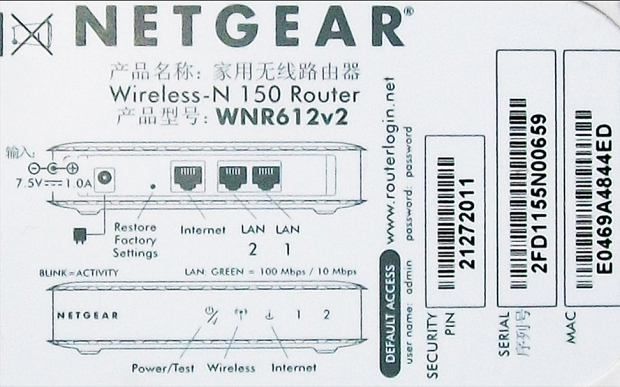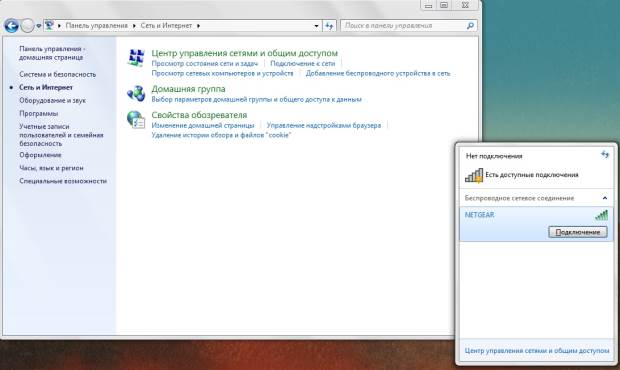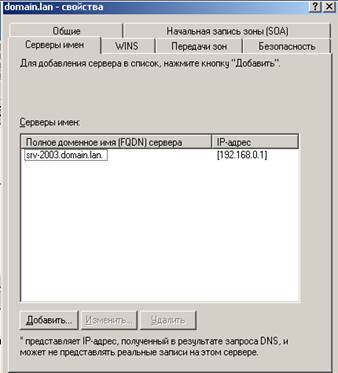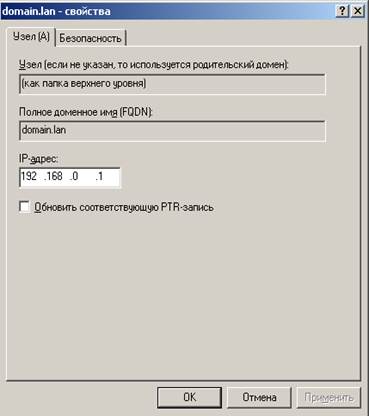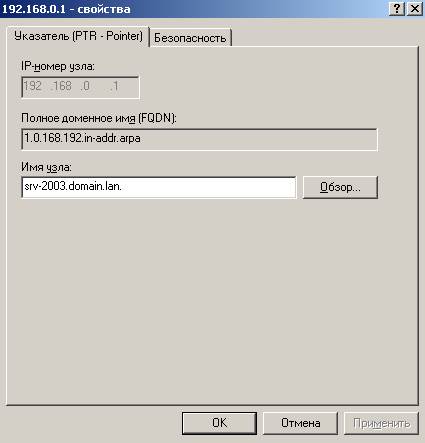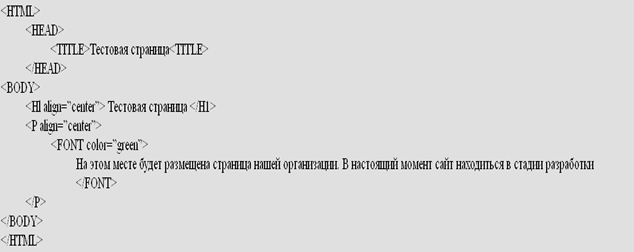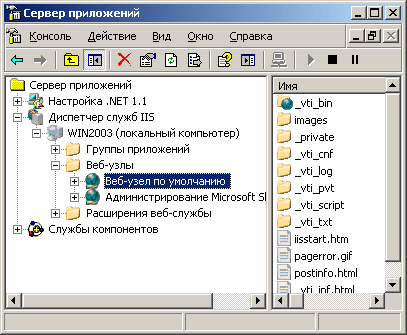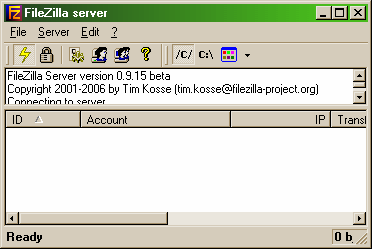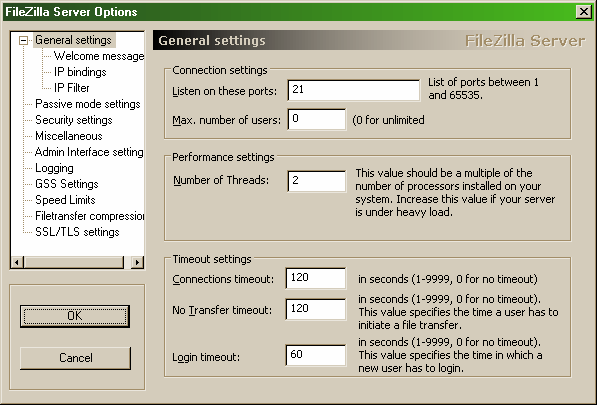Заглавная страница Избранные статьи Случайная статья Познавательные статьи Новые добавления Обратная связь КАТЕГОРИИ: ТОП 10 на сайте Приготовление дезинфицирующих растворов различной концентрацииТехника нижней прямой подачи мяча. Франко-прусская война (причины и последствия) Организация работы процедурного кабинета Смысловое и механическое запоминание, их место и роль в усвоении знаний Коммуникативные барьеры и пути их преодоления Обработка изделий медицинского назначения многократного применения Образцы текста публицистического стиля Четыре типа изменения баланса Задачи с ответами для Всероссийской олимпиады по праву 
Мы поможем в написании ваших работ! ЗНАЕТЕ ЛИ ВЫ?
Влияние общества на человека
Приготовление дезинфицирующих растворов различной концентрации Практические работы по географии для 6 класса Организация работы процедурного кабинета Изменения в неживой природе осенью Уборка процедурного кабинета Сольфеджио. Все правила по сольфеджио Балочные системы. Определение реакций опор и моментов защемления |
Сборник методических указанийСтр 1 из 30Следующая ⇒
СБОРНИК МЕТОДИЧЕСКИХ УКАЗАНИЙ ДЛЯ СТУДЕНТОВ ПО ВЫПОЛНЕНИЮ ЛАБОРАТОРНЫХ РАБОТ МЕЖДИСЦИПЛИНАРНЫЙ КУРС «ИНФОКОММУНИКАЦИОННЫЕ СИСТЕМЫ И СЕТИ» Специальность 09.02.03 «Программирование в компьютерных системах» ДЛЯ СТУДЕНТОВ ОЧНОЙ И ЗАОЧНОЙ ФОРМ ОБУЧЕНИЯ
Уфа 2017 г.
СОДЕРЖАНИЕ
ПРЕДИСЛОВИЕ Методические указания для студентов по выполнению лабораторных работ адресованы студентам очной и заочной с элементами дистанционных технологий форм обучения. Методические указания созданы в помощь для работы на занятиях, подготовки к лабораторным работам, правильного составления отчетов.
Приступая к выполнению лабораторной работы, необходимо внимательно прочитать цель работы, ознакомиться с требованиями к уровню подготовки в соответствии с федеральными государственными стандартами (ФГОС), краткими теоретическими сведениями, выполнить задания работы, ответить на контрольные вопросы для закрепления теоретического материала и сделать выводы. Отчет о лабораторной работе необходимо выполнить и сдать в срок, установленный преподавателем. Наличие положительной оценки по лабораторным работам необходимо для допуска к экзамену, поэтому в случае отсутствия студента на уроке по любой причине или получения неудовлетворительной оценки за лабораторную работу необходимо найти время для ее выполнения или пересдачи.
Порядок выполнения отчета по лабораторной работе 1. Ознакомиться с теоретическим материалом по практической работе. 2. Записать краткий конспект теоретической части. 3. Выполнить предложенное задание согласно варианту по списку группы. 4. Продемонстрировать результаты выполнения предложенных заданий преподавателю. 5. Записать код программы в отчет. 6. Ответить на контрольные вопросы. 7. Записать выводы о проделанной работе.
Лабораторная работа №1 Создание общих ресурсов и управление ими
Образовательные результаты, заявленные во ФГОС третьего поколения: Студент должен уметь: - применять стандартные методы для защиты объектов. знать: - основные приемы работы в компьютерных сетях; - технологии передачи и обмена данными в сетях; - информационные ресурсы компьютерных сетей.
Поиск других ПК в сети Поиск компьютеров и рабочих групп в сети возможен с помощью поисковой системы Windows XP. Зайдите в " Сетевое окружение " и нажмите на клавишу F3, затем заполните поле " Введите имя искомого компьютера или его IP адрес ". Мы будем искать, например, второй ПК в рабочей группе 110 (рис. 16.1).
Настройка_11 общего доступа к сетевым ресурсам В этом примере мы сделаем общей папку Мои документы. Лабораторная работа №2-3 Совет Вам придется периодически переходить от окна физического ПК к окну виртуального ПК. Для этого нажимайте на сочетания клавиш Ctrl+Alt Аналогично включим и настроим вторую машину (рис. 15.2).
Примечание Одной из причин конфликтов в локальной сети (отсутствие общего доступа между ресурсами) может быть установка разного времени на рабочих станциях, т.е. для обеих машин таймер времени должен быть синхронным. Еще причина – использование нелицензионной операционной системы. Другие причины мы изучим позднее. Установка средств Wmware Чтобы получить доступ из виртуальной машины к файлам на физическом ПК потребуется команда ВМ-Установка средств Wmware (рис. 15.11).
После инсталляции средств и перезагрузки виртуальной машины на рабочем столе Windows XP появится соответствующий значок. Далее выполним команду ВМ-Настройки и откроем вкладку Опции (Options) и встанем курсором на строчку папок с общим доступом (рис. 15.12).
Нажимаем на кнопку Добавить, дадим этой папке имя и укажем диск для нее (рис. 15.13).
Далее активируем атрибуты папки (рис. 15.14).
В следующем окне устанавливаем переключатель Всегда включена (рис. 15.15).
Теперь при просмотре всей сети мы увидим папку на нашем физическом ПК, т.е. через значок VMware Shared Folders у нас есть связь физического ПК с виртуальными машинами (рис. 15.16).
Теперь на виртуальную машину мы можем устанавливать любой soft. Примечание Обратите внимание на то, что установка средств Wmware решает сразу и другие проблемы, например, настройку драйверов устройств на виртуальном ПК. Совет Если общая папка на физическом ПК не видна, то в Сетевом окружении вы ее можете добавить, используя команду Добавить новый элемент в сетевом окружении (рис. 15.17).
Контрольные вопросы: 1. Что такое компьютерные сети, каков их состав и назначение? 2. В чем заключаются преимущества объединения компьютеров в вычислительные сети? 3. Как вы понимаете принцип взаимодействия компьютеров в сети «клиент-сервер»? Каковы отличия компьютеров-серверов и компьютеров-клиентов? 4. Какие вы знаете виды сетей и способы передачи информации в них? 5. Каково назначение различных уровней модели сетевого взаимодействия? 6. Зачем при передаче файлов по сети нужны протоколы?
Лабораторная работа № 4 Лабораторная работа №5 Что такое технология Wi-Fi? Wi-Fi - сокращение от английского Wireless Fidelity, обозначающее стандарт беспроводной (радио) связи, который объединяет несколько протоколов и имеет официальное наименование IEEE 802.11 (от Institute of Electrical and Electronic Engineers - международной организации, занимающейся разработкой стандартов в области электронных технологий). Самым известным и распространенным на сегодняшний день является протокол IEEE 802.11b (обычно под сокращением Wi-Fi подразумевают именно его), определяющий функционирование беспроводных сетей, в которых для передачи данных используется диапазон частот от 2,4 до 2.4835 Гигагерца и обеспечивается максимальная скорость 11 Мбит/сек. Максимальная дальность передачи сигнала в такой сети составляет 100 метров, однако на открытой местности она может достигать и больших значений (до 300-400 м).
Помимо 802.11b существуют еще беспроводной стандарт 802.11a, использующий частоту 5 ГГц и обеспечивающий максимальную скорость 54 Мбит/с, а также 802.11g, работающий на частоте 2,4 ГГц и тоже обеспечивающий 54 Мбит/с. Однако, из-за меньшей дальности, значительно большей вычислительной сложности алгоритмов и высокого энергопотребления эти технологии пока не получили большого распространения. Кроме того, в данное время ведется разработка стандарта 802.11n, который в обозримом будущем сможет обеспечить скорости до 320 Мбит/c. Принцип работы Wi-Fi Обычно схема Wi-Fi сети содержит не менее одной точки доступа и не менее одного клиента. Также возможно подключение двух клиентов в режиме точка-точка (Ad-hoc), когда точка доступа не используется, а клиенты соединяются посредством сетевых адаптеров «напрямую». Точка доступа передаёт свой идентификатор сети (SSID) с помощью специальных сигнальных пакетов на скорости 0,1 Мбит/с каждые 100 мс. Поэтому 0,1 Мбит/с — наименьшая скорость передачи данных для Wi-Fi. Зная SSID сети, клиент может выяснить, возможно ли подключение к данной точке доступа. При попадании в зону действия двух точек доступа с идентичными SSID приёмник может выбирать между ними на основании данных об уровне сигнала. Стандарт Wi-Fi даёт клиенту полную свободу при выборе критериев для соединения.Подобно традиционным проводным технологиям, Wi-Fi обеспечивает доступ к серверам, хранящим базы данных или программные приложения, позволяет выйти в Интернет, распечатывать файлы и т. д. Но при этом компьютер, с которого считывается информация, не нужно подключать к компьютерной розетке. Таким образом, Wi-Fi-технология позволяет решить три важных задачи:
Недостатки технологии Wi-Fi
К основным недостаткам Wi-Fi можно отнести:
Задания для практического занятия: Пример 1. Легкая (полуавтоматическая) настройка беспроводного маршрутизатора TL-WR1043ND Мы подключим к WI-FI маршрутизатор TP-LINK, точнее – модель TL-WR1043ND (рис.18.1-18.3). Это современное устройство, у которого максимальная скорость беспроводного соединения: 300 Мбит/сек, а скорость портов 1000 Мбит/сек.
Светодиодные индикаторы и кнопка-индикатор QSS (быстрая настройка параметров безопасности): · PWR – питание. Индикатор выкл - питание отключено, вкл - питание включено. · SYS – система. Вкл. - загрузка исходных параметров или системная ошибка. Мигает - устройство работает в нормальном режиме. Выкл. - системная ошибка. · WLAN – бсспроводная сеть. Выкл. - функция беспроводной передачи данных отключена. Мигает - функция беспроводной передачи данных включена. · WAN (Интернет), LAN (Локальная сеть) 1-4. Выкл. - у порта нет подключенных устройств. Вкл. - к порту подключено устройство, но оно неактивно. Мигает - к порту подключено устройство и оно активно.
· QSS - быстрая настройка параметров безопасности. Медленно мигает - беспроводное устройство производит подключение к сети через функцию QSS. Этот процесс занимает примерно две минуты. Вкл. - беспроводное устройство было успешно подключено к сети посредством функции QSS. Быстро мигает - не удалось подключить беспроводное устройство к сети посредством функции QSS.
На задней панели расположены следующие элементы: · POWER - разъем для подключения питания от адаптера питания, входящего в комплект поставки беспроводного маршрутизатора TL-WR1043ND · RESET – кнопка сброса конфигурации роутера для его возврата к заводским настройкам. При помощи иголки нажмите и удерживайте кнопку Reset 5 секунд, затем подождите, пока маршрутизатор выполнит перезагрузку. · USB - разъем для подключения устройства хранения данных или, например, принтера. · WAN синяя розетка RJ-45 для подключения DSL/кабельного модема или сети Интернет (порт для подключения Сети от провайдера). · Антенна Wi-Fi черного цвета служит для беспроводного получения и передачи данных. · 1,2,3,4 (LAN) – розетки RJ-45 желтого цвета для подключения маршрутизатора к компьютерам локальной сети. Итак, наш беспроводный роутер подключен к электросети, от него идет витая пара на стационарный ПК (патчкорд входит в комплект поставки), а Wi-Fi мы будем использовать, чтобы подключить ноутбук. Настройку роутера можно производить как на стационарном ПК (десктопе), так и со стороны ноутбука. Или там, или там нужно выполнить команду Панель Управления – Центр управления сетями и общим доступом – Настройка нового подключения или сети - Создание и настройка новой сети (рис. 38.4).
Нажимаем на кнопку Далее, видим наше беспроводное устройство (рис. 38.5).
Следующим этапом необходимо вести PIN-код с этикетки на маршрутизаторе (рис. 38.6 и рис. 38.7).
После нажатия на кнопку Далее следует согласиться с рекомендуемыми настройками точки доступа или задать свои (имя беспроводной сети, пароль для доступа к сети, уровень безопасности и тип шифрования) – рис. 38.8.
После нажатия кнопки Далее произойдет настройка точки доступа (беспроводного маршрутизатора), генерация ключа безопасности и подключение нашего ноутбука к беспроводной сети (рис. 38.9 и рис. 38.10).
Примечание Модель TL-WR1043ND имеет кнопку быстрой настройки защиты (QSS) для автоматической передачи ключа шифрования клиентскому устройству с такой же функцией. Поэтому, при подключении к нашей беспроводной сети нового компьютера под управлением Windows 7 (их может быть до 20 шт.), можно не вводить ключ безопасности, а просто нажать на эту кнопку на маршрутизаторе. Подключение к беспроводной сети произойдет автоматически (рис. 38.11).
Пример 2. Настройка на работу в Интернет Wi-Fi роутера Net Gear JWNR2000 в ручном режиме В этой работе мы изучим, как можно с помощью Wi-Fi роутера подключить к Интернет два ПК: стационарный и ноутбук. Порты и индикаторы роутера приведены на рис. 38.12.
Характеристики этой модели маршрутизатора для выделенной линии таковы: · Частота - 2,4 Ггц · Режимы - Infrastructure, WDS-Bridge · Кнопки - Reset, WPS Примечание Кнопка WPS нужна для упрощение процесса настройки беспроводной сети. Нажатие WPS автоматически обозначает имя сети и задает шифрование, для защиты от несанкционированного доступа в сеть, при этом нет необходимости вручную задавать все параметры. · Индикаторы - LAN, Power, WLAN, WPS · Порты Fast Ethernet - 4 порта 10/100 Мбит/сек · Порты WAN - 1 порт RJ-45 · Управление - Веб-интерфейс, GUI, SNMP · Firewall - фильтрация по MAC-адресу, фильтрация пакетов, защита от DoS-атак · Поддержка схем обеспечения безопасности беспроводной передачи WPA2-PSK; WPA-PSK; TKIP; AES; WEP-кодирование с 64- или 128-битным ключом · Защищенные VPN-протоколы - PPTP, PPPoE · Получение IP-адреса - Static IP, Dynamic IP · QoS - Поддерживается · Поддержка WMM (Wi-Fi Multimedia) - Есть · DMZ - Поддерживается · NAT - Поддерживается · DHCP-сервер - Есть · Максимальная скорость беспроводной передачи данных - 300 Мбит/сек · Стандарты беспроводной связи - IEEE 802.11n, IEEE 802.11g, IEEE 802.11b Примечание SSID – название беспроводной сети Фраза – пароль здесь задана 12345678, но лучше ввести что-либо более сложное. Совет Для замены пароля наберите 192.168.1.1., введите admin и quthor, выберите команду Параметры беспроводного соединения и введите новый пароль, например, masha+vova=love ШАГ 2 – Настройка Wi-Fi сети на ноутбуке для ОС Windows 7 Настроим работу Wi-Fi адаптера на ноутбуке, чтобы он смог получить Интернет от роутера NetGear. Выполните на ноутбуке команду Панель управления-Сеть и Интернет-Подключение к сети (рис. 38.20).
Рис. 38.20. Беспроводное сетевое соединение (роутер) ноутбук обнаружил После нажатия на кнопку Подключение необходимо ввести фразу-пароль ключа безопасности (в нашем случае 12345678 или, если вы этот пароль изменили, то masha+vova=love) и Интернет на ноутбук будет подключен. Интернет запускается через любой браузер как при включенном стационарном ПК, так и без оного. Лишь бы роутер был включен. Контрольные вопросы: 1. Какие типы Wi-fi вы знаете? 2. Назовите преимущества Wi-fi сетей. 3. Напишите недостатки Wi-fi сетей. 4. Опишите принцип работы Wi-fi.
Лабораторная работа №6-7 Примечание Основная зона устанавливается на основной сервер (она - главная), Дополнительная зона необходима для резервирования и разгрузки основного сервера. Если загрузка первого DNS сервера велика (или он отключился), то часть запросов можно отправить на второй, альтернативный DNS и отказоустойчивость системы повышается (рис. 49.11). Зона - заглушка содержит IP адрес сервера, который может обслужить запрос.
Наша сеть 192.168.0.1 относится к классу сетей С, поэтому значение 192.168.0 мы менять не можем - это и есть код сети (ID) –рис. 49.12.
Зона обратного просмотра создана. После подключения первого ПК здесь появится соответствие IP адреса ПК его имени. Записи ресурсов DNS Вся DNS состоит из этих RR записей, по которым пользователь может искать ресурсы в сети. Запустим консоль управления DNS и зайдем в зону прямого просмотра (рис. 49.13).
Выполним двойной щелчок на строчке Начальная запись зоны (рис. 49.14). В данном окне наиболее интересный параметр Срок жизни (TTL). Предположим, что компьютер с именем ПК-1 и IP адресом 192.168.0.1 хочет соединиться с именем ПК-2 и IP адресом 192.168.0.2. Он выдает запрос на DNS сервер и тот сообщает, что с компьютер с именем ПК-2 имеет IP адрес 192.168.0.2. Эта запись кэшируется (помещается в память) на Срок жизни (TTL). Подобный подход к запросам снижает нагрузку на DNS сервер.
Теперь выполним двойной щелчок на строчке Сервер имен (рис. 49.15). У нас DNS сервер один, поэтому запись здесь одна. Но, здесь записей может быть столько, сколько имеется DNS серверов.
Выполним двойной щелчок на строчке Узел А (рис. 49.16). Эта запись устанавливает прямое соответствие между именем ПК и его IP адресом.
Теперь изучим записи зоны обратного просмотра. После перезагрузки ПК здесь будет три записи (рис. 49.17).
Двойным щелчком мыши зайдем в Указатель (PTR) – рис. 49.18. Как видим, именно здесь задается обратное соответствие IP адреса и имени ПК.
Лабораторная работа № 8 Задание 1. Подготовьте файловый сервер. 1. Подключите к виртуальной машине VM-2 образ установочного диска win2003-2.iso. 2. Запустите виртуальную машину VM-2. 3. Добавьте новую роль серверу – Файл-сервер: o откройте диалоговое окно Управление данным сервером (Пуск/дминистрирование/Управление Данным Сервером); o активизируйте добавление ролей кнопкой Добавить или удалить роль; o выберите Файловый сервер и щелкните Далее; o установите параметры файлового сервера: § Предоставить доступ UNIX-системам к файлам; § Предоставить доступ Apple--системам к файлам; § подтвердите введенные параметры кнопкой Далее; o запустите установку роли сервера кнопкой Далее. 4. Перезагрузите виртуальный компьютер кнопкой Перезегрузить. 5. Откройте диалоговое окно Настройки файлового сервера (Пуск/дминистрирование/Управление Данным Сервером/Управление этим файловым сервером). 6. Установите стандартные квоты использования места на диске: o установите флажок Установить дисковые квоты по умолчанию для новых пользователей данного сервера; o укажите размер квот - 50Мб; o установите предупреждение о квоте - 40Мб; o установите флажок Не выделять место на диске при превышении дискового пространства; o завершите ввод стандартных квот кнопкой Далее. 7. Откажитесь от включения службы индексирования. 8. Укажите папку на сервере, для хранения файлов, например C:\Documents and settings\Администратор\Рабочий стол\PUB. 9. Далее мастер установки завершит свою работу. Попробуйте теперь зайти на созданную вами сетевую папку с другого компьютера сети. Обратите внимание на способ подключения. Попробуйте заполнить папку для превышения квоты. Задание 2. Настройте Web-сервер. 1. Установите Internet Information Service (IIS) (Пуск/администрирование/Управление Данным Сервером/Сервер приложений IIS): 2. Подготовьте тестовую страницу: o создайте временную страницу, вызываемую по умолчанию: наберите в Блокноте и сохраните в файле с именем Default.html в каталоге \Inetpub\wwwroot. o o 3. Настройте Web-сервер: o откройте консоль управления сервером IIS (Пуск/администрирование/Управление Данным Сервером/Управление этим сервером приложений); o перейдите к web-узлу, заданному по умолчанию (Диспетчер служб IIS/Веб-узлы/Веб-узел по умолчанию);
o откройте диалоговое окно Cвойствa узла по умолчанию (контекстное меню/Свойства); o добавьте страницу по умолчанию: § перейдите на вкладку Документы; § установите флажок Задать страницу содержания по умолчанию; § откройте окно добавления кнопкой Добавить; § введите в поле Default.html; § подтвердите добавление кнопкой ОК. o закройте окно свойств кнопкой ОК. 4. Проверьте настройку Web-сервера: o на вашем компьютере откройте Internet Explorer (Пуск/Программы/Internet Explorer); o наберите в адресной строке http://127.0.01/; o сделайте скриншот происходящего на экране и сохраните его в своей папке. Задание 3. Установите и настройте сервер FTP 1. Установите сервер FTP - FileZilla. 2. Запустите FileZilla Server Interface.
3. Ограничьте количество одновременных подключений к серверу: o откройте окно настройки сервера (Edit/Settings);
o перейдите в раздел General Settings (общие настройки); o введите в поле Max.number of users – 2; 4. Установите текст приветствия: o перейдите в раздел Welcome message; o введите в поле Custom welcome message – Добро пожаловать на мой сервер; § Установите ограничения по скорости: § перейдите в раздел Speed Limits (ограничения скорости); § включите использование правил ограничения скорости радиокнопкой Use Speed Limit rules; § добавьте ограничение по скорости не более 3 Кб/с в понедельник: § откройте окно задания параметров ограничений кнопкой Add (Добавить); § сбросьте все флажки кроме Monday (Понедельник); § введите в поле Speed – 3; § подтвердите ввод данных кнопкой ОК; § примените параметры кнопкой ОК. § Создайте группы пользователей FTP-сервера: § откройте диалоговое окно добавления групп кнопкой на панели инструментов; § активируйте добавление групп кнопкой Add (Добавить); § введите имя группы, например Students (ОК); § задайте общую папку для созданной группы: § перейдите в раздел Shared Folders (Общие папки); § активируйте добавление папок кнопкой Add (Добавить); § укажите общую папку, например C:\Documents and settings\Администратор\Рабочий стол и подтвердите выбор кнопкой ОК; § разрешите чтение и удаление содержимого общей папки – установите флажок Write и Delete; § завершите добавление групп пользователей кнопкой ОК. § Добавьте нового пользователя: § откройте диалоговое окно добавления пользователей кнопкой на панели инструментов; § активируйте добавление пользователей кнопкой Add (Добавить); § введите имя группы, например justuser; § выберите в списке User should be member of the following group созданную ранее группу и подтвердите создание пользователя кнопкой ОК; § установите пароль для созданного пользователя: § перейдите на вкладку General (Общие); § введите в поле Password новый пароль, например 123; § завершите добавление групп пользователей кнопкой ОК. § Проверьте работу сервер: § запустите командную строку (Пуск/Программы/Стандартные/Командная строка); § введите команду для подключения к FTP-серверу на текущем компьютере: FTP 127.0.0.1 § введите имя пользователя - justuser (ENTER); § введите пароль - 123 (ENTER); § просмотрите содержимое домашней папки: DIR § отключитесь от сервера: QUIT § закройте командную строку. § Закройте интерфейс управления FTP-сервером. Задание 4. Выполните самостоятельные задания 5-6. олноценно работать с файлами на них. Это позволяют серверы протоколов NFS и SMB. Серверы NFS и SMB работают через интерфейс RPC. Недостатки файл-серверной системы: · Очень большая нагрузка на сеть, повышенные требования к пропускной способности. На практике это делает практически невозможной одновременную работу большого числа пользователей с большими объемами данных. · Обработка данных осуществляется на компьютере пользователей. Это влечет повышенные требования к аппаратному обеспечению каждого пользователя. Чем больше пользователей, тем больше денег придется потратить на оснащение их компьютеров. · Блокировка данных при редактировании одним пользователем делает невозможной работу с этими данными других пользователей. · Безопасность. Для обеспечения возможности работы с такой системой Вам будет необходимо дать каждому пользователю полный доступ к целому файлу, в котором его может интересовать только одно поле Файловый сервер выполняет следующие функции: · хранение данных, · архивирование данных, · согласование изменений данных, выполняемых разными пользователями, передача данных. Лабораторная работа № 9 Сетевые протоколы Сетевой протокол — набор правил, позволяющий осуществлять обмен данными между составляющими сеть устройствами, например, между двумя сетевыми картами (рис. 6.1).
TCP/IP Стек протоколов TCP/IP — это два протокола, являющиеся основой связи в сети Интернет. Протокол TCP разбивает передаваемую информацию на порции (пакеты) и нумерует их. С помощью протокола IP все пакеты передаются получателю. Далее с помощью протокола TCP проверяется, все ли пакеты получены. При получении всех порций TCP располагает их в нужном порядке и собирает в единое целое. В сети Интернет используются две версии этого протокола: · Маршрутизируемый сетевой протокол IPv4. В протоколе этой версии каждому узлу сети ставится в соответствие IP-адрес длиной 32 бита (т.е. 4 октета по 4 байта). · IPv6 позволяет адресовать значительно большее количество узлов, чем IPv4. Протокол Интернета версии 6 использует 128-разрядные адреса, и может определить значительно больше адресов. Примечание IP-адреса стандарта IPv6 имеют длину 128 бит и поэтому в четыре раза длиннее, чем IP-адреса четвертой версии. IP-адреса версии v6 записываются в следующем виде:X:X:X:X:X:X:X:X, где X является шестнадцатеричным числом, состоящим из 4-х чисел (16 бит), а каждое число имеет размер 4 бит. Каждое число располагаться в диапазоне от 0 до F. Вот пример IP-адреса шестой версии: 1080:0:0:0:7:800:300C:427A. В подобной записи незначащие нули можно опускать, поэтому фрагмент адреса: 0800: записывается, как 800:. ARP Для взаимодействия сетевых устройств друг с другом необходимо, чтобы у передающего устройства был IP- и MAC-адреса получателя. Набор протоколов TCP/IP имеет в своем составе специальный протокол, называемый ARP (Address Resolution Protocol — протокол преобразования адресов), который позволяет автоматически получить MAC-адрес по известным IP-адресам DHCP-протокол Распределением IP-адресов для подключения к сети Интернет занимаются провайдеры, а в локальных сетях – сисадмины. Назначение IP-адресов узлам сети при большом размере сети представляет для администратора очень утомительную процедуру. Поэтому для автоматизации процесса разработан протокол Dynamic Host Configuration Protocol (DHCP), который освобождает администратора от этих проблем, автоматизируя процесс назначения IP-адресов всем узлам сети. HTTP протокол HTTP протокол служит для передачи гипертекста, т.е. для пересылки Web-страниц с одного компьютера на другой. Основой HTTP является технология "клиент-сервер", то есть предполагается существование потребителей (клиентов), которые инициируют соединение и посылают запрос, и поставщиков (серверов), которые ожидают соединения для получения запроса, производят необходимые действия и возвращают обратно сообщение с результатом. FTP протокол FTP протокол передачи файлов со специального файлового сервера на компьютер пользователя. Установив связь с удаленным компьютером, пользователь может скопировать файл с удаленного компьютера на свой или скопировать файл со своего компьютера на удаленный. POP протокол POP стандартный протокол получения почтового соединения. Серверы POP обрабатывают входящую почту, а протокол POP предназначен для обработки запросов на получение почты от клиентских почтовых программ. SMTP проток
|
|||||||||||||||||||||||||||||||||||||||||||||||||||||||
|
Последнее изменение этой страницы: 2021-04-04; просмотров: 94; Нарушение авторского права страницы; Мы поможем в написании вашей работы! infopedia.su Все материалы представленные на сайте исключительно с целью ознакомления читателями и не преследуют коммерческих целей или нарушение авторских прав. Обратная связь - 3.146.255.127 (0.28 с.) |