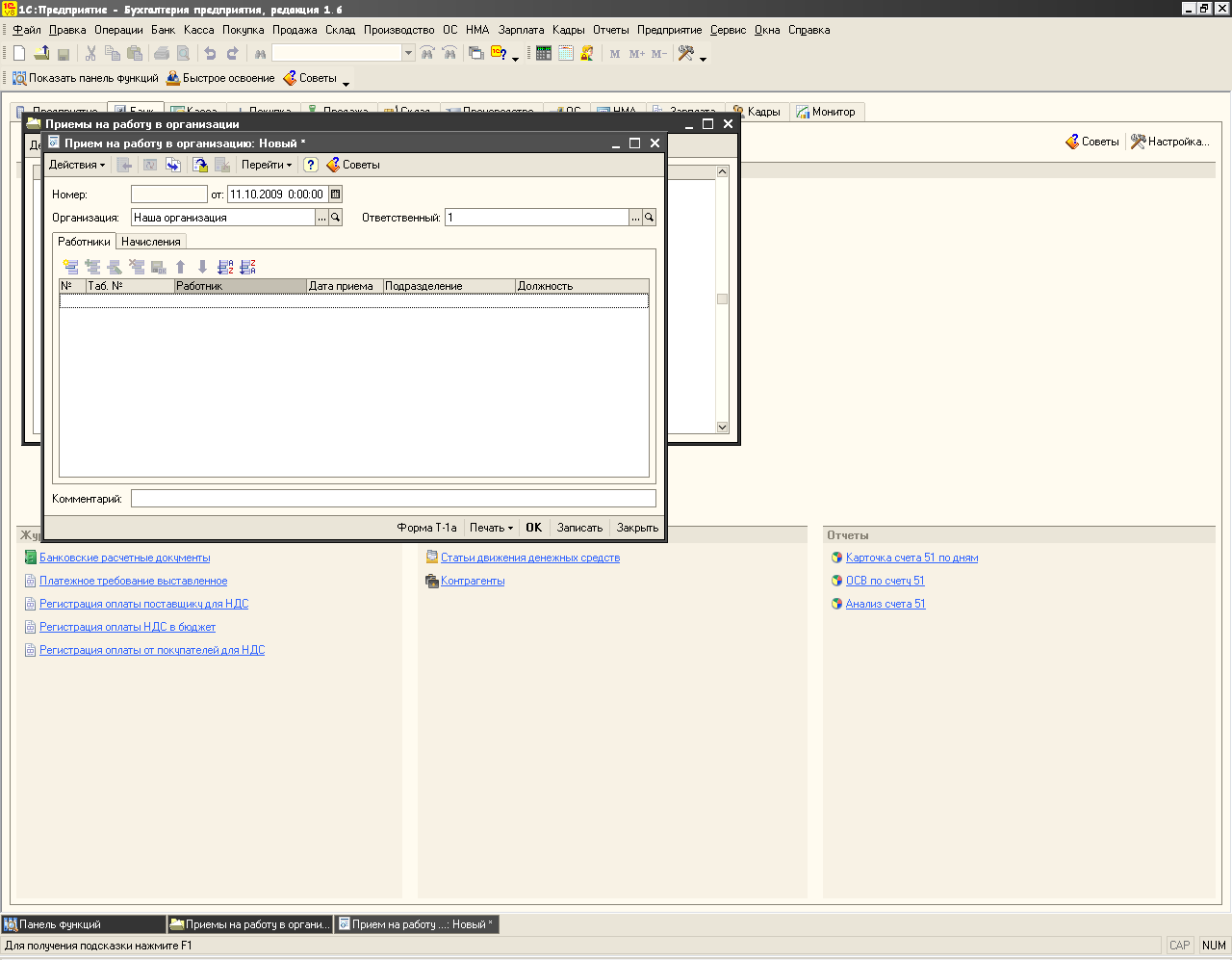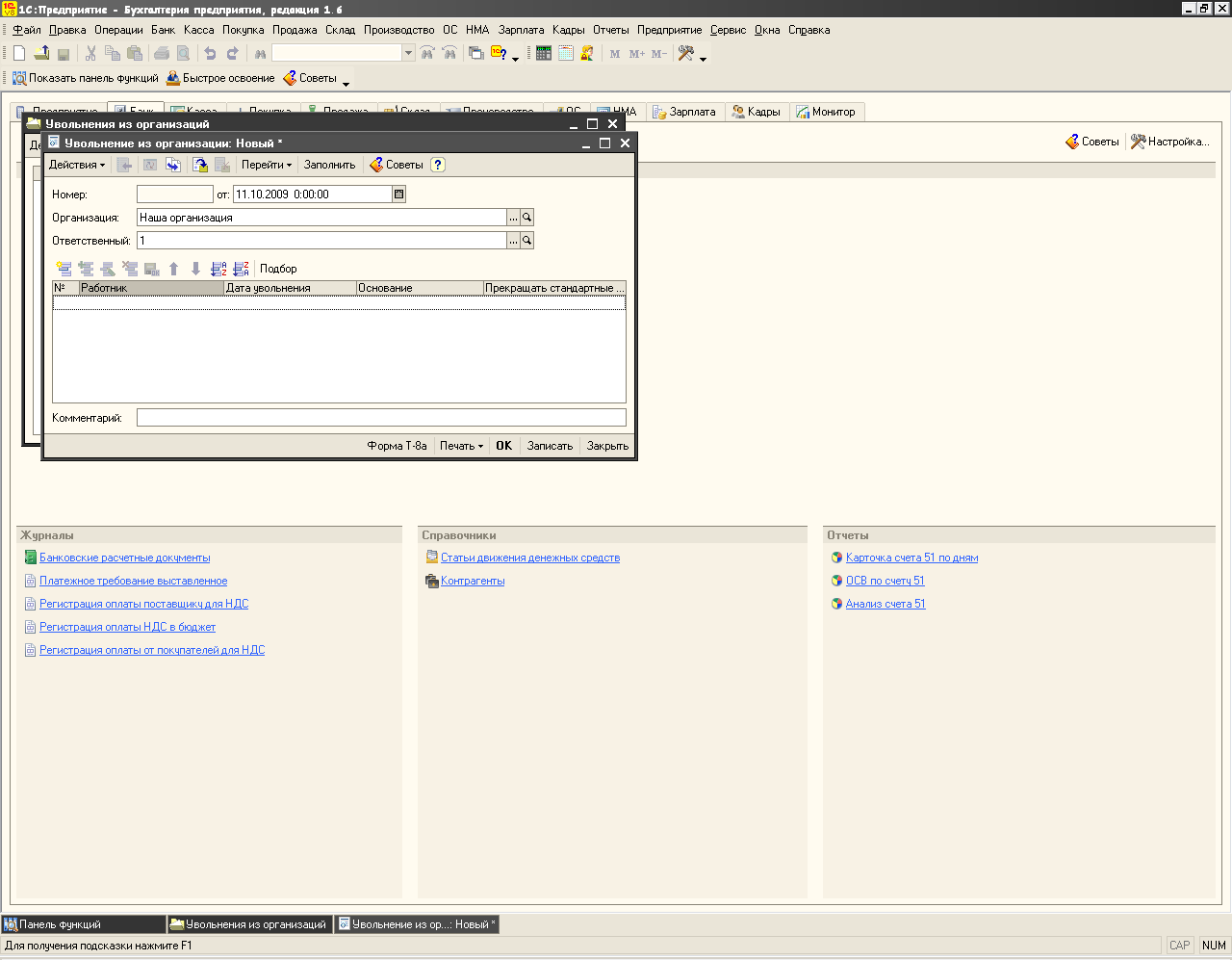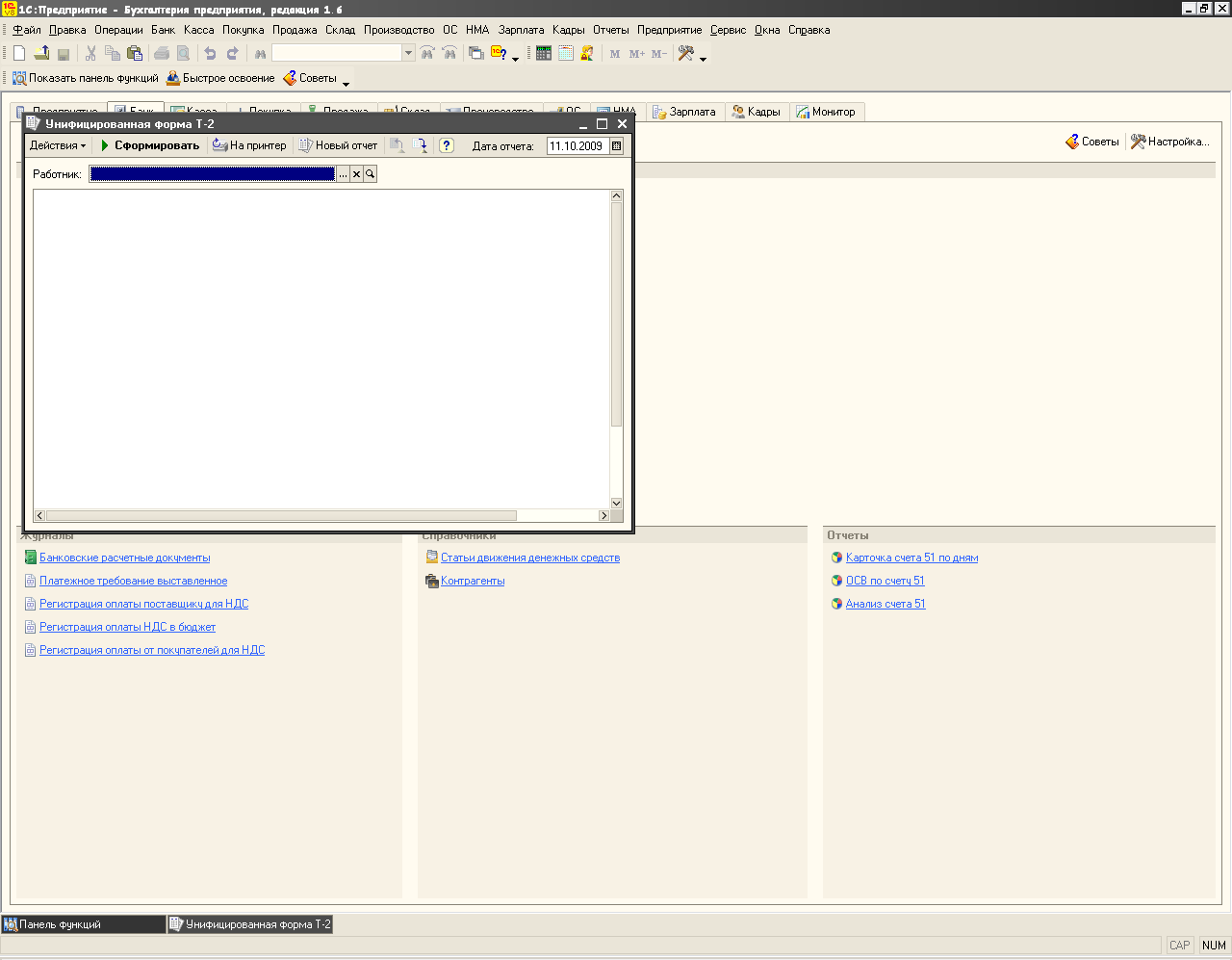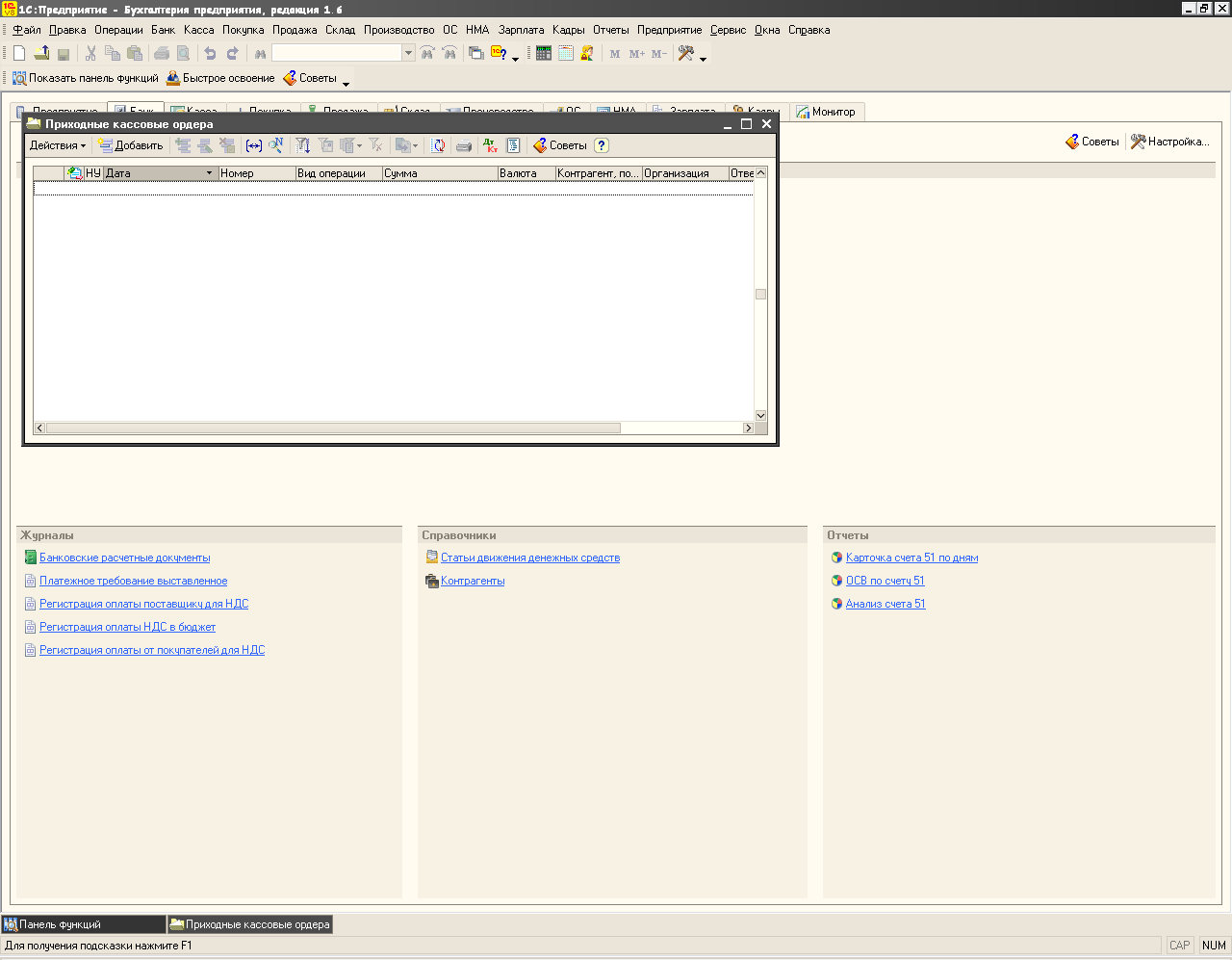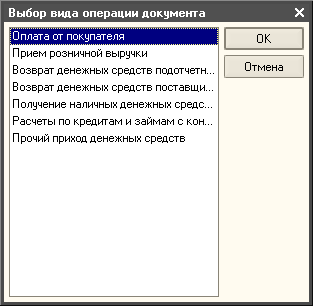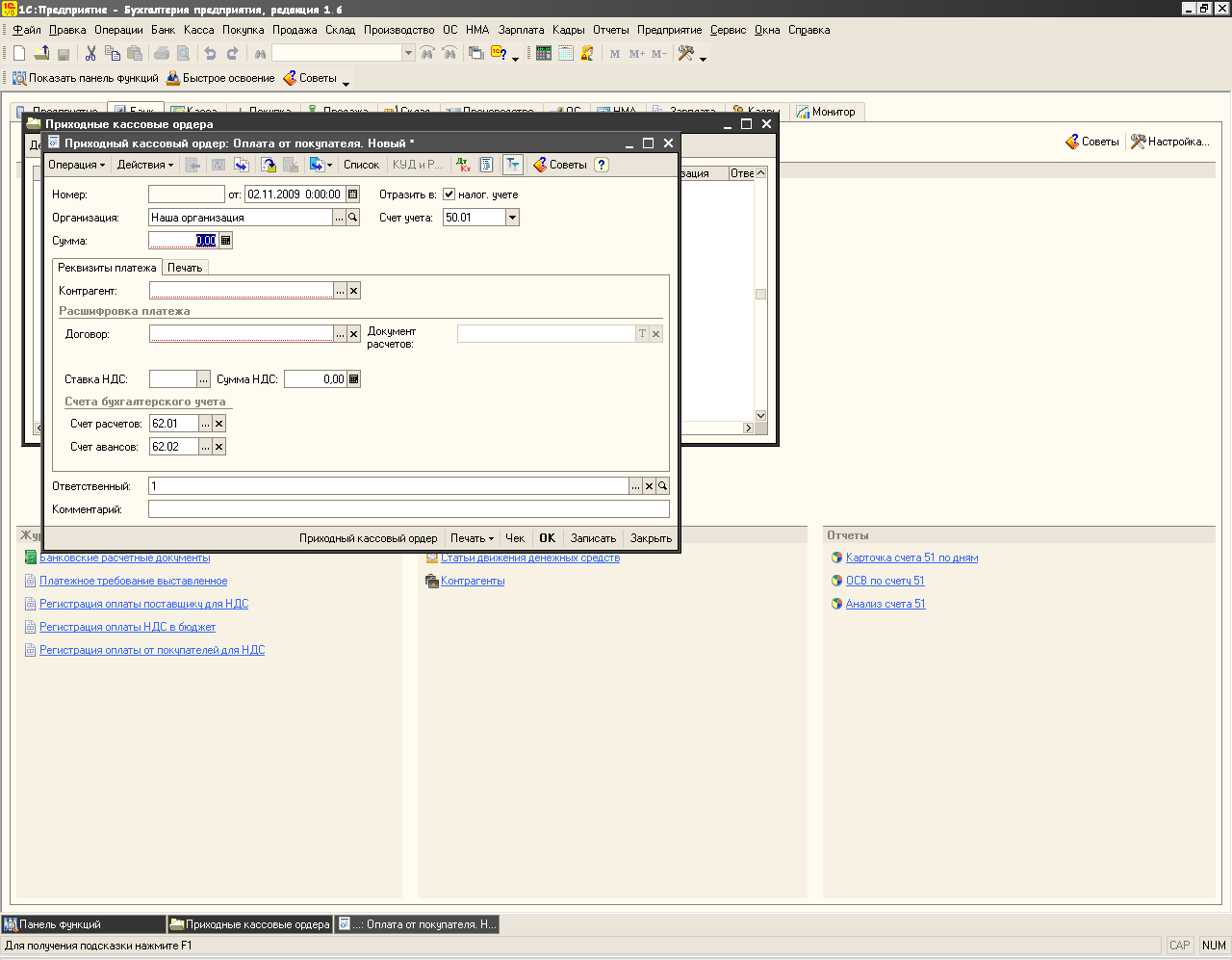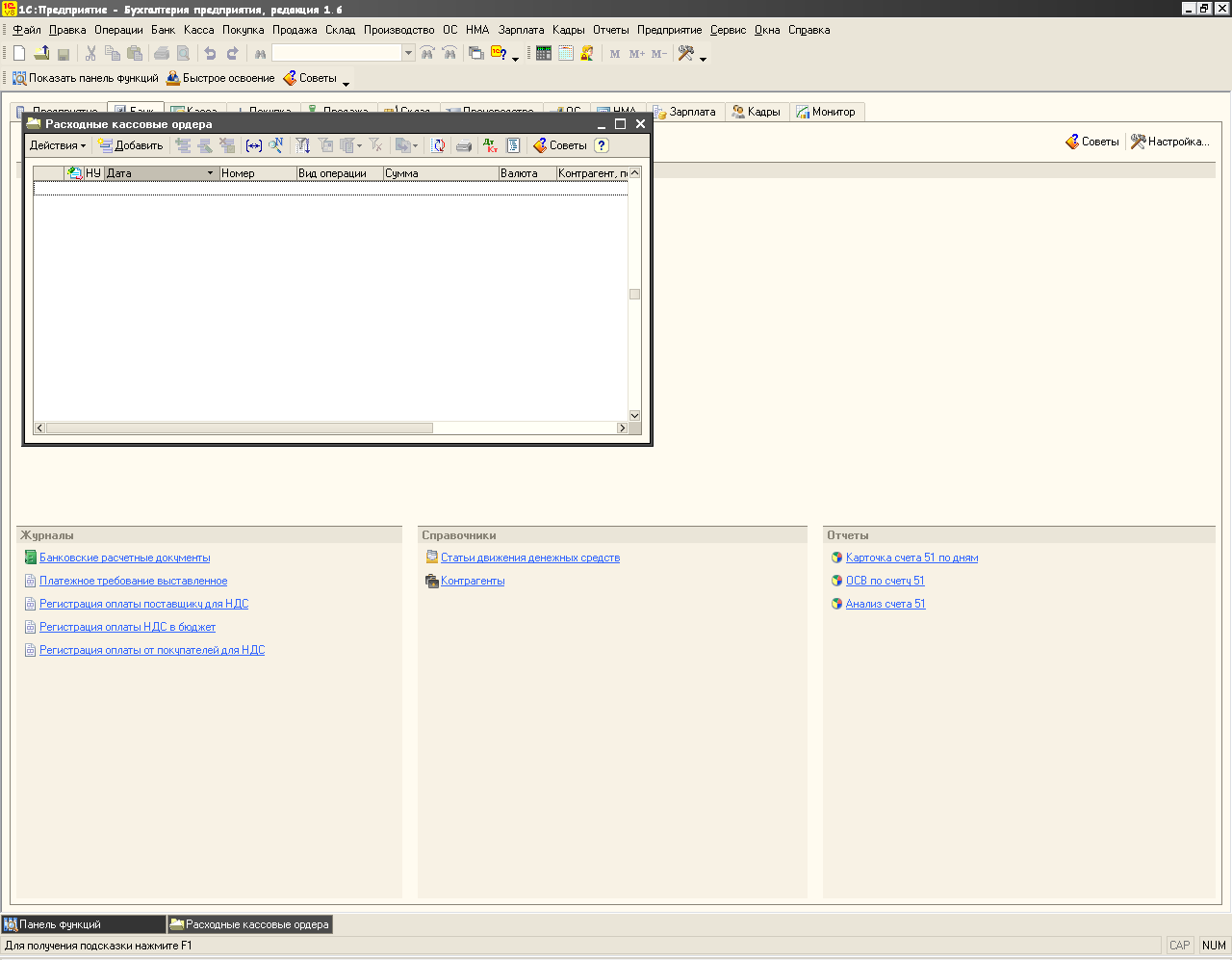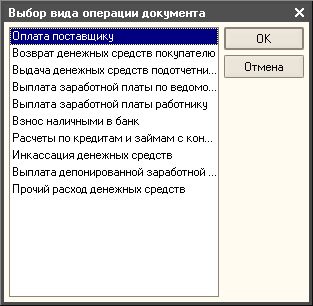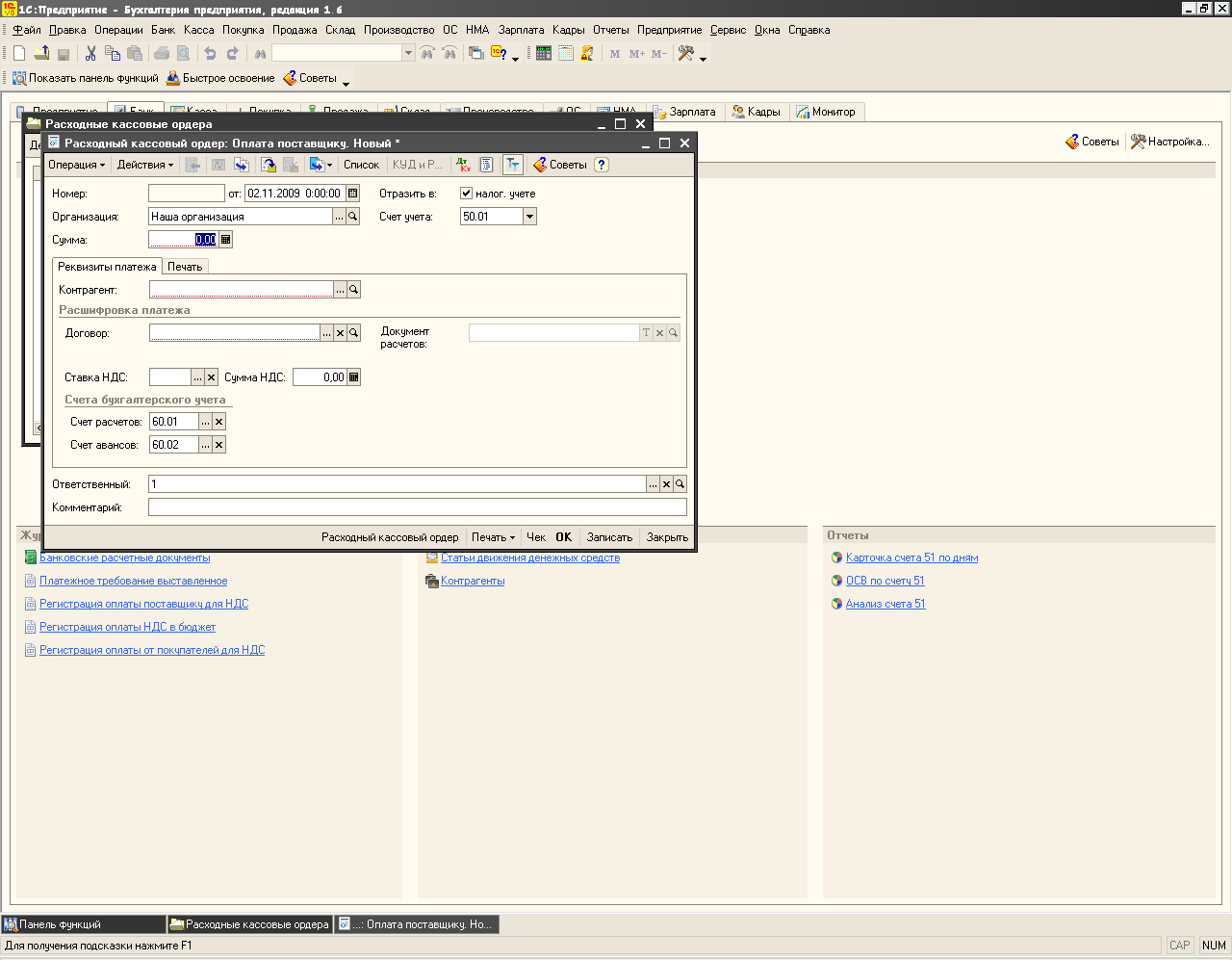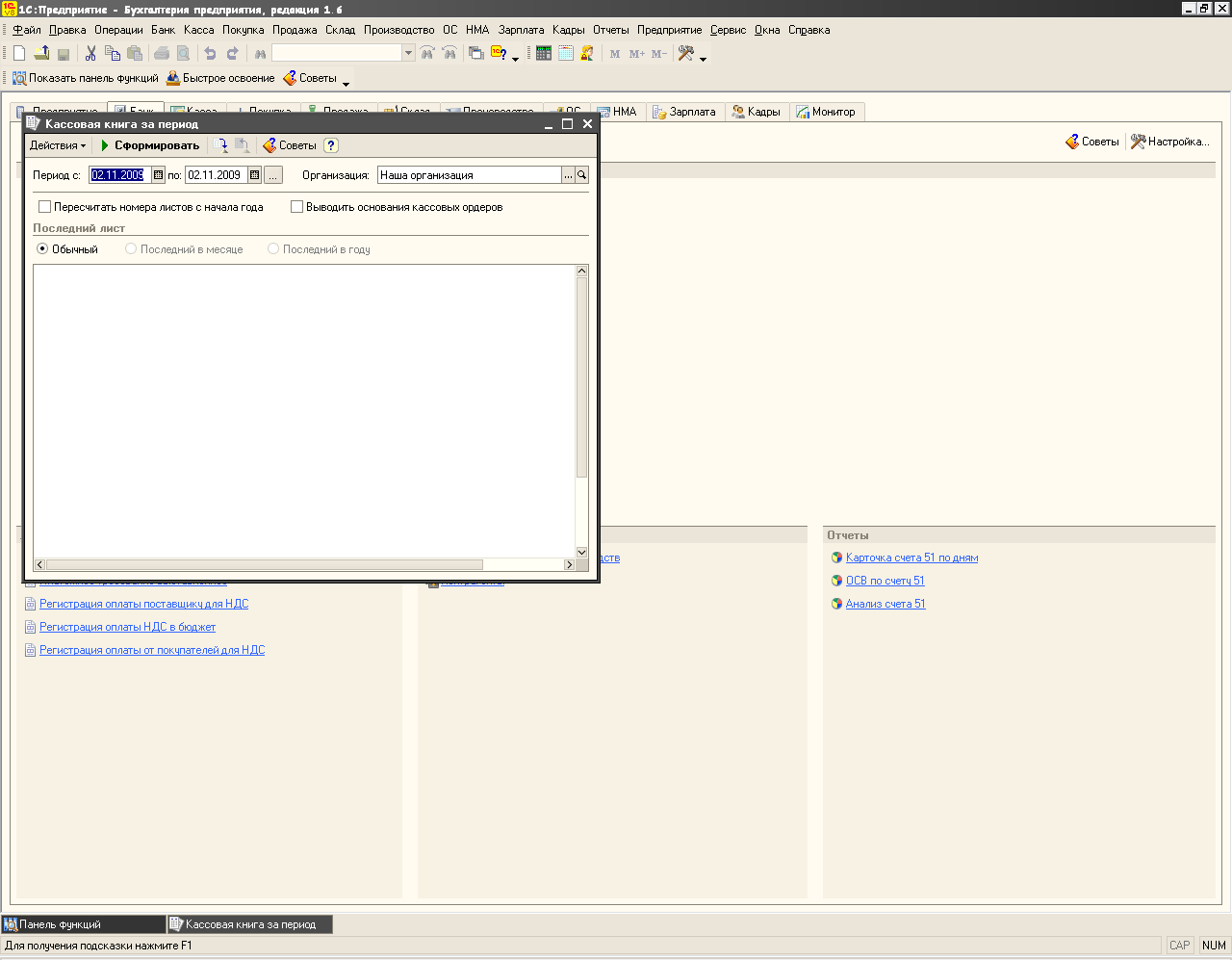Заглавная страница Избранные статьи Случайная статья Познавательные статьи Новые добавления Обратная связь FAQ Написать работу КАТЕГОРИИ: ТОП 10 на сайте Приготовление дезинфицирующих растворов различной концентрацииТехника нижней прямой подачи мяча. Франко-прусская война (причины и последствия) Организация работы процедурного кабинета Смысловое и механическое запоминание, их место и роль в усвоении знаний Коммуникативные барьеры и пути их преодоления Обработка изделий медицинского назначения многократного применения Образцы текста публицистического стиля Четыре типа изменения баланса Задачи с ответами для Всероссийской олимпиады по праву 
Мы поможем в написании ваших работ! ЗНАЕТЕ ЛИ ВЫ?
Влияние общества на человека
Приготовление дезинфицирующих растворов различной концентрации Практические работы по географии для 6 класса Организация работы процедурного кабинета Изменения в неживой природе осенью Уборка процедурного кабинета Сольфеджио. Все правила по сольфеджио Балочные системы. Определение реакций опор и моментов защемления |
По выполнению лабораторных работСодержание книги
Поиск на нашем сайте По выполнению лабораторных работ по учебной дисциплине ОП.17 1С: Торговля и склад специальность 38.02.03 Операционная деятельность в логистике
Разработчик: Преподаватель ОГАПОУ «Белгородский индустриальный колледж» Макаренко О.С.
Белгород, 2017
Методические рекомендации подготовлены в соответствии с требованиями Федерального государственного образовательного стандарта по специальности 38.02.03 Операционная деятельность в логистике и учебной дисциплины «1С: Торговля и склад». Методические рекомендации имеют тесную связь с лекционным материалом, следуют за лекциями и тем самым наполняют теоретический курс практическим содержанием. Направлены на экспериментальное подтверждение теоретических положений и формирование учебных и профессиональных практических умений. Для студентов очной и заочной форм обучения.
Организация-разработчик: ОГАПОУ «Белгородский индустриальный колледж»
Составитель: Макаренко О.С. - преподаватель ОГАПОУ «Белгородский индустриальный колледж» Практическое занятие № 1.
Тема: Создание базы данных, настройка плана счетов и списка пользователей. Цель занятия: Получить навыки работы в конфигураторе, научиться заполнять список пользователей. Ход занятия: Планы счетов бухгалтерского и налогового учета «1С:Бухгалтерия 8» содержит план счетов бухгалтерского учета и специальный план счетов налогового учета (по налогу на прибыль). Планы счетов в программе заполнены предопределенными счетами и субсчетами, регламентированными законодательством. Пользователь не может удалять предопределенные счета, но может добавлять новые счета и субсчета в планы счетов. План счетов бухгалтерского учета План счетов бухгалтерского учета соответствует Приказу Минфина РФ от 31 октября 2000 г. № 94н. Состав счетов, организация аналитического, валютного, количественного учета на счетах соответствуют требованиям законодательства по ведению бухгалтерского учета и отражению в отчетности.
В командной панели формы плана счетов бухгалтерского учета находятся кнопки, с помощью которых Вы можете получить дополнительную информацию по выбранному счету:
С помощью кнопки Печать можно вывести на экран и распечатать план счетов бухгалтерского учета «1С:Бухгалтерии 8», как в виде простого списка счетов, так и в виде списка с подробным описанием каждого счета. План счетов налогового учета План счетов налогового учета (по налогу на прибыль) не предусмотрен нормативными документами и является частью методики ведения учета в «1С:Бухгалтерии 8». Он служит для того, чтобы хозяйственные операции отображались в налоговом учета в соответствии с главой 25 Налогового кодекса РФ. Кроме того, данный план счетов используется для учета постоянных и временных разниц в целях выполнения положений ПБУ 18/02 «Учет расчетов по налогу на прибыль».
В командной панели формы плана счетов налогового учета находятся кнопки, с помощью которых Вы можете получить дополнительную информацию по выбранному счету:
С помощью кнопки Печать можно вывести на экран и распечатать план счетов налогового учета «1С:Бухгалтерии 8». Только что Вы познакомились с планами счетов бухгалтерского и налогового учета.
Практическое занятие № 2. Тема: Ввод условно постоянной информации. Цель занятия: Получить навыки при заполнении сведений об организации, учетной политики организации и выбора ответственных лиц. Ход занятия. Заполнение сведений об организации Следующим шагом настройки программы «1С:Бухгалтерия предприятия 8.1» является ввод информации о вашей организации. Сведения об организации относятся к категории постоянной или условно-постоянной информации. 1. Для ведения данных собственной организации необходимо с помощью команды меню Предприятие Организации
2. С помощью кнопки «Добавить» откройте новое окно для ведения данных об организации
3. В поле ввода Наименование вводится краткое название организации. В поле ввода Юр. лица/физ. лицо из открывшегося списка выбирается значение, является ли организация юридическим лицом, или нет. В поле ввода Префикс указывается префикс, который присваивается при нумерации документов организации. Префикс удобно использовать для разделения документов нескольких организаций. Поле ввода Полное наименование предназначено для ввода полного офи-циального наименования организации. В поле ввода Головная организация вводится наименование организации головной, если данные вводит филиал, представительство или другие подразделения, не являющихся самостоятельными юридическими лицами. В поле ввода наименование плательщика в платежных поручениях на перечисление налогов указывается краткое наименование организации. В поле ввод Осн. банковский счет с помощью кнопки … выбирается расчетный счет организации в диалоге для выбора элемента из справочника Банковские счета. Выбранное значение в последующем подставляется по умолчанию в новые документы и отчеты. Ввод нового элемента в справочник осуществляется с помощью кнопки
или команды меню справочника Действия Добавить.
После открывшегося окна необходимо ввести данные: - номер счета - банк, его наименование, его местоположение, контактную информацию. - дату открытия. После ввода всей информации щелкните по кнопке «ОК» и щелкните по выбранному вами банку два раза для его выбора. На вкладке Основные вводятся основные сведения: - ИНН – 3123036490 - КПП – 312101001 - ОГРН – 1023101687124 и дату его регистрации - код ИФНС – 3123 - наим. ИФНС – ИФНС по г. Белгороду - дата выдачи, серию и номер - код – 3123 - наименование – ИФНС по г. Белгороду На вкладке Контактная информация в третьем столбце два раза нажав на строку вводим данные: юридический, учредительный, почтовый, фактический адреса, номер факса, телефона. На вкладке Коды вводим данные: - ОКАТО – 14401000000 - ОКПО – 151666 - ОКОНХ – 1551578 - организационно-правовая форма: код – 10, наименование – Юридическое лицо - форма собственности по ОКФС: код – 16, наименование – Частная собственность - вид деятельности по ОКВЭД: код – 36,14, наименование - Производство прочей мебели. На вкладке Фонды - регистрационный номер в ПФР – 043025041325 - регистрационный номер в ФСС – 310234789. После заполнения всех данных щелкните по кнопке «ОК» ПРИМЕЧАНИЕ В поле Применяется с: указывается дата, начиная с которой применяется данная учетная политика. Если учетная политика организации изменится, необходимо ввести новую запись в регистр сведений Учетная политика, указав новую дату, с которой она применяется. 2. В открытой форме Учетная политика перейдите на закладку НДС. Убедитесь, что значения реквизитов на закладке НДС заполнены так, как показано на рисунке:
3.В открытой форме Учетная политика перейдите на закладку Налог на прибыль. Убедитесь, что значения реквизитов на закладке Налог на прибыль заполнены так, как показано на рисунке:
4. Нажмите кнопку ОК для сохранения сведений об учетной политике налогового учета и закрытия формы Учетная политика. ПРИМЕЧАНИЕ Если в организации применяется упрощенная система налогообложения (УСН), для параметра Система налогообложения нужно установить значение Упрощенная. В этом случае на форме будет отображаться закладка УСН, на которой можно выбрать объект налогообложения, указать дату перехода на УСН и т.д.
Практическое занятие № 3. Тема: Заполнение справочников «Сотрудники» И «Контрагенты».
Цель занятия: Получить навыки при заполнении справочников «Сотрудники» и «Контрагенты». Ход занятия: Сотрудники. Для хранения информации о работниках организации в программе «1С:Бухгалтерия предприятие 8.1» используется справочник Сотрудники организаций. 1. для открытия справочника Сотрудники организации выберите команду меню Кадры→Сотрудники организаций. На экране появится справочник Сотрудники организации.
Если в справочнике Сотрудники организаций установлен флажок Организация, то в табличной части справочника показываются сотрудники только той организации, которая указана в поле ввода Организация. 2. Для ввода нового сотрудника в справочник Сотрудники организации выберите команду Действия→Добавить меню справочника или нажмите кнопку Добавить на панели инструментов справочника. Откроется окно для ввода информации о новом сотруднике Сотрудники организаций: Новый
Если в списке регистрируется новый сотрудник, можно сразу ввести данные этого сотрудника в оба справочника – Сотрудники организаций и Физические лица. Для хранения информации обо всех физических лицах, являющихся работниками организаций, в программе «1С:Бухгалтерия предприятия 8.1» предназначен справочник Физические лица. · Для открытия справочника выберите команду меню Кадры→Физические лица. На экране появится справочник Физические лица.
В справочнике Физические лица, как и во многих справочниках программы «1С:Бухгалтерия предприятия», предусмотрена возможность объединения физических лиц в произвольные группы и подгруппы. Например, можно выделить такие группы физических лиц: подотчетные лица, прочие работники, уволенные. · Для ввода в справочник Физические лица новой группы элементов вберите команду Действия→Новая группа меню справочника. Откроется окно ввода группы справочника, в котором необходимо ввести наименование группы и нажать кнопку ОК. · Для ввода нового сотрудника в справочник Физические лица выберите команду Действия→Добавить меню справочника или нажмите кнопку Добавить на панели инструментов справочника, откроется окно для ввода основной информации о физическом лице Личные данные физического лица.
В поле ввода Имя окна Личные данные физического лица вводится фамилия, имя и отчество физического лица. Значение поля ввода Код формируется автоматически при записи элемента справочника. Значение этого поля ввода можно исправить вручную, выбрав команду Действия→Редактировать код меню справочника. Однако следует иметь в виду, что самостоятельное регулирование кода может привести к нарушению нумерации объектов программы. Также вводятся дата и место рождения, паспортные данные, гражданство физического лица, индивидуальные номера. На вкладке Адреса и телефоны окна Личные данные физического лица вводятся адреса, телефоны и любая другая контактная информация физического лица. При занесении адресов может использоваться адресный классификатор. Кроме того, в окне Личные данные физического лица существует возможность занести данные сотрудника на право стандартных вычетов, необходимых для расчета заработной платы: - нажмите кнопку НДФЛ на панели инструментов окна Личные данные физического лица. На экране появится диалог Ввод данных для НДФЛ по физ. лицу.
- на вкладке Вычеты диалог Ввод данных для НДФЛ по физ. лицу добавьте новую строку в таблице Право на стандартные вычеты, нажав кнопку Добавить на панели инструментов таблицы. - в ячейке колонки Дата вводимой строки укажите дату, начиная с которой будут применяться стандартные вычеты. - в ячейки колонки Вычеты личные вводимойстроки укажите код вычета дляданного сотрудника, согласно статье 218 НК РФ. - в ячейке колонки Вычеты на детей вводимой строки укажите код вычета согласно статье 218 НК РФ и количество детей сотрудника, исходя из которого, будет рассчитан размер вычета. - добавьте новую строку в таблице Применение вычетов вкладке Вычеты диалога Ввод данных для НДФЛ по физ. лицу, нажав кнопку Добавить на панели инструментов таблицы. - в поле Дата укажите дату, начиная с которой будут применяться стандартные вычеты. - в поле ввода Применять вычеты в организации укажите организацию, в которой будут применяться указанные вычеты. - сохраните информацию и закройте диалог Ввод данных для НДФЛ по физ. лицу, нажав кнопку ОК.
Контрагенты. Справочник Контрагенты являются одним из наиболее важных справочников программы. В справочнике хранится информация о поставщиках и покупателях, организациях и частных лицах. Для удобства работы в справочнике создаются группы элементов, в которые входят однотипные записи. Для этого необходимо: - Для открытия справочника выберите команду меню Предприятия→ Контрагенты. На экране появится справочник Контрагенты
- Для того чтобы создать группу «Поставщики» и «Покупатели» необходимо выбрать кнопку Действия→Новая группа, в появившемся окне в наименовании записать поставщик или покупатель, потом нажать ОК. - После создания двух групп, необходимо в каждой группе создать по два покупателя и поставщика. Для этого необходимо войти в группу поставщики и щелкнуть по кнопке Добавить.
- На экране возникнет окно ввода и редактирования элемента справочника Контрагенты: Новый с активной вкладкой Общие. В поле ввода Наименование окна Контрагенты: Новый вводится наименование контрагента. - На вкладке Общие задаются общие параметры контрагента. В поле Юр./физ. лицо из открывшегося списка выбирается значение: юридическое или физическое лицо. В поле ввода Группа контрагентов выбирается группа, в которую входит контрагент. В поле ввода Полное наименование указывается полное наименование организации. В полях ИНН, КПП, ОКПО вводятся коды. - Для перехода на вкладку Контакты щелкните мышью на ярлыке для выбора вкладки. Откроется вкладка Контакты.
- В поле Адреса и телефоны в Представление, два раза щелкнув по строке появится окно
В котором нужно будет заполнить адрес нахождения контрагента. Также заполняются фактический адрес и телефон. - В поле Контактные лица указывается информация о контактном лице контрагента: наименование и должность. Ввод новой строки в таблицу осуществляется с помощью кнопки Действия→Добавить меню таблицы.
- В открывшемся окне необходимо заполнить поля: контрагент, Ф.И.О., контактная информация, дополнительная информация. После ввода нажать ОК. - На вкладке Счета и договора редактируются банковские счета контрагента и договоры, заключенные предприятием с контрагентом.
- В поле Банковские счета необходимо заполнить номер счета, банк, после нажать ОК. Для сохранения результатов ввода данных и закрытия окна Контрагенты: Новый щелкните мышью на кнопке ОК этого окна. Ввод нового элемента справочника Контрагенты завершен.
Практическое занятие № 4. Тема: Заполнение справочников ОС, НМА и материалов. Цель занятия: Получить навыки при заполнении справочников ОС, НМА и материалы. Ход занятия: Справочник Основные средства содержит наиболее общую информацию об объектах ОС организации. Чтобы открыть справочник Основные средства, выполните команду ОС→Основные средства. Откроется справочник Основные средства.
В открывшемся окне для того чтобы внести ОС с помощью кнопки Добавить, откройте окно Основные средства: Новый
В открывшемся окне необходимо заполнить наименование ОС, группу ОС, полное наименование, изготовителя, заводской номер, номер паспорта, дату выпуска, группу учета ОС, амортизационную группу. После ведения данных нажмите кнопку ОК. Справочник Нематериальные активы содержит общую информацию об объектах НМА организации. Чтобы открыть справочник Нематериальные активы, выполните команду НМА→Нематериальные активы и расходы на НИОКР. Откроется справочник Нематериальные активы.
В открывшемся окне для того чтобы внести НМА с помощью кнопки Добавить, откройте окно Нематериальные активы и расходы на НИОКР: Новый
В открывшемся окне необходимо заполнить наименование НМА, полное наименование, вид НМА, амортизационную группу. После внесения данных щелкните по кнопке ОК. На основании выше изложенного внесите два ОС и два НМА Для заполнения справочников Материалы необходимо выполнить команду Предприятие→ Товары (материалы, продукция, услуги)→Номенклатура.
Для добавления новой записи в справочник Номенклатура щелкните мышью на кнопке Добавить панели инструментов справочника. Откроется окно для редактирования элемента справочника Элемент Номенклатура: Новый.
В поле ввода Группа выбирается ссылка на группу справочника, к которой принадлежит элемент. В поле ввода Краткое наименование и полное наименование вводится наименование номенклатуры и используется для выбора номенклатуры при вводе документов, формировании отчетов. С помощью флажка Услуга устанавливается, что данная позиция номенклатуры является услугой. В поле ввода Единица измерения указывается единица измерения номенклатуры. В поле ввода Ставка НДС выбирается значение ставки НДС. Значение поля используется по умолчанию при оформлении счетов-фактур. Поле ввода Номенклатурная группа используется для указания номенклатурной группы из справочника Номенклатурные группы. В полях ввода Страна и Номер ГТР указывается страна происхождения товара и номер грузовой таможенной декларации. В поле ввода Статья затрат выбирается значение статьи затрат из справочника Статьи затрат. Значение поля используется для подстановки в документ Требование-накладная. Для ввода значений в других вкладках элемента справочника Номенклатура необходимо сохранить введенную информацию. Для сохранения информации о позиции номенклатуры щелкните мышью на кнопке Записать окна Элемент Номенклатура: Новый. Вкладка Цены предназначена для ввода информации о ценах номенклатуры. Типы задаваемых цен выбираются из справочника Типы цен. На вкладке Спецификация может быть задана спецификация номенклатуры. Вкладка заполняется в случае, когда номенклатура является набором. На вкладке Счета учета указываются счета учета номенклатуры. Значения выбирается из регистра сведений Счета учета номенклатуры. На основании выше изложенного в группу Материалы внесите три материала, в группу Продукция – три любых продукции. Создайте новую группу Канцтовары и в ней создаете три ручки, мелки и карандаши.
Практическое занятие № 6. Тема: Ввод начальных остатков. Цель занятия: Получить навыки ввода начальных остатков и введения операций в ручную. Ход занятия: Помимо ввода хозяйственных операций с помощью документов, когда проводки формируются автоматически, «1С:Бухгалтерия 8» позволяет регистрировать хозяйственные операции вручную, без использования документов. Этот способ ведения учета может быть более приемлем при небольшом количестве хозяйственных операций, а также для ввода тех операций, для которых в типовой конфигурации нет соответствующих документов.
Для ввода операции вручную необходимо открыть специализированный журнал для операций, введенных вручную (меню Операции → Операции, введенные вручную, и нажать в командной панели кнопку Добавить (или клавишу Insert или воспользоваться меню Действия →Добавить).
В открывшейся форме для ввода операции в шапке формы вводится общая информация, а в табличной части — проводки, относящиеся к данной хозяйственной операции. Для ввода каждой новой проводки используется кнопка Проводка в «1С:Бухгалтерии 8» содержит следующие реквизиты:
После ввода всех проводок, относящихся к хозяйственной операции, необходимо нажать кнопку ОК в правой нижней части формы Операция (бухгалтерский и налоговый учет) для записи операции и закрытия формы.
Вручную, например, могут быть введены в информационную базу начальные остатки по счетам бухгалтерского и налогового учета: СОВЕТ Практическое занятие № 7. Тема: Учет труда. Цель занятия: Получить навыки работы по учету труда в программе «1С:Бухгалтерия предприятия». Ход занятия. Прием сотрудника на работу. 1. Введите новый документ Прием на работу в организацию (Кадры – Прием на работу в организацию – Добавить).
2. В поле Организация укажите организацию, в которую принимаете сотрудника. 3. На закладке Работники добавьте новую строку и выберите работника из справочника Сотрудники организации: · В форме справочника Сотрудники организаций введите новый элемент – кнопка Добавить. · В открывшейся форме, в поле Имя введите ФИО нового сотрудника. · В разделе Личные данные укажите информацию о дате рождения и индивидуальных регистрационных номерах сотрудника (Код ИФНС, страховой № ПФР, ИНН). · Сохраните введенную информацию – кнопка OK. · Двойным щелчком мыши добавьте созданный элемент в документ Прием на работу в организацию, 4. Заполните поля Дата приема, Подразделение, Должность. 5. На закладке Начисления добавьте новую строку – кнопка Добавить в командной строке закладки. · В поле Работник укажите работника из справочника Сотрудники организаций. · Заполните поле Вид расчета. Примечание. В поле Вид расчета выбирается начисление из справочника Начисления организаций. В данном справочнике перечислены формы с заданными способами отражения в учете суммы, начисленной работнику (счета отнесения затрат) и указанием способов налогообложения (НДФЛ и ЕСН). · В поле Размер укажите сумму ежемесячной оплаты труда сотрудника. 6. Сформируйте печатный документ – кнопка Форма Т-1а. 7. Проведите документ и закройте форму – кнопка OK. Увольнение сотрудника. Увольнение сотрудника отражается с помощью документов Увольнение из организации, журнал которых можно открыть, выбрав команду меню Кадры→ Увольнения из организаций→ Добавить
В поле Организация укажите организацию, в которой происходит увольнение сотрудника. Документом регистрируется увольнение работников, а также прекращается расчет для этих работников всех назначенных постоянных начислений и удержаний. В документе указывается список увольняемых работников, дата и причины увольнения. Сформируйте печатный документ – кнопка Форма Т-8а. Проведите документ и закройте форму – кнопка OK. Личная карточка работника. После приема сотрудника в организацию можно получить печатную форму личной карточки работника в виде унифицированной формы Т-2. Для этого необходимо: - выберите команду меню Кадры→Личная карточка Т-2
- в поле ввода Работник выберите сотрудника из справочника Сотрудники организаций и нажмите кнопку Сформировать на панели инструментов окна отчета Унифицированная форма Т-2. В данном окне появится сформированный отчет – личная карточка работника.
Практическая работа № 8. Тема: Учет заработной платы. Цель занятия: Получить навыки работы по учету заработной платы в программе «1С:Бухгалтерия предприятия».
Ход занятия: Как начислить зарплату Для начисления зарплаты в системе следует провести следующие регламентные операции: 1. Провести расчет зарплаты с учетом корректировок отработанного времени и рассчитать НДФЛ. 2. Рассчитать сумму ЕСН по предприятию и сумму платежей по ОПС с сотрудников. 3. Отразить начисленные суммы на счетах бухгалтерского и налогового учета. Примечание. Для корректного расчета налогов в организации, которая ведет учет в программе не с начала налогового периода, следует предварительно ввести информацию о начисленных доходах сотрудника и удержанных налогах с начала года. Для первоначального ввода остатков по доходам и налогам в системе предназначен документ Ввод доходов и налогов НДФЛ и ЕСН. Практическое занятие № 9. Тема: Учет операций по кассе. Цель занятия: Получить навыки работы при учете движения денежных средств по кассе. Учет операций по кассе включает в себя учет различных действий по движению наличных денежных средств по кассе организации. Для учета поступления наличных денежных средств в кассу организации предназначен документ Приходный кассовый ордер. Данный документ позволяет регистрировать в программе следующие виды хозяйственных операций: - оплата от покупателя; - прием розничной выручки; - возврат денежных средств подотчетником; - возврат денежных средств поставщиком; - получение наличных денежных средств в банке; - расчеты по кредитам и займам с контрагентами; - прочий приход денежных средств. Ход занятия. Ввод нового приходного кассового ордера: - выберите команду меню Касса→ Приходный кассовый ордер. Откроется журнал документов Приходные кассовые ордера.
- чтобы ввести в программу новый приходный кассовый ордер, нажмите кнопку Добавить на панели инструментов журнала документов или выберите команду Действия→Добавить меню журнала. Появится диалог Выбор вида операции документа.
- выберите в диалог вид операции из предложенного списка и нажмите кнопку ОК. Появится окно Приходный кассовый ордер. Новый
- после ввода всех необходимых данных перейдите на вкладку Печать окна Приходный кассовый ордер. Новый, в открывшемся окне заполните все необходимые данные. - нажмите кнопку ОК. Окно закроется, вводимый документ будет проведен. Введенный документ будет добавлен в программу и будет отражаться в журнале документов При-ходные кассовые документы. Наличные денежные средства могут как поступать в кассу организации, так и рас-ходоваться из кассы. Для учета расходования наличных денежных средств из кассы организации пред-назначен документ Расходный кассовый ордер, который позволяет регистрировать следующие виды хозяйственных операций: - оплата поставщику; - возврат денежных средств подотчетнику; - прочий расход денежных средств; - выплата заработной платы; - взнос наличными в банк; -инкассация денежных средств. Ввод нового расходного кассового ордера: - выберите команду меню Касса→Расходный кассовый ордер. Откроется журнал документов Расходные кассовые ордера.
- чтобы ввести в программу новый расходный кассовый ордер, нажмите кнопку До-бавить на панели инструментов журнала документов или выберите команду Дейст-вия→Добавить меню журнала. Появится диалог Выбор вида операции документа.
- выберите в диалоге вид операции из предложенного списка и нажмите кнопку ОК, по-явится окно Расходный кассовый ордер: Новый.
- после ввода всей необходимой информации, перейдите на вкладку Печать, в от-крывшемся окне заполните все необходимые данные. - нажмите кнопку ОК. Окно закроется, вводимый документ будет проведен. Введенный документ будет добавлен в программу и будет отражаться в журнале документов Рас-ходные кассовые документы. Движение денежных средств должно учитываться в кассовой книге организации. Для формирования листов кассовой книги на основании введенных в программу расходных и приходных кассовых ордеров в программе предусмотрен отчет Кассовая книга. Данный отчет позволяет формировать регламентную форму кассовой книги. Чтобы начать работать с данным отчетом, выполните следующие действия: - выберите команду меню Касса→Кассовая книга. Откроется окно Кассовая книга за период.
- выберите период формирования кассовой книги, указав дату начала периода в поле ввода Период с и дату конца периода в поле ввода по. В поле Организация выберите свою организацию. - установите флажок Пересчитать номера листов с начала года, чтобы программа рассчитала очередной номер листа кассовой книги, учитывая все ранее сформированные листы. - чтобы в кассовой книге отражались документы, на основании которых были введены кассовые ордера, установите флажок Выводить основания кассовых ордеров. - нажмите кнопку Сформировать на панели инструментов окна Кассовая книга за пери-од. Кассовая книга будет сформирована. -для сохранения настроек формирования кассовой книги выберите команду Дейст-вия→Сохранить значения… меню окна Кассовая книга за период. Откроется диалог Сохранение настройки. - в поле ввода Наименование настройки с клавиатуры введите наименование сохраня-емых настроек. -установите флажок Исполь
|
|||||
|
Последнее изменение этой страницы: 2021-04-04; просмотров: 86; Нарушение авторского права страницы; Мы поможем в написании вашей работы! infopedia.su Все материалы представленные на сайте исключительно с целью ознакомления читателями и не преследуют коммерческих целей или нарушение авторских прав. Обратная связь - 3.146.255.135 (0.011 с.) |

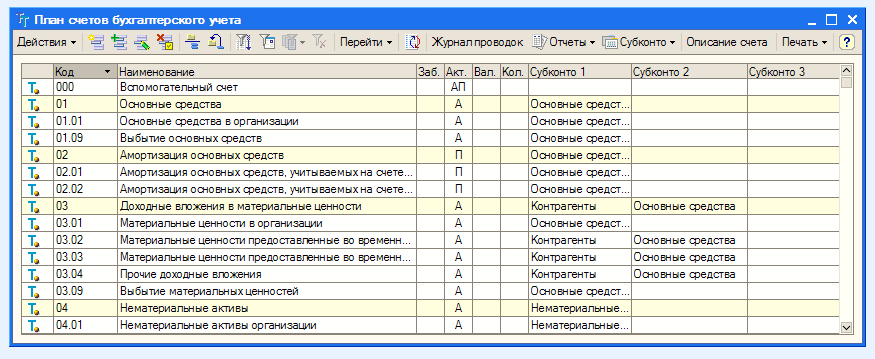
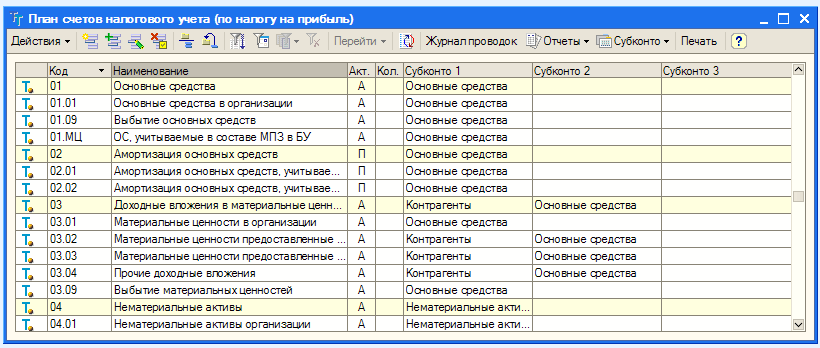
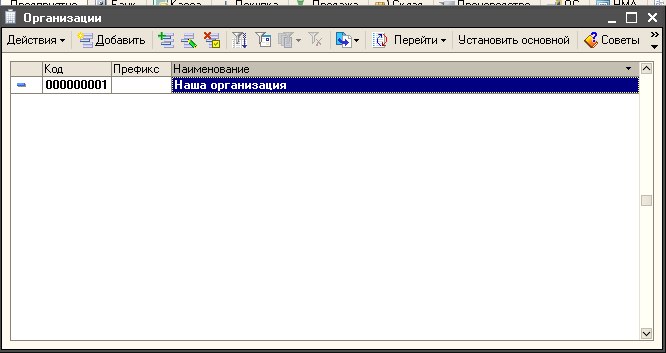
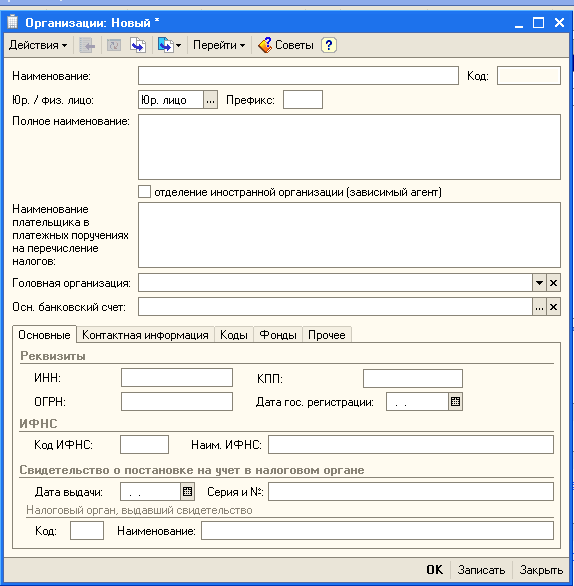
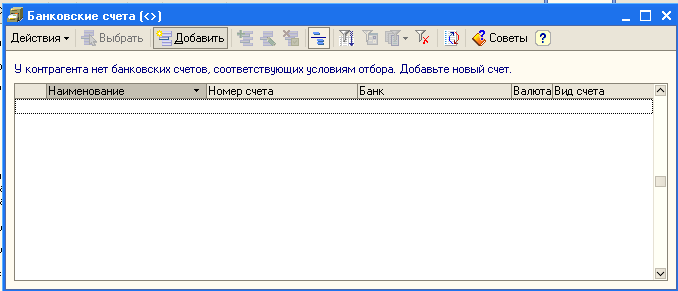
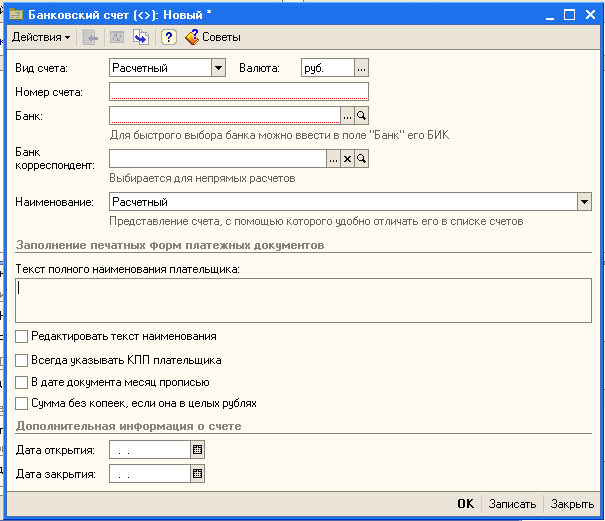
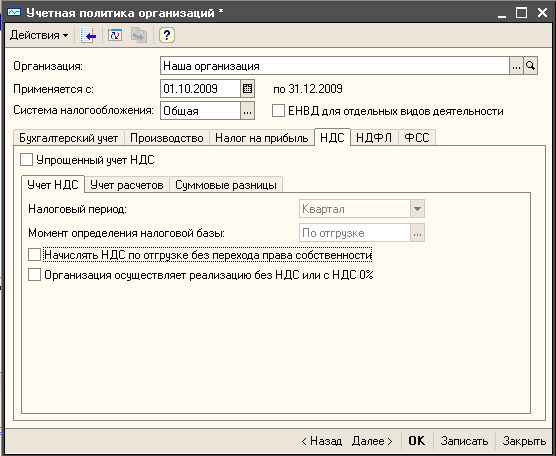
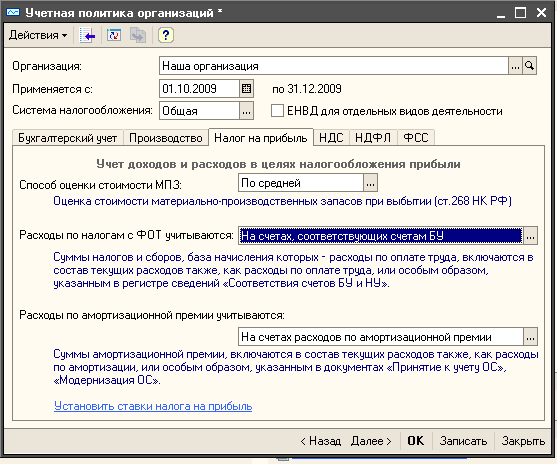
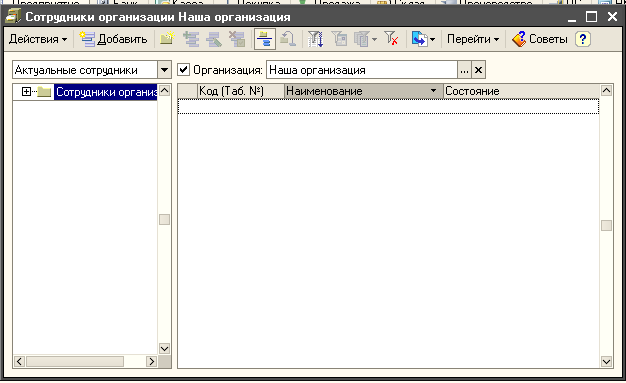
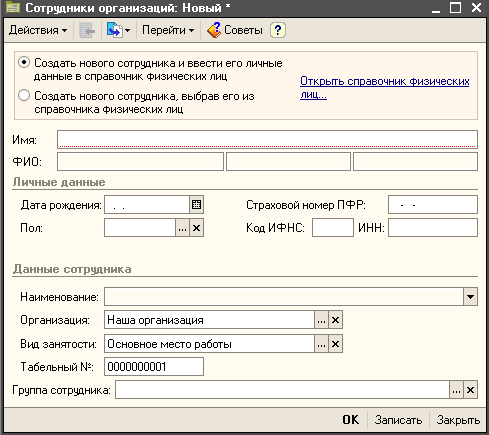
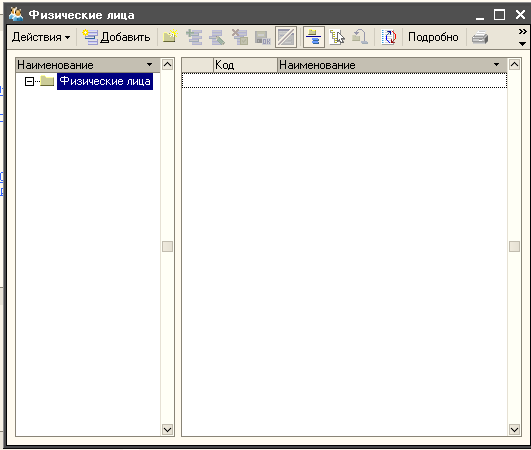

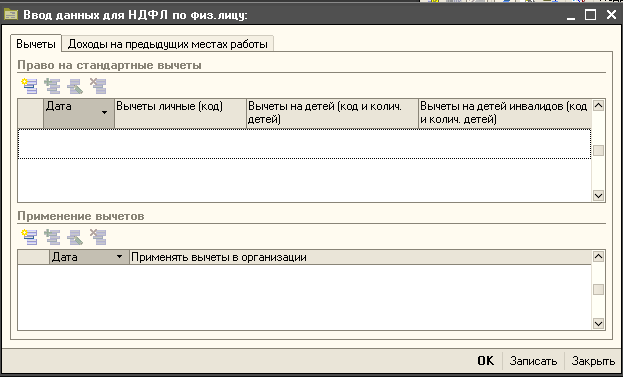
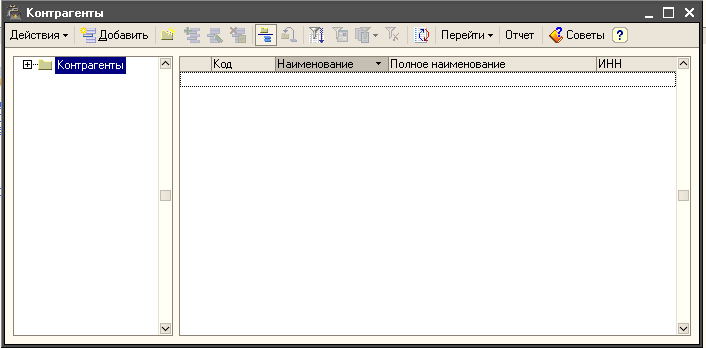
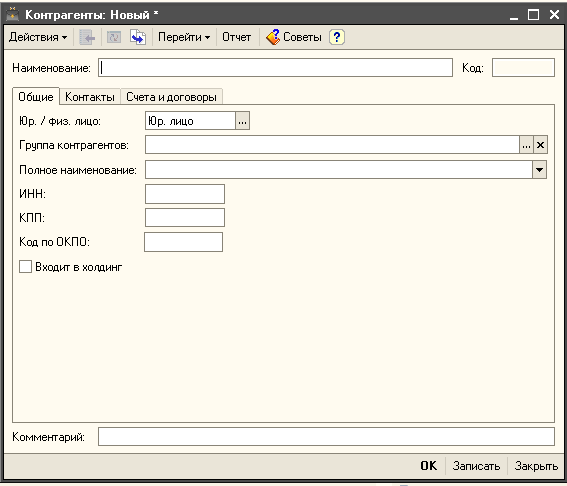
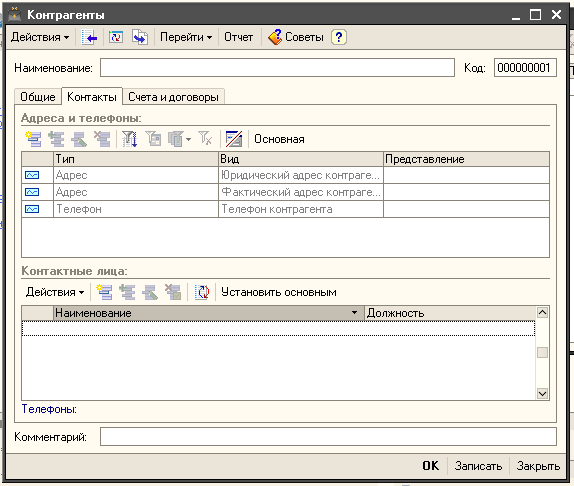
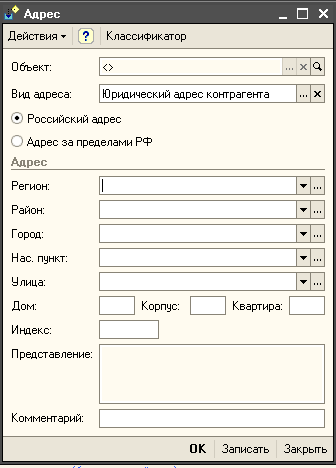
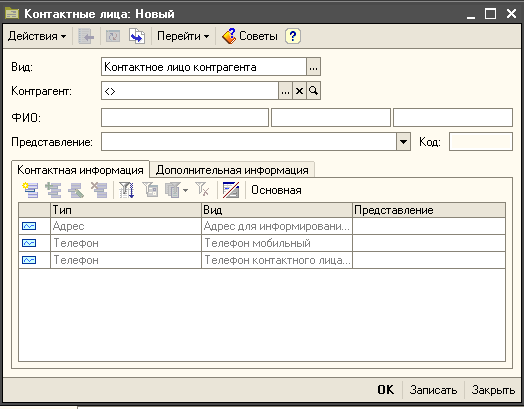
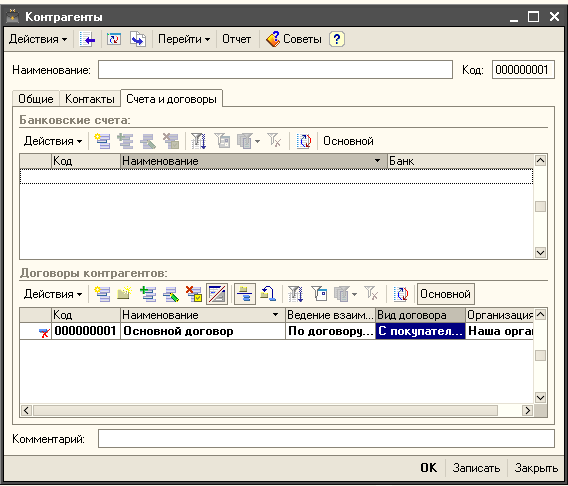
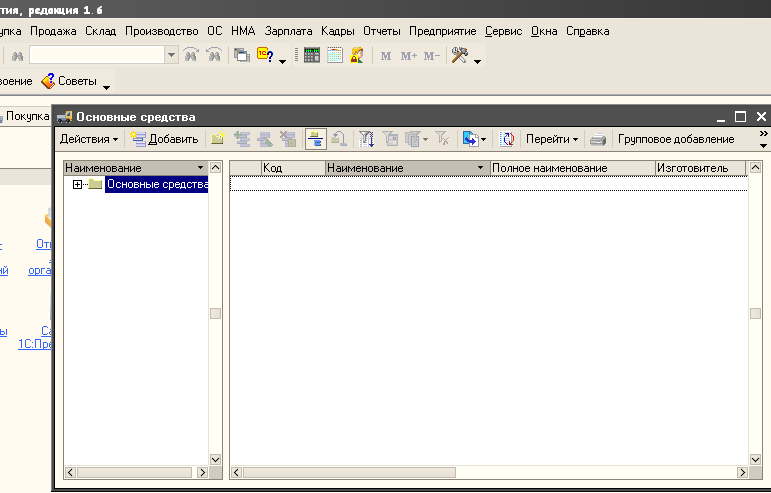
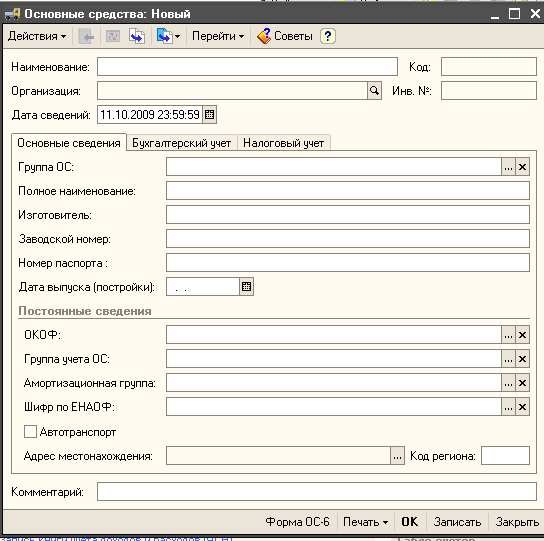
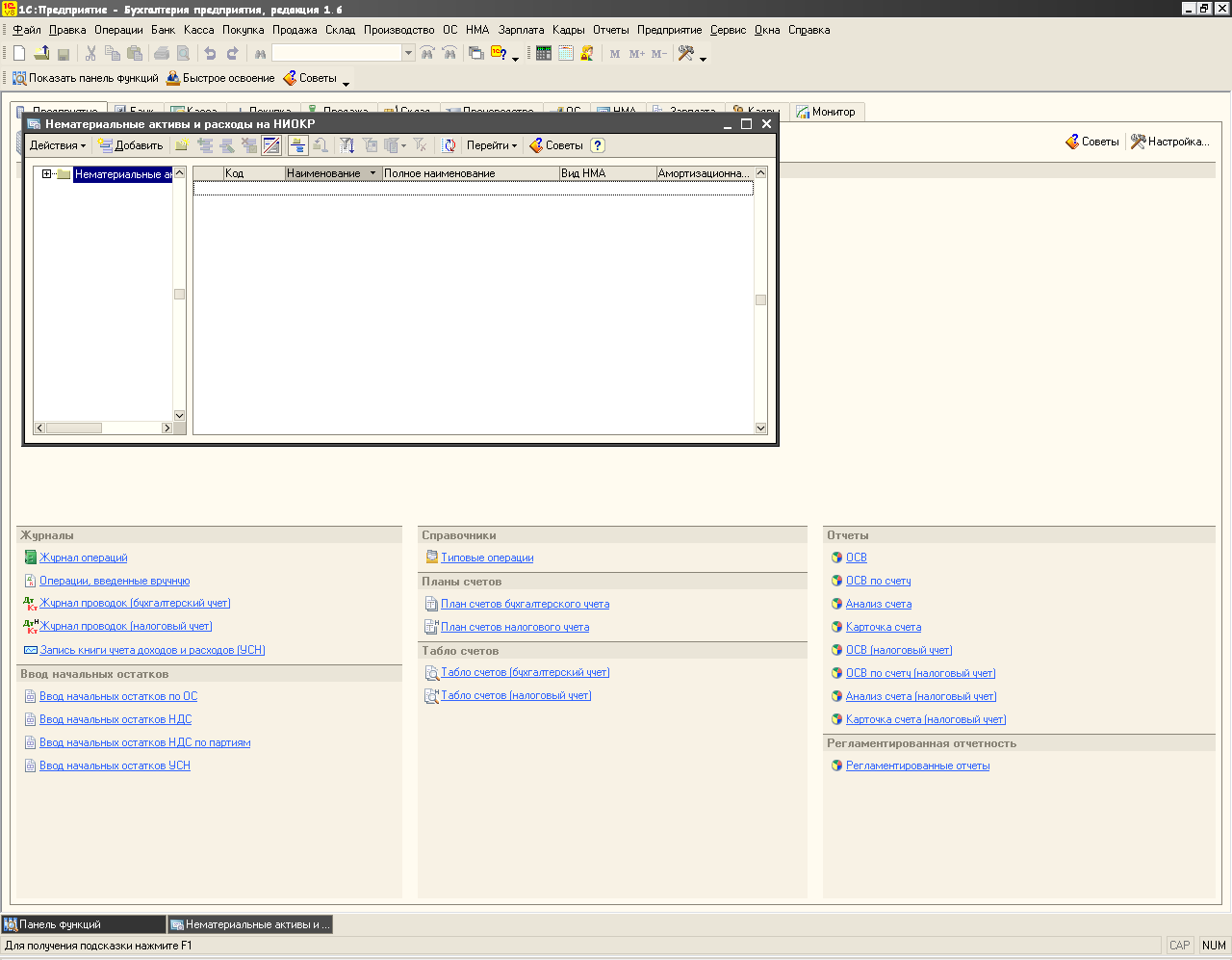
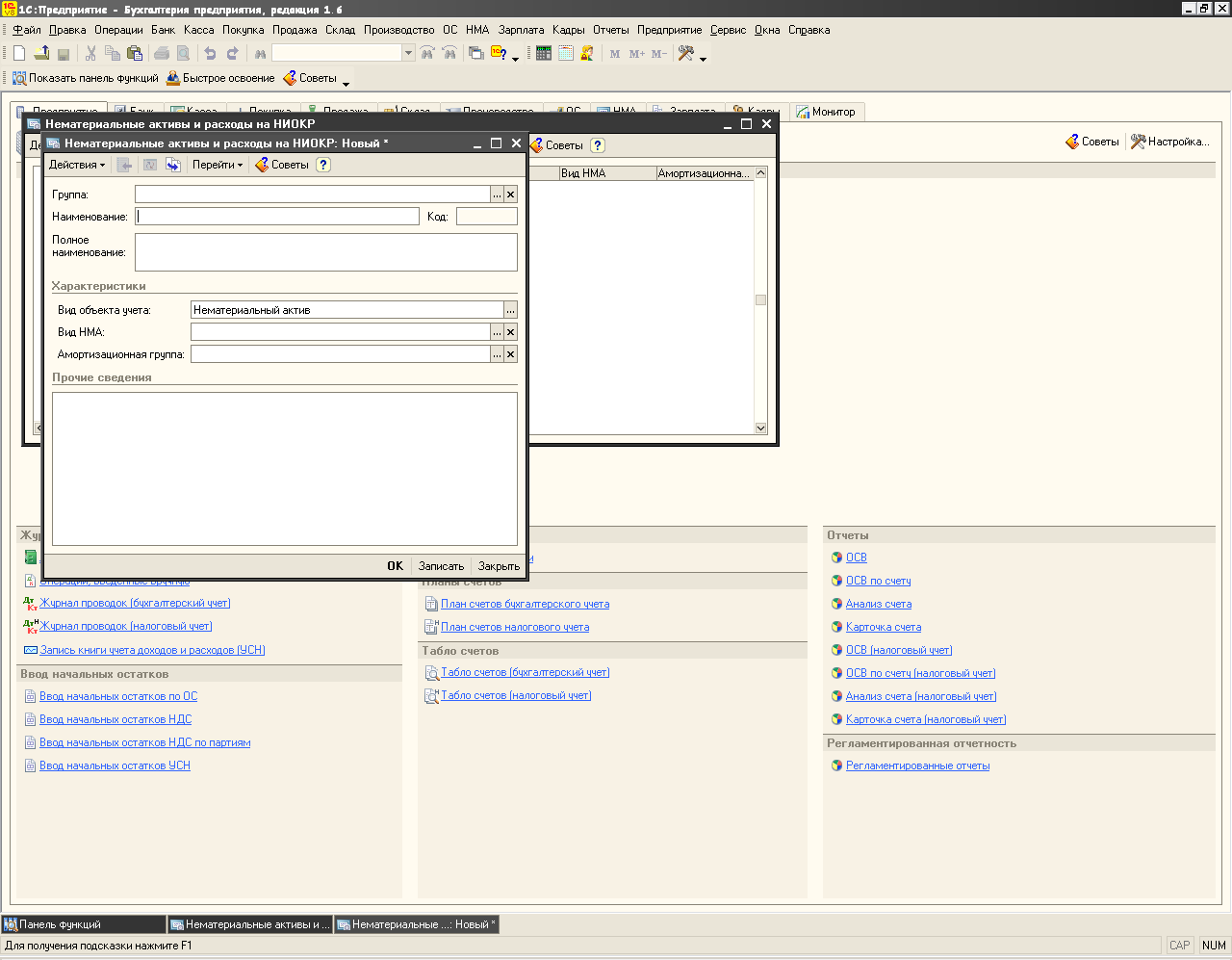
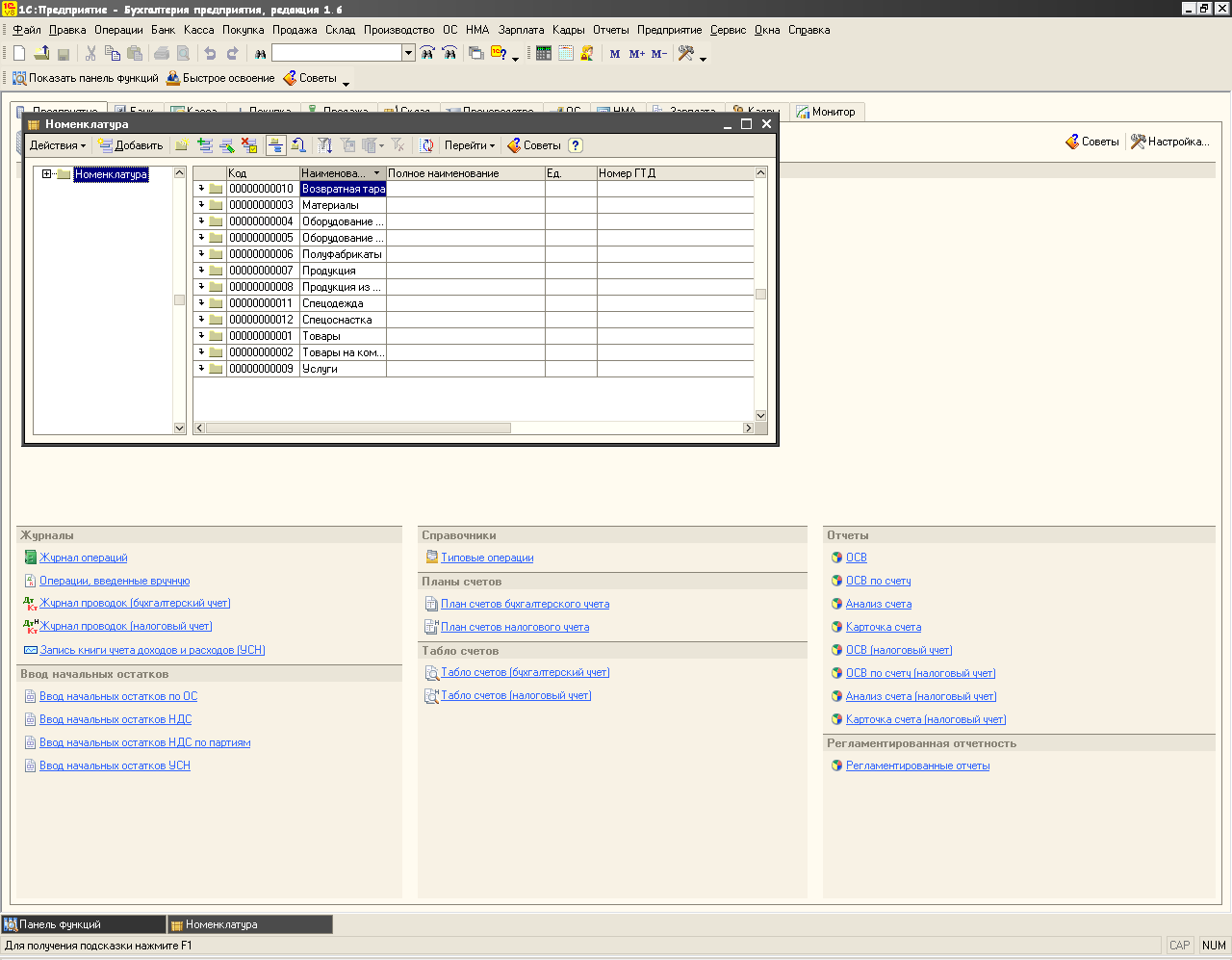
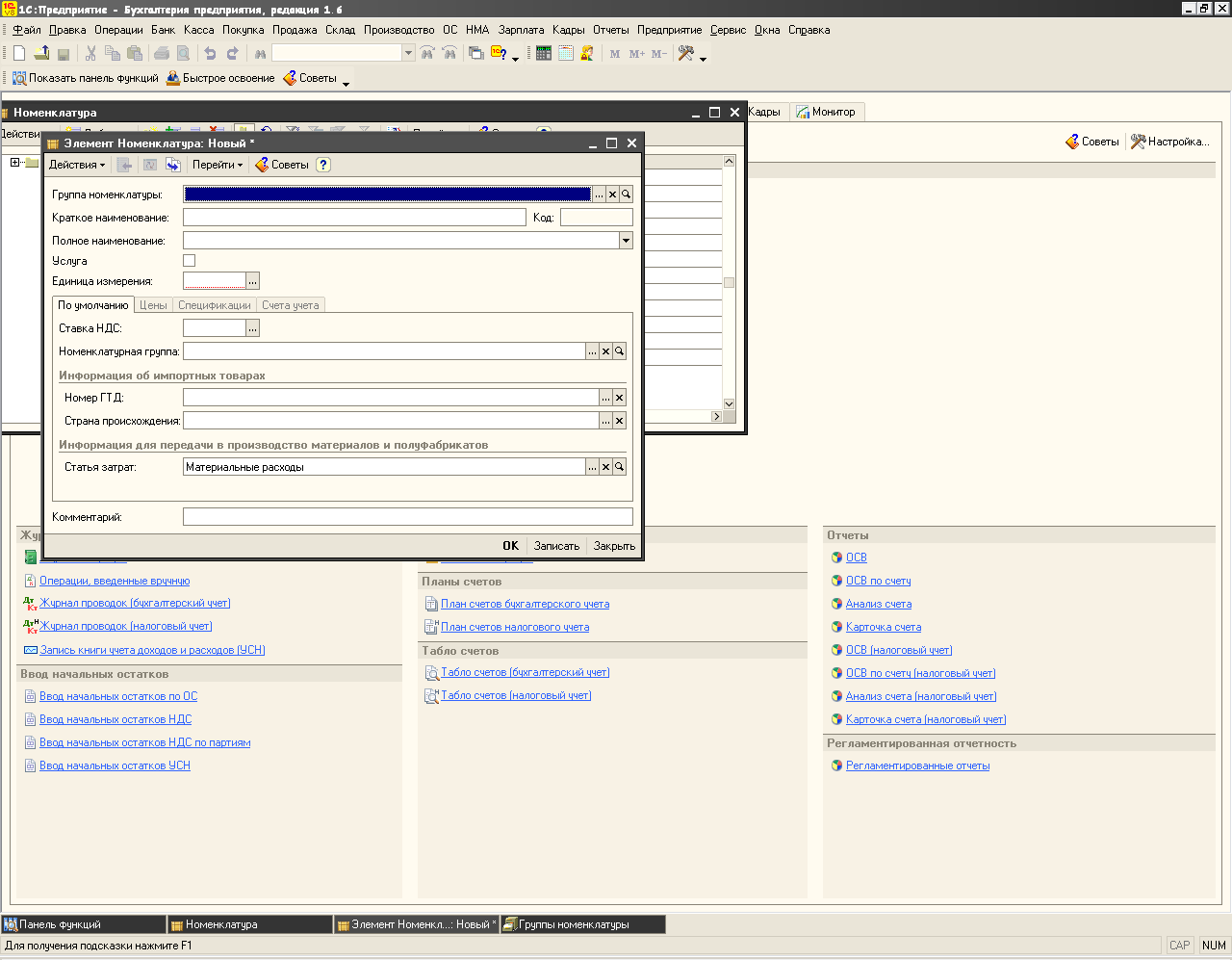
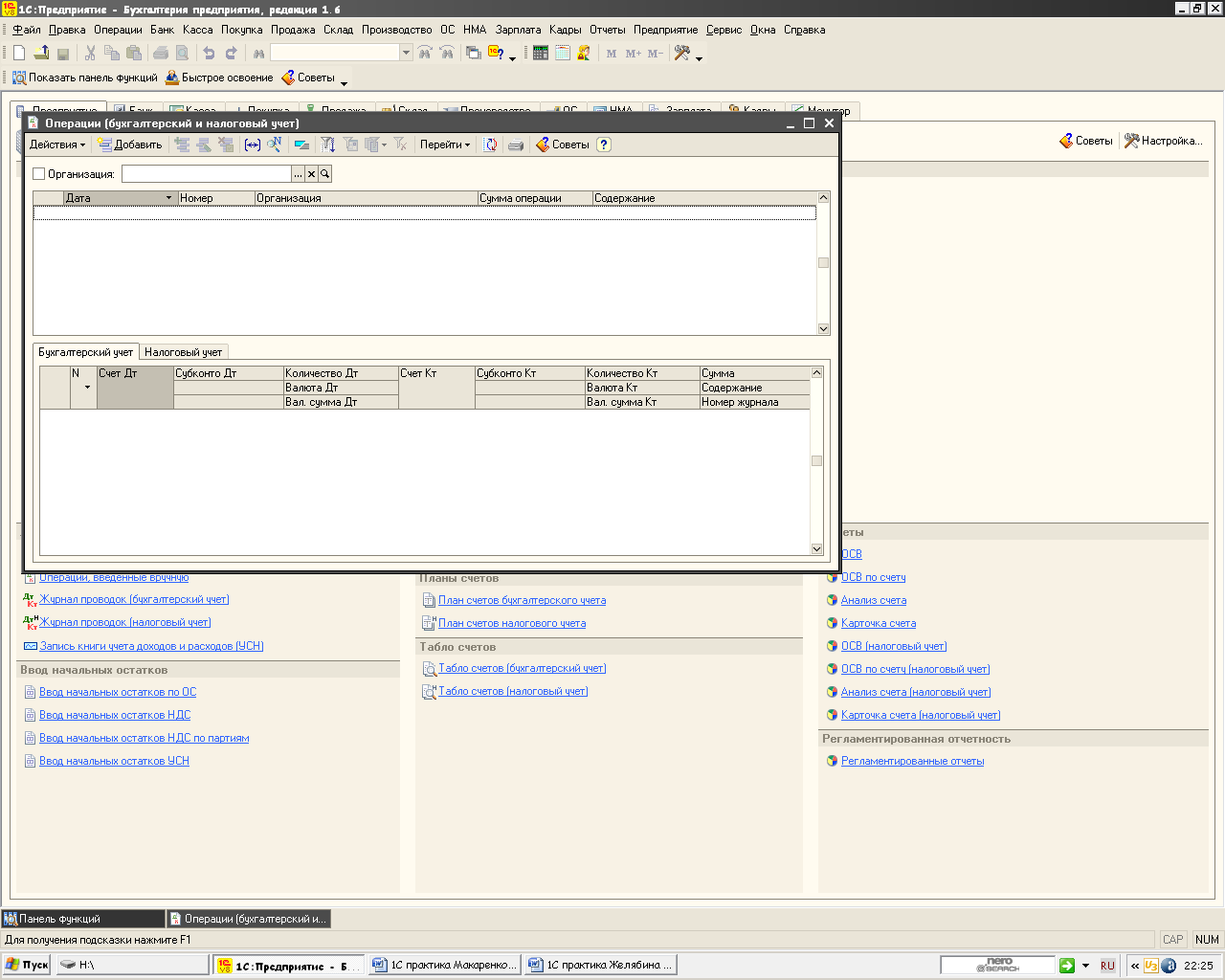
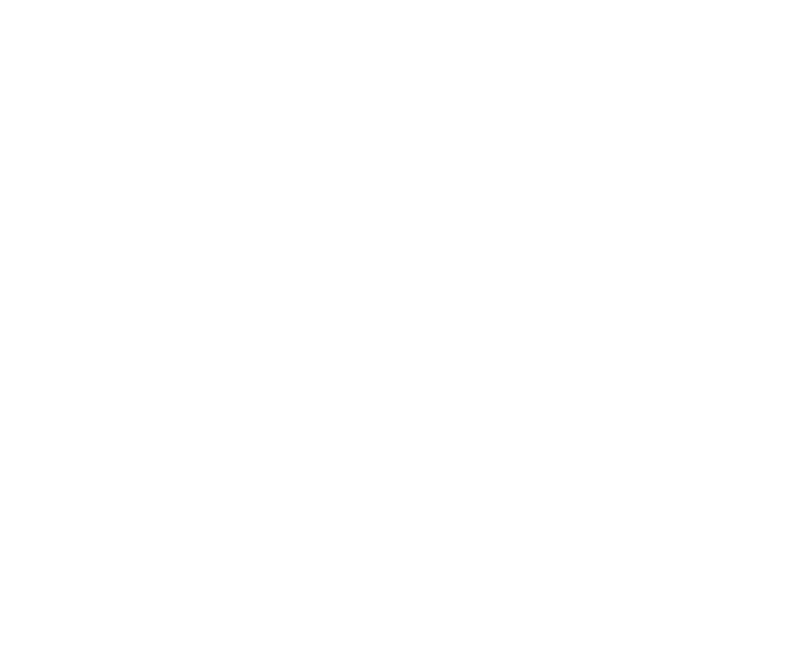 панели инструментов табличной части. Проводки по бухгалтерскому учету отражаются на закладке Бухгалтерский учет, а проводки по налоговому учету — на закладке Налоговый учет.
панели инструментов табличной части. Проводки по бухгалтерскому учету отражаются на закладке Бухгалтерский учет, а проводки по налоговому учету — на закладке Налоговый учет.