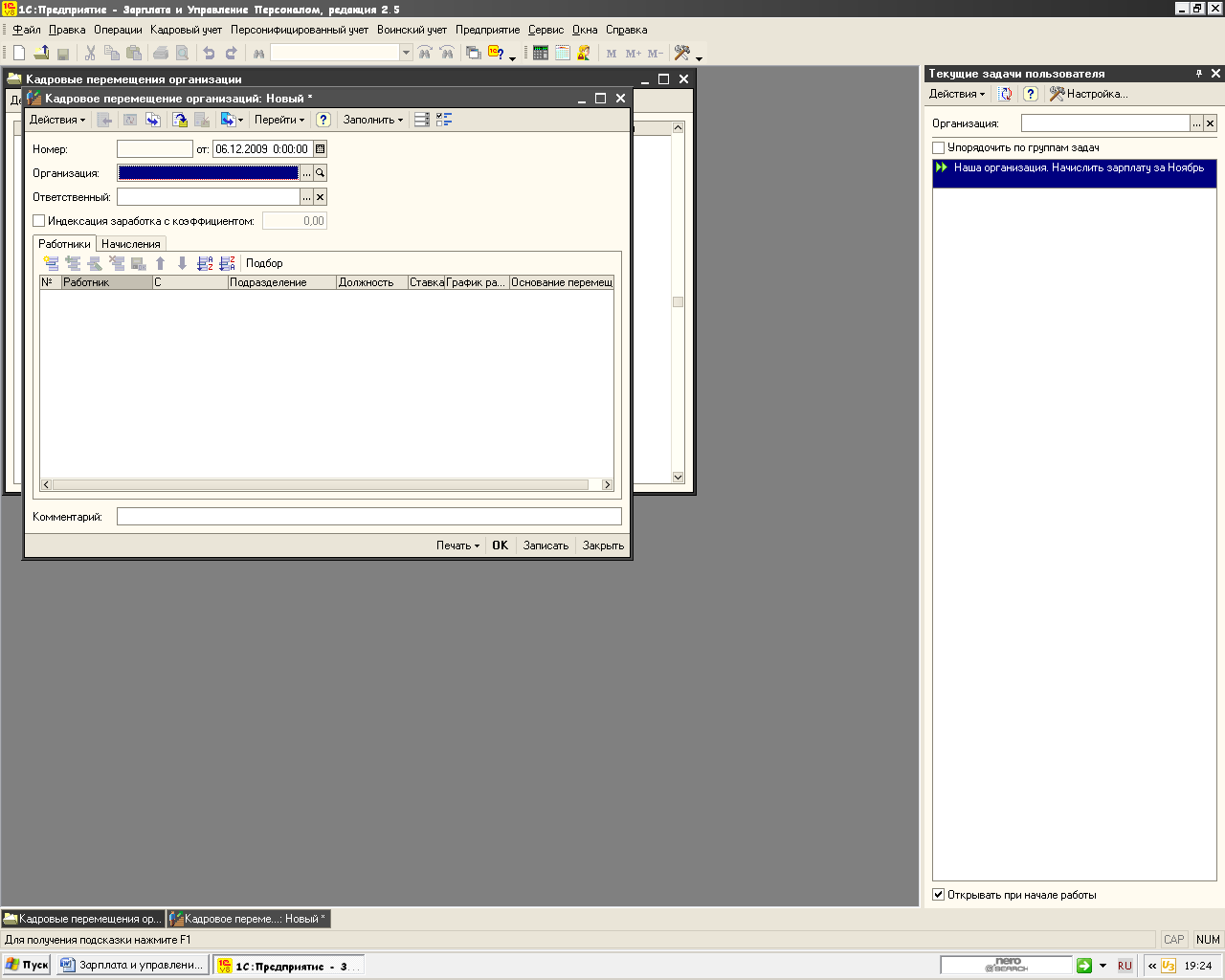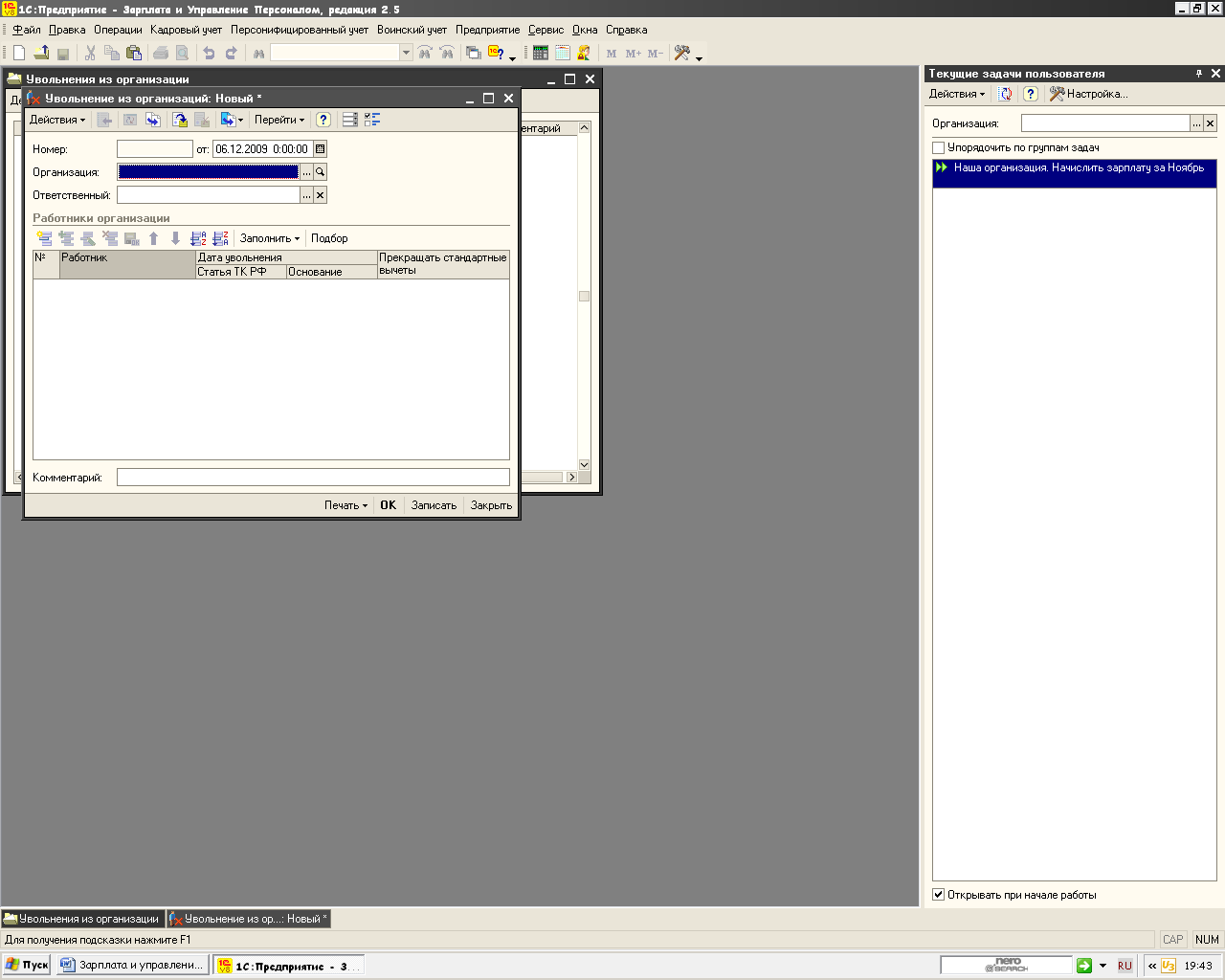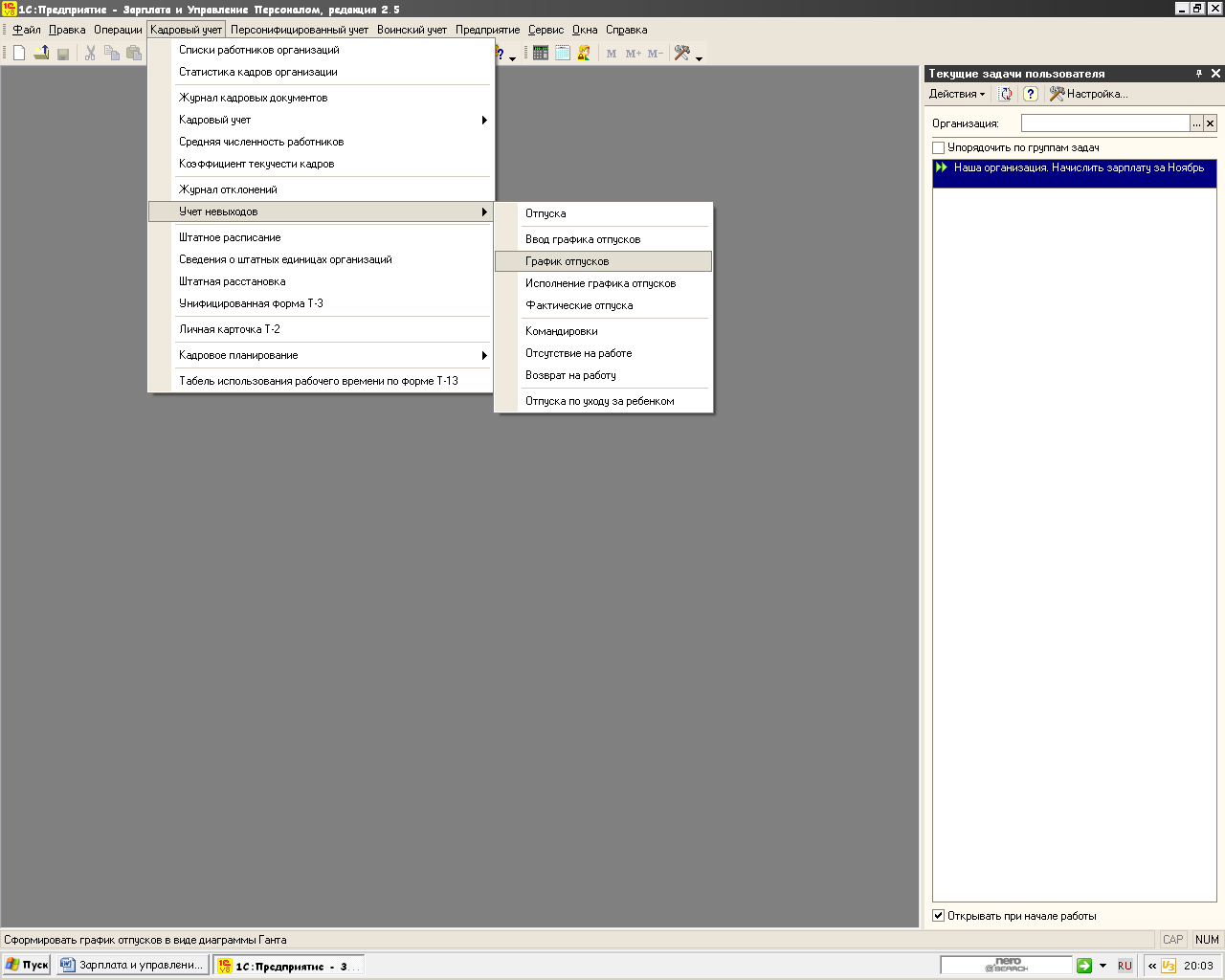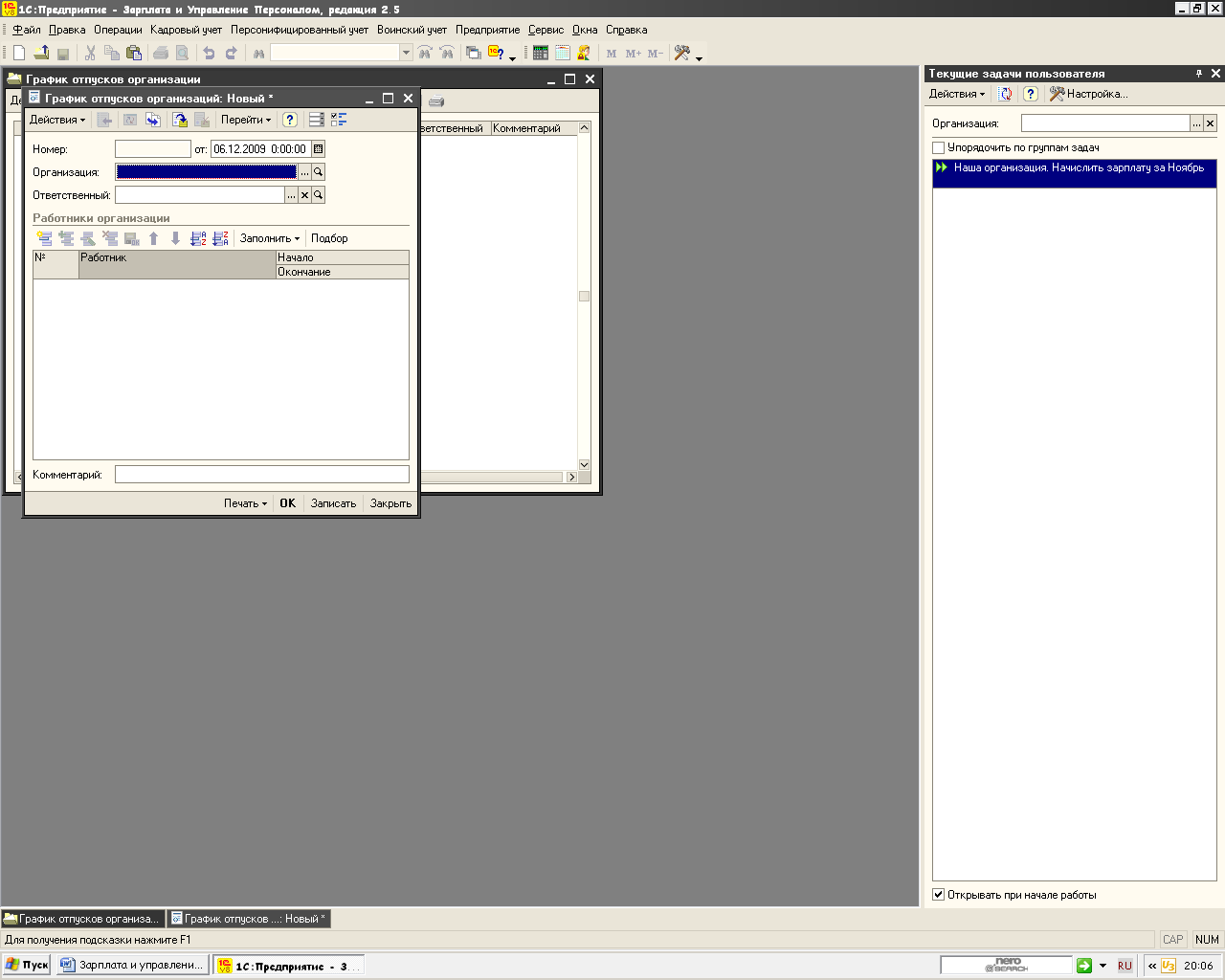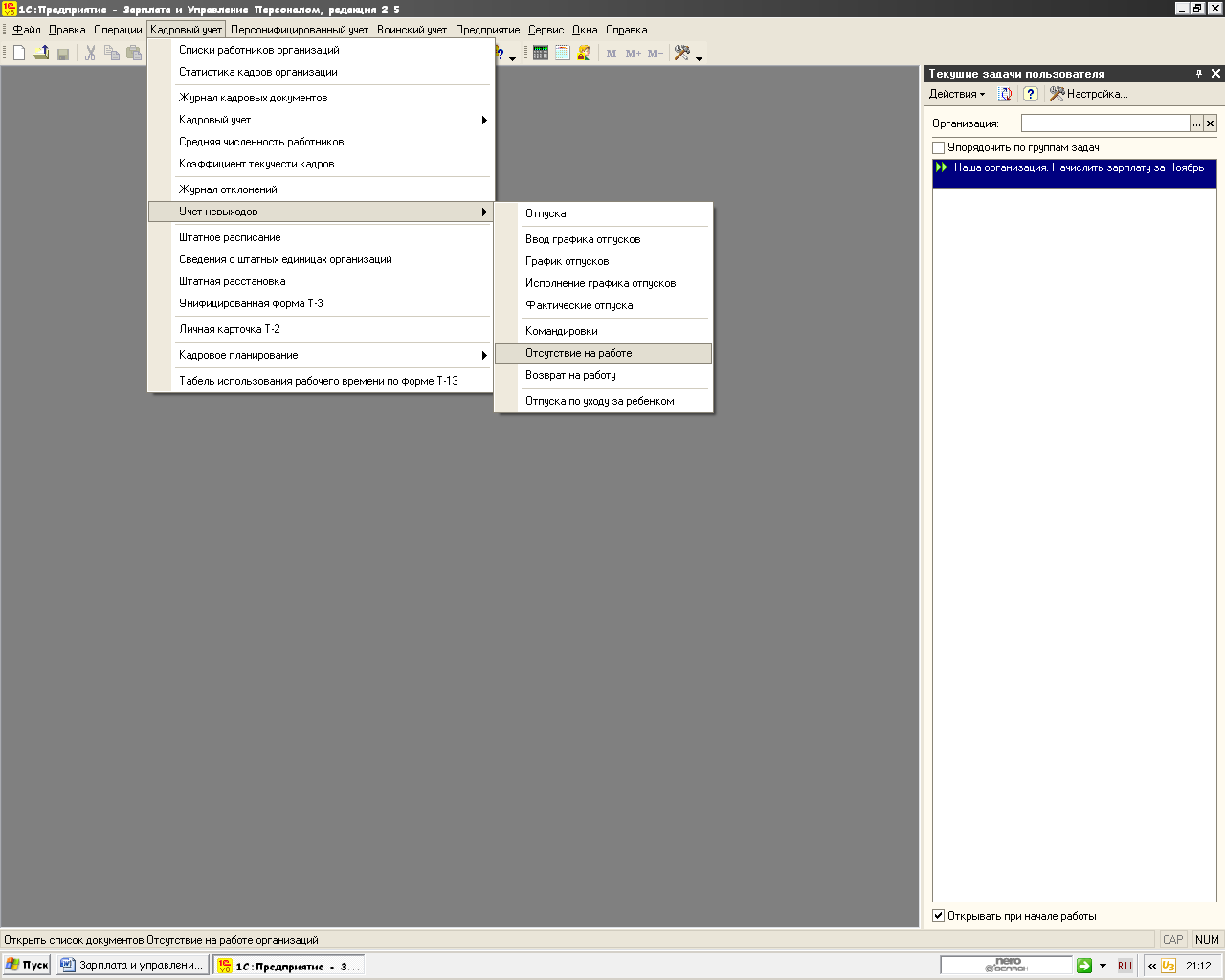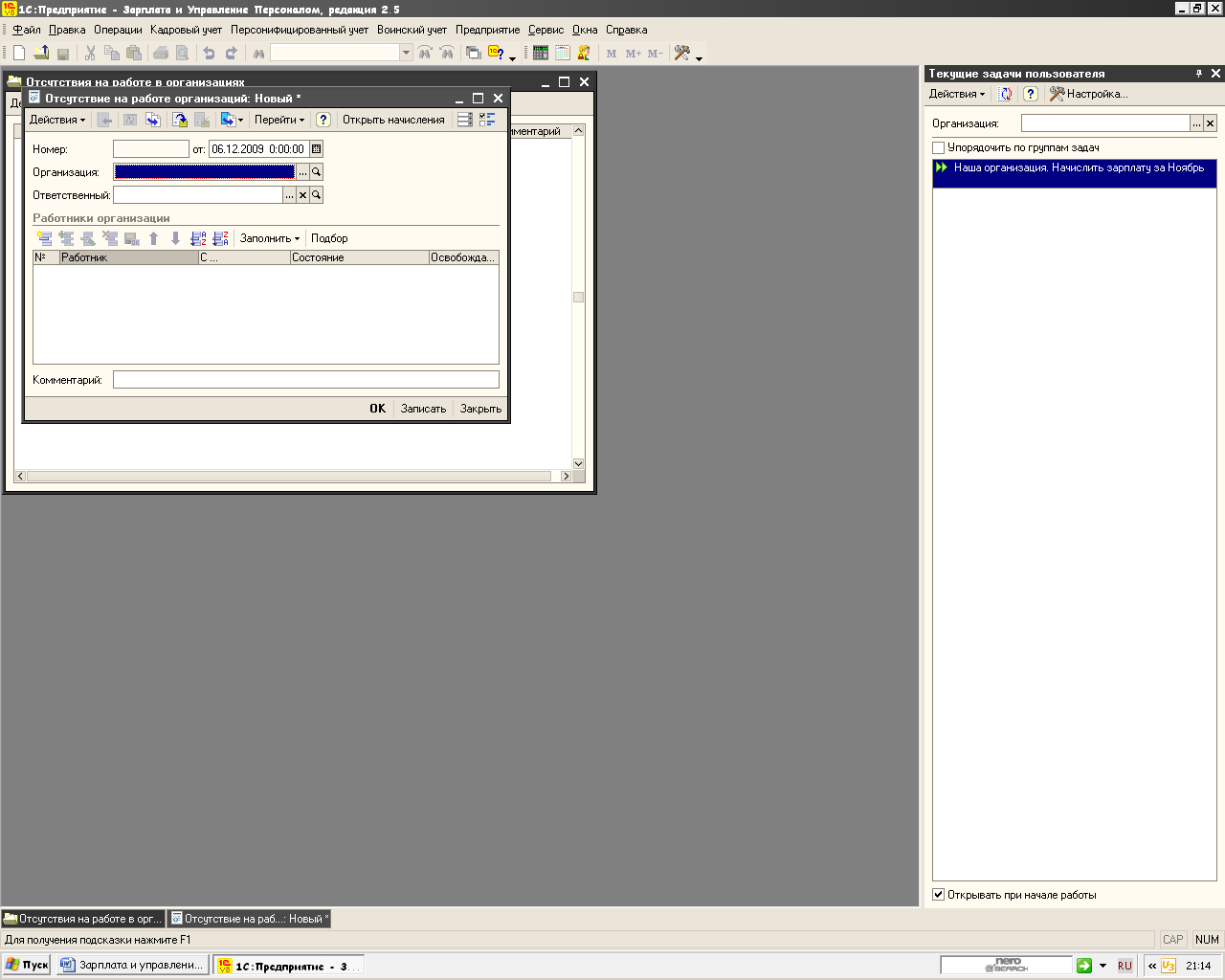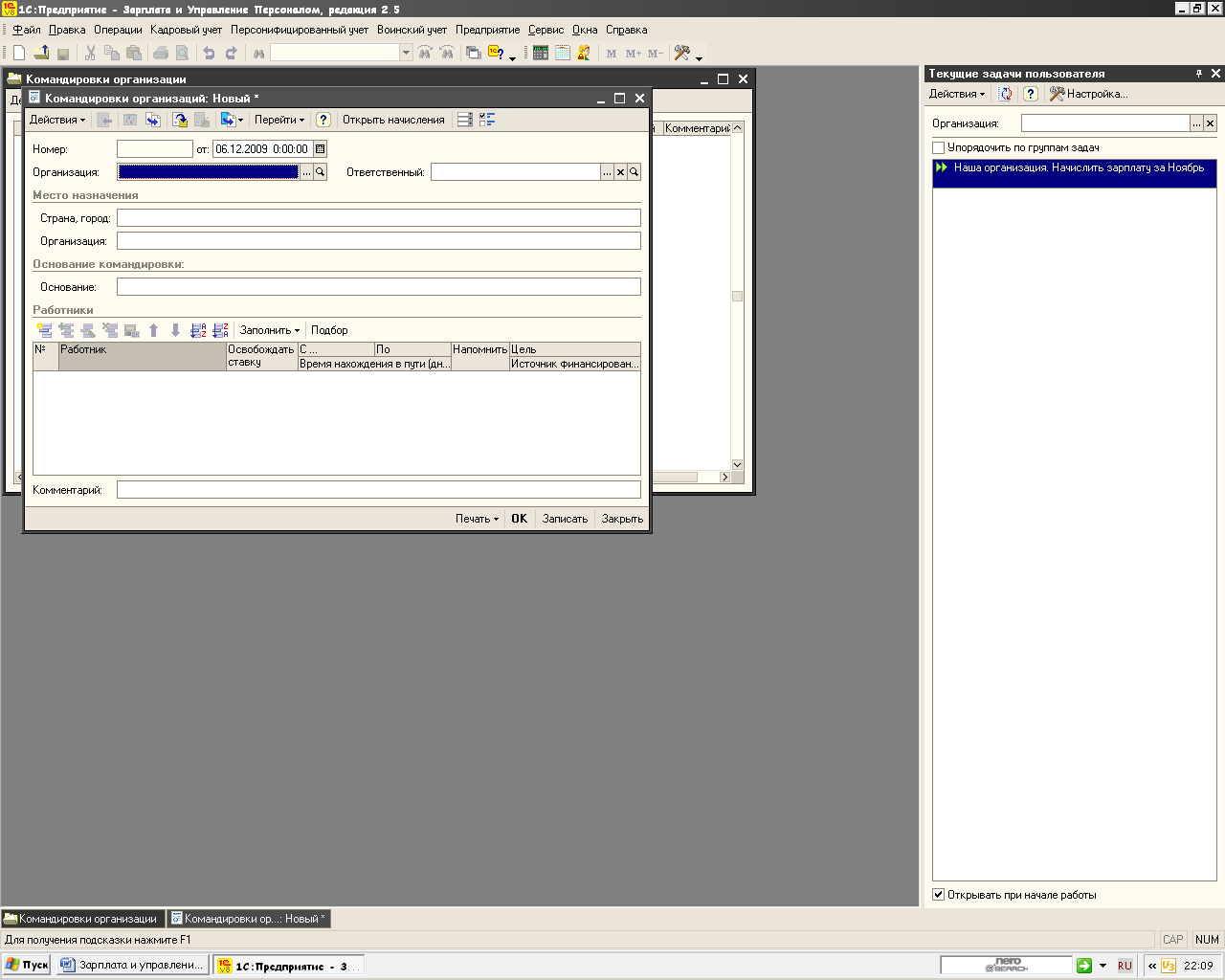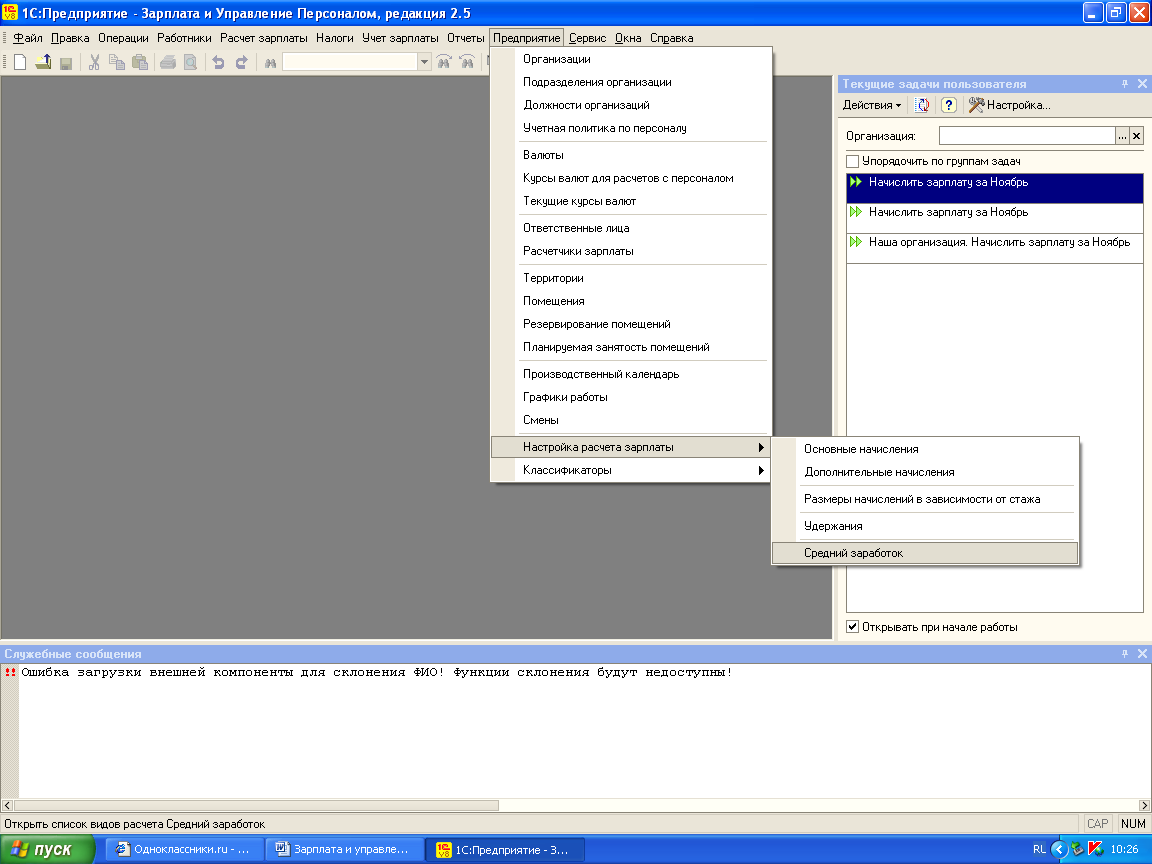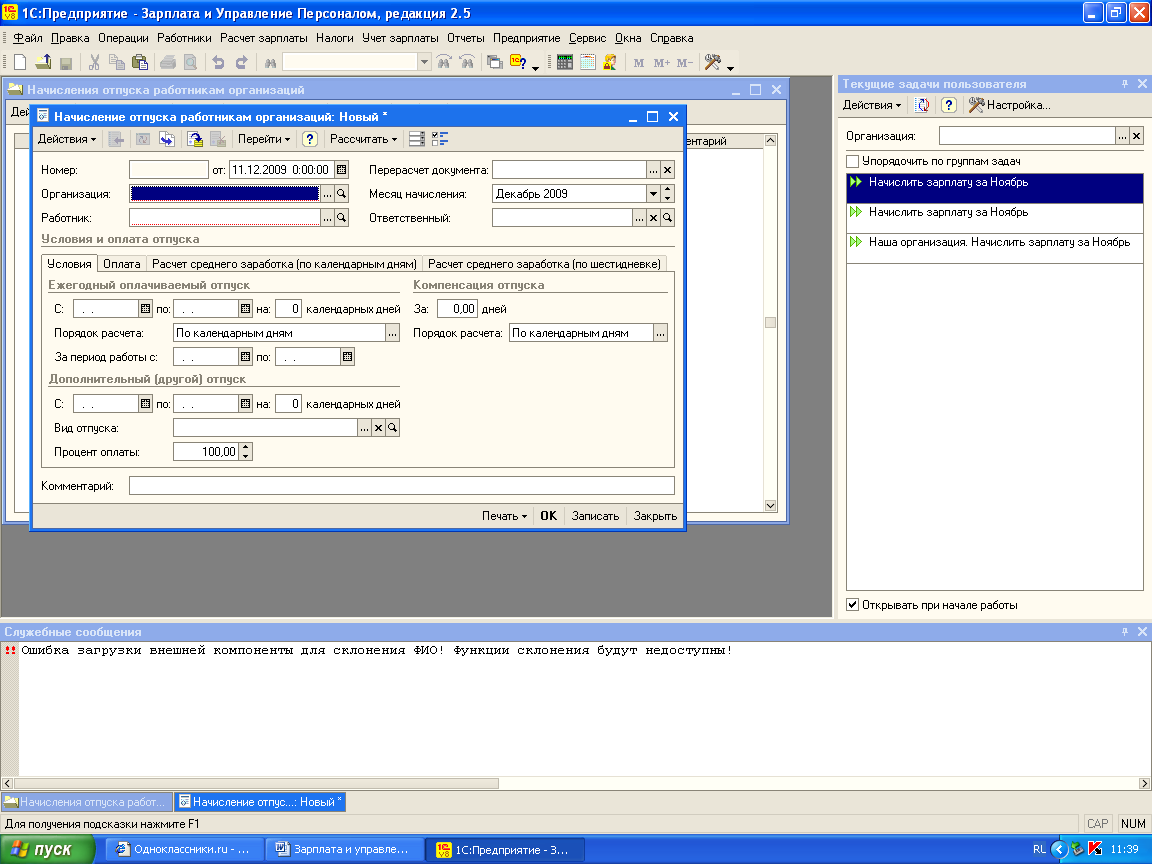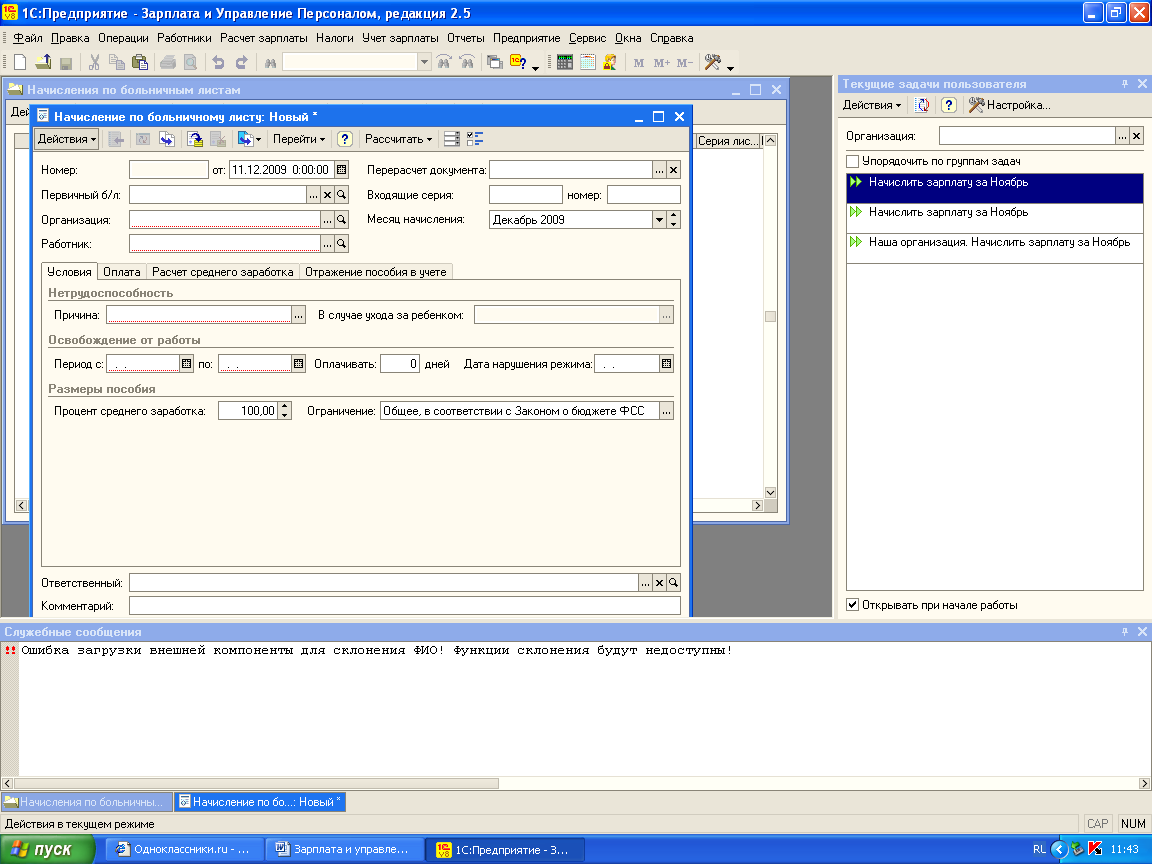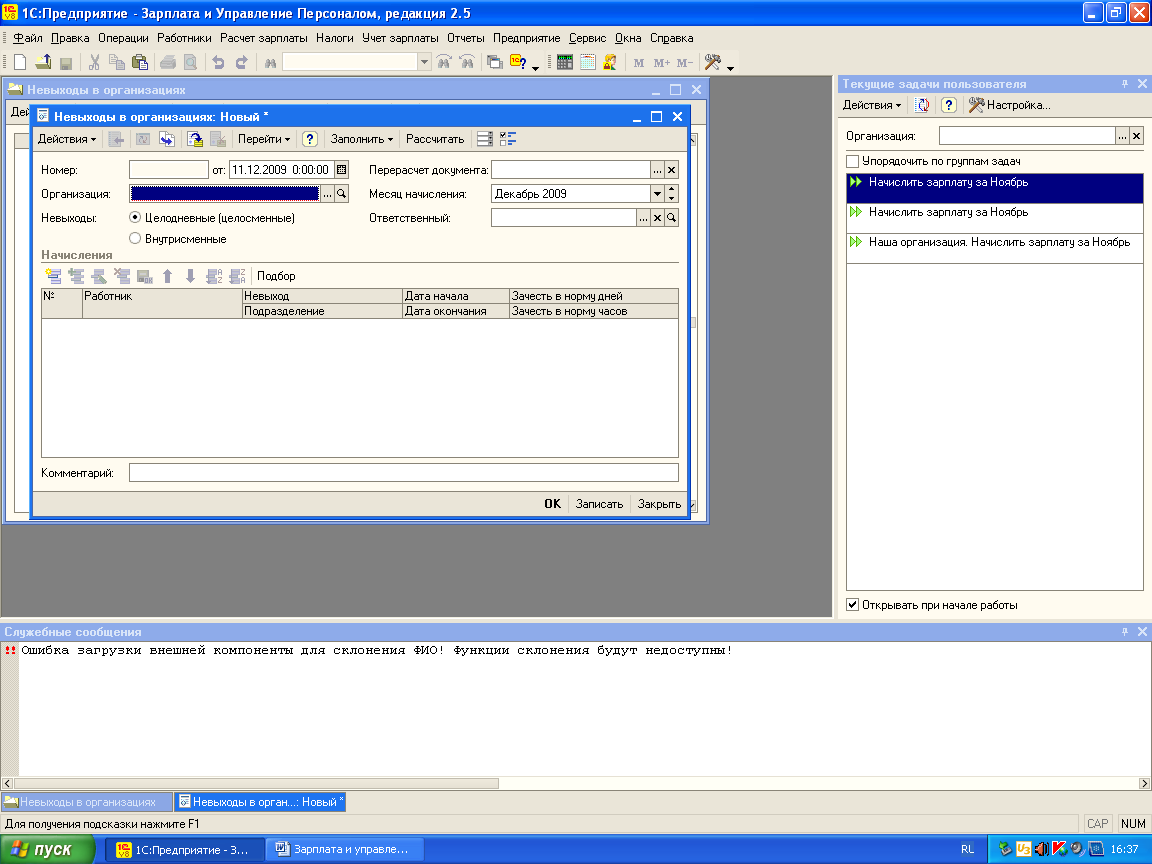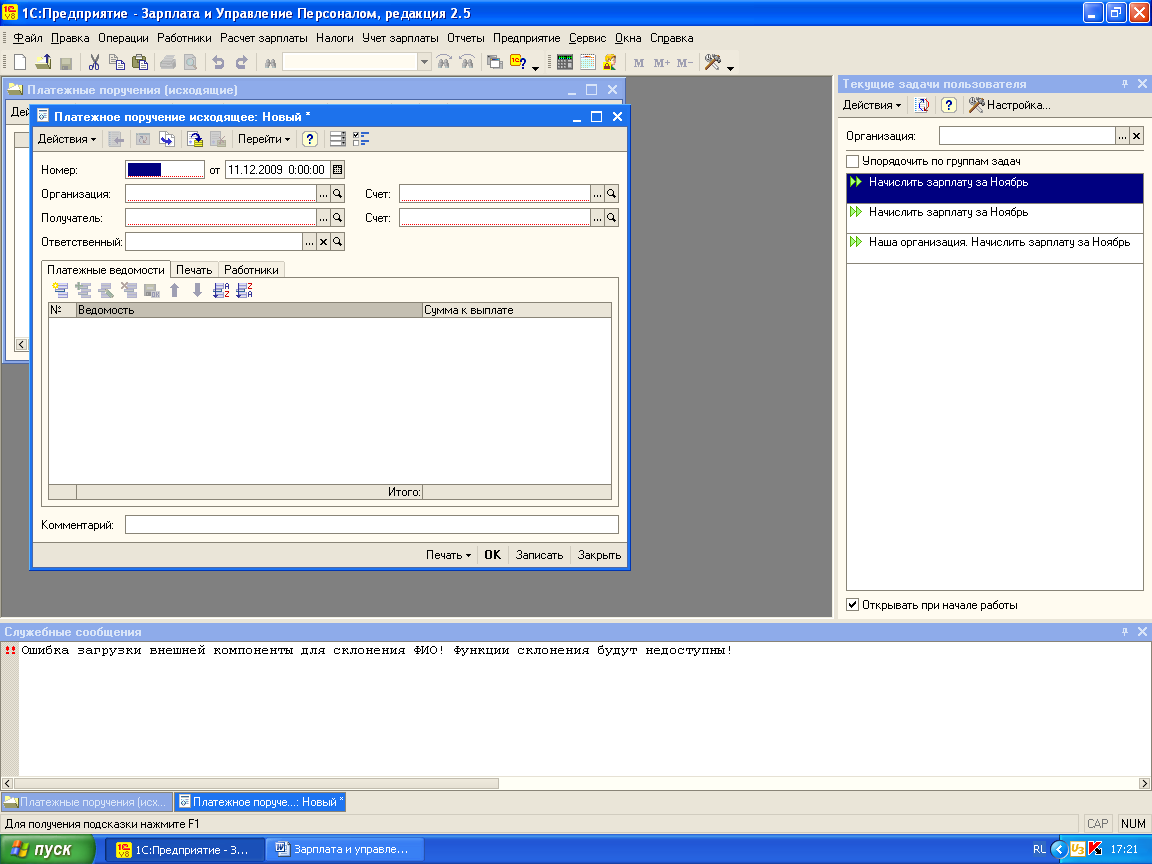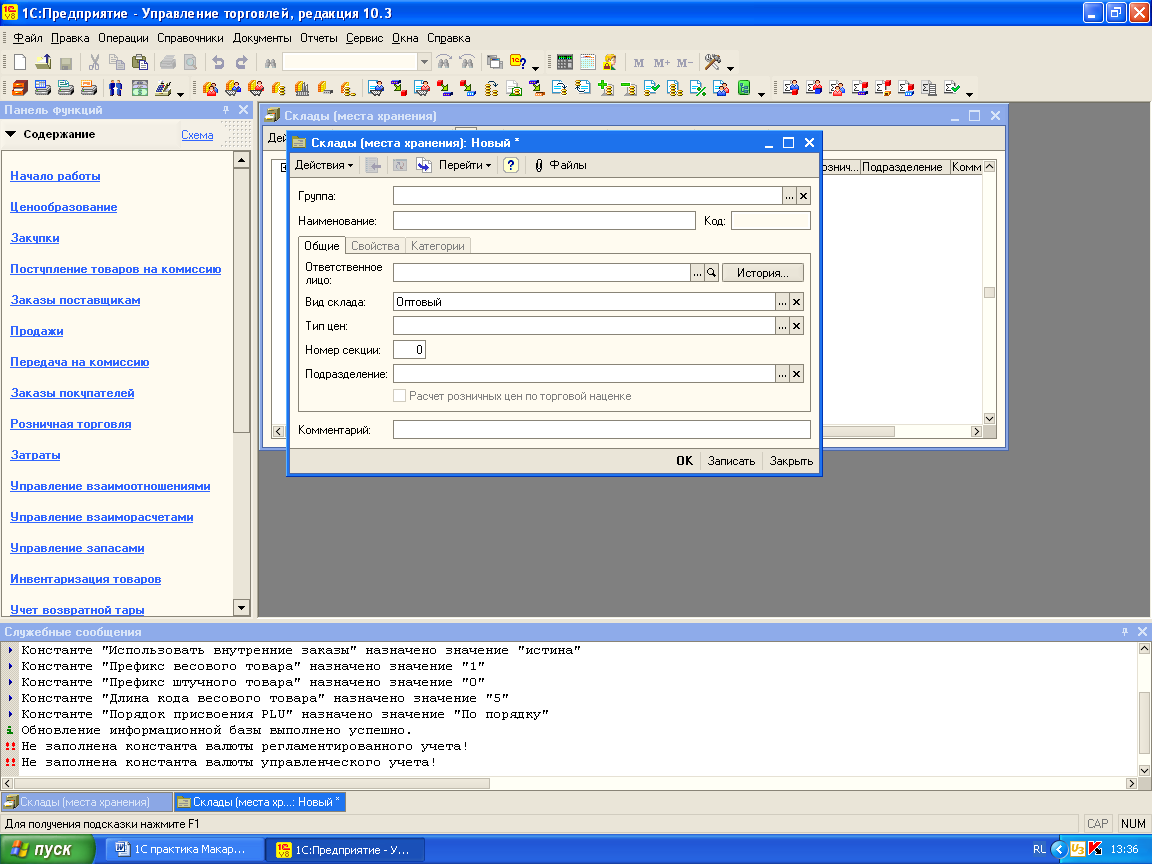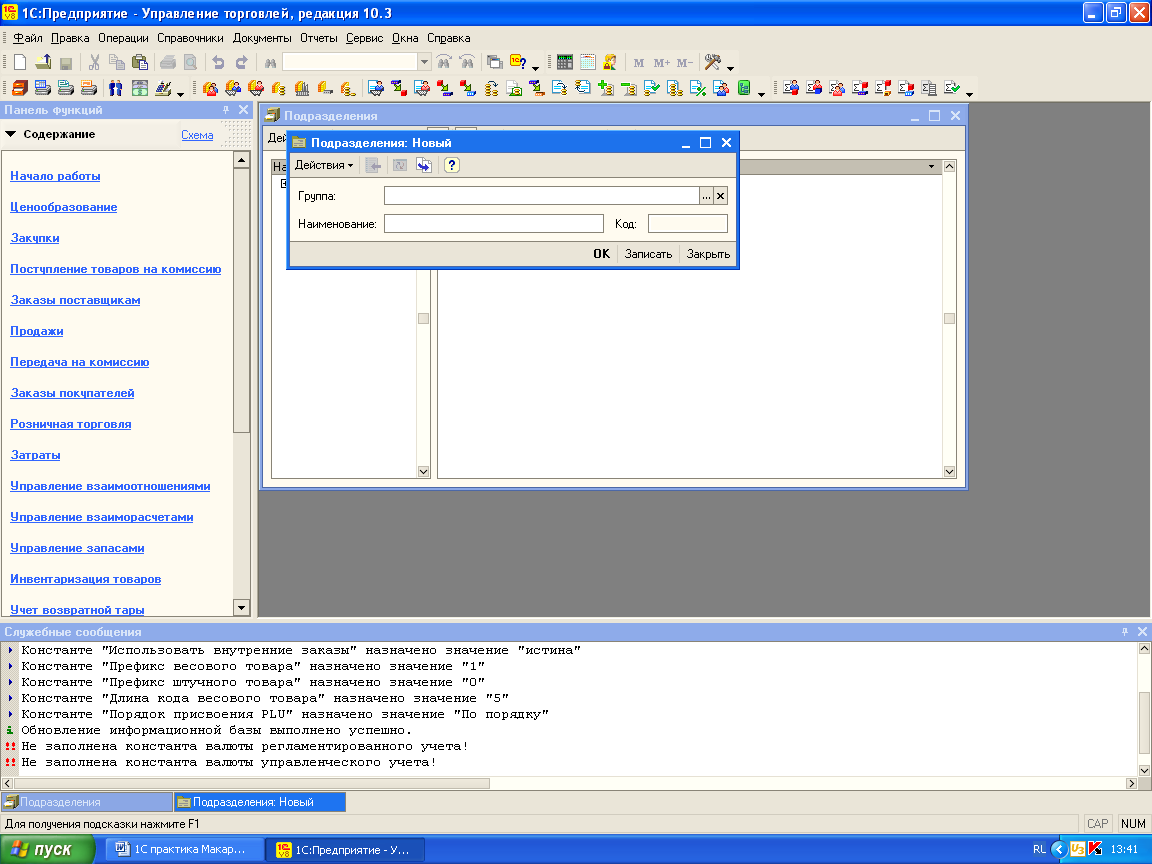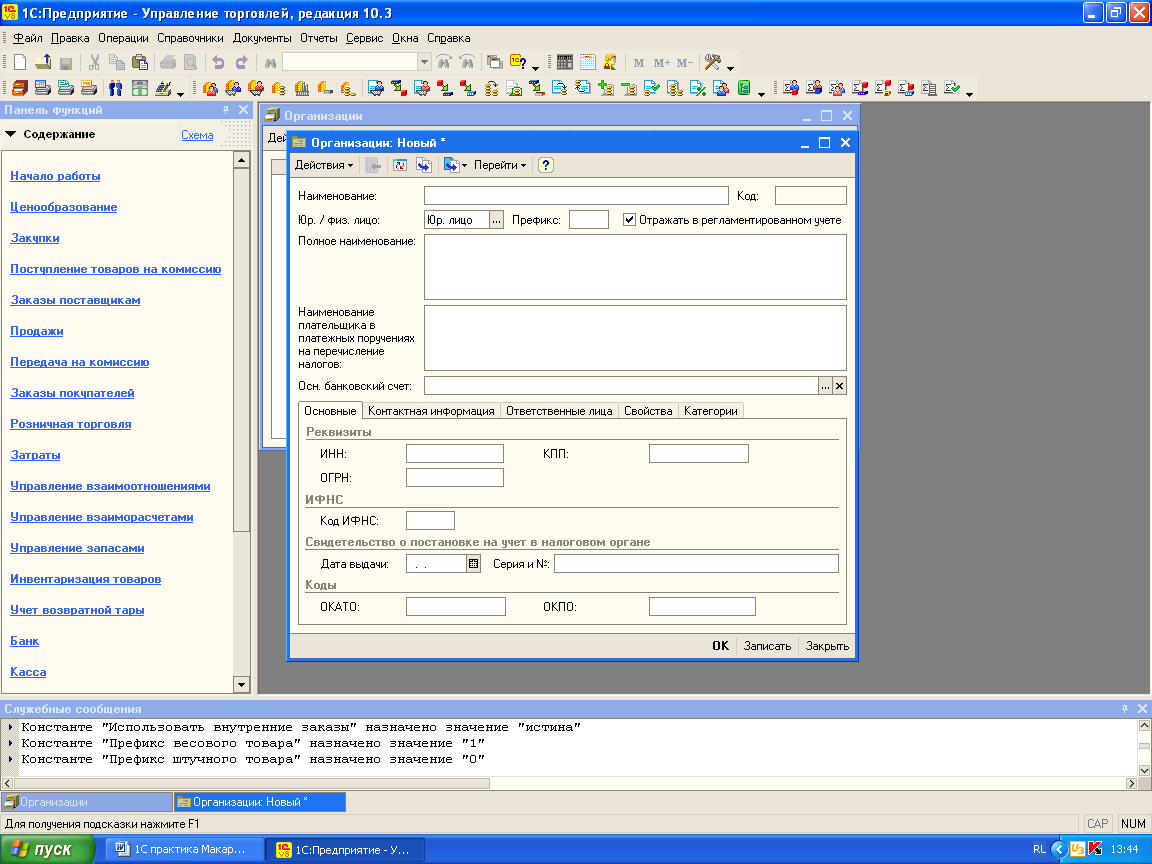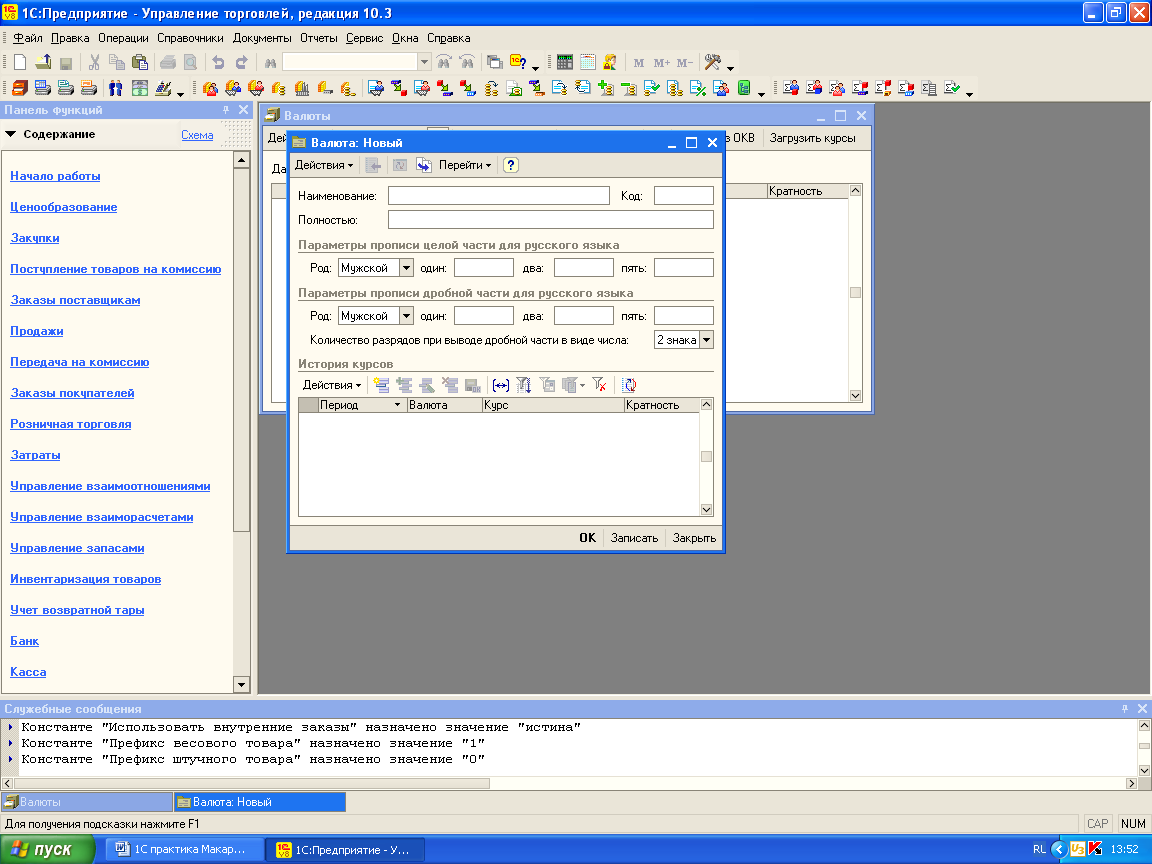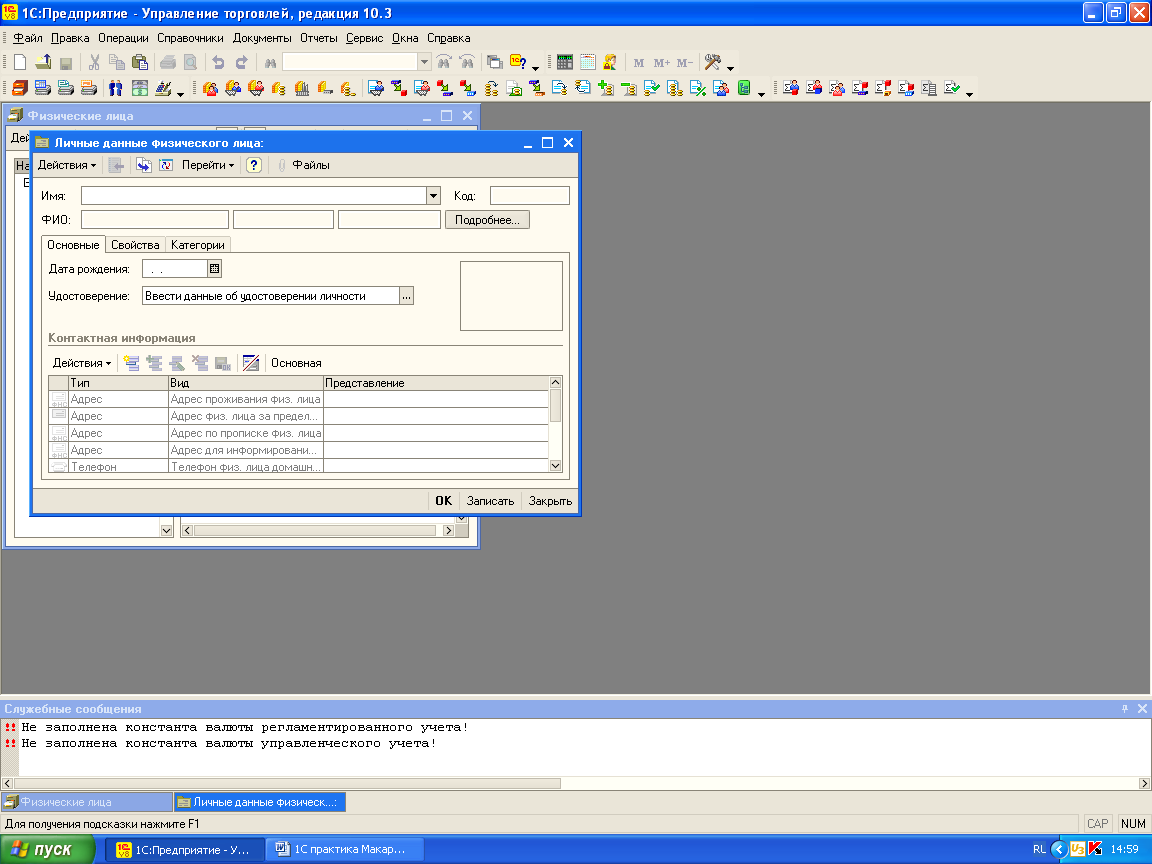Заглавная страница Избранные статьи Случайная статья Познавательные статьи Новые добавления Обратная связь КАТЕГОРИИ: ТОП 10 на сайте Приготовление дезинфицирующих растворов различной концентрацииТехника нижней прямой подачи мяча. Франко-прусская война (причины и последствия) Организация работы процедурного кабинета Смысловое и механическое запоминание, их место и роль в усвоении знаний Коммуникативные барьеры и пути их преодоления Обработка изделий медицинского назначения многократного применения Образцы текста публицистического стиля Четыре типа изменения баланса Задачи с ответами для Всероссийской олимпиады по праву 
Мы поможем в написании ваших работ! ЗНАЕТЕ ЛИ ВЫ?
Влияние общества на человека
Приготовление дезинфицирующих растворов различной концентрации Практические работы по географии для 6 класса Организация работы процедурного кабинета Изменения в неживой природе осенью Уборка процедурного кабинета Сольфеджио. Все правила по сольфеджио Балочные системы. Определение реакций опор и моментов защемления |
Кадровое перемещение организаций: Новое ⇐ ПредыдущаяСтр 9 из 9
В документе в обязательном порядке указываются список перемещаемых работников, подразделения и должности, новые табельные номера, даты перемещения. В табличных частях Основные и Дополнительные начисления документа указывается работник и начисление, а также новый размер начисления. Если начисления необходимо прекратить, тогда в качестве действия следует указать Прекратить. Этот режим устанавливается, если у сотрудника оформлен долгосрочный отпуск, отпуск по беременности и родам и т.п.
Увольнение из организации. Назначение документа «Увольнение из организации» - зарегистрировать факт увольнения работника из организации и прекратить расчет для этих работников начислений и удержаний. При проведении документа проверяется, работали ли увольняемые работники и не были ли уволены ранее. При обнаружении такого события выдается сообщение. Для того чтобы открыть документ необходимо из меню Кадровый учет→Кадровый учет→Увольнение из организации. С помощью кнопок Действия→Добавить откроется окно Увольнение из организаций: Новый
В документе в обязательном порядке необходимо ввести наименование организации, ответственное лицо за заполнение. В табличной форме с помощью кнопки Добавить вводится работник который увольняется, также заполняются все необходимые данные. После заполнения всех данных сохраните запись, щелкнув на кнопке ОК. Воинский учет. В программе сделана база данных по воинскому учету. Хотя документация не вполне соответствует требованиям военкоматов, но при введении сведений о сотруднике есть возможность указать следующие данные о воинском учете: отношение к воинской обязанности, отношение к воинскому учету, категорию запаса, звание, ВУС, годность, военкомат приписки, наличие медпредписания, бронь. Для ввода этих сведений в справочнике «Физические лица» используется поле ввода Воинский учет. Необходимо нажать кнопку Выбор и заполнить открывшуюся форму «Воинский учет» данными. Здесь заполняются поля Отношение к воинской обязанности, Категория запаса, Воинское звание, ВУС, Годность к воинской службе, Военкомат, Наличие мобпредписания. Эти сведения затем автоматически попадают в личную карточку сотрудника.
Отпуска. В программе можно планировать отпуска и вести график отпусков. Для рациональной организации трудового процесса и учета отпусков сотрудников предприятия составляется график отпусков. Графики отпусков хранятся в журнале «Графики отпусков». В программе предусмотрена также возможность учета использования отпусков. Отчет по использованию отпусков в наглядном виде покажет, как исполнялся график отпусков сотрудниками. Чтобы открыть журнал, в котором хранится график отпусков, выберите команду Кадровый учет→Учет невыходов→Ввод графиков отпусков.
С помощью кнопок Действия→Добавить откроется окно График отпусков организаций: Новый
В документе «График отпусков организаций» осуществляется регистрация графика отпусков работников организации. При оформлении документа введите список работников и предполагаемые отпуска. После оформления документа можно сформировать отчет «График отпусков работников организации» Для ввода сведений об отпусках используется документ «Отпуск организации», который можно открыть с помощью меню Кадровый учет→Учет невыходов→Отпуска.
Этим документом фиксируются отпуска ежегодные, дополнительные, учебные и т.п. с помощью команды меню Действия→Добавить. Откроется окно Отпуск организаций: Новый
В документе в обязательном порядке необходимо ввести наименование организации, ответственное лицо за заполнение. В табличной форме с помощью кнопки Добавить перечисляются работники, для каждого из них указывается вид отпуска, а также вид и начало дополнительного отпуска. В документе можно установить напоминание о завершении отпуска. При оформлении очередного ежегодного отпуска указывается период, за который предоставляется отпуск. Документ может быть автоматически заполнен данными об отпусках, внесенными в график отпусков. Для этого используется кнопку Заполнить. В отпуск могут быть отпущены несколько сотрудников, новая запись выбирается с помощью кнопки Добавить. Сохраните оформленный документ щелчком на кнопке ОК. Отсутствие на работе.
Для оформления отсутствия на работе используется документ «Отсутствие на работе», который можно открыть командой Кадровый учет→Учет невыходов→Отсутствие на работе.
Нажмите кнопку Действия→Добавить. Откроется форма для ввода документа Отсутствие на работе: Новый
Выберите организацию, ответственное лицо. В табличной форме с помощью кнопки Добавить. Откроется форма для ввода документа «Отсутствие на работе». Выберите фамилию сотрудника и причину отсутствия на работе, укажите время отсутствия.
Возвращение на работу. Для формирования выхода на работу после отсутствия по болезни и другим причинам используется документ «Возврат на работу». Выберите Кадровый учет→Учет невыходов→Возвращение на работу и щелкните на кнопке Действия→Добавить. Выберите фамилию сотрудника, введите дату возвращения на работу.
Командировки. Документом «Командировки организаций» (меню Кадровый учет→Учет невыходов→Командировки→Действия→Добавить)
Регистрируются командировки работников организаций. При оформлении документа «Командировки организаций» вносятся изменения в регистр накопления «Занятые штатные единицы организаций». Если поле Освобождать ставку табличной части документа имеет значение «истина», то документ выполняет движение по регистру накопления «занятые штатные единицы организации». Выполняется движение-расход на дату «Дата начала». Если задано значение поля Дата окончания табличной части документа, то документ выполняет движение-приход на дату «Дата окончания».
Прочие причины отсутствия на работе. Для регистрации отсутствия работников на рабочем месте используется документ «Отсутствие на работе в организации». Он открывается на меню Кадровый учет→Учет невыходов→Отсутствие на работе. Документом «Отсутствие на работе» регистрируются следующие состояние работников: болеет, работает, простой, отсутствие по невыясненной причине, отпуск по беременности и родам, время вынужденного прогула, время исполнения государственных или общественных обязанностей, прогулы, дополнительные дни (оплачиваемые). В документе указывают: список работников, даты начала отсутствия работника, отмечается причина отсутствия. Если необходимо во время отсутствия работника освободить ставку, устанавливается флажок Освобождать ставку. Оформление личных карточек по форме Т-2. Личная карточка сотрудника – это документ, который ведется и хранится в отделе кадров. В программе оформление личной карточки сводится к оформлению отчета. Для формирования личной карточки по форме Т-2 выберите команду Кадровый учет→Унифицированная форма Т-2. установите дату составления личной карточки. Выберите организацию, фамилию сотрудника. Щелкните на кнопку Сформировать. Практическое занятие № 24 Тема: Начисление и выплата заработной платы. Цель занятия: Усвоить начисление и выплату заработной платы в программе «1С: Зарплата и Управление персоналом».
Для расчета заработной платы удобно установить интерфейс Расчет зарплаты работников организации. Для расчета заработной платы необходимо придерживаться строгой последовательности действий. В начале месяца проверяются значения установленных ставок подоходного налога, ставки страховых взносов и т.п. Оформляется прием, кадровое перемещение, проводится текущая работа по учету кадров. Вводятся новые долгосрочные начисления и удержания. Уточняются расчетные и кадровые данные работников. Для этого удобно использовать Справочник→Работники.
Проведение самого расчета заработной платы сводится к определению отработанного времени сотрудника и расчету зарплаты в зависимости от формы оплаты труда. Для расчета используется «План видов расчета». Открыть план видов расчета можно командой Работники→Плановые начисления работникам. Планы видов расчета в программе следующие: - основные начисления организации; - дополнительные начисления организации; - удержания организации; - средний заработок. Основные начисления организации. Настройка плана производится в плане видов расчета «Основные начисления организации». План содержит список начислений, используемых при расчете заработной платы работников организации. В этот план включаются начисления, имеющие протяженность во времени, такие как оплата отработанного времени. Сюда же входят доплата до среднего заработка по тем или иным причинам. План видов расчета «Основные начисления организации» имеет закладки Расчеты, Время, Учет, Прочие. На закладке Расчеты устанавливается последовательность расчета, очередность расчета и вводится описание формулы расчета, например, по месячной тарифной ставке. На закладке Время указывают количество полного отработанного времени по данному наименованию расчета. На закладке Учет указывается следующая информация: облагается ли данный вид расчета ЕСН, вид расчета НДФЛ, облагается ли данный вид расчета ФСС (несч. случаи), вид начислений по ст. 255 НК РФ. Если организация применяет ЕНДФ, указывается способ распределения расходов. Дополнительные начисления. К дополнительным начислениям относятся список разовых начислений, выходное пособие, месячная премия, квартальная премия. Дополнительные начисления могут быть как предопределенными, так и вводимыми расчетчиком вручную. Предопределенные виды расчета, такие как квартальная премия, выходное пособие, не могут быть удалены. В программе всегда можно добавить свои виды расчетов, указывая способ расчета. Например, для квартальной премии вносится способ расчета процентом, категория, вид премии и премия по итогам работы. Помимо порядка определения данного вида начисления, необходимо указать также порядок налогообложения данного вида начисления, способ отражения в БУ, их результат.
Удержания. Для настройки удержаний используется план видов расчета «Удержания организаций». К ним относятся удержания за неотработанные дни отпуска, удержания по исполнительному листу процентом или суммой, почтовый сбор по исполнительным листам. План видов расчета удержаний может быть дополнен. При вводе нового значения требуется указать наименование, способ расчета, категорию. В форме есть закладки Учет и Прочие. На закладке Учет вводится способ отражения в БУ, на закладке Прочие определяются базовые виды начислений, по которым будут проводится удержания.
Средний заработок. При формировании многих документов используется понятие среднего заработка. Это такие документы, как «Отпуска организации», «Командировки организации», «Отсутствие на работе в организации». Определение среднего заработка является важной задачей. В программе сделана попытка автоматизировать расчет среднего заработка. Для этого используется план видов расчета «Средний заработок» и регистр расчета «Средний заработок». Для расчета среднего заработка есть возможность определить базовые расчеты и ведущие расчеты. Этот выбор делается в окне Вид расчета: Средний заработок.
К базовым относятся оклад по дням, оклад по часам, оплата по дневному графику, оплата по часовому тарифу, доплата за работу в праздники, оплата праздничных и выходных, оплата сверхурочных часов, оплата по производственным нарядам, доплата за вечерние часы, доплата за ночные часы. К ведущим расчетам относятся перечисленные выше названия базовых расчетов (они заполняются аналогично), а также месячная, квартальная премия. При расчете среднего заработка следует руководствоваться законодательством.
Ввод сведений плановых начислениях и удержаниях. Ввод сведений о плановых начислениях осуществляется документом «Ввод сведений о плановых начислениях» из меню Работники→Ввод сведений о плановых начислениях. Документ позволяет регистрировать изменения долгосрочных доплат и надбавок. В документе существует возможность указать дату окончания действия начисления в поле Дата действия конец. Документ «Ввод сведений о плановых удержаниях» открывается командой Работники→Ввод сведений о плановых удержаниях. Документ позволяет регистрировать необходимость назначения, изменения или прекращения постоянных удержаний. Для подбора работников удобно использовать кнопку Подбор в окне документа. Табличная часть удержаний будет автоматически заполнена действующими на дату документа удержаниями подобранных работников. Затем надо поменять значение в графе «действие» для изменяемых (прекращаемых удержаний) и ввести новые размеры. Если в документе заполнить графу «Дата действия конец», то система автоматически прекратит действие начисления с даты, указанной в колонке «дата действия конец».
Учет отработанного времени. Учет отработанного времени ведется методом отклонений. У работника есть графики работы, определяемые в приказе о приеме на работу. Если в течение месяца не были внесены документы-отклонения, то считается, что он полностью отработал все дни и часы по своему графику. Отклонения от графика вводятся в течение месяца с помощью документов-отклонений. К таким документам можно отнести «Оплата по среднему заработку», «Начисление отпуска работникам организации», «Отпуск по уходу за ребенком», «Оплата праздничных и выходных дней», «Оплата праздничных и сверхурочных часов», «Регистрация простоев организации», «Начисления по больничному листу», «Невыходы в организации». Оплата по среднему заработку. Для оплаты командировочных требуется провести расчет оплаты по среднему заработку. Форма документа «Оплата по среднему заработку» открывается в меню Расчет зарплаты→Неявки→Оплата по среднему заработку→Действия→Добавить.
В полях документа указываются расчетный период, в котором производится начисление оплаты по среднему заработку, фамилия работника, процент сохраняемого среднего заработка, дата начала и дату окончания начисления. В табличных частях документа производится расчет среднего заработка и расчет результата самого начисления. Табличная часть «Расчет среднего» заполняется на закладке Расчет среднего заработка. В табличной части «Расчет среднего» вводятся данные о заработке сотрудника. Эти данные можно вести вручную. Если же в программе уже есть данные расчетов за предшествующие месяцы, удобно использовать кнопку Рассчитать. Щелкните на кнопке и выберите в открывшемся списке пункт Рассчитать средний заработок. Расчет начисления по среднему заработку производится непосредственно в форме документа «Оплата по среднему заработку» в табличной части «Начисления» на закладке Начисления. Для автоматического расчета начисления по среднему заработку используйте кнопку Рассчитать. Выберите в открывшемся списке Рассчитать начисления. Расчет отпускных. Для начисления отпуска используется документ «Начисление отпуска работникам организации». Он открывается командой Расчет зарплаты→Неявки→Отпуска→Действия→Добавить.
В полях документа «Начисление отпуска работникам организаций» на закладке Условия следует указать расчетный период, фамилию работника, порядок расчета отпуска (по календарным дням), дату начала и дату окончания действия основного отпуска, количество дней компенсации. В табличной части документа производится расчет среднего и расчет результата отпускных. На закладке Оплата нажмите кнопку Рассчитать начисления. Больничные листы. Начисление по больничному листу производится документом «Начисления по больничному листу», который открывается командой Расчет зарплаты→Неявки→Больничные листы→Действия→Добавить.
В полях документа следует указать расчетный период, фамилию сотрудника, причину нетрудоспособности. В группе «Освобождение от работы» в полях период с - по проставляется период нетрудоспособности, при этом весь период указывается целиком. При наличии нарушения режима указывается дата нарушения режима. В поле процент оплаты больничного листа указывается процент оплаты в соответствии с законодательством. Поле процент оплаты для листовок- продолжений копируется из первичного листа нетрудоспособности. Поле первый больничный лист заполняется, если выдано продолжение введенного ранее больничного листа. В табличной части производится расчет среднего заработка. Можно использовать кнопку Рассчитать. Расчет выплат по больничному листу производится в табличной части Начисления. Вид начисления по больничному листу заносится в поле вид расчета. Для получения бумажной версии документа используется кнопка Печать. В документе «Начисления по больничному листу» на закладке Отражение в учете существует возможность формирования проводок по документу. В отчете «Оборот листа нетрудоспособности», который открывается, если щелкнуть на кнопке Печать в форме документа, есть возможность просмотреть проводки в бухгалтерском и налоговом учете, размер начисленного пособия, начало и окончание периода нетрудоспособности.
Оформление невыходов. Отсутствие сотрудника на работе по невыясненной причине регистрируется документом «Невыходы в организациях», который открывается командой Расчет зарплаты→Неявки→Невыходы→Действия →Добавить.
Невыходы считаются начислениями с нулевыми сумами оплаты.
Анализ неявок. Помимо создания кадровых и расчетных документов-отклонений вручную, существует возможность автоматического создания расчетных документов на основании кадровых документов. Для этого используется обработка «Анализ неявок». Она открывается командой Расчет зарплаты→Неявки. Обработка заполняется с помощью кнопки Заполнить список неявок. В таблицу попадут все документы-отклонения за выбранный период.
Начисление заработной платы. В конце месяца после ввода всех отклонений и удержаний можно приступать к расчету заработной платы. Для расчета заработной платы используется документ «Начисление заработной платы работникам организации». Откройте журнал «Начисление заработной платы работника организации» командой Расчет зарплаты→Начисление зарплаты. Создайте новый документ командой Действия→Добавить.
В открывшемся окне Начисление зарплаты работникам организаций укажите организацию, подразделение, месяц начисления заработной платы, ответственное лицо. На закладке Основные начисления перечислите сотрудников, которым начисляется заработная плата. Для этого удобно воспользоваться кнопкой Подбор в верхней части окна. Сотрудников в табличную часть документа можно также выбрать с помощью кнопки Заполнить на панели инструментов. Расчет заработной платы производится автоматически с помощью кнопки Рассчитать. Автоматически рассчитываются также и все удержания: налог на доходы физических лиц, суммы займов, по которым наступил срок погашения, алименты. Данные расчета будут введены в поле Результат. Дополнительные начисления отразятся на вкладке Дополнительные начисления. Рассчитанные удержания отразятся: на закладках Займы и Прочие удержания. Суммы удержания налога на доходы физических лиц указываются на закладке НДФЛ. Сохраните и проведите документ. Расчет НДФЛ. Для расчета удержаний (например, по НДФЛ) необходимо занести в информационную базу сведения о налоговых работников. Чтобы открыть форму для ввода данных о вычетах, используйте кнопку НДФЛ в справочнике «Физические лица». Чтобы вычеты, на которые сотрудник имеет право, применялись, необходимо заполнить табличное поле применение вычетов в нижней части формы.
Расчет ЕСН. Расчет налогов выполняется в конце расчетного периода. Для расчета используйте форму, которая открывается командой меню Налоги→Расчет ЕСН→Действия→Добавить.
С помощью кнопки Заполнить и рассчитать заполните табличную часть документа. Фамилии работников в табличную часть можно также ввести с помощью кнопки Добавить. Выплата заработной платы. Для выплаты начисленной заработной платы в программе предусмотрен документ «Зарплата к выплате организаций». 1. Откройте журнал «Зарплата к выплате организаций» командой Расчет зарплаты→Касса и банк→Платежные ведомости→Действия→Добавить.
2. В верхней части окна Зарплата к выплате организаций укажите месяц начисления, организацию, подразделение, ответственное лицо и способ выплаты (через банк или через кассу). 3. В поле Выплачивать выберите характер выплат: «Зарплата», «Аванс», «Отпускные», «Командировочные», «Больничный», «Премии» и т.д. 4. В табличной части документа перечислите работников, которым выплачивается зарплата. Для этого можно использовать кнопку Заполнить на панели инструментов. Расчет выплачиваемых сумм выполняется при выборе команды Рассчитать→К выплате за месяц. Если требуется распечатать платежную ведомость, щелкните на кнопке Печать и выберите в раскрывшемся меню команду Форма Т-53 (платежная ведомость) или Форма Т-49 (расчетно-платежная ведомость). Не полученные вовремя суммы можно депонировать, выделив в табличной части документа нужную запись и выбрав в поле Отметка значение Задепонировано. Вывести ведомость задепонированных сумм на печать можно, щелкнув на кнопке Печать и выбрав в раскрывшемся меню команду Реестр депонированных сумм. Выплата планового аванса. Для автоматического заполнения и расчета авансов к выплате в документе «Зарплата к выплате в организации» необходимо установить характер выплаты «Плановый аванс», нажать кнопку Заполнить, выбрать пункт контекстного меню По характеру выплаты, нажать кнопку Рассчитать и выбрать пункт контекстного меню Размер планового аванса. Выплата отпускных, пособий, командировочных. Для автоматического заполнения и расчета сумм к выплате необходимо установить соответствующий характер выплаты (отпускные, пособия по больничным листам или командировочные), выбрав период, за который необходимо провести анализ документов-отклонений, нажав кнопку Заполнить, выбрав пункт контекстного меню По характеру выплаты, нажав кнопку Рассчитать и выбрать пункт контекстного меню Начисленные суммы. Закрытие платежной ведомости. После фактической выплаты денег через кассу платежная ведомость закрывается. Для закрытия платежной ведомости в табличной части в поле Отметка отмечается, что сумма работнику выдана. Упростить процедуру позволяет пункт меню Заменить отметку на. Здесь все происходит аналогично закрытию выплат в БУ.
Практическое занятие № 25 Тема: Заполнение отчетности. Цель занятия: Усвоить правила заполнения отчетности в программе «1С: Зарплата и Управление персоналом».
Конфигурация «Зарплата и Управление персоналом» поддерживает большую группу отчетов, которые предоставляются в контролирующие органы. Персонифицированный учет в программе ведется с помощью ряда справочников, документов, регистров и отчетов. Сначала в справочники и регистры сведений вводятся исходные данные по персонифицированному учету. Затем в специальных документах формируются формы и создаются файлы для передачи в ПФР.
Ввод данных для АДВ-1, пачки анкет АДВ-1, пачки заявлений АДВ-2, АДВ-3. Данные для форм вводятся в справочник «Физические лица». Фамилия, имя, отчество, дата рождения, пол, документ, удостоверяющий личность, место рождения, адрес регистрации, фактический адрес и телефон вводятся на закладке Общие формы справочника. Гражданство вводится на закладке Дополнительные. Информация вводится также в регистр сведений «Паспортные данные физ.лиц», регистр сведений «Контактная информация», регистр сведений «Гражданство физических лиц», регистр сведений «ФИО физ.лиц». Для формирования пачек анкет АДВ-1 используется документ «Анкета застрахованного лица». Кнопка Заполнить в этом документе позволяет автоматически занести в табличную часть документа работников организации, не имеющих страховых номеров ПФР. При формировании файлов или печатных форм автоматически проводятся проверки анкетных данных работников, в случае ошибки выдается соответствующее сообщение. Форма АДВ-2 передается в ПФР в случае потери работником страхового свидетельства. Форма АДВ-3 передается в ПФР в случае потери работником страхового свидетельства. Форма СЗВ-4 содержит следующие сведения о застрахованном лице: страховой номер и адрес для направления информации о состоянии индивидуального лицевого счета, суммы начисленных страховых взносов на обязательное медицинское страхование. Сведения о стаже и выслуге лет по работникам организации вводятся в регистр сведений «Записи о стаже для СЗВ-4».
Ввод данных СЗВ-К. Для передачи сведений о трудовом стаже застрахованного лица в ПФР используется документ «Сведения о трудовом стаже застрахованного лица СЗВ-К». Передаваемая в ПФР форма СЗВ-К содержит данные о периодах трудовой деятельности работников до 01 января 2002 года. Данные вводятся в форму СЗВ-К из справочника «Физические лица». Данные вносятся в справочник в табличной части «Трудовая деятельность» и «Стажи» с помощью кнопки Добавить. Кнопка Получить файл позволяет сформировать файл для передачи в ПФР.
Практическое занятие № 26 Тема: Создание базы данных, заполнение справочников «1С: Управление торговлей. Цель занятия: Получить навыки работы в конфигураторе, научиться заполнять справочнике.
Запуск программы. Запуск программы производится командой главного меню операционной системы Пуск→Все программы→1С:Предприятие. В окне Запуск программы выберите название информационной базы «Управление торговлей» нажмите кнопку ОК.
Параметры учета в организации. Введите все первоначальные сведения о параметрах учета в организации. Выберите команду Сервис→Настройка учета→Настройки учета. Получить доступ к настройкам можно также, выбрав команду Операции→Константы. На закладке Общие открывшегося окна Настройка параметров учета установите флажки во все поля этого окна, т.к. будут использоваться все указанные реквизиты. В поле Способ контроля дней задолженности установите по календарным дням. На закладке Заказы определяется стратегия авторезервирования по заказам: Сначала на склад, потом в заказах поставщикам. Закладка Валюты позволяет выбрать следующие значения: валюта регламентированного учета рубли, валюта управленческого учета рубли (или другая валюта). Реквизит Указание складов в табличной части документов означает, что в документе имеется возможность указания складов, а выбор реквизита Указание заказов в табличной документов означает, что пользователь сможет указывать заказы в табличной части документов поступления и реализацию Если установить флажок Списывать партии расходным ордером, то документ «Расходный ордер на товары» будет производить списание партий товара. Установленный флажок Настройка шаблонов быстрой регистрации нового контрагента означает, что пользователь может заранее задать поля быстрой регистрации нового контрагента. Такую форму можно будет использовать, если применяется компонент «Помощник ввода контрагентов». На закладке печать, единицы, цены выбираются параметры печати. Там же определяется дополнительная колонка печатных форм документов. Поле единицы измерения веса и объема указывает, в каких единицах будут измеряться весовые и объемные единицы номенклатуры. Значение поля тип цен плановой себестоимости продукции указывает, что на основании этого типа цен будет настраиваться плановая себестоимость товаров и отклонения от плановой себестоимости. На закладке Заказы выбирается стратегия авторезервирования по заказам. Здесь выбирается стратегия авторезервирования по заказам, которая будет использоваться в документах по умолчанию. Закладка валюты определяет валюту регламентированного учета. Здесь указывается базовая валюта, курс которой должен быть равен единицы. Закладка шаблоны телефонов позволяет задать шаблон для единообразного ввода телефонов в базу. На закладке коды товаров задаются параметры для автоматического форматирования штрихкодов на товары. Закладка электронная почта позволяет выбрать почтовой клиент: встроенный в конфигурацию «Управление торговлей» или основной почтовый клиент операционной системы. На закладке обмен данными задаются параметры для автоматического обмена данными при работе с распределенными базами данных. Учетная политика предприятия. Учетная политика предприятия определяется записями в регистрах сведений: «Учетная политика» и «Учетная политика (налоговый учет). Открыть регистр можно из меню Сервис→Настройка параметров учета→Учетная политика. Регистр «Учетная политика (налоговый учет)» предназначен для хранения сведений об учетной политике организации для целей налогообложения. Налоговая политика определяется отдельно для каждого предприятия. В регистр «Учетная политика (налоговый учет)» вводятся следующие сведения об учетной политике для налогообложения. На закладке НДС в поле Налоговый период вводится налоговый период. В поле Момент определения налоговой базы НДС выбирается вариант По отгрузке или По оплате. Флажок Организация осуществляет реализацию без НДС или с НДС 0% устанавливается, если у организации осуществляются как операции, облагаемые НДС по обычным ставкам, так и операции, не облагаемые НДС или со ставкой 0%. На закладке Специальные налоговые режимы (ЕНВД) устанавливается применения для организации учета ЕНВД в части розничной торговли. Для этого используется флажок Розничная торговля облагается ЕНВД или флажок Организация является плательщиком ЕНВД. Справочник «Склады». Справочник «Склады» используется для ведения списка складов вашего предприятия, а также контейнеров, площадок и выставочных залов. Открывается справочник командой Справочники→ Предприятие→Склады (места хранения) →Действия→Добавить
В справочнике можно внести все места хранения.
Справочник «Подразделения». Откройте справочник «Подразделения» командой Справочники→ Предприятие→Подразделения→Действия →Добавить
Введите подразделения организации. Информация о подразделениях может быть использована в отчетах программы.
Справочник «Организации». Откройте справочник «Организации» командой Справочники→Предприятие→Организации→Действия→Добавить
В справочнике «Организации» вносятся сведения о фирмах, входящих в состав компании. Классификаторы. Команда Справочники→Классификаторы используется для ввода и редактирования таких сведений, как валюта, банки, классификаторы единиц измерения и т.п.
Справочники «Валюты». Справочник «Валюты» хранит сведения о валютах, которые используются в программе. Откройте справочник командой Справочники→Классификаторы→Валюты→Действия→Добавить. В окне справочника для каждого элемента (валюты) указывается код, краткое и полное наименование, текущий курс и кратность.
Справочник «Единицы измерений». Справочник «Единицы измерений» при начальном запуске содержит наименование шт. (штуки). При необходимости его можно дополнить. Для этого используйте кнопку Подбор из ОКЕИ или введите значение непосредственно, выбрав команду Действия→Добавить. Справочник «Физические лица». Справочник хранит сведения о физических лицах-работникам предприятия. Открыть справочник следует командой Справочники→Предприятия→Физические лица→ Действия→Добавить
Справочники «Касса». Справочники «Касса» открывается командой Справочники →Денежные средства→Кассы
|
|||||||||
|
Последнее изменение этой страницы: 2021-04-04; просмотров: 91; Нарушение авторского права страницы; Мы поможем в написании вашей работы! infopedia.su Все материалы представленные на сайте исключительно с целью ознакомления читателями и не преследуют коммерческих целей или нарушение авторских прав. Обратная связь - 3.17.150.89 (0.13 с.) |