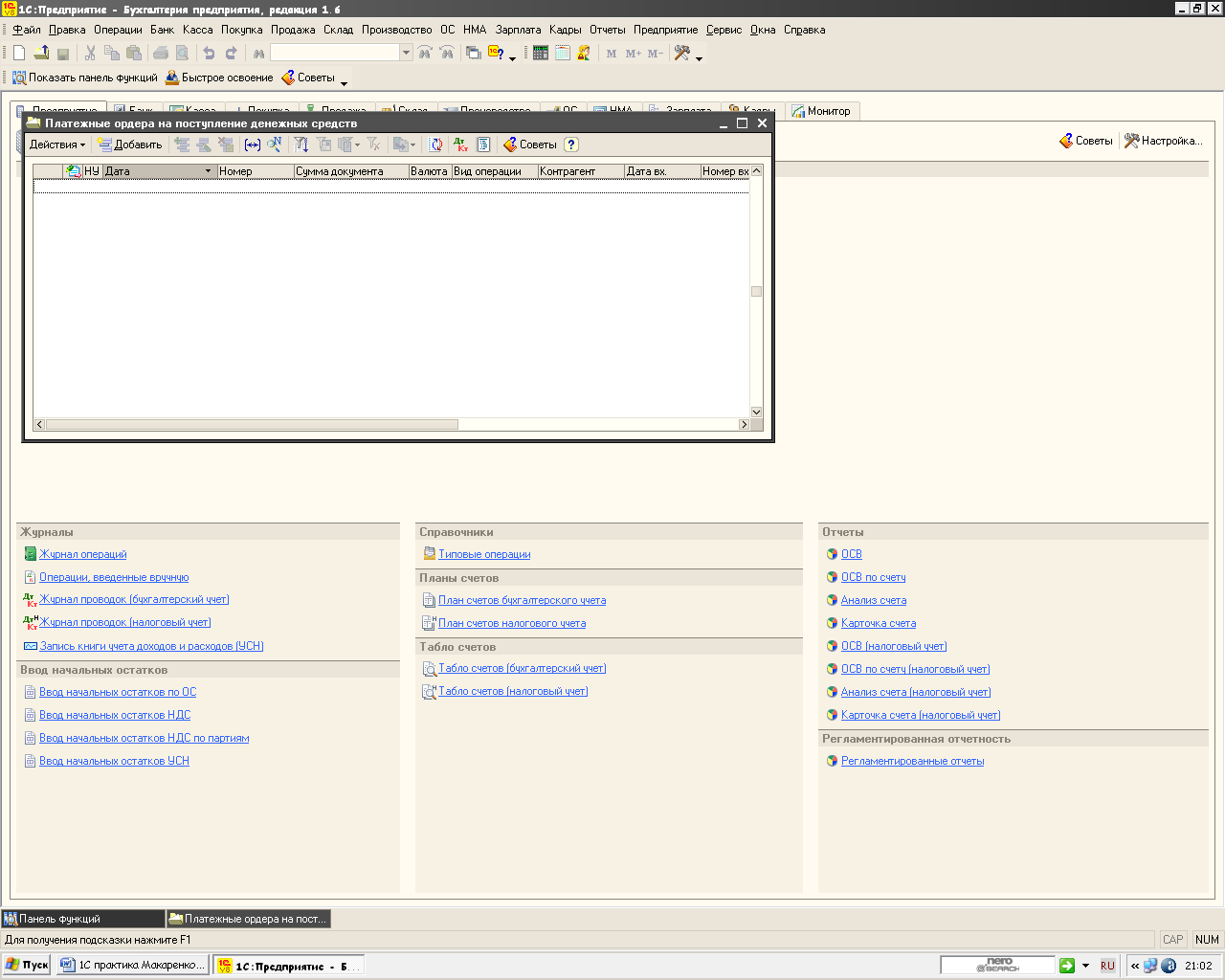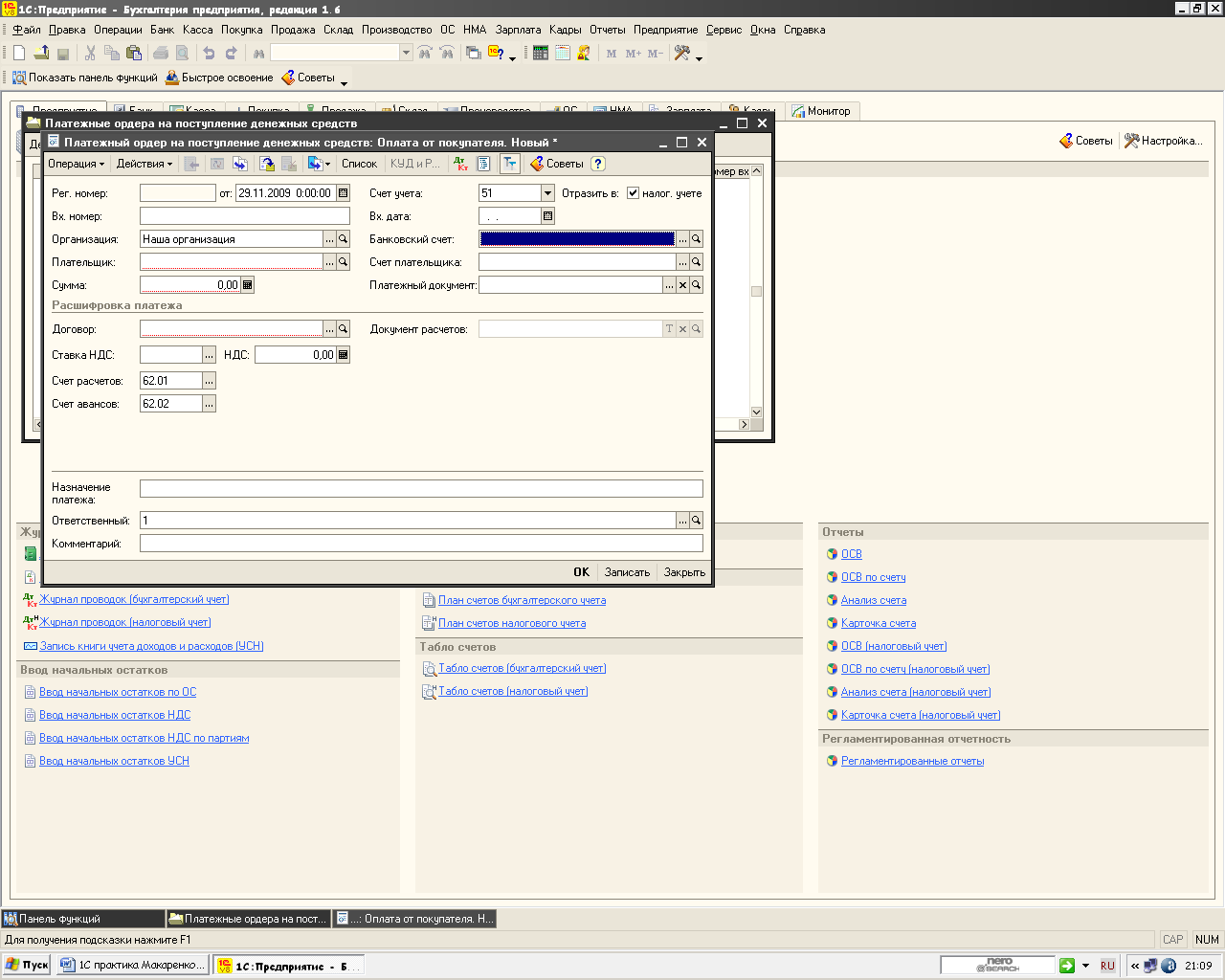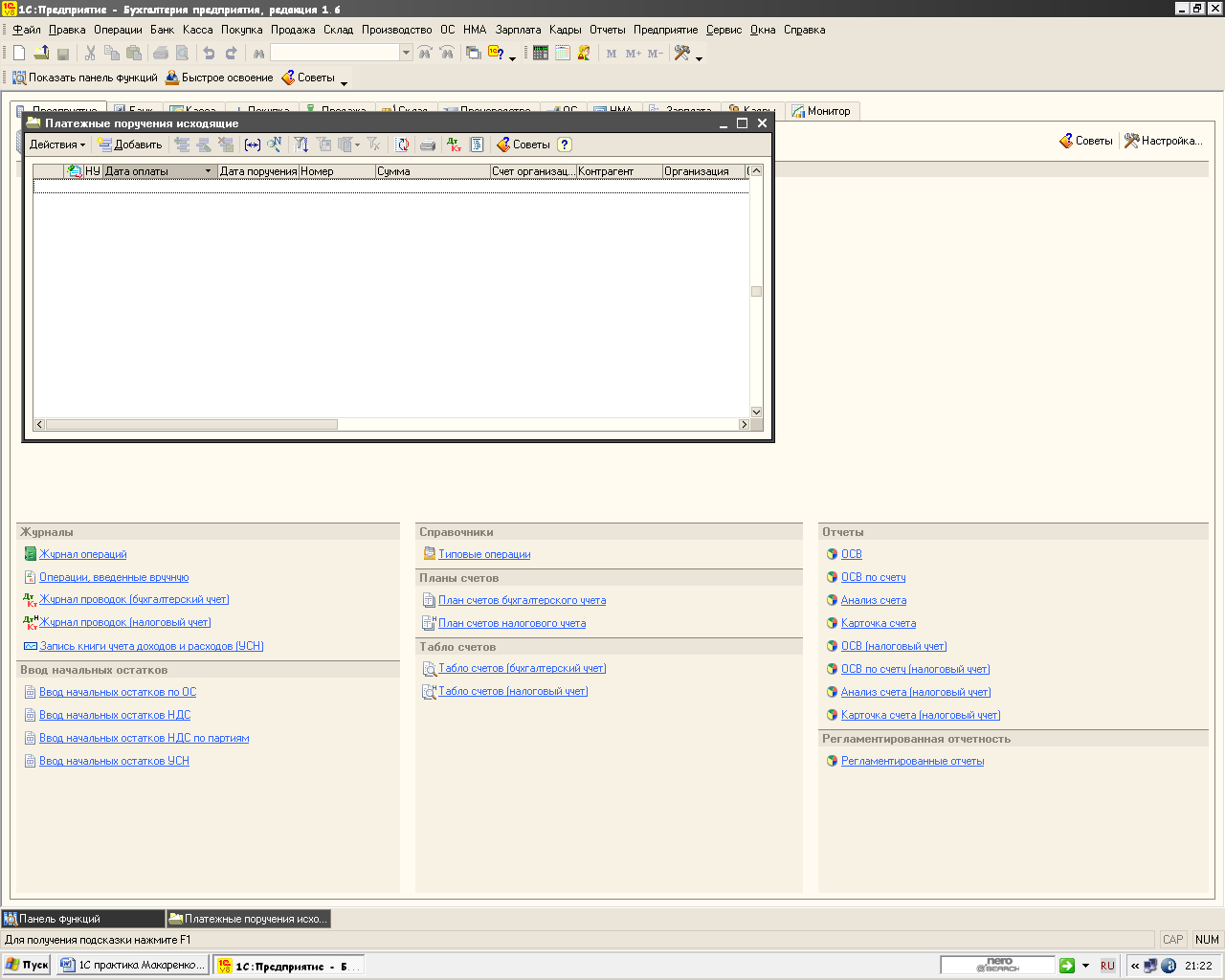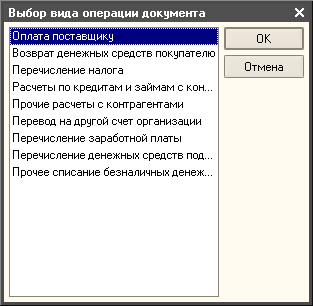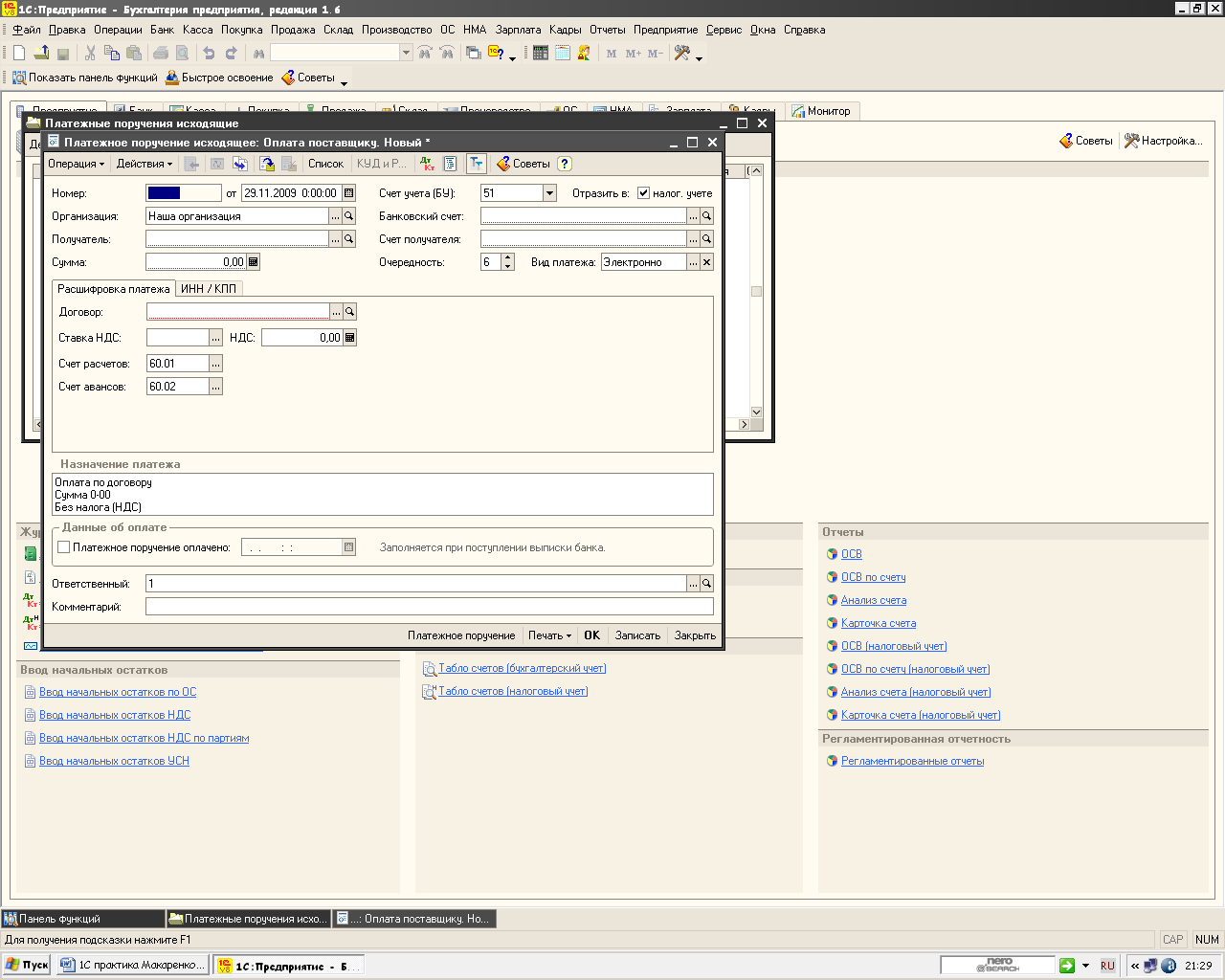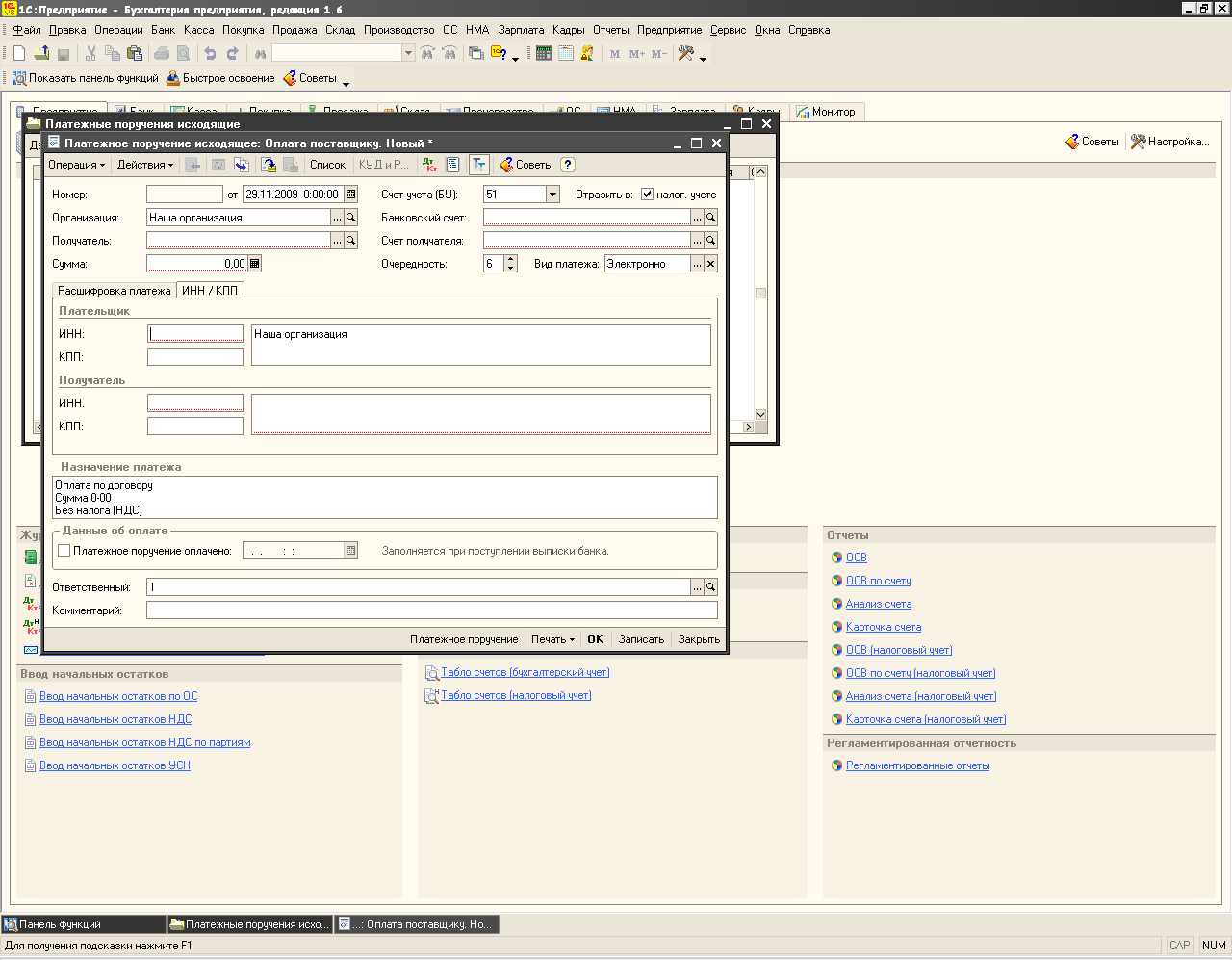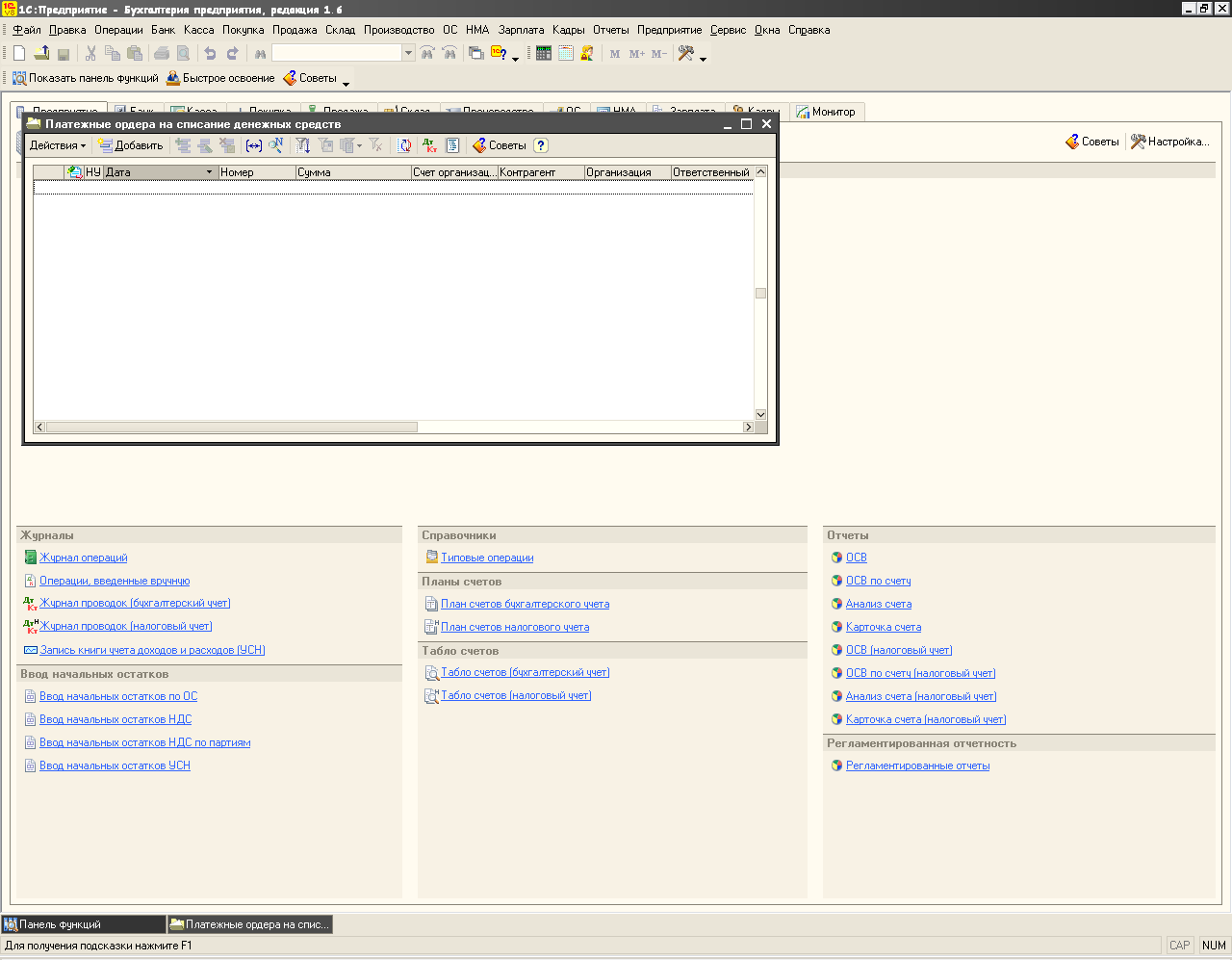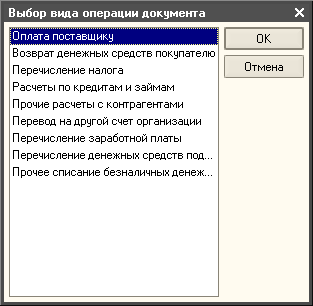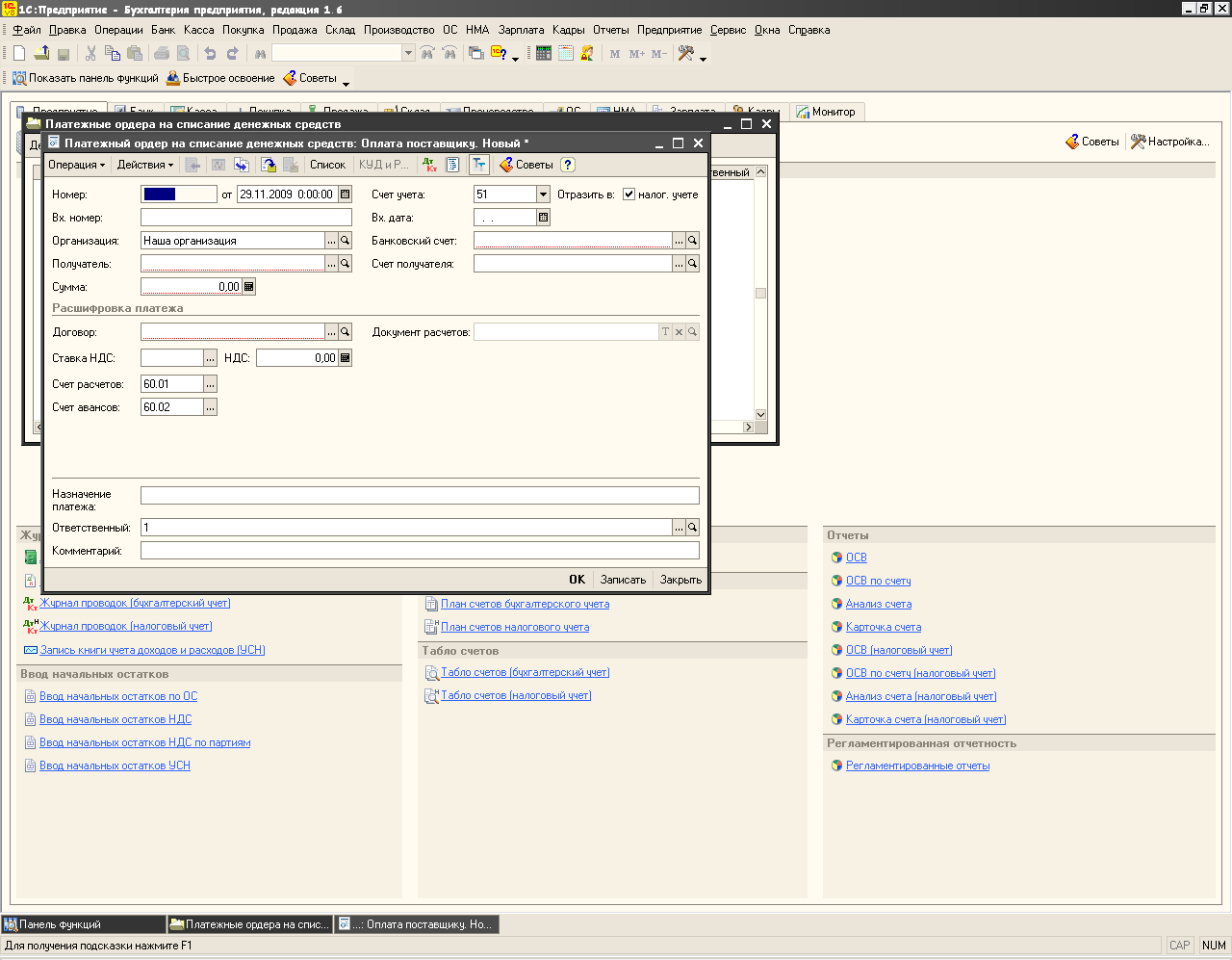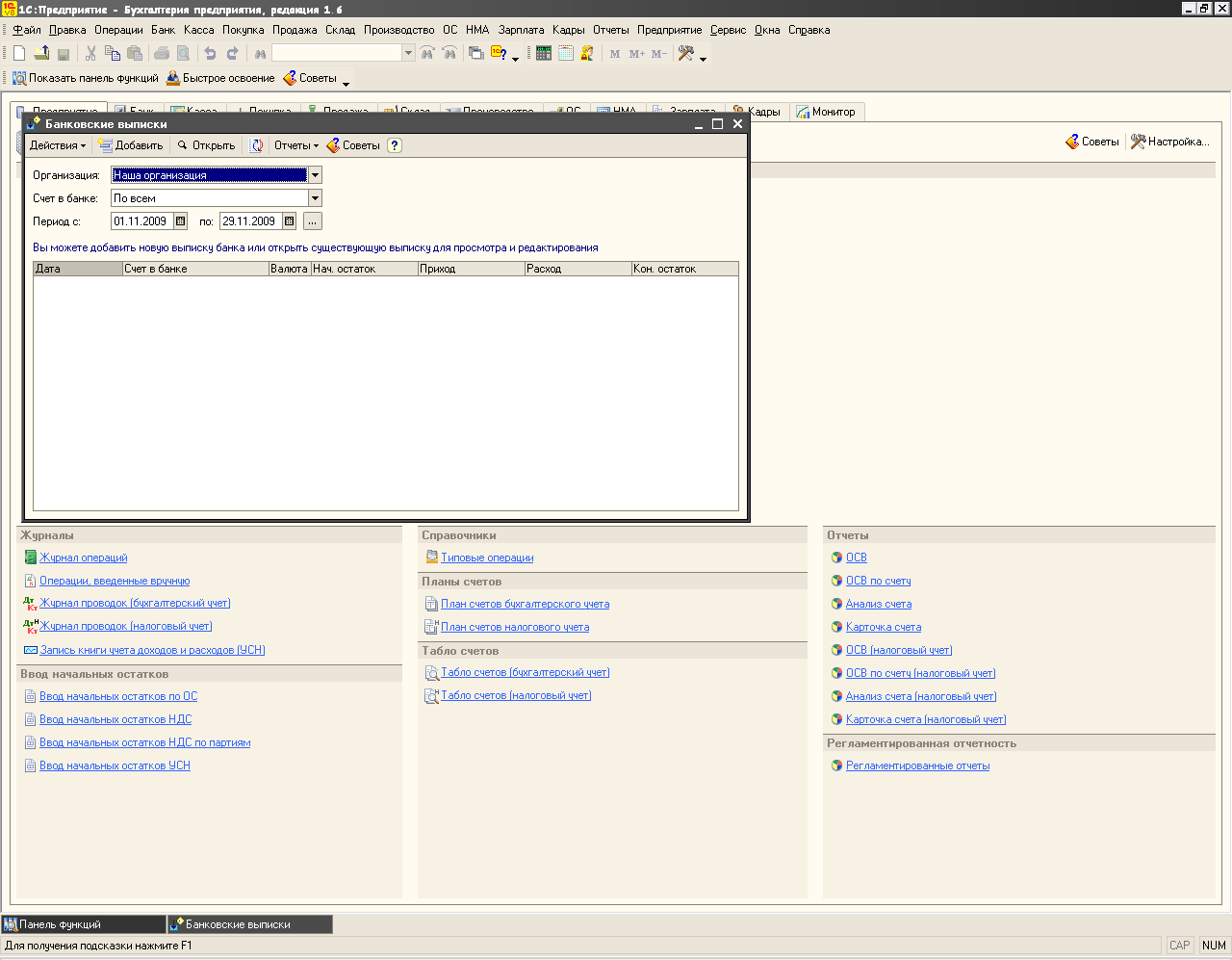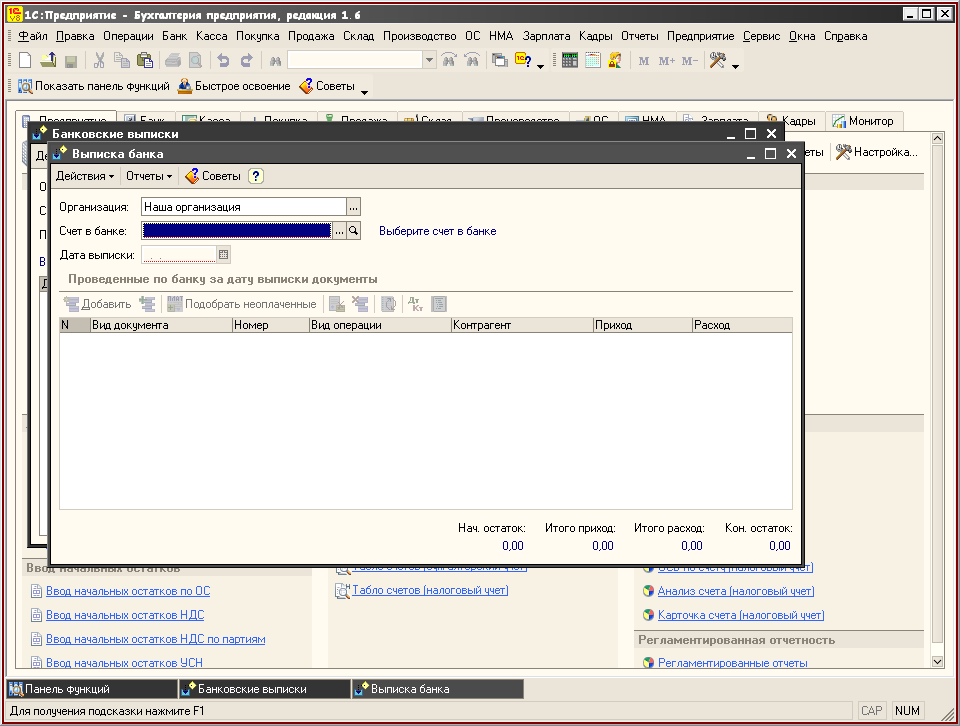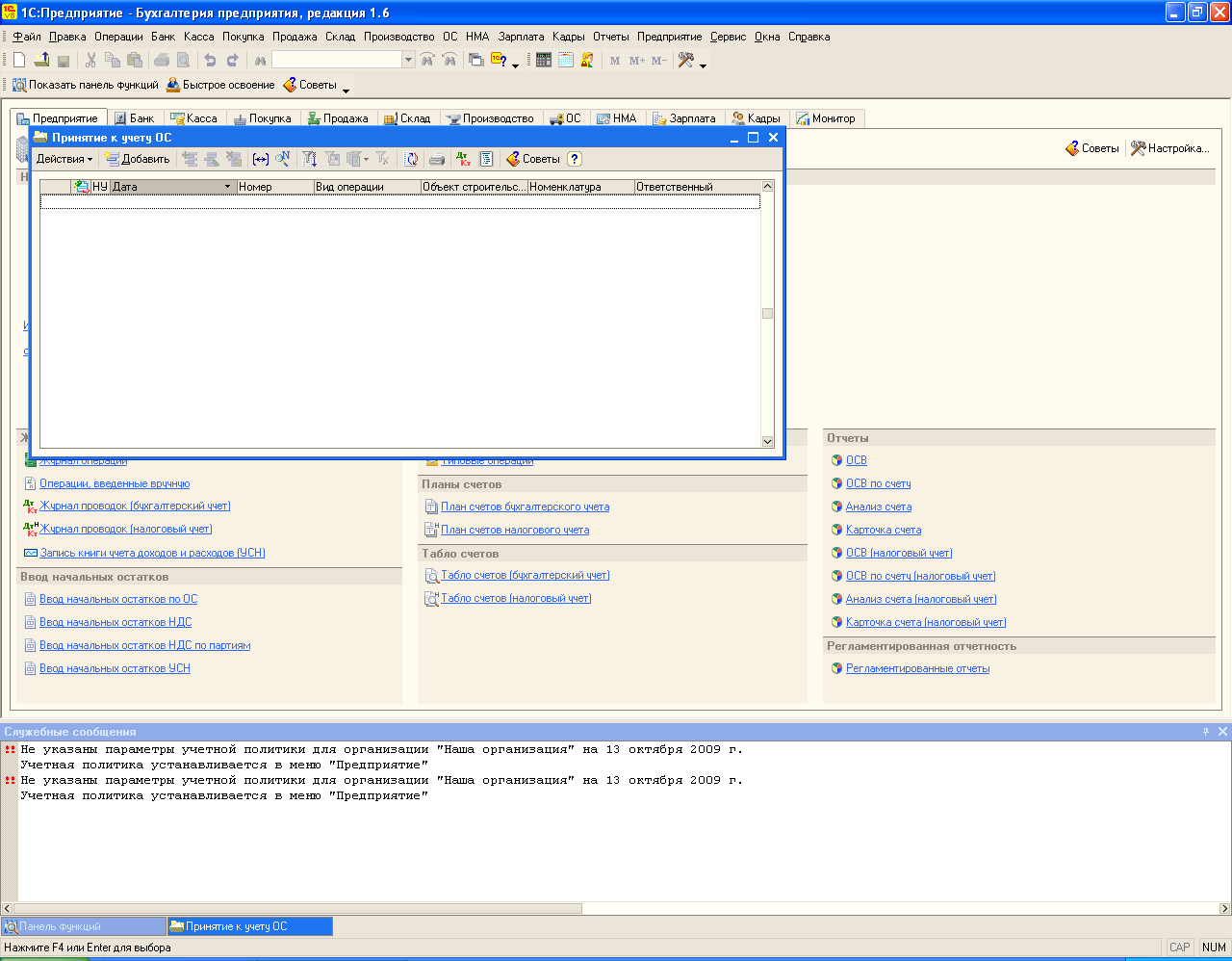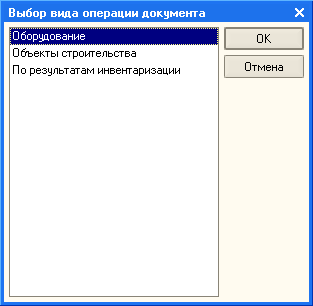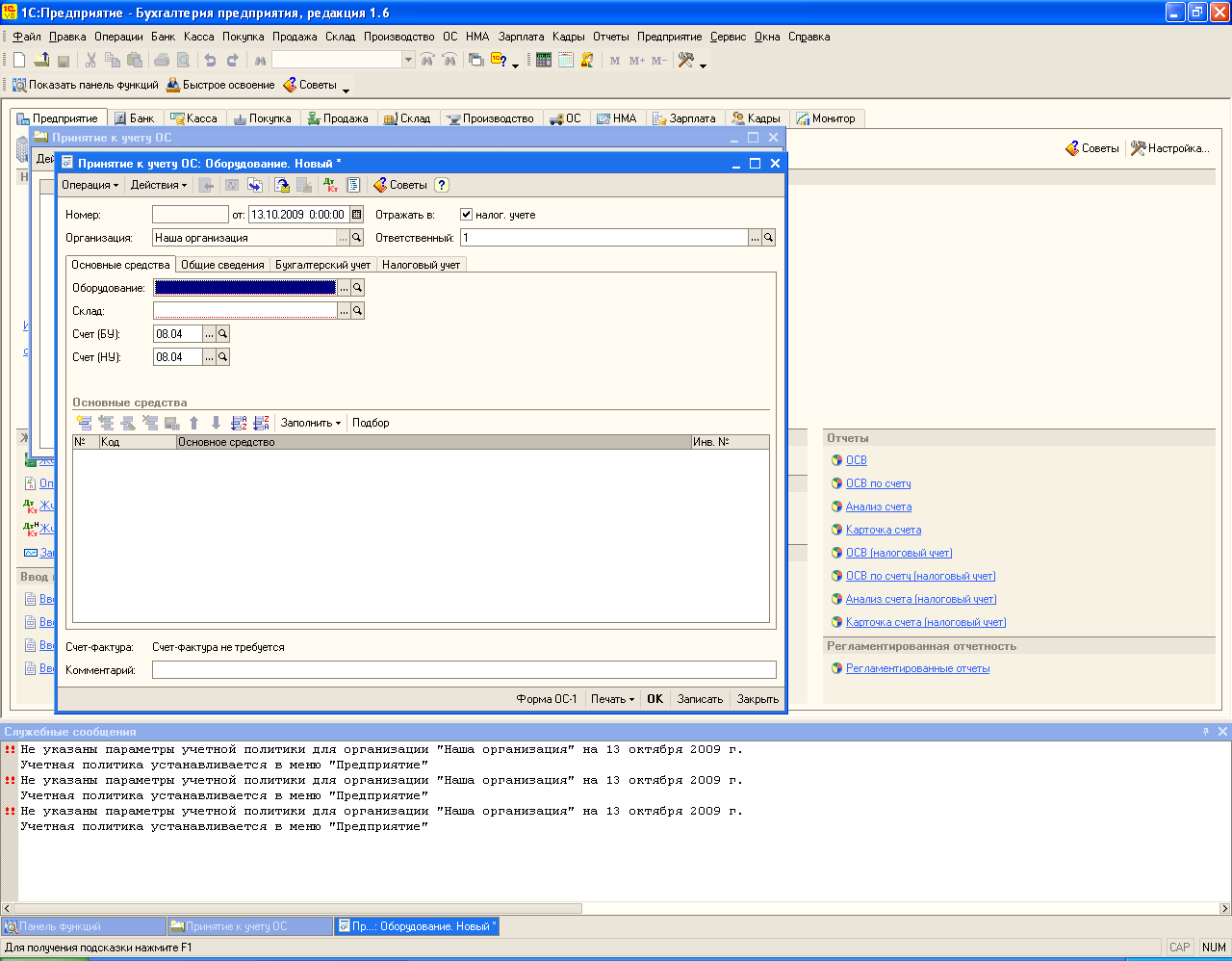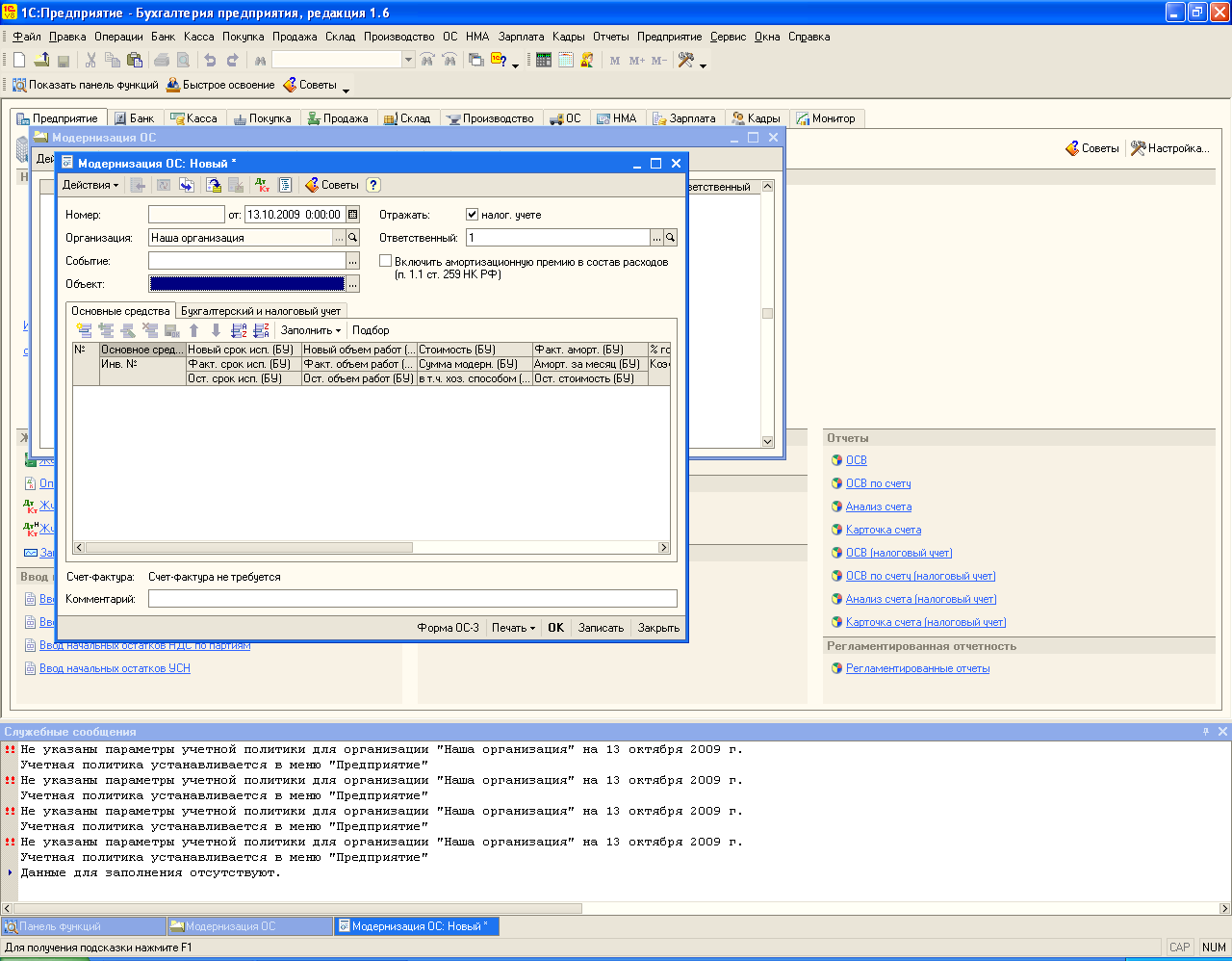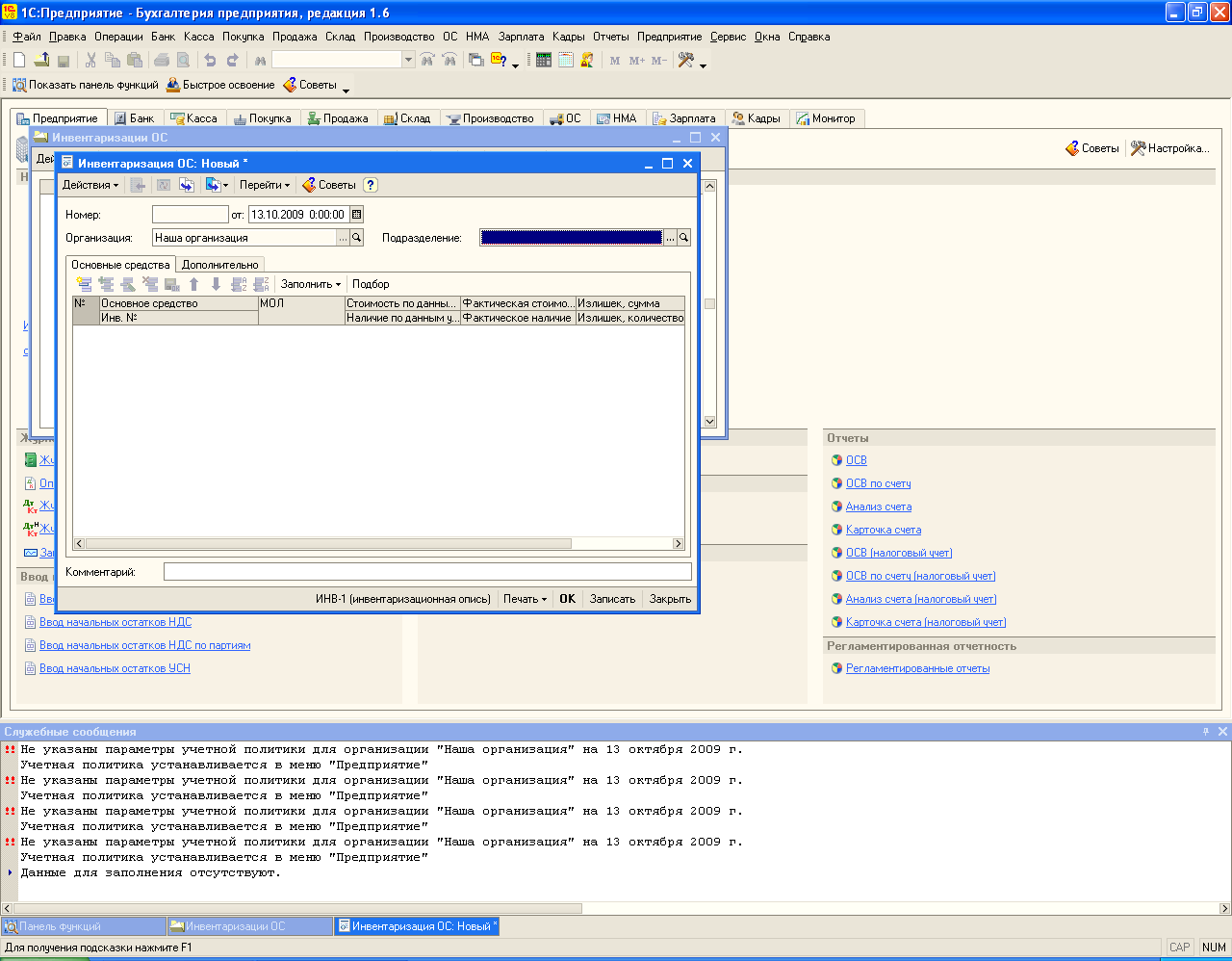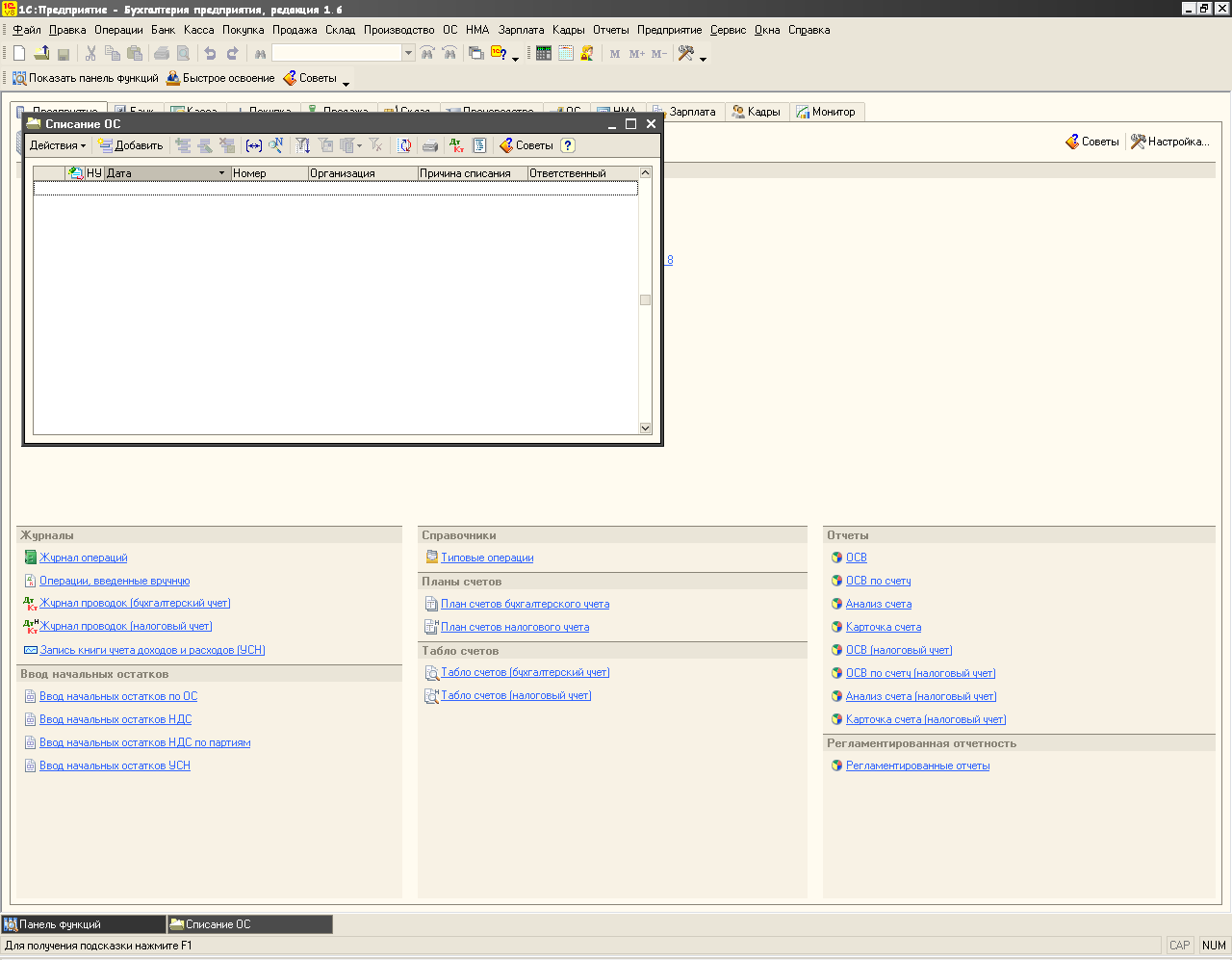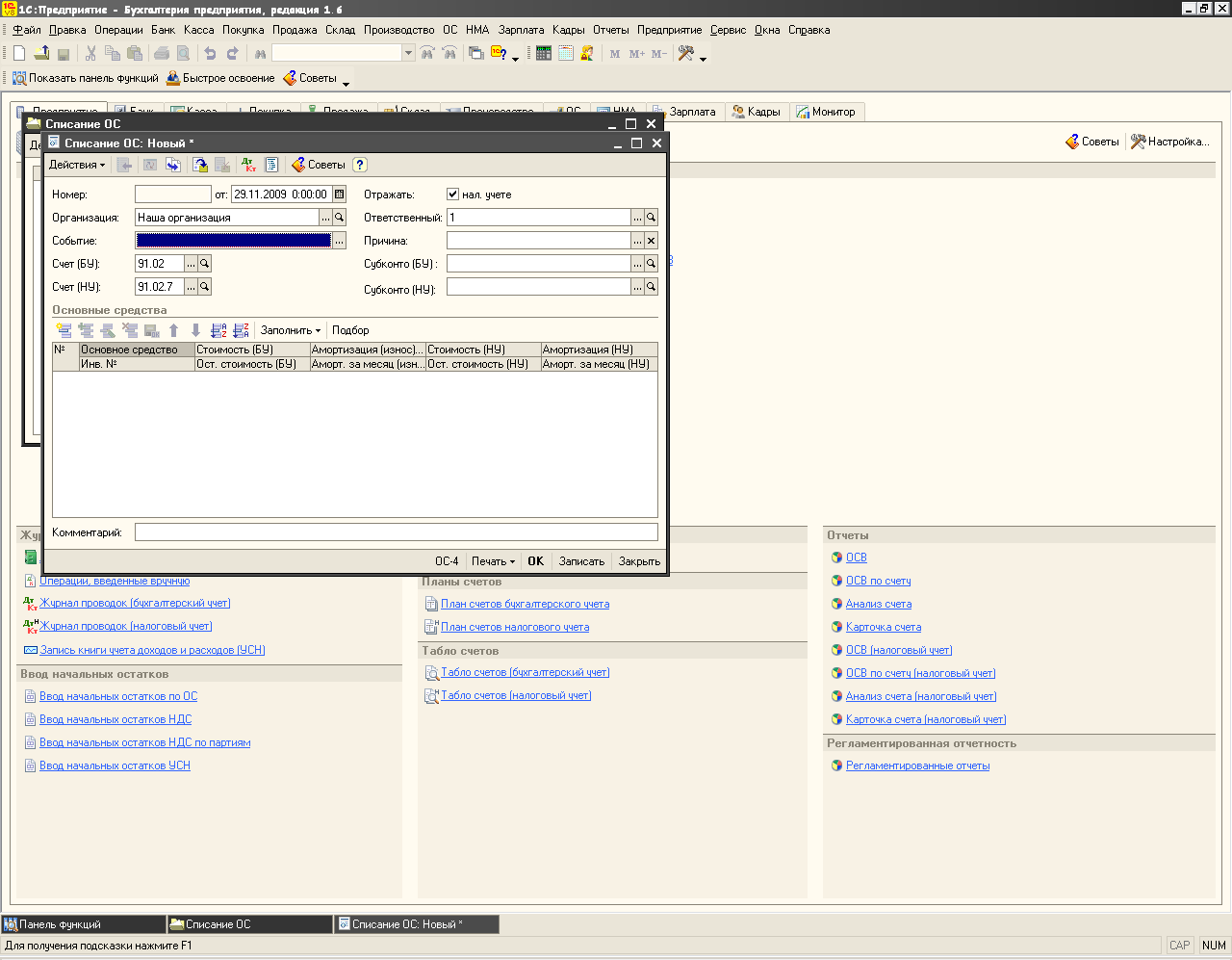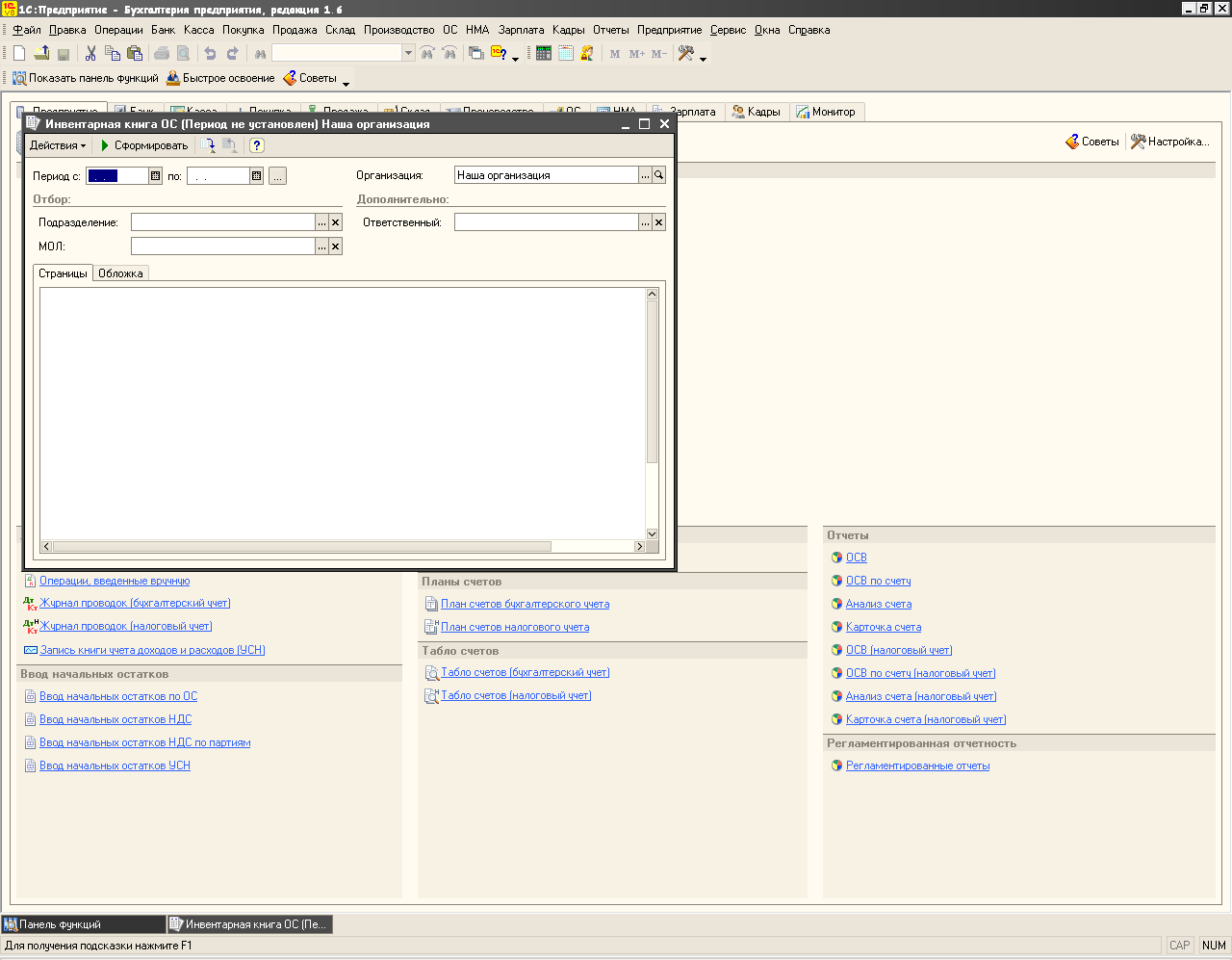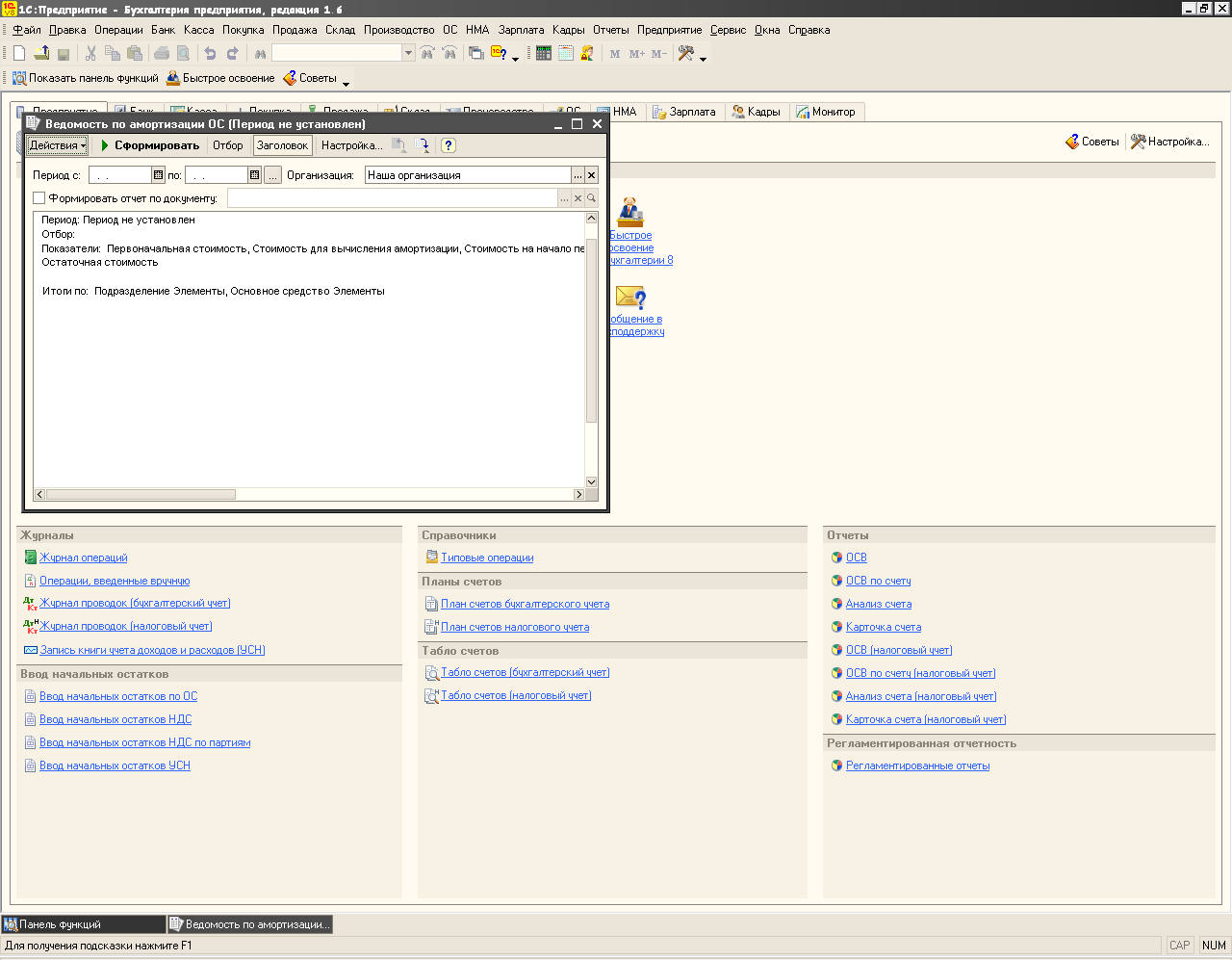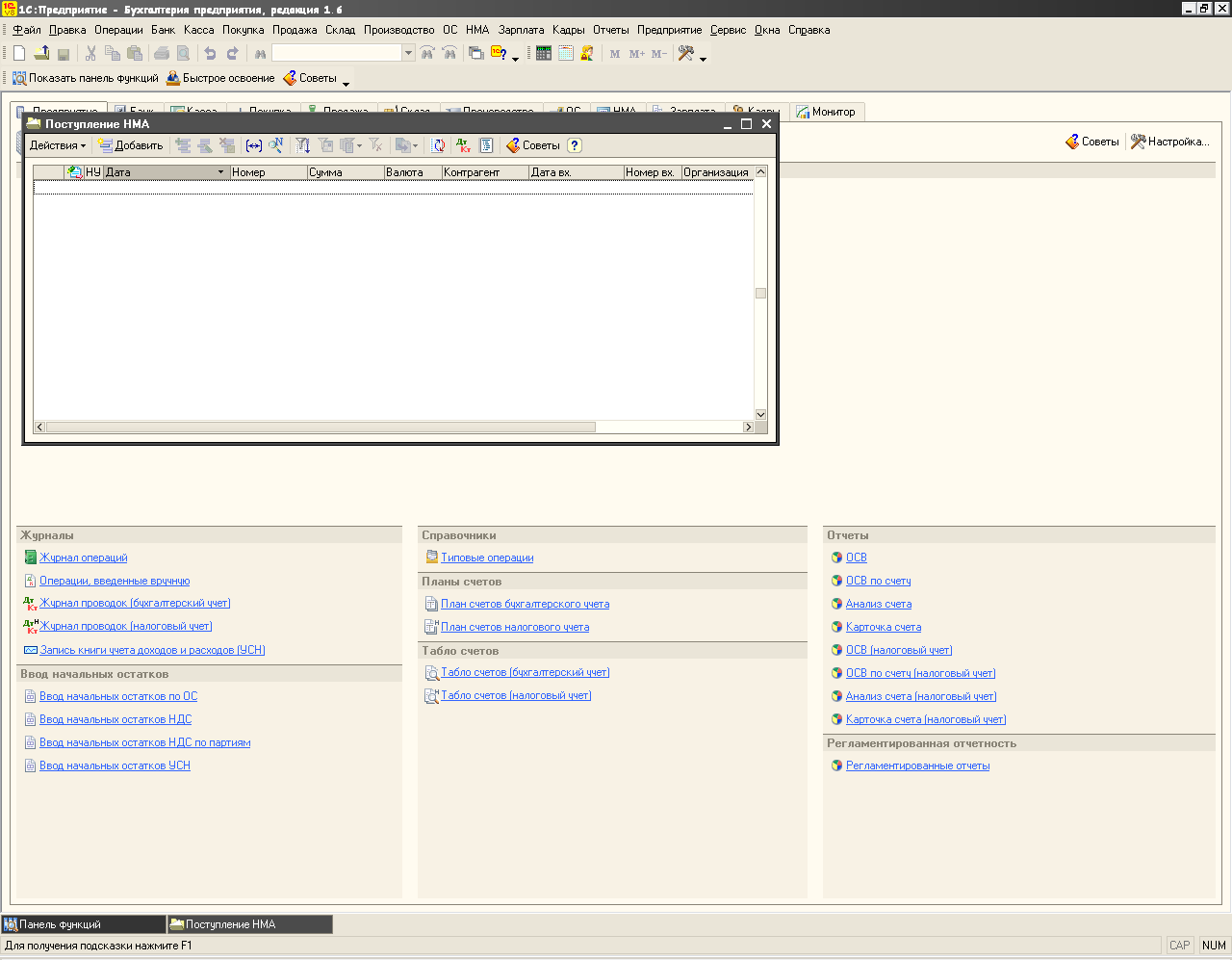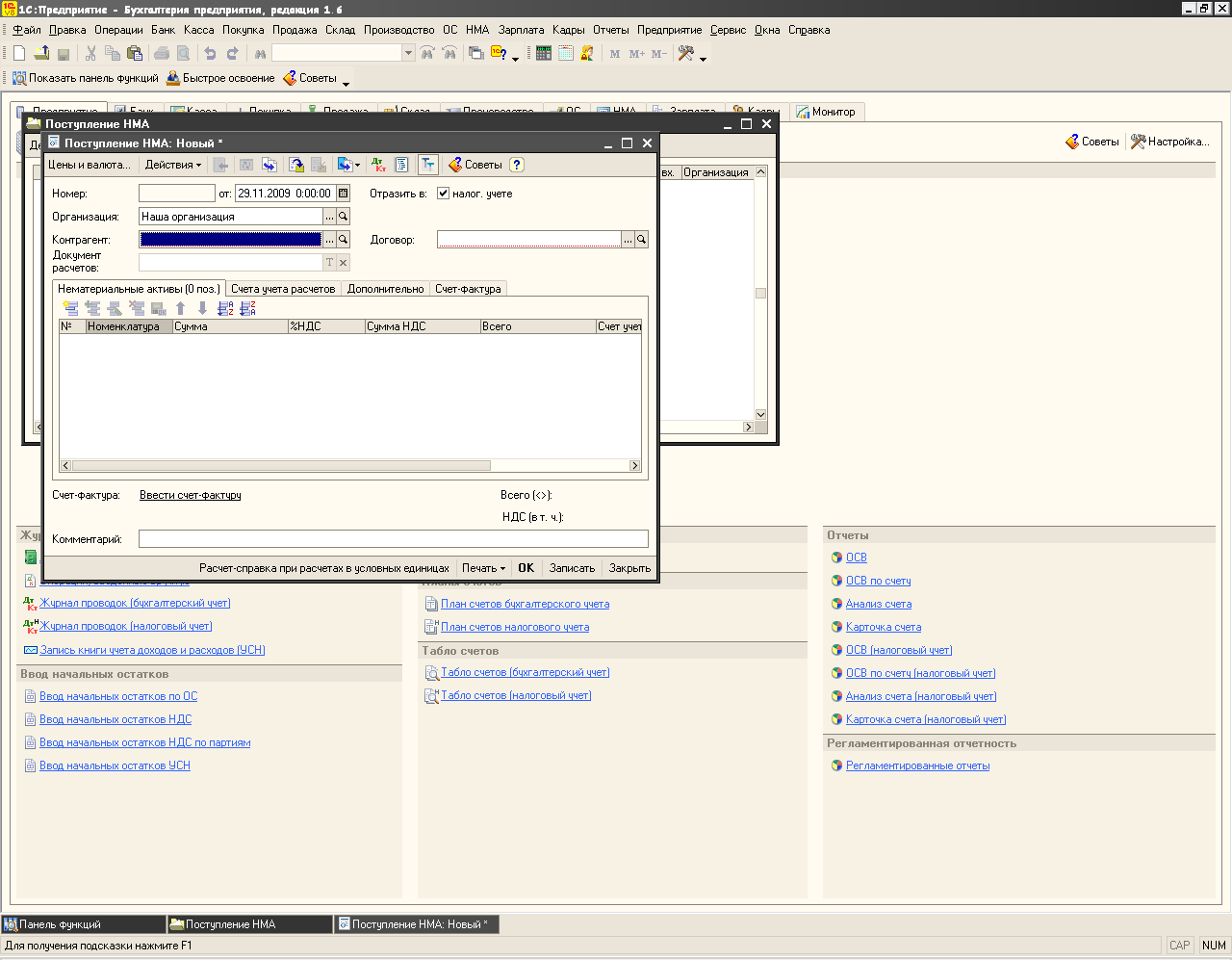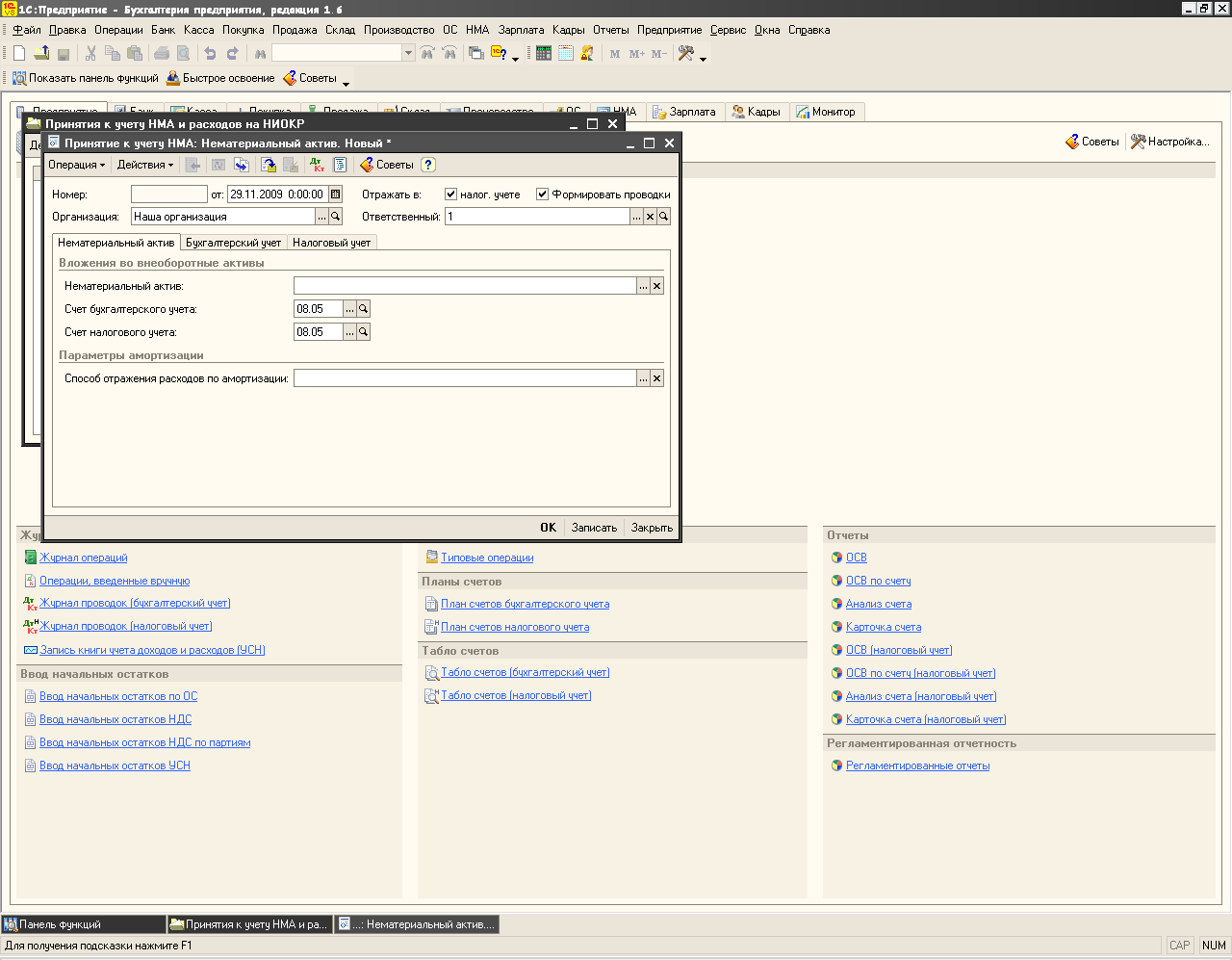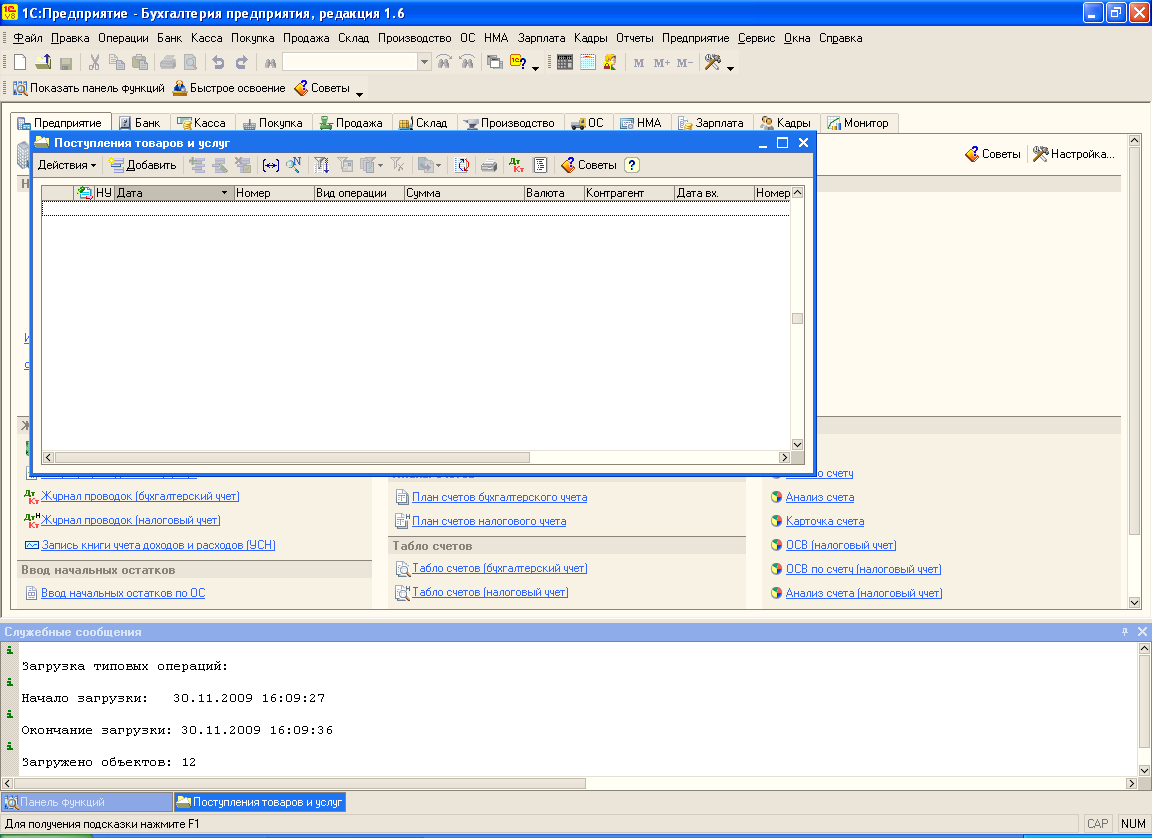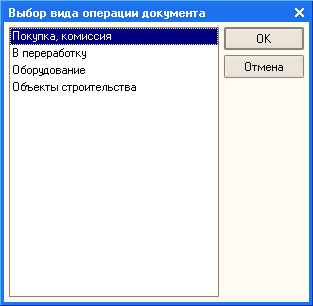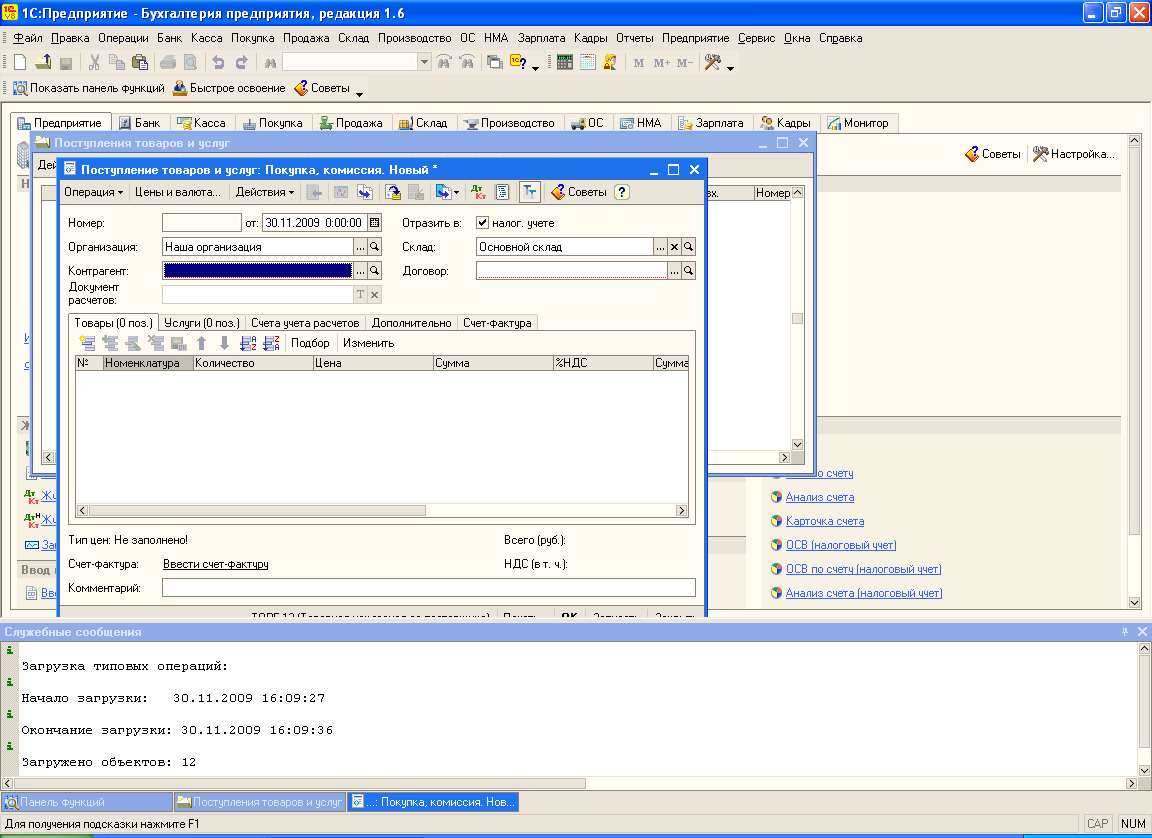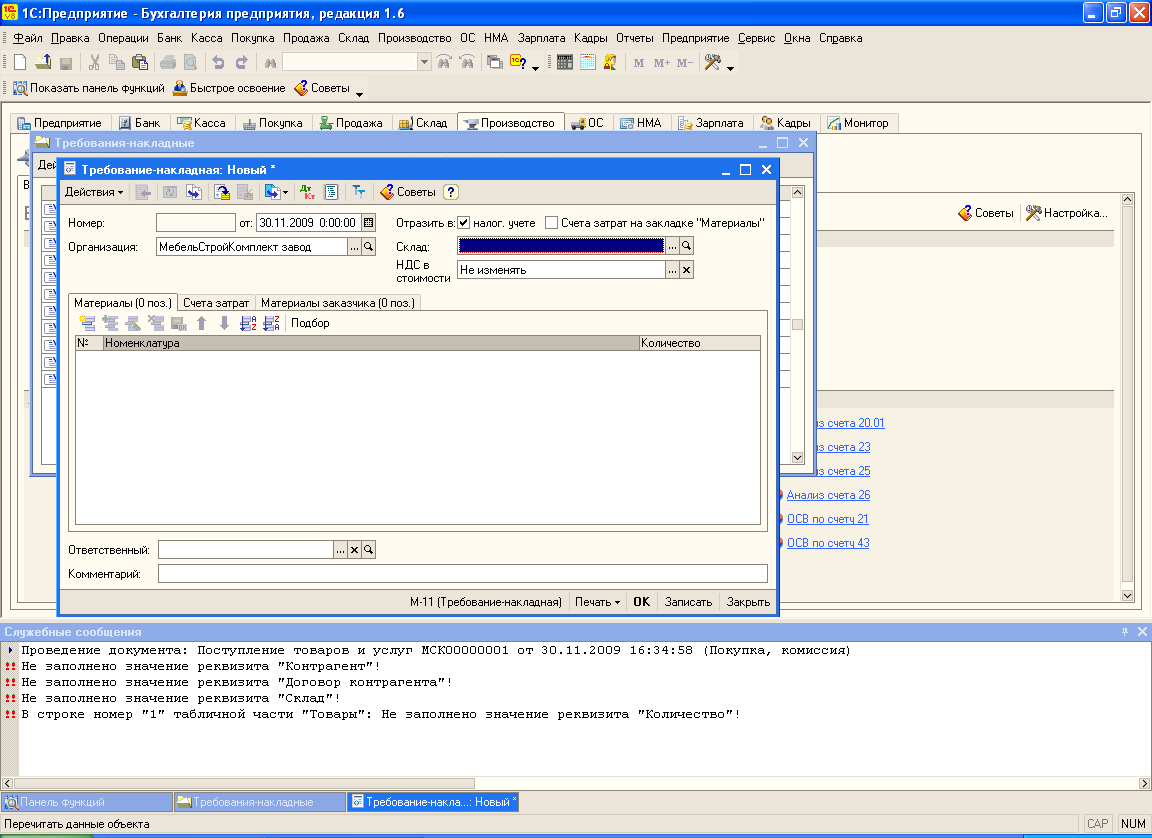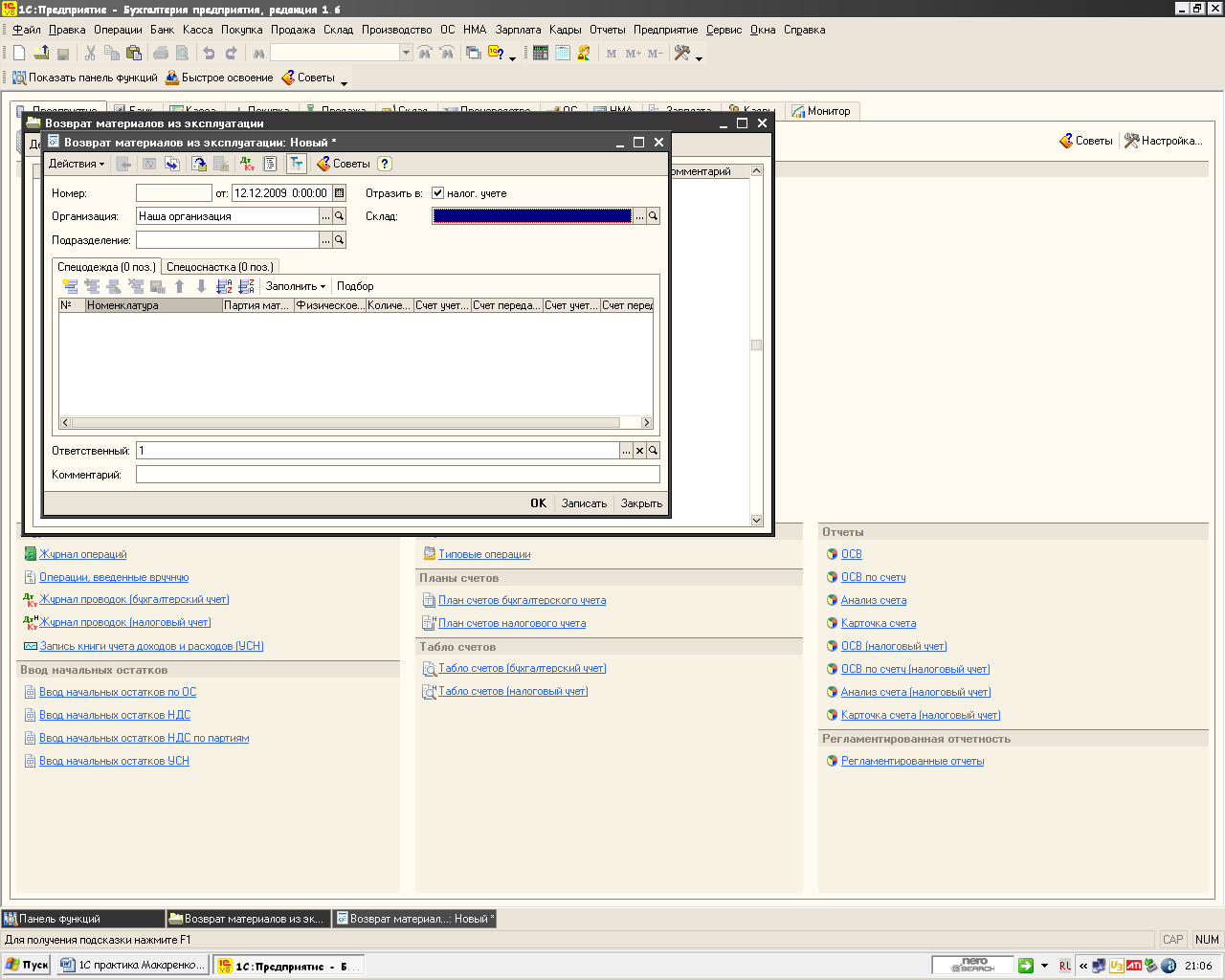Заглавная страница Избранные статьи Случайная статья Познавательные статьи Новые добавления Обратная связь FAQ Написать работу КАТЕГОРИИ: ТОП 10 на сайте Приготовление дезинфицирующих растворов различной концентрацииТехника нижней прямой подачи мяча. Франко-прусская война (причины и последствия) Организация работы процедурного кабинета Смысловое и механическое запоминание, их место и роль в усвоении знаний Коммуникативные барьеры и пути их преодоления Обработка изделий медицинского назначения многократного применения Образцы текста публицистического стиля Четыре типа изменения баланса Задачи с ответами для Всероссийской олимпиады по праву 
Мы поможем в написании ваших работ! ЗНАЕТЕ ЛИ ВЫ?
Влияние общества на человека
Приготовление дезинфицирующих растворов различной концентрации Практические работы по географии для 6 класса Организация работы процедурного кабинета Изменения в неживой природе осенью Уборка процедурного кабинета Сольфеджио. Все правила по сольфеджио Балочные системы. Определение реакций опор и моментов защемления |
Как сформировать отчеты О начисленной зарплате и удержаниях по сотрудникуСодержание книги
Поиск на нашем сайте
1. Откройте форму Управление данными сотрудника (Зарплата – Управление данными сотрудника).
2. Для выбора сотрудника введите в поле начальные буквы фамилии и нажмите кнопку Выбрать, укажите сотрудника. 3. На закладке Основное по ссылке Открыть, в нижней части формы, откройте форму для просмотра общей информации о сотруднике. По ссылке Вычеты НДФЛ откройте форму с информацией о вычетах сотрудника. 4. На закладке Кадровые данные по ссылке Показать в отдельном окне сформируйте отчет Личная карточка Т-2. 5. На закладке Расчеты, зарплата по ссылке Показать в отдельном окне сформируйте отчеты Расчетный листок, Налоговая карточка, СЭВ-4. 6. На закладке ЕСН и отражение зарплаты в учете по ссылке Показать в отдельном окне сформируйте отчеты Карточка по ЕСН, Карточка по ОПС. Как отразить в учете депонированную зарплату 1. Откройте ранее сформированный документ Зарплата к выплате организаций (Зарплата – Зарплата к выплате – откройте нужный документ). 2. В графе Отметка, по сотрудникам, не получившим зарплату, установите значение Задепонировано. 3. Проведите документ и закройте форму – кнопка OK. 4. На основании документа Зарплата к выплате организаций введите документ Депонирование: · Установите курсор на документе Зарплата к выплате организаций и правой кнопкой мыши вызовите меню – На основании – Депонирование организаций. · Проведите документ и закройте форму – кнопка OK.
Практическое занятие № 9. Тема: Учет операций по кассе. Цель занятия: Получить навыки работы при учете движения денежных средств по кассе. Учет операций по кассе включает в себя учет различных действий по движению наличных денежных средств по кассе организации. Для учета поступления наличных денежных средств в кассу организации предназначен документ Приходный кассовый ордер. Данный документ позволяет регистрировать в программе следующие виды хозяйственных операций: - оплата от покупателя; - прием розничной выручки; - возврат денежных средств подотчетником; - возврат денежных средств поставщиком; - получение наличных денежных средств в банке; - расчеты по кредитам и займам с контрагентами; - прочий приход денежных средств. Ход занятия. Ввод нового приходного кассового ордера: - выберите команду меню Касса→ Приходный кассовый ордер. Откроется журнал документов Приходные кассовые ордера.
- чтобы ввести в программу новый приходный кассовый ордер, нажмите кнопку Добавить на панели инструментов журнала документов или выберите команду Действия→Добавить меню журнала. Появится диалог Выбор вида операции документа.
- выберите в диалог вид операции из предложенного списка и нажмите кнопку ОК. Появится окно Приходный кассовый ордер. Новый
- после ввода всех необходимых данных перейдите на вкладку Печать окна Приходный кассовый ордер. Новый, в открывшемся окне заполните все необходимые данные. - нажмите кнопку ОК. Окно закроется, вводимый документ будет проведен. Введенный документ будет добавлен в программу и будет отражаться в журнале документов При-ходные кассовые документы. Наличные денежные средства могут как поступать в кассу организации, так и рас-ходоваться из кассы. Для учета расходования наличных денежных средств из кассы организации пред-назначен документ Расходный кассовый ордер, который позволяет регистрировать следующие виды хозяйственных операций: - оплата поставщику; - возврат денежных средств подотчетнику; - прочий расход денежных средств; - выплата заработной платы; - взнос наличными в банк; -инкассация денежных средств. Ввод нового расходного кассового ордера: - выберите команду меню Касса→Расходный кассовый ордер. Откроется журнал документов Расходные кассовые ордера.
- чтобы ввести в программу новый расходный кассовый ордер, нажмите кнопку До-бавить на панели инструментов журнала документов или выберите команду Дейст-вия→Добавить меню журнала. Появится диалог Выбор вида операции документа.
- выберите в диалоге вид операции из предложенного списка и нажмите кнопку ОК, по-явится окно Расходный кассовый ордер: Новый.
- после ввода всей необходимой информации, перейдите на вкладку Печать, в от-крывшемся окне заполните все необходимые данные. - нажмите кнопку ОК. Окно закроется, вводимый документ будет проведен. Введенный документ будет добавлен в программу и будет отражаться в журнале документов Рас-ходные кассовые документы. Движение денежных средств должно учитываться в кассовой книге организации. Для формирования листов кассовой книги на основании введенных в программу расходных и приходных кассовых ордеров в программе предусмотрен отчет Кассовая книга. Данный отчет позволяет формировать регламентную форму кассовой книги. Чтобы начать работать с данным отчетом, выполните следующие действия: - выберите команду меню Касса→Кассовая книга. Откроется окно Кассовая книга за период.
- выберите период формирования кассовой книги, указав дату начала периода в поле ввода Период с и дату конца периода в поле ввода по. В поле Организация выберите свою организацию. - установите флажок Пересчитать номера листов с начала года, чтобы программа рассчитала очередной номер листа кассовой книги, учитывая все ранее сформированные листы. - чтобы в кассовой книге отражались документы, на основании которых были введены кассовые ордера, установите флажок Выводить основания кассовых ордеров. - нажмите кнопку Сформировать на панели инструментов окна Кассовая книга за пери-од. Кассовая книга будет сформирована. -для сохранения настроек формирования кассовой книги выберите команду Дейст-вия→Сохранить значения… меню окна Кассовая книга за период. Откроется диалог Сохранение настройки. - в поле ввода Наименование настройки с клавиатуры введите наименование сохраня-емых настроек. -установите флажок Использовать при открытии, если необходимо использовать сохра-ненные настройки автоматически при каждом открытии кассовой книги. - установите флажок Сохранять автоматически, чтобы настройки формирования кассо-вой книги сохранялись автоматически при закрытии окна Кассовая книга за период. - нажмите кнопку ОК диалога Сохранение настройки. Диалог закроется, настройки будут сохранены в информационной базе. - для использования ранее сохраненных настроек формирования кассовой книги выбе-рите команду Действия→Восстановить значения.. меню этого окна. Откроется диалог Выбор настройки. - в активном диалоге выберите необходимые настройки кассовой книги и нажмите кно-пку ОК. Параметры формирования кассовой книги будут установлены согласно сохране-нным настройкам. - закройте окно Кассовая книга за период. Авансовый отчет. Для учета выданных материально-ответственному лицу в подотчет денежные средства в программе используется документ Авансовый отчет: - выберите команду меню Касса→Авансовый отчет. Откроется журнал документов Авансовые отчеты.
- для ввода нового авансового отчета выберите команду меню Действия→Добавить. Откроется окно Авансовый отчет: Авансовый отчет: Новый
- заполните все необходимые данные, после нажмите кнопку ОК. Окно закроется. Водимый документ будет проведен. Введенный авансовый отчет будет добавлен в программу и будет отражаться в журнале документов Авансовые отчеты. Практическое занятие № 10. Тема: Учет операций по расчетному счету. Цель занятия: Получить навыки работы при учете движения денежных средств по расчетному счету. Учет операций по расчетному счету включают в себя учет различных действий по движению денежных средств на расчетных счетах организации
Ход занятия. Поступление денежных средств оформляется следующими документами: - платежное поручение входящие; - платежный ордер на поступление денежных средств. Документ Платежное поручение входящее предназначен для учета поступления безналичных денежных средств и вводится в программу при фактическом получении денежных средств на расчетный счет организации по информации из банковской выписки: - выберите команду меню Банки→Платежное поручение входящее. Откроется журнал документов Платежные поручения входящие.
- чтобы ввести новое входящее платежное поручение, нажмите кнопку Добавить на панели инструментов журнала документов Платежное поручение входящее. Или нажмите на клавиатуре клавишу Insert. Появится диалог Выбор вида операции документа.
- выберите в диалоге вид операции из предложенного списка, например, Оплата от покупателя, и нажмите кнопку ОК. появится окно Платежное поручение входящее: Оплата от покупателя. Новый.
-установка флажка Отразить в налог. учете окна Платежное поручение входящее: Оплата от покупателя. Новый, позволяет указать, что данное платежное поручение необходимо учитывать не только в бухгалтерском, но и налоговом учете. - в поле ввода Вх. номер введите с клавиатуры номер входящего документа. -в поле ввода Вх. дата введите дату входящего документа. Выбранная дата будет отражена в поле ввода. - в поле ввода Организация введите свою организацию. - в поле ввода Банковский счет показывается основной расчетный счет своей организации. - в поле ввода Плательщик вводится нужный плательщика - в поле ввода Счет плательщика введется автоматически из справочника. - в поле ввода Сумма вводится нужная сумма. - в поле ввода Договор заполняется автоматически, если необходимо изменить номер договора, нажмите кнопку выбора. Откроется диалог для выбора значения из подчиненного справочника Договоры контрагентов.
Если необходимо добавить договор необходимо нажать кнопку Добавить и вводится новый договор. - в поле ввода Ставка НДС вводится ставка НДС. Сумма НДС автоматически рассчитается - в поле ввода Назначение платежа окна Платежное поручение входящее: Оплата от покупателя вводится строка,отражающая назначение платежа контрагента. Данная информация указывается контрагентом при передаче платежного поручения в банк и повторяется в выписке из банка. - нажмите кнопку ОК окна Платежное поручение входящее: Оплата от покупателя. Новый. Окно закроется, вводимый документ будет проведен. Введенное входящее платежное поручение будет добавлено в программу и будет отражаться в журнале документов Платежные поручения входящие. В журнале документов Платежные поручения входящие можно ввести счет-фактуру выданный, используя механизм ввода на основании. - чтобы ввести счет-фактуру выданный на основании существующего входящего платежного поручения, выберите необходимое платежное поручение в журнале документов Платежные поручения входящие. - нажмите кнопку - введите недостающую информацию и нажмите кнопку ОК окна Счет-фактуру выданный: Новый. Введенный счет-фактура будет отражен в журнале документов Счет-фактуру выданный, который можно открыть, выбрав команду меню программы Продажа→Ведение книги продаж→Счет-фактура выданный. Платежные ордера в программе предназначены для регистрации движения денежных средств по расчетному счету без ввода платежного поручения. Эти документы могут применяться, например, при учете частичной оплаты денежных средств по платежному поручению. Документ Платежный ордер на поступление денежных средств предназначен для регистрации учета поступления денежных средств на расчетный счет по безналичному расчету. - выберите команду меню Банк→ Платежный ордер на поступление денежных средств. Откроется журнал документов Платежные ордера на поступление денежных средств
- чтобы ввести новый платежный ордер на поступление денежных средств, нажмите кнопку Добавить на панели инструментов журнала документов или выберите команду меню Действия→Добавить. Появится диалог Выбор вида операции документа.
- выберите в диалоге вид операции из предложенного списка, например, Оплата от покупателя, и нажмите кнопку ОК. Откроется окно Платежные ордера на поступление денежных средств: Оплата от покупателя. Новый.
По составу и порядку заполнения полей ввода данного окна во многом аналогично окну ввода платежного поручения, см. выше. Отличие документа платежный ордер на поступление денежных средств от документа платежное поручение входящее заключается в отсутствии у данного документа печатной формы. Списание денежных средств в программе регистрируются с использованием документов Платежное поручение исходящее и Платежный ордер на списание денежных средств. Документ Платежное поручение исходящее предназначен для учета списания безналичных денежных средств с расчетного счета. - выберите команду меню Банки→Платежное поручение исходящее. Откроется журнал документов Платежные поручения исходящие.
- нажмите кнопку Добавить на панели инструментов журнала документов Платежные поручения исходящие или выберите команду меню журнала Действия→Добавить. Появится диалог Выбор вида операции документа.
- выберите в диалоге вид операции, из предложенного списка, например, Оплата поставщику, и нажмите кнопку ОК. Появится окно Платежное поручение исходящее: Оплата поставщику. Новый.
-установка флажка Отразить в налог. учете окна Платежное поручение исходящее: Оплата поставщику. Новый, позволяет указать, что данное платежное поручение необходимо учитывать не только в бухгалтерском, но и налоговом учете. - в поле ввода Организация вводится своя организация, - в поле ввода Получателя вводится с помощью кнопки выбора контрагент, который необходим, - в поле ввода Банковский счет, Счет получателя автоматически вводятся данные из справочников, или вводятся необходимые данные, - в поле ввода Сумма необходимо ввести нужную сумму, - в поле ввода Очередность указывается номер группы очередности платежа. - в полях Договор и ставка НДС вводятся данные которые предусмотрены в документах, в поле НДС сумма рассчитается автоматически, - перейдите на вкладку ИНН/КПП окна Платежное поручение исходящее: Оплата поставщику. Новый. На данной вкладке все поля ввода групп элементов управления Плательщик и Получатель автоматически заполняются на основе введенных ранее в данном окне информации.
- нажмите кнопку ОК окна Платежное поручение исходящее: Оплата поставщику. Новый. Окно закроется, введенное исходящее платежное поручение будет сохранено, но не будет проведено. Исходящее платежное поручение будет оставаться непроведенным до момента ввода информации о фактическом перечислении денежных средств. Такая информация содержится в выписке из банка. При получении выписки необходимо выполнить следующие действия: - откройте ранее введенное исходящее платежное поручение. Откроется окно Платежное поручение исходящее: Оплата поставщику. Не проведен. Окно закроется, введенное исходящее платежное поручение будет сохранено и проведено. Документ Платежный ордер на списание денежных средств предназначен для учета в программе списания денежных средств с расчетного счета по безналичному расчету без ввода платежного поручения (оплата денежных средств по платежному поручению) частями. - чтобы открыть журнал платежных ордеров на списание денежных средств, выберите команду меню Банк→Платежный ордер на списание денежных средств. Откроется журнал документов Платежные ордера на списание денежных средств.
- чтобы ввести новый платежный ордер на списание денежных средств, нажмите кнопку Добавить на панели инструментов журнала документов или выберите команду меню журнала Действия→Добавить. Появится диалог Выбор вида операции докумен-та.
выберите в диалоге вид операции, из предложенного списка, например, Оплата поставщику, и нажмите кнопку ОК. Появится окно Платежные ордера на списание денежных средств: Оплата поставщику. Новый.
Открывшееся окно по структуре, составу элементов и порядку работы с ними полностью повторяется с заполнением платежного поручения исходящего, но не имеет печатной формы. Для групповой регистрации операций движения денежных средств по расчетному счету организации, а также для просмотра операций по расчетному счету за предыдущие периоды предназначена обработка Выписка банка. - выберите команду меню Банка→Выписка банка. Откроется окно Банковские выписки.
- чтобы добавить новую выписку, нажмите Добавить на панели инструментов журнала окна Банковские выписки или выберите команду меню Действия→Добавить новую выписку. Откроется окно Выписка банка
- в поле ввода Счет в банке нажмите кнопку выбора. Откроется диалог для выбора значения из подчиненного справочника Банковские счета. Выберите необходимый счет. - в поле ввода Дата выписки установите дату выписки, используя кнопку открытия календаря. Справа от данного поля ввода автоматически будет сформирована строка с указанием даты предыдущей и следующей выписки, если таковые присутствуют в программе. - для ввода нового документа в окне Выписка банка нажмите кнопку Добавить на панели инструментов таблицы Проведенные по банку за дату выписки документы. Откроется диалог Выбор типа документа. - выберите для добавления необходимый тип документа. Откроется окно Выбор вида операции документа. Дальнейший ввод документа ничем не будет отличаться от ввода документов, описанного выше. - чтобы закрыть окно Банковские выписки, выберите команду меню Действия→Закрыть этого окна.
Практическое занятие № 12. Тема: Учет основных средств. Цель занятия: Освоить ведение учета основных средств в программе «1С:Бухгалтерия предприятия». Ход занятия: Поступление ОС и принятие к учету в организации означает, что закончено формирование стоимости данного объекта ОС. Зачастую принятие объекта основного средства происходит одновременно сводом этого объекта в эксплуатацию. Принятие ОС к учету отражается как в бухгалтерском, так и налоговом учете. Чтобы осуществить принятие к учету ОС необходимо выбрать команду меню ОС→ Принятие к учету ОС. Откроетсяжурнал документов Принятие к учету ОС.
Выберите команду Действия→ Добавить меню журнала документов. Появится диалог Выбор вида операций документа.
Выберите в диалоге вид операций из приложенного списка и нажмите кнопку ОК. Откроется окно Принятие к учету ОС: Оборудование. Новый. Выберите объект ОС в поле ввода Оборудование из справочника Номенклатура.
Для начисления амортизации на ОС на вкладке Бухгалтерский учет окна Принятие к учету ОС: Оборудование. Новый нажмите кнопку выбора в поле Порядок учета и в открывшемся списке выберите значение Начисление амортизации. На вкладке появятся дополнительные поля для ввода параметров амортизации. Заполните необходимые параметры начисления амортизации. На объекте ОС в программе будет исчисляться амортизация. Нажмите кнопку ОК окна Принятие к учету ОС: Оборудование. Окно будет закрыто, вводимый документ будет проведен и будет отражаться в журнале документов Принятие к учету ОС. При проведении модернизации ОС для отражения затрат на эти мероприятия используется документ Модернизация ОС. Чтобы открыть журнал документов Модернизация ОС и ввести новый документ, необходимо воспользоваться командой меню ОС→ Модернизация→ ОС монтаж.
В программе «1С: Бухгалтерия предприятия» существует возможность автоматического расчета сумм модернизации объекта ОС. Для этого необходимо во вводимом документе Модернизация ОС на вкладке Бухгалтерский и налоговый учет нажать кнопку Рассчитать суммы. Суммы модернизации будут рассчитаны автоматически. Рассчитанные суммы также можно откорректировать вручную. По правилам БУ инвентаризация ОС является обязательной. Инвентаризация проводится комиссией, назначенной руководителем предприятия. Результаты инвентаризации вводятся в информационную базу программы с использованием команды меню ОС→ Инвентаризация ОС →Добавить
В связи с износом ОС, также при его ликвидации, в учете производится процедура выбытия ОС: - выберите команду меню ОС→Списание ОС. Откроется журнал документов Списание ОС.
- выполните команду Действия→Добавить меню журнала Списание ОС или нажмите кнопку Добавить на панели инструментов журнала. Появится окно Списание ОС: Новый
- заполните все необходимые поля активного окна и нажмите кнопку ОС-4 для формирования акта списания. В программе «1С: Бухгалтерия предприятия» предусмотрена возможность формирования отчетов по ОС. Основными отчетами являются Инвентарная книга ОС и Ведомость амортизации ОС. Отчет Инвентарная книга ОС, используется для учета наличия объектов ОС, а также для учета движения ОС внутри организации. -для формирования данного отчета выполните команду меню ОС→Инвентарная книга ОС. Откроется окно Инвентарная книга ОС
- задайте необходимый период формирования инвентарной книги и нажмите кнопку Сформировать для формирования отчета. Отчет Ведомость амортизации ОС отражает данные о начислении амортизации за период. - для формирования данного отчета выполните команду меню ОС→Ведомость амортизации ОС за период (бухгалтерский учет). Откроется окно Ведомость амортизации ОС.
- задайте необходимый период формирования ведомости по амортизации ЩС и нажмите кнопку Сформировать для формирования отчета. Перечень всех документов по учету ОС в программе «1С: Бухгалтерия предприя-тия» содержится в журнале документов Документы по ОС, который можно открыть, использую команду меню ОС→Документы по ОС.
Практическое занятие № 13. Тема: Учет нематериальных активов. Цель занятия: Освоить ведение учета нематериальных активов в программе «1С:Бухгалтерия предприятия». Ход занятия: Поступление НМА и принятие к учету в организации означает, что закончено формирование стоимости данного объекта НМА. Зачастую принятие объекта нематериального актива происходит одновременно сводом этого объекта в эксплуатацию. Принятие НМА к учету отражается как в бухгалтерском, так и налоговом учете. Чтобы осуществить принятие к учету НМА необходимо выбрать команду меню НМА→ Принятие к учету НМА. Откроетсяжурнал документов Принятие к учету НМА. Выберите команду Действия→ Добавить меню журнала документов. Появится окно Поступление НМА: Новый.
Заполняется аналогично поступлению ОС. Для оформления документа Принятие к учету НМА выполните следующие действия: - откройте документ командой НМА→Принятие к учету НМА и щелкните на кнопке Добавить.
- в поле Нематериальные активы выберите наименование НМА из справочника «Нематериальные активы». -закладка БУ заполняется для тех НМА, чья стоимость погашается через амортизационные отчисления. Введите первоначальную стоимость. - закладка НУ служит для ведения учета в соответствии с гл. 25 НК РФ. Сохраните документ, щелкнув на кнопке ОК. В связи с истечением срока полезного использования НМА бухгалтер оформляет проводки по их списанию. Для автоматизации этих действий можно использовать документ «Списание НМА». В форме документа укажите объект и причину списания. После сохранения документ фиксируется в журнале операций и в журнале «Списание НМА», по документу формируются проводки. В случае продаже или передачи НМА в безвозмездное пользование, а также в других случаях, предусмотренных законодательством, бухгалтер может оформить документ «Передачи НМА». После заполнения документа и его сохранения формируются проводки по выбытию НМА.
Практическое занятие № 15. Тема: Учет материалов. Цель занятия: Получить навыки работы при учете материалов в программе «1С:Бухгалтерия предприятия 8.1». Ход занятия: Программа позволяет организовать учет процесса производства от момента получения материалов для производства до передачи готовой продукции на склад, а также предоставляется возможность учета и планирования производства готовой продукции, включая формирование норм расхода сырья и вспомогательных материалов. В программе ведется учет незавершенного производства, расхода сырья и материалов. Расчет плановой и фактической себестоимости производится с использованием метода учета косвенных затрат. Операции отражаются в БУ и налоговом учете. Перед началом учета производства проверьте настройки параметров БУ и налогового учета. Надо выбрать меню Предприятие→Учетная политика→Учетная политика организаций. В производстве может применяться счет 40. есть возможность вести учет без использования счета 40. Это и выбирается в настройках параметров учета. Документы необходимые для реализации производственного процесса: - поступление товаров и услуг - авансовый отчет - требование-накладная - отчет производства за смену - акт об оказании производственных услуг - инвентаризация незавершенного производства - передача в переработку (из переработки) - поступление из переработки - передача материалов в эксплуатацию - возврат материалов из эксплуатации - выработка материалов Документом «Закрытие месяца» производится закрытие счетов 20, 23, 25, 26 и корректировка себестоимости выпуска. Материалы поступают на склад, передаются в производство и из него производится готовая продукция. Готовая продукция поступает на склад и оттуда реализуется.
Поступление материалов в организацию оформляется с помощью документа «Поступление товаров и услуг». Он находится на закладке Покупка→Поступление товаров и услуг. Откроется журнал документов Поступление товаров и услуг.
- нажмите кнопку Добавить панели инструментов журнала документов Поступление товаров и услуг. Откроется диалог Выбор вида операции документа.
- в диалоге Выбор вида операции документа щелкните мышью на регистрируемом в программе виде операций, например, Покупка, комиссия. Выбранная строка станет активной. Нажмите кнопку ОК, Откроется окно Поступление товаров и услуг: Покупка, комиссия: Новый с активной вкладкой товары.
- поле ввода Номер заполняется автоматически, - в поле ввода Организация и Склад заполняется автоматически названием организаций, в которой ведется учет. Значение этих полей ввода можно изменить с помощью кнопки выбора. - В полях ввода Контрагент и Договор необходимо ввести нужного поставщика и указать договор на основе которого вы с ним работаете. - на закладке Товары выбираем Материалы, а в качестве счета учета материалов устанавливается в счет 10 «Материалы». Дважды щелкните по материалу, который необходим, - введите с клавиатуры в поле ввода Количество и Цена необходимое количество материалов. - для регистрации счета-фактуры поставщика перейдите на закладку Дополнительно и зарегистрируйте счет-фактуры, указав дату и номер документа. После проведения документ формирует проводки: Д 10.01 К 60.01, Д 19.03 К 0.01.
Передача материалов в производство При оформлении передачи материалов в производство удобно использовать документ «Требование-накладная». Откройте журнал документов командой Производство à требование-накладная и щелкните в нем на кнопке Добавить. Откроется форма документа. Документа имеет закладки: Материалы, Счета учета затрат, и Материалы заказчика.
- выберите с клад, укажите счет, на который следует списывать, стоимость материалов при введении документа. Для выбора материала удобно воспользоваться кнопкой Подбор. В специальной форме подбора выберите материал двойным щелчком, введите количество. Вкладка Материалы заказчика используются при списании на производственные затраты давальческого сырья. - сохраните документ, щелкнув на кнопке ОК. - проведите документ, если материалы были фактически отпущены со склада
Возврат материалов из эксплуатации. Для регистрации в программе операций возврата из эксплуатации специальной одежды и специальной оснастки используется документ Возврат материалов из эксплуатации. - нажмите кнопку Добавить панели инструментов журнала документов. Откроется окно Возврат материалов из эксплуатации: Новый с активной вкладкой Спецодежда.
Реквизиты Номер, от, Организация, Склад заполняются автоматически. В поле Подразделение необходимо ввести наименование подразделения от куда возвращаются материалы. В табличных частях вкладок документа Возврат материалов из эксплуатации необходимо заполнить следующие колонки: - Материалы – в данную колонку вносится список возвращаемой из эксплуатации спецодежды, спецоснастки и инвентаря. Все позиции выбираются из справочника Номенклатура в режиме множественного подбора или с помощью кнопки Добавить на панели инструментов вкладки. - Партия материалов в эксплуатации. В данную колонку вносится информация о документе Передача материалов в эксплуатацию, который описывает передачу в эксплуатацию возвращаемой спецодежды или спецоснастки. - Физическое лицо. Данный реквизит заполняется на вкладке Спецодежда. Из справочника Физические лица в столбец вносится список физических лиц, от которых возвращается спецодежда или спецоснастка. - Количество. Значения в данную колонку подставляются автоматически при множественном подборе номенклатуры. Если ввод происходит с помощью кнопки Добавить, то в колонку вводится количество возвращаемой спецодежды или спецоснастки. Также необходимо отметить, что табличная часть вкладок окна Возврат материалов из эксплуатации: Новый может быть заполнена по остаткам спецодежды и спецоснастки в эксплуатации. Для использования такой возможности используются команды меню Заполнить выбранной вкладки. В поле ввода Ответственный указывается лицо, ответственное за проведение данного документа. Выбор ответственного лица осуществляется из справочника Пользователи. - нажмите кнопку ОК окна Возврат материалов из эксплуатации: Новый. Документ будет сохранен и отобразится в появившемся журнале документов Возврат материалов из эксплуатации. Списание материалов в эксплуатации. Отражение в учете операций с
|
||||
|
Последнее изменение этой страницы: 2021-04-04; просмотров: 74; Нарушение авторского права страницы; Мы поможем в написании вашей работы! infopedia.su Все материалы представленные на сайте исключительно с целью ознакомления читателями и не преследуют коммерческих целей или нарушение авторских прав. Обратная связь - 3.140.188.195 (0.013 с.) |

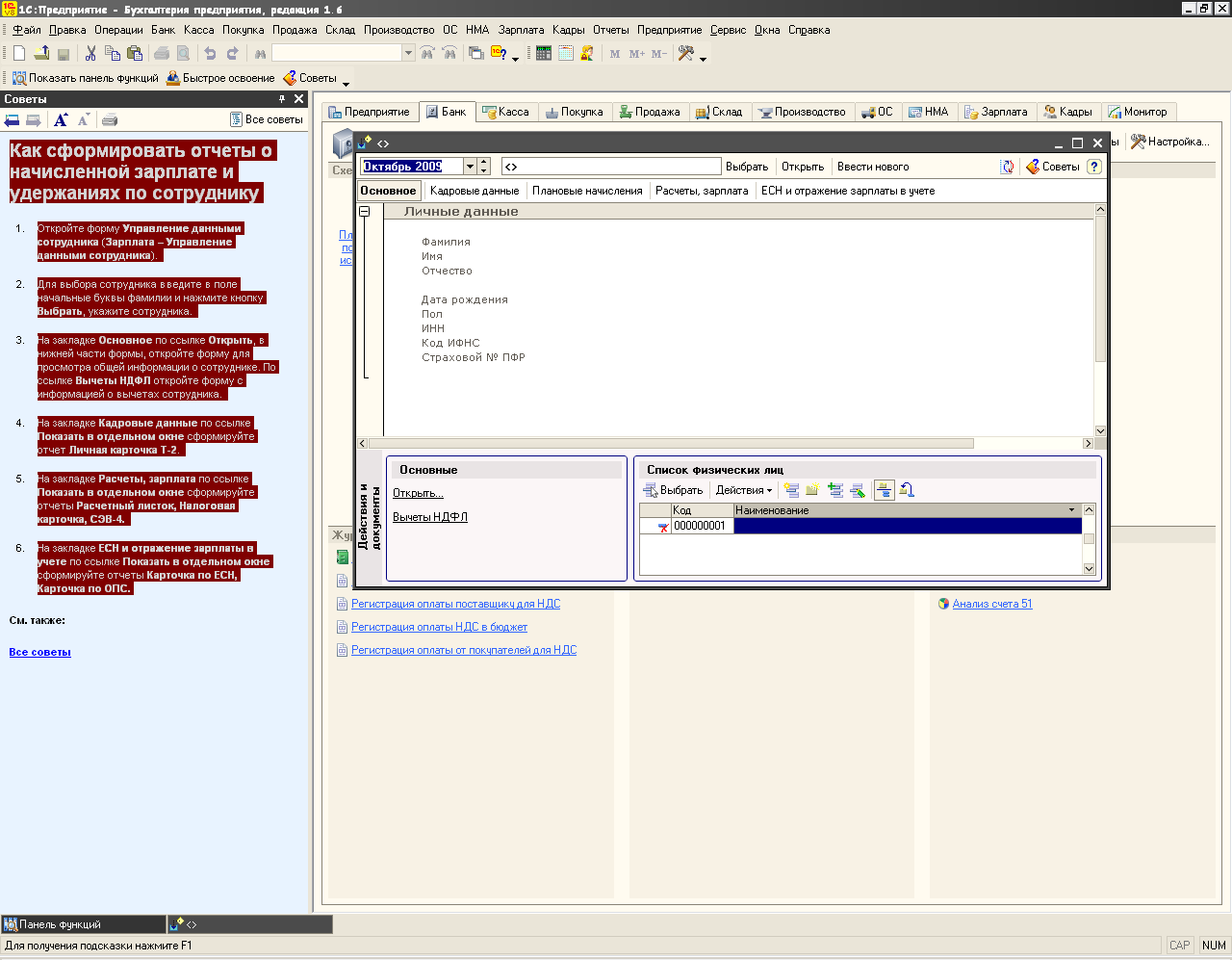
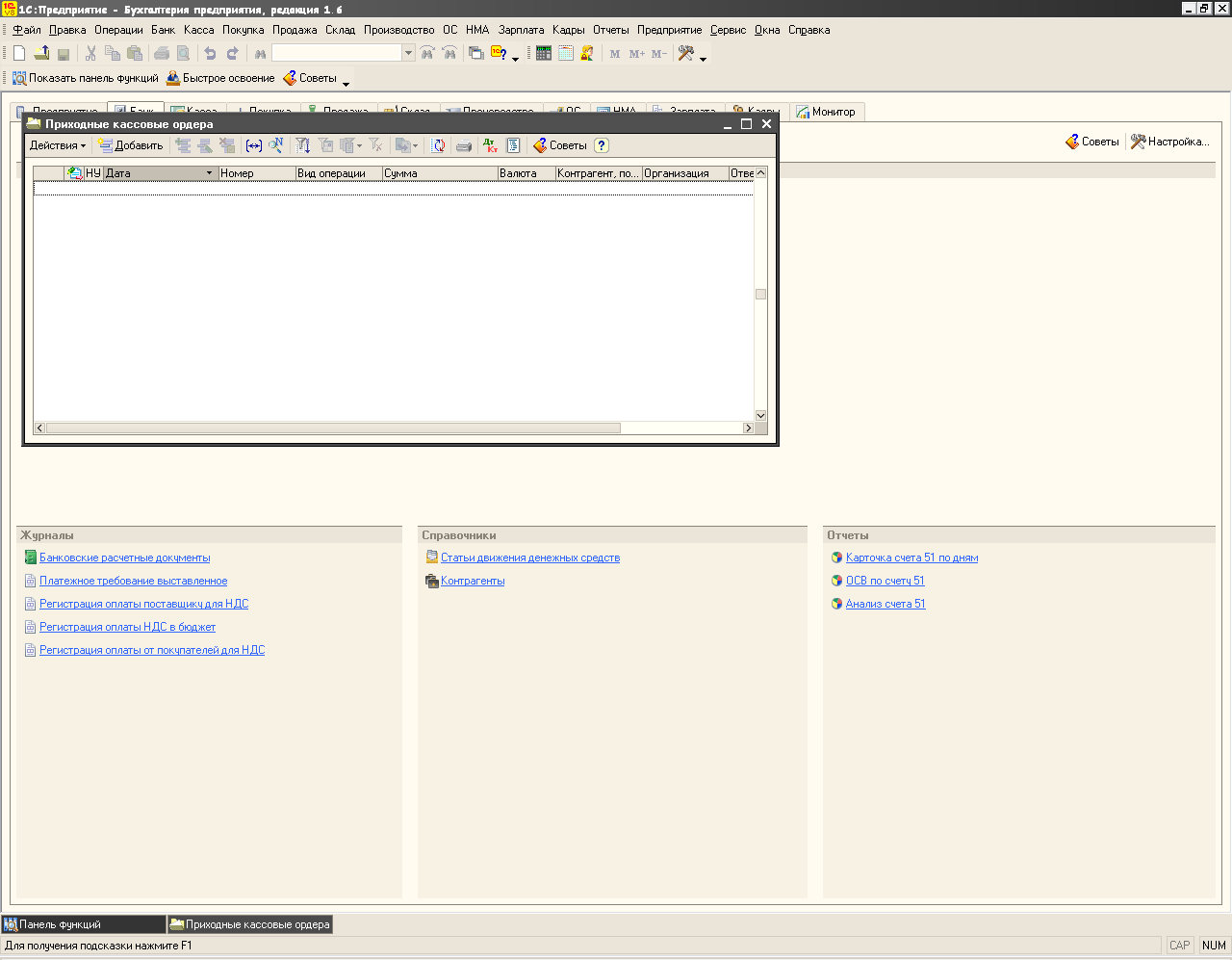
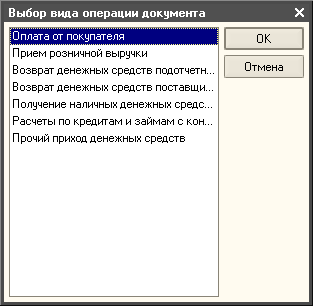
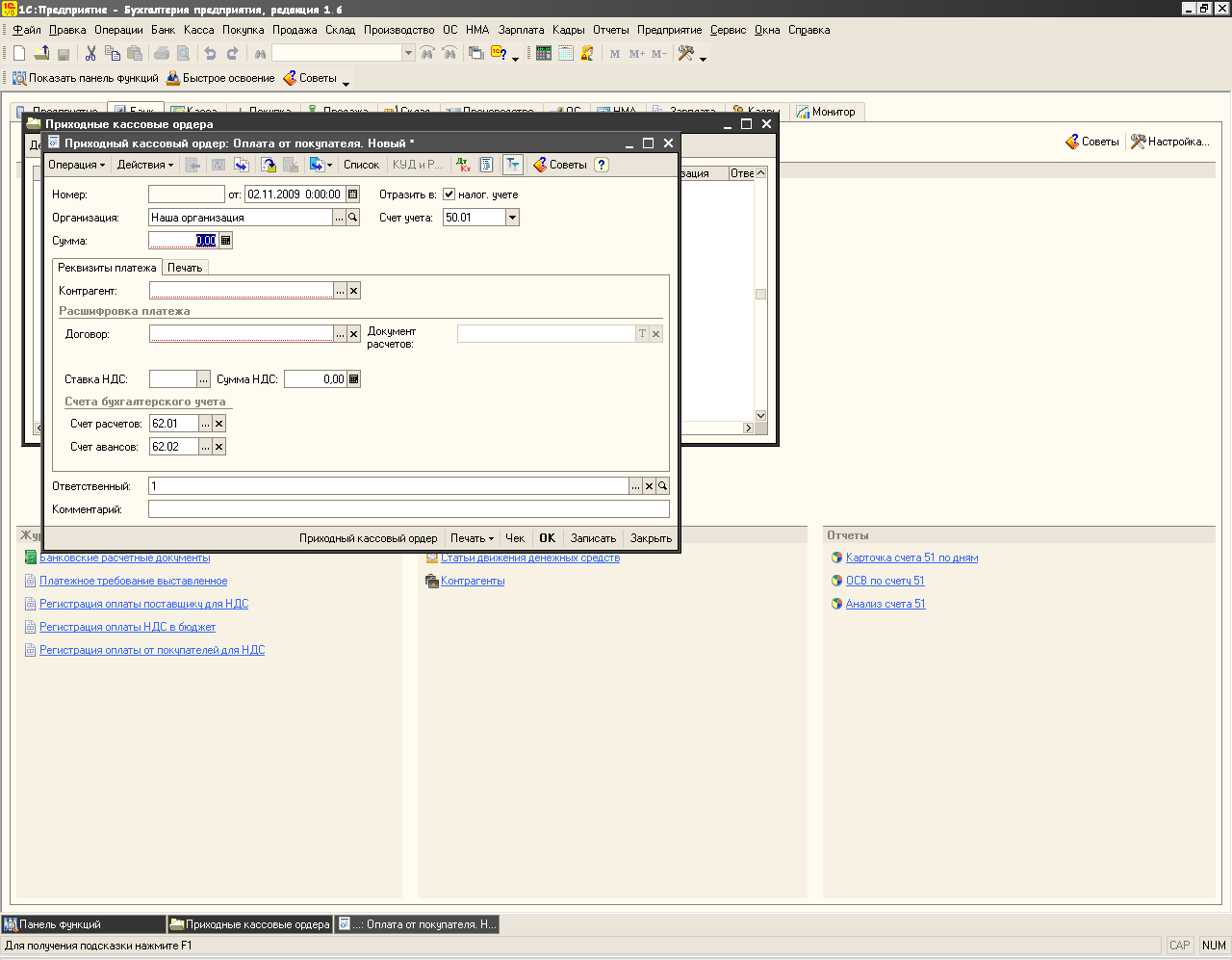
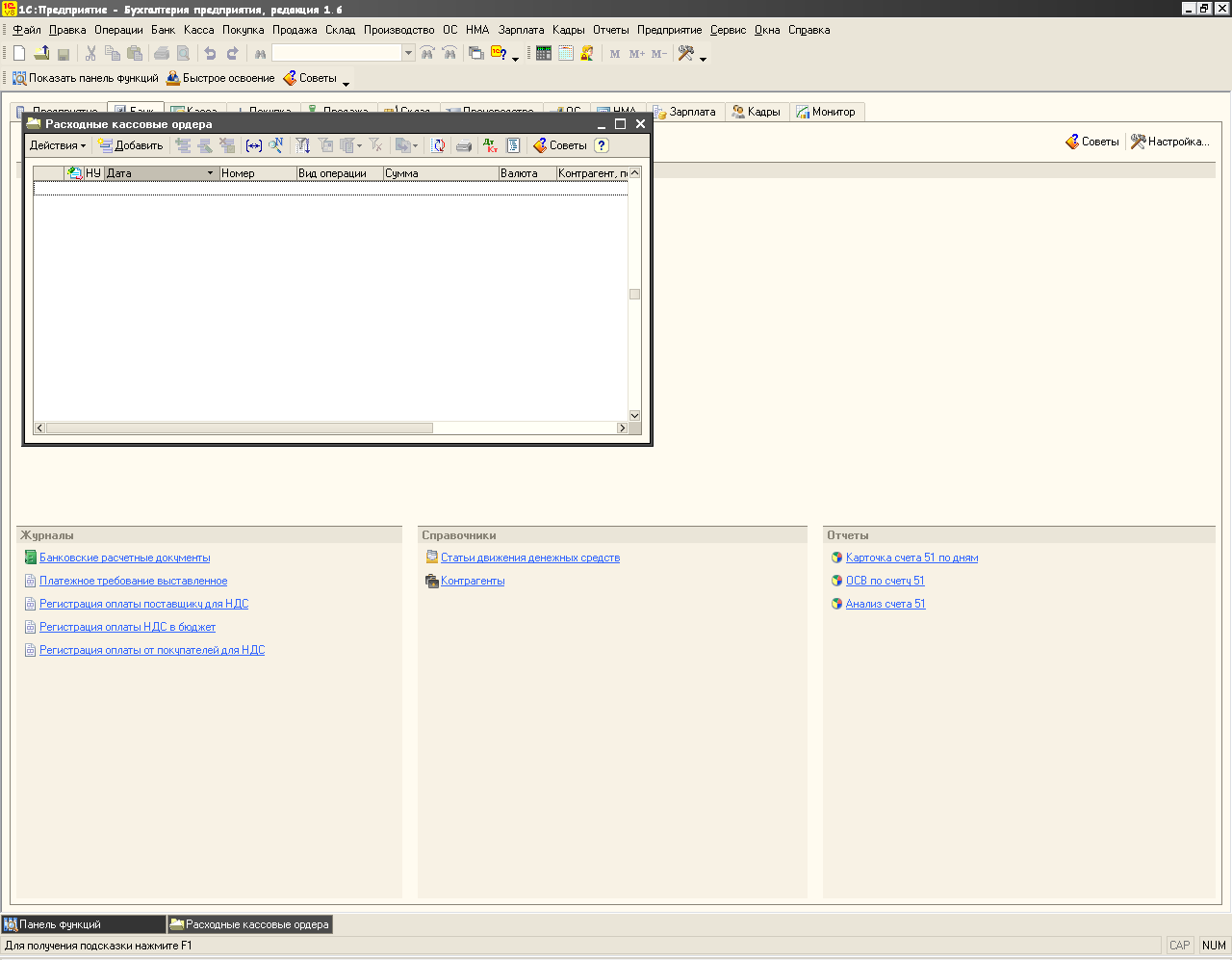
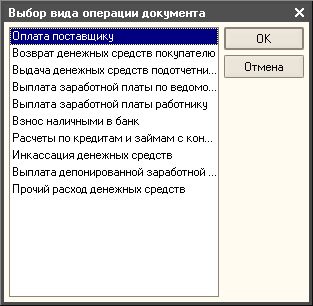
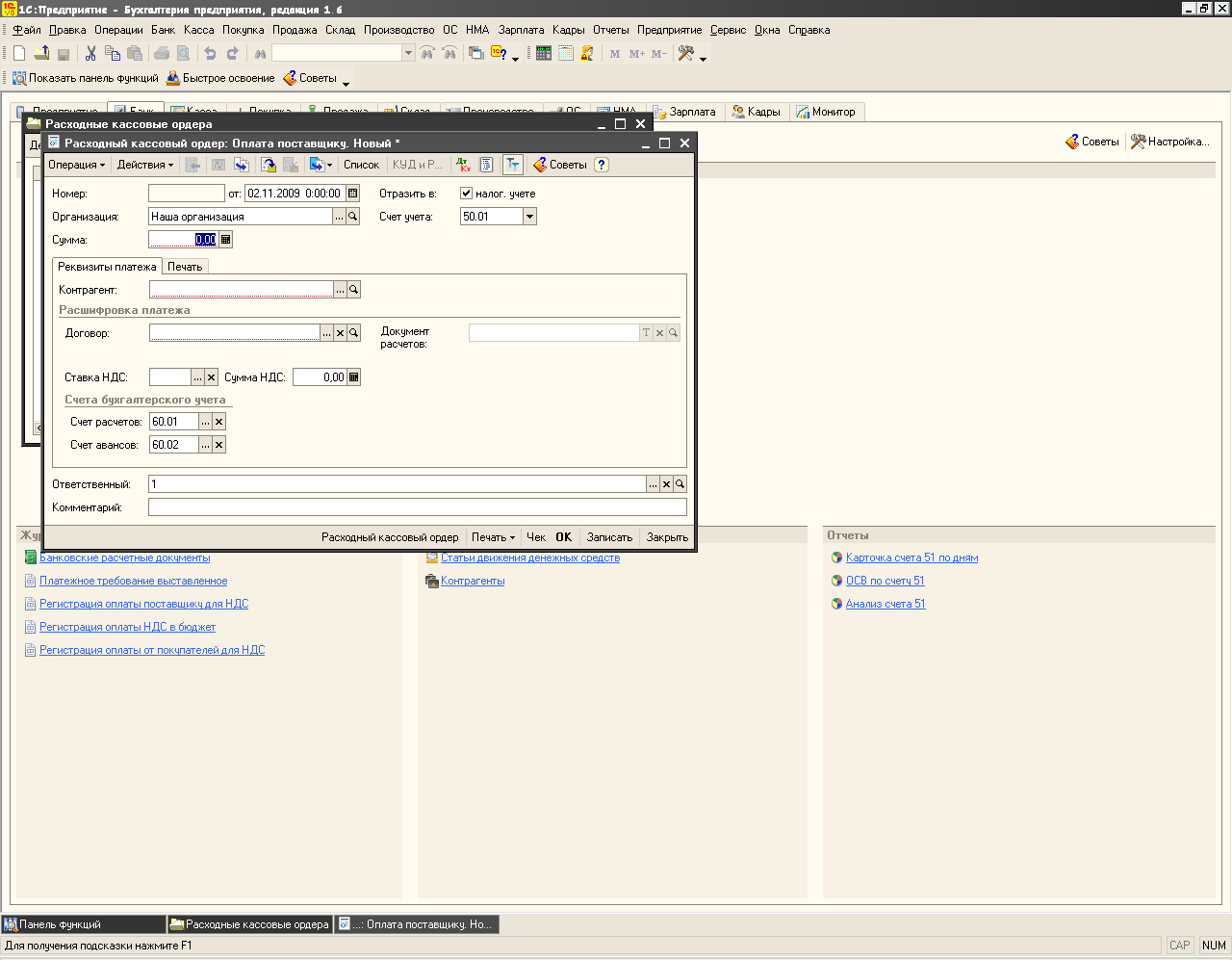
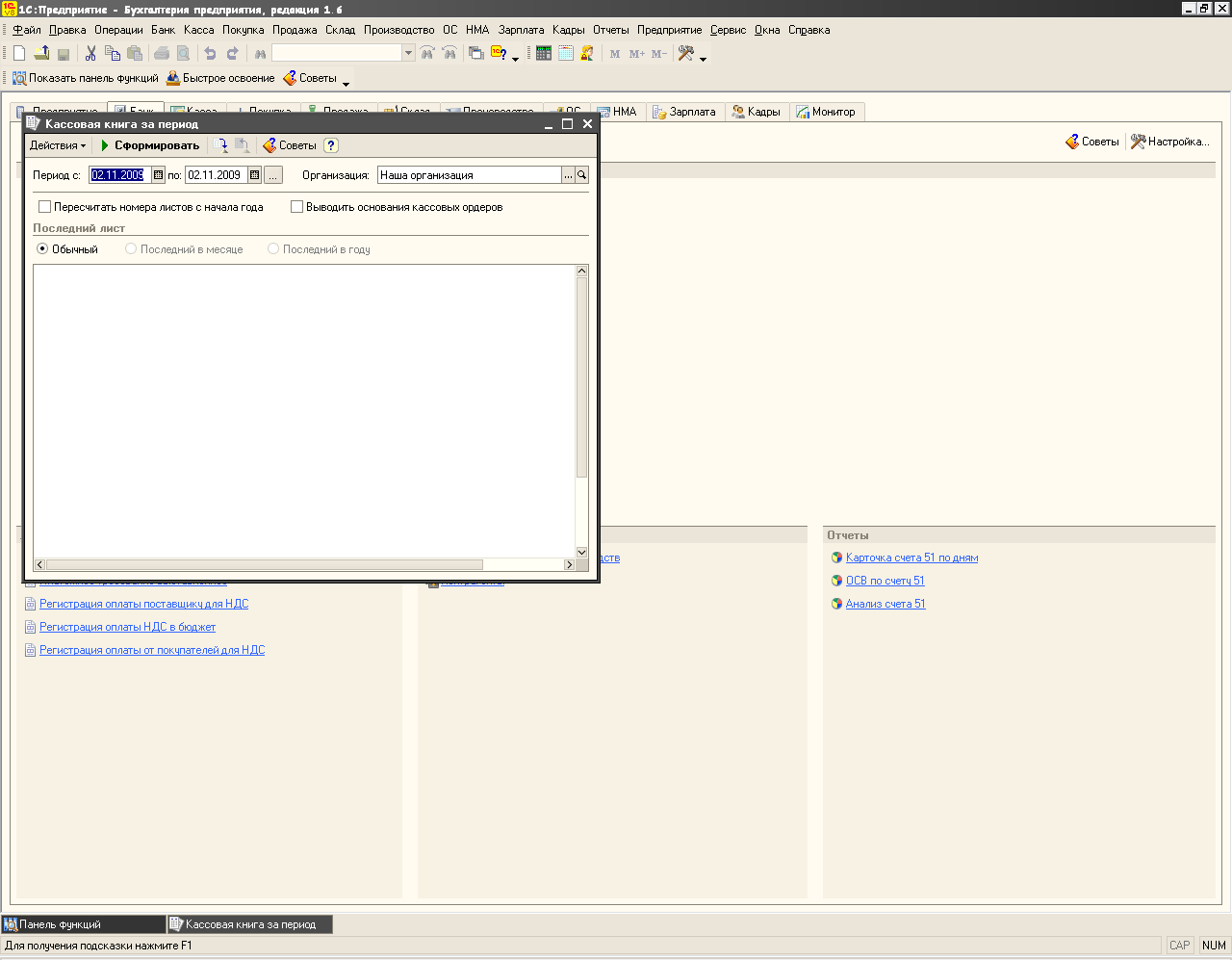
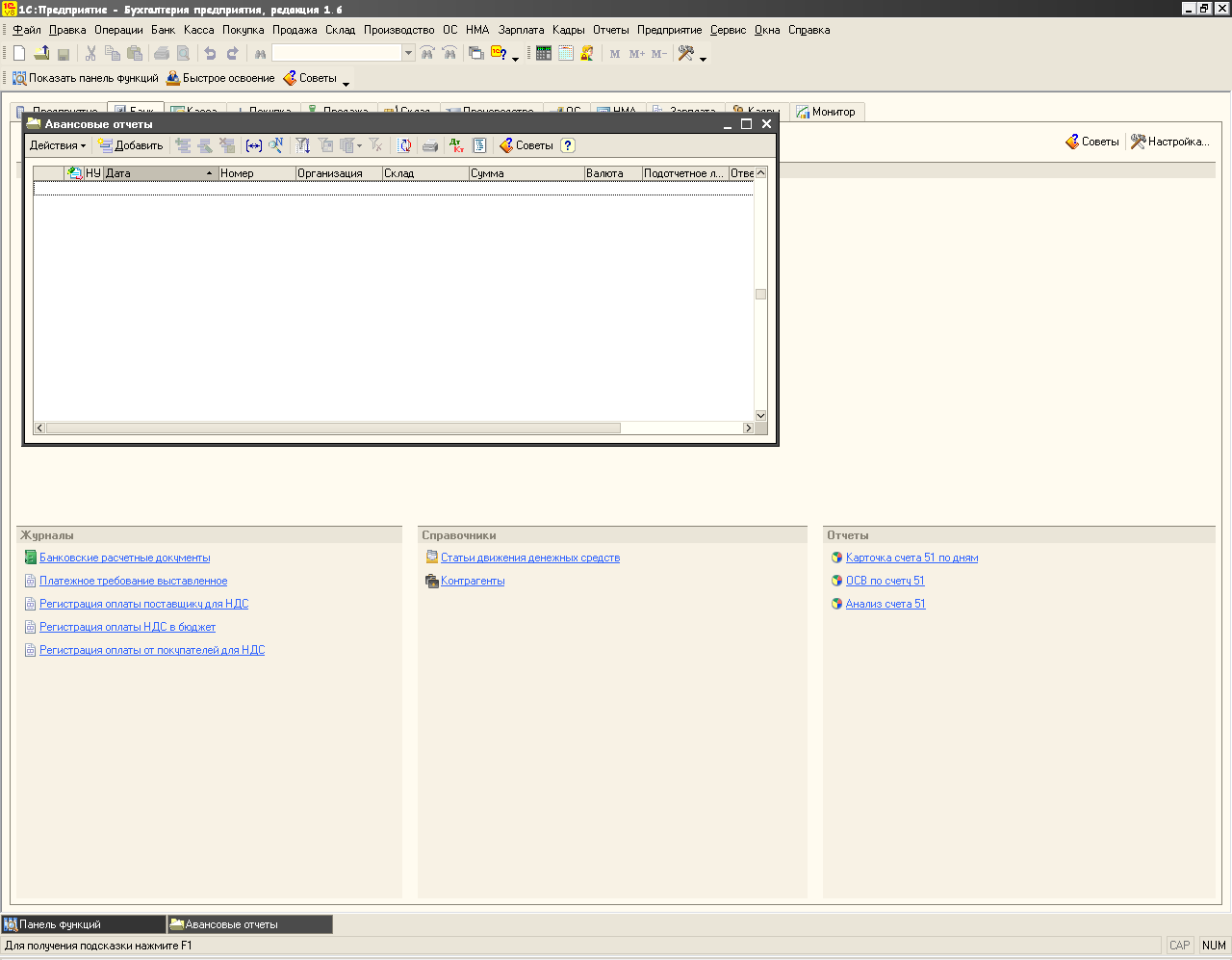
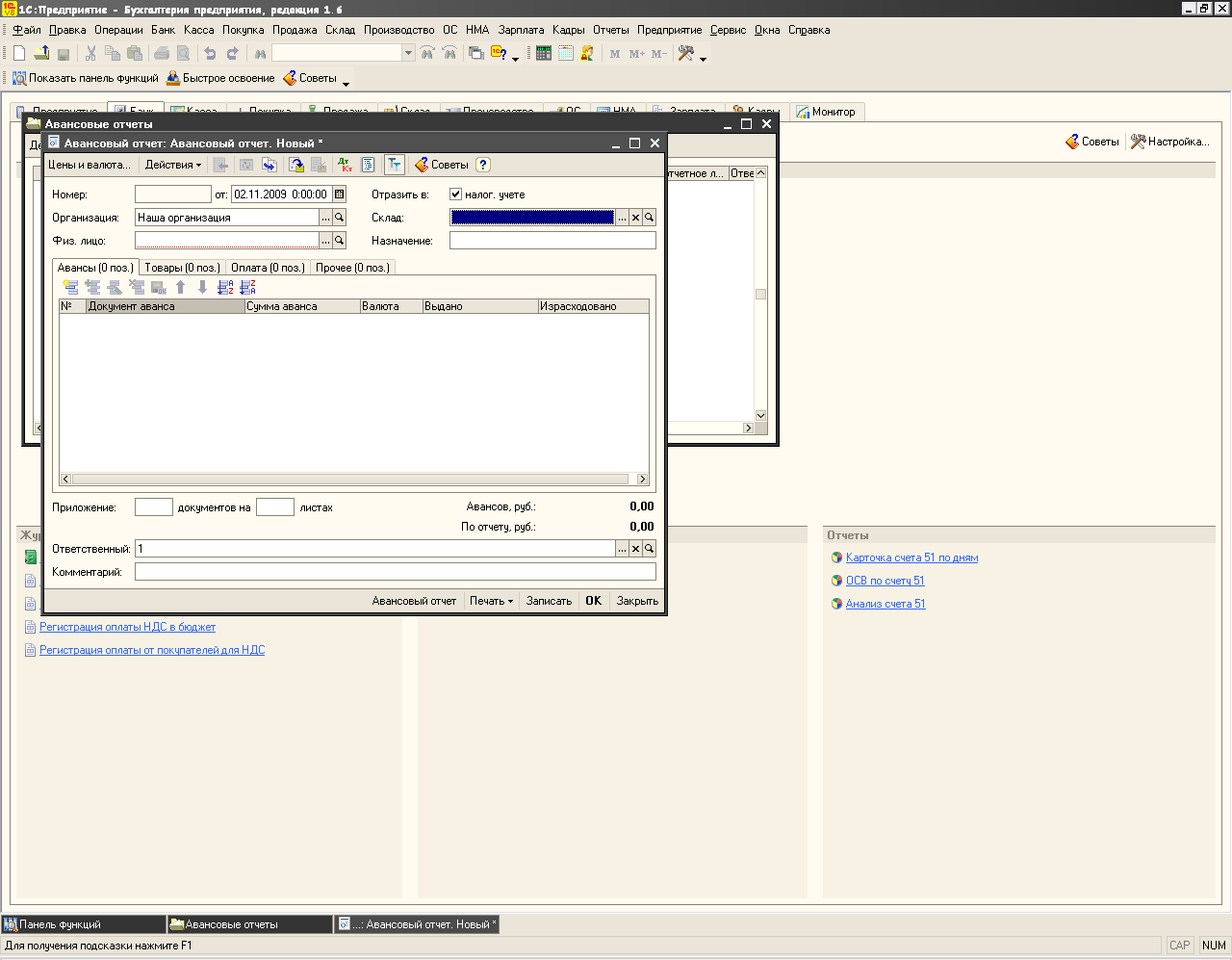

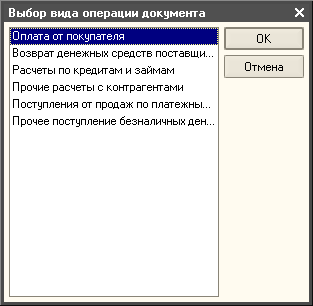
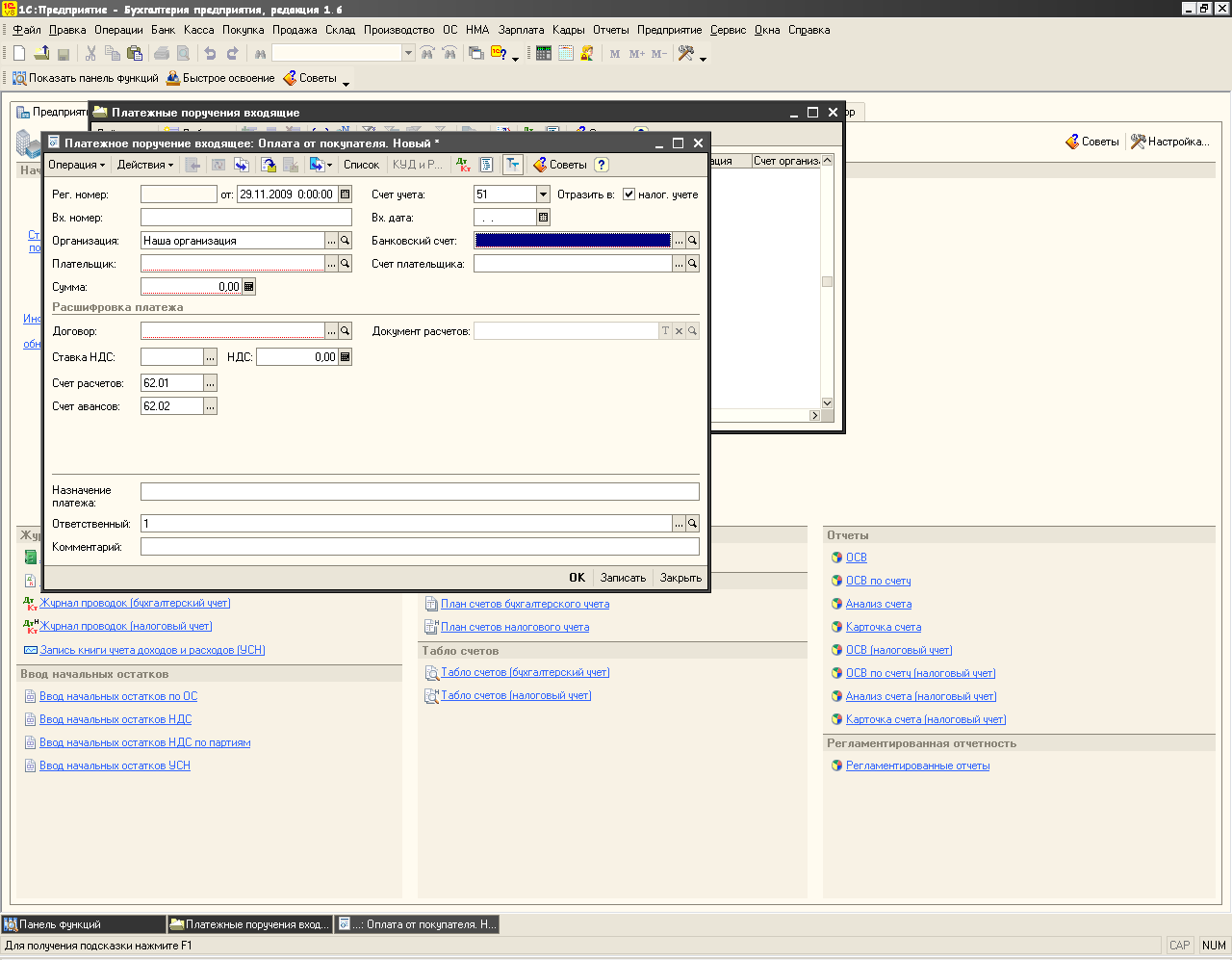

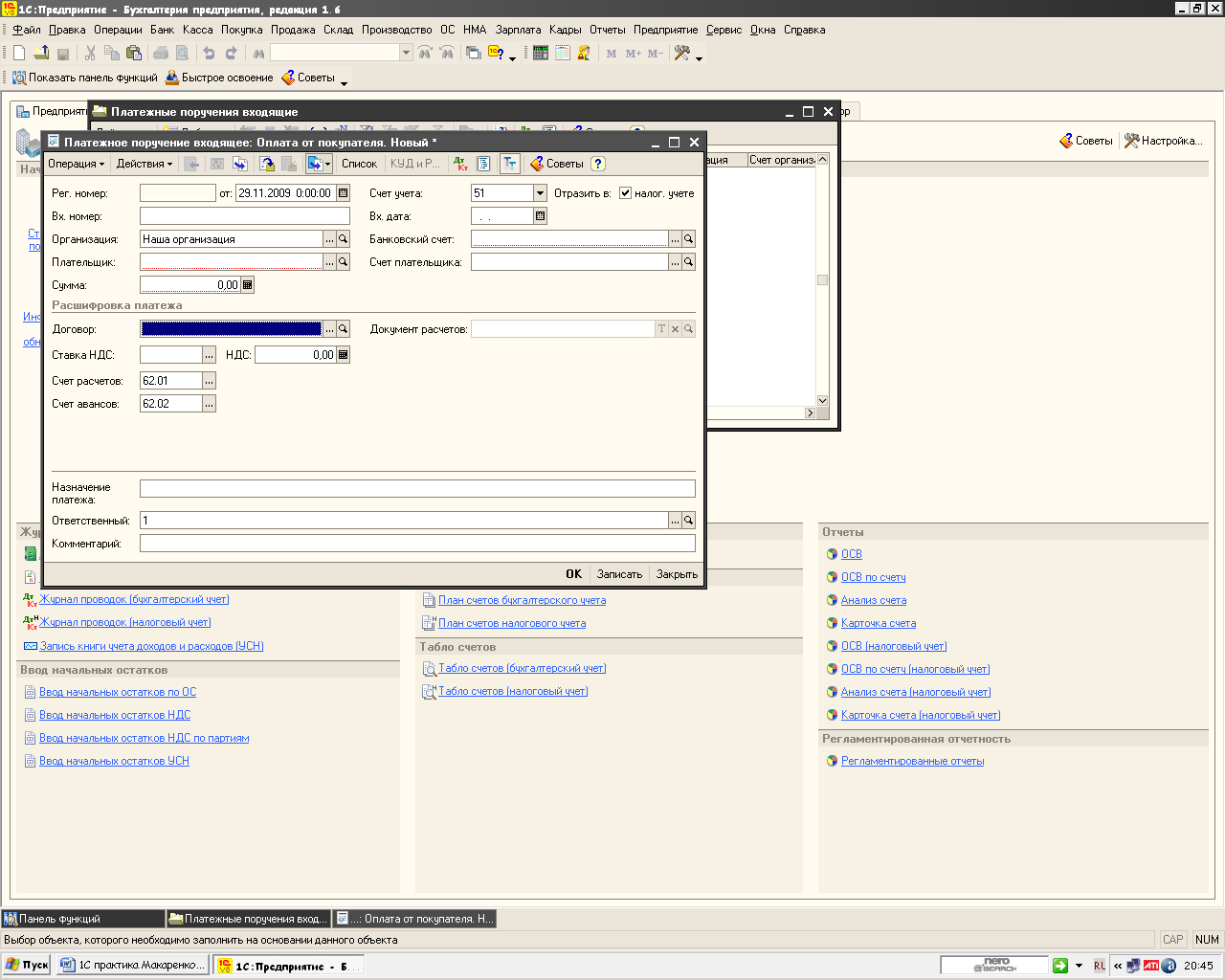 на панели инструментов журнала и в открывшемся списке выберите значение Счет-фактуру выданный. Откроется окно Счет-фактуру выданный: Новый, большинство реквизитов которого будет автоматически заполнено инфор-мацией из выбранного платежного поручения.
на панели инструментов журнала и в открывшемся списке выберите значение Счет-фактуру выданный. Откроется окно Счет-фактуру выданный: Новый, большинство реквизитов которого будет автоматически заполнено инфор-мацией из выбранного платежного поручения.