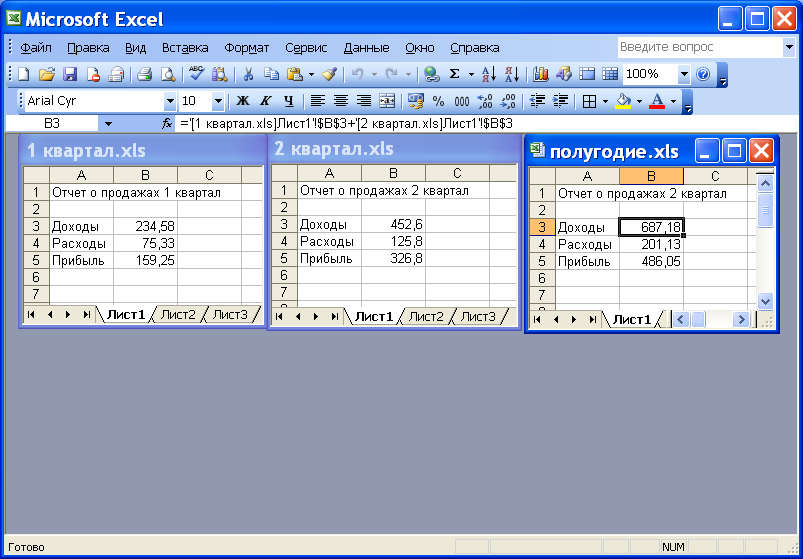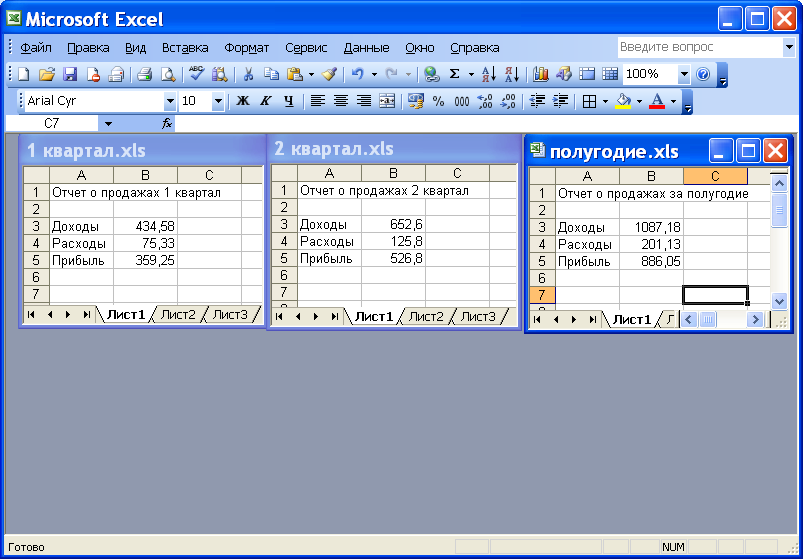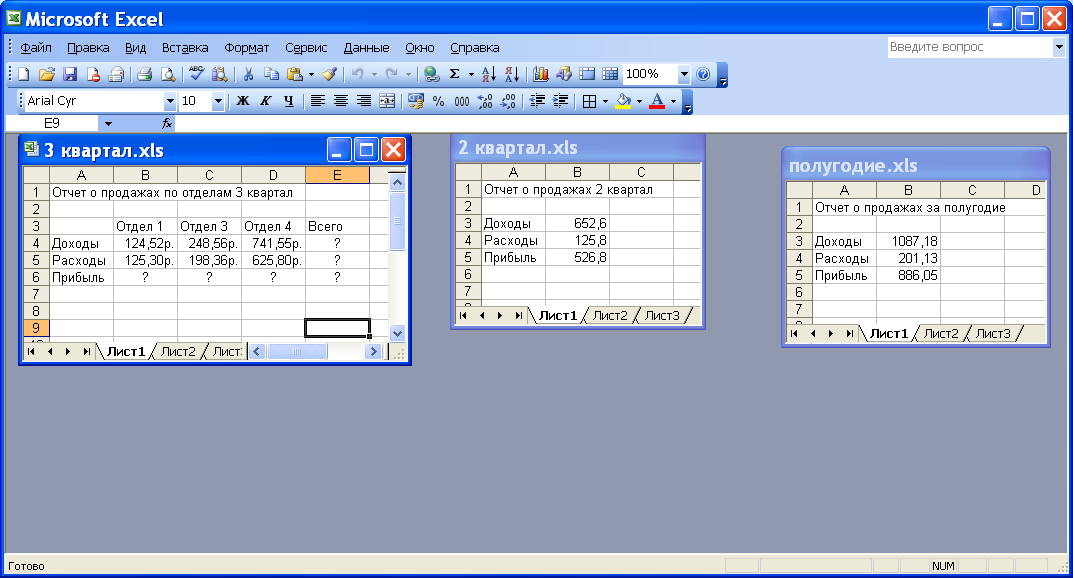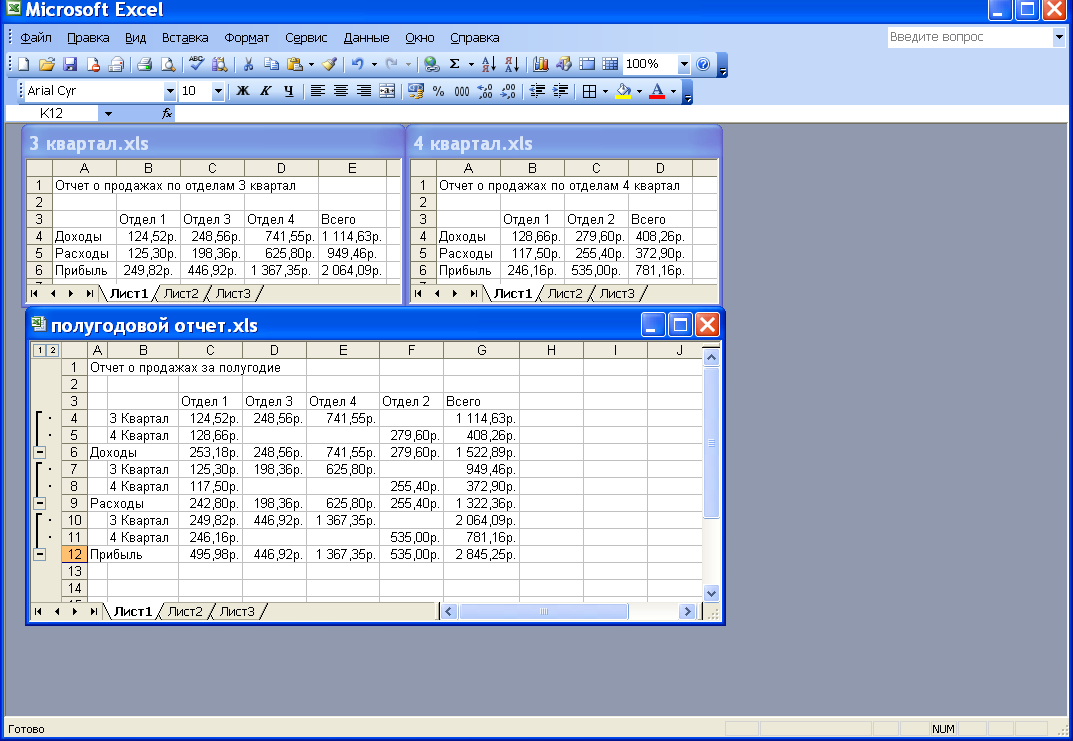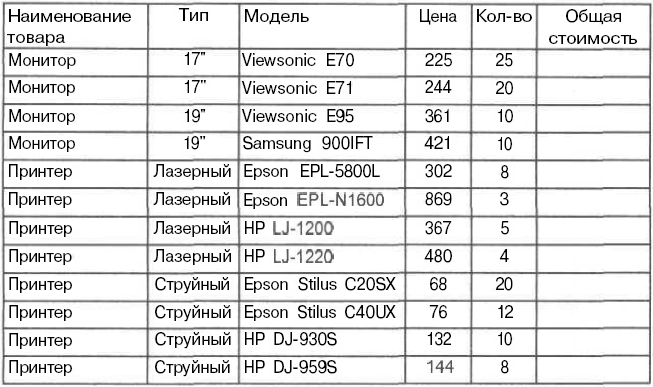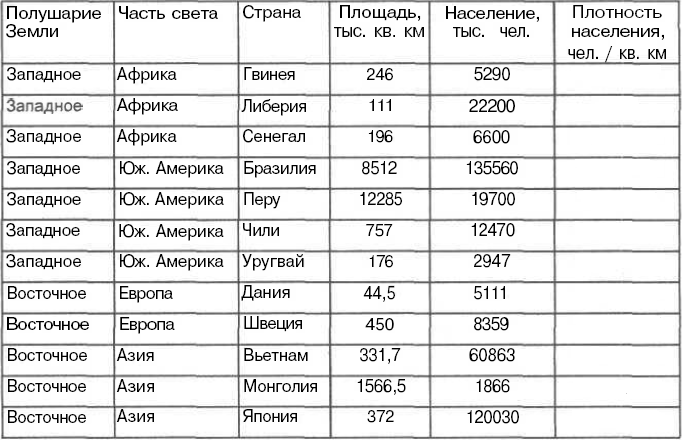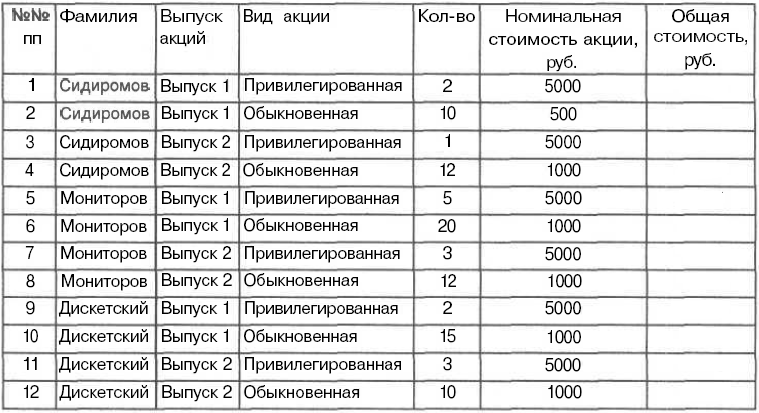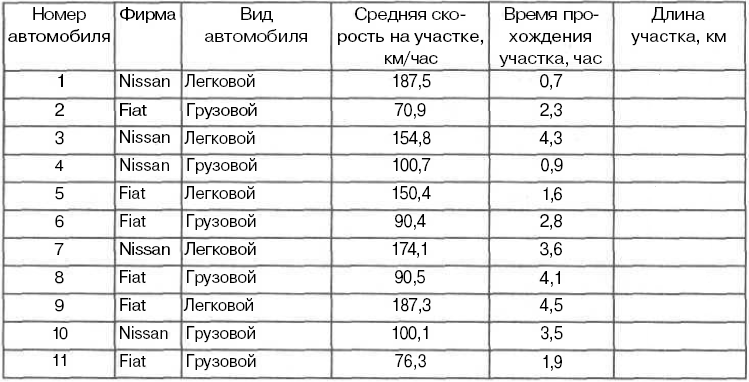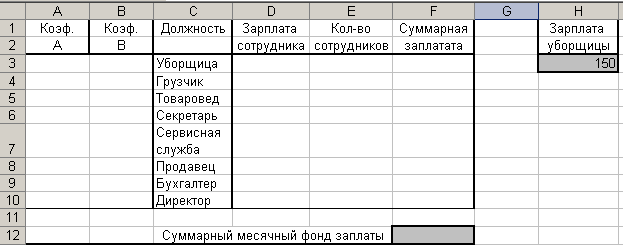Заглавная страница Избранные статьи Случайная статья Познавательные статьи Новые добавления Обратная связь FAQ Написать работу КАТЕГОРИИ: ТОП 10 на сайте Приготовление дезинфицирующих растворов различной концентрацииТехника нижней прямой подачи мяча. Франко-прусская война (причины и последствия) Организация работы процедурного кабинета Смысловое и механическое запоминание, их место и роль в усвоении знаний Коммуникативные барьеры и пути их преодоления Обработка изделий медицинского назначения многократного применения Образцы текста публицистического стиля Четыре типа изменения баланса Задачи с ответами для Всероссийской олимпиады по праву 
Мы поможем в написании ваших работ! ЗНАЕТЕ ЛИ ВЫ?
Влияние общества на человека
Приготовление дезинфицирующих растворов различной концентрации Практические работы по географии для 6 класса Организация работы процедурного кабинета Изменения в неживой природе осенью Уборка процедурного кабинета Сольфеджио. Все правила по сольфеджио Балочные системы. Определение реакций опор и моментов защемления |
Способы создания учебных тестов в Microsoft ExcelСодержание книги
Поиск на нашем сайте
Выберите тему для создания теста, по какому-либо предмету. Составьте несколько вопросов по данной теме. Для каждого вопроса необходимо подобрать несколько (4-5) вариантов ответа, один из которых будет правильным. На отдельном листе необходимо составить таблицу правильных ответов на вопросы теста (ключ). Порядок работы: 1. Находясь на первом листе, введите заголовок теста. 2. Немного отступив вниз, введите первый вопрос. При необходимости расширьте столбец. 3. Перейдите на Лист2. Введите в ячейки варианты ответов на первый вопрос (ячейки должны идти подряд в одном столбце). 4. Вернитесь на Лист1. Вызовите панель инструментов Формы. Для этого войдите в меню Вид, выберите Панели инструментов, затем Формы 5. На панели инструментов Формы нажмите кнопку (Поле со списком). 6. Выведите курсор в основную рабочую область и под вопросом нарисуйте поле со списком (в виде прямоугольника). 7. После того как поле нарисовано, щелкните по нему правой кнопкой мыши и выберите пункт Формат объекта. 8. В открывшемся окне в первом поле «Формировать список по диапазону» надо задать область ячеек, из которой берутся пункты списка. Для этого нажмите кнопку справа от этого поля 9. Перейдите на второй лист и выделите ячейки, в которых содержатся варианты ответов. Вокруг этих ячеек появится бегущая пунктирная рамка. 10. Найдите на экране окно «Формат элемента управления». Нажмите кнопку, располагающуюся справа. 11. Во втором поле «Связь с ячейкой» следует указать ячейку, где будет отображаться номер выбранного пункта списка. Например, если выбран второй пункт, в ячейке появится число 2. Нажмите кнопку справа от этого поля. 12. Перейдите на Лист3 и выделите ячейку A1 13. Найдите на экране окно Формат элемента управления. Нажмите кнопку, располагающуюся справа 14. В третьем поле необходимо указать количество элементов списка (количество вариантов ответов). 15. Нажмите кнопку ОК. 16. Перейдите на Лист3 17. В зависимости от выбранного варианта ответа учащийся должен получить 1 балл (если ответ правильный) или 0 баллов (если ответ неправильный). Пусть правильным является второй вариант ответа. Тогда в ячейку B1 мы должны записать условие =ЕСЛИ(A1=2;1;0). 18. Действия 2-16 повторите необходимое количество раз – для всех вопросов.
19. Перейдите на Лист3. В ячейке наберите «Оценка за тест», в ячейке B7 нажмите значок, что даст сумму баллов за тест. Для получения оценки по пятибалльной шкале сумму баллов надо разделить на количество вопросов и умножить на 5. 20. Второй и третий листы при проведении теста следует скрыть. Для этого войдите в меню Формат, затем выберите пункт Лист, затем – Скрыть. После прохождения учащимся теста третий лист необходимо отобразить, чтобы увидеть полученную оценку. Делается это так: Формат ->Лист ->Отобразить, затем выбрать Лист3. 21. Уберите сетку (разделительные линии) на первом листе. Для этого войдите в меню Сервис, затем выберите пункт Параметры. В открывшемся окне уберите флажок из окошка «сетка». 22. Завершающие штрихи в оформление теста. Можно выделить область, содержащую заголовок, вопросы и поля, а затем добавить заливку. Другой вариант – использовать подложку. Для этого войти в меню Формат, затем выбрать пункт Лист, затем – Подложка. После этого перейти на диск и в папку, где находится файл с рисунком (текстурой), выделить этот файл и нажать кнопку Вставка Аналогичным образом создаются тесты с использованием других форм – Флажок и Переключатель. Практическая работа №8 Консолидация СВЯЗИ МЕЖДУ ФАЙЛАМИ И КОНСОЛИДАЦИЯ ДАННЫХ В MS EXCEL Цель. Изучение технологии связей между файлами и консолидации данных в MS Excel. Задание 2. Задание связей между файлами. Порядок работы Запустите редактор электронных таблиц Microsoft Excel и создайте новую электронную книгу. Создайте таблицу «Отчет о продажах 1 квартал» по образцу (рис. 2.1). Введите исходные данные (Доходы и Расходы): Доходы = 234,58 р.; Расходы = 75,33 р. и проведите расчет Прибыли: Прибыль = Доходы - Расходы. Сохраните файл под именем «1 квартал». 3. Создайте таблицу «Отчет о продажах 2 квартал» по образцу (см. рис. 2.1) в виде нового файла. Для этого создайте новый документ (Файл/Создать) и скопируйте таблицу отчета о продаже за первый квартал, после чего исправьте заголовок таблицы и измените исходные данные: Доходы = 452,6 р.; Расходы = 125,8 р. Обратите внимание, как изменился расчет прибыли. Сохраните этот файл под именем «2 квартал». 4. Создайте таблицу «Отчет о продажах за полугодие» по образцу (см. рис. 2.1) в виде нового файла. Для этого создайте новый документ (Файл/Создать) и скопируйте таблицу отчета о продаже за первый квартал, после чего подправьте заголовок таблицы и в колонке «В» удалите все значения исходных данных и результаты расчетов. Сохраните файл под именем «Полугодие».
Рис. 2.1. Задание связей между файлами 5. Для расчета полугодовых итогов свяжите формулами файлы «1квартал» и «2 квартал». Краткая справка. Для связи формулами файлов Excel выполните следующие действия: откройте все три файла; начните ввод формулы в файле-клиенте (в файле «Полугодие» введите формулу для расчета «Доход за полугодие»). Формула для расчета: Доход за полугодие = Доход за 1 квартал + Доход за 2 квартал. Чтобы вставить в формулу адрес ячейки или диапазона ячеек из другого файла (файла-источника), щелкните мышью по этим ячейкам, при этом расположите окна файлов на экране так, чтобы они не перекрывали друг друга. Полный адрес ячейки состоит из названия рабочей книги в квадратных скобках, имени листа, восклицательного знака и адреса ячейки на листе. В ячейке ВЗ файла «Полугодие» формула для расчета полугодового дохода имеет вид: = '[1 квартал.хls]Лист1'!$В$3 + '[2 квартал.хls]Лист1'!$В$3. Аналогично рассчитайте полугодовые значения Расходов и Прибыли, используя данные файлов «1 квартал» и «2 квартал». Результаты работы представлены на рис. 2.1. Сохраните текущие результаты расчетов. Примечание. Если файл-источник данных закрыт, в формуле, которая на него ссылается, будет указан весь путь до этого файла. Задание 2.1. Обновление связей между файлами. Порядок работы Закройте файл «Полугодие» предыдущего задания. Измените значение «Доходы» в файлах первого и второго квартала, увеличив значения на 100 р.: Доходы 1 квартала = 334,58 р.; Доходы 2 квартала = 552,6 р. Сохраните изменения и закройте файлы. Откройте файл «Полугодие». Одновременно с открытием
Рис. 2.2. Ручное обновление связей между файлами
В случае, когда вы отказываетесь от автоматического обновления связи, вам приходится выполнять это действие вручную. 4. Изучим процесс ручного обновления связи. Сохраните файл «Полугодие» и закройте его. 5. Вновь откройте файлы первого и второго кварталов и измените исходные данные «Доходы», увеличив еще раз значения на 100р.: Доходы 1 квартала = 434,58 р.; Доходы 2 квартала = 652,6 р. Сохраните изменения и закройте файлы. 6. Откройте файл «Полугодие». Одновременно с открытием файла появится окно с предложением обновить связи, нажмите кнопку Нет. Для ручного обновления связи в меню Правка выберите команду Связи, появится окно (рис. 2.2), в котором перечислены все файлы, данные из которых используются в активном Расположите его так, чтобы были видны данные файла «Полугодие», выберите файл «1 квартал», нажмите кнопку Обновить и проследите, как изменились данные файла «Полугодие». Аналогично выберите файл «2 квартал» и нажмите кнопку Обновить. Проследите, как вновь изменились данные файла «Полугодие». Примечание. При изменении данных в нескольких исходных файлах обновление связи производится для каждого файла.
Задание 2.2. Консолидация данных для подведения итогов по таблицам данных сходной структуры. Краткая справка. В Excel существует удобный инструмент для подведения итогов по таблицам данных сходной структуры, расположенных на разных листах или разных рабочих книгах, — консолидация данных. При этом одна и та же операция (суммирование, вычисление среднего и др.) выполняется по всем ячейкам нескольких прямоугольных таблиц и все формулы Excel строятся автоматически.
Рис. 2.3. Консолидация данных Порядок работы 1. Откройте все три файла Задания 2 и в файле «Полугодие» в колонке «В» удалите все численные значения данных. Установите курсор в ячейку ВЗ. 2. Выполните команду Данные/'Консолидация (рис. 2.3). В появившемся окне Консолидация выберите функцию — «Сумма». В строке «Ссылка» сначала выделите в файле «1 квартал» диапазон ячеек ВЗ:В5 и нажмите кнопку Добавить, затем выделите в файле «2 квартал» диапазон ячеек ВЗ:В5 и опять нажмите кнопку Добавить (см. рис. 2.3). В списке диапазонов будут находиться две области данных за первый и второй кварталы для консолидации. Далее нажмите кнопку ОК, произойдет консолидированное суммирование данных за первой и второй кварталы. Вид таблиц после консолидации данных приведен на рис. 2.4.
Рис. 2.4. Таблица «Полугодие» после консолидированного суммирования
Задание 2.3. Консолидация данных для подведения итогов по таблицам неоднородной структуры. Порядок работы 1. Запустите редактор электронных таблиц Microsoft Excel и создайте новую электронную книгу. Наберите отчет по отделам за третий квартал по образцу (рис. 2.5). Произведите расчеты и сохраните файл с именем «3 квартал». 2. Создайте новую электронную книгу. Наберите отчет по отделам за четвертый квартал по образцу (рис. 2.6). Произведите расчеты и сохраните файл с именем «4 квартал». 3. Создайте новую электронную книгу. Наберите название таблицы «Полугодовой отчет о продажах по отделам». Установите курсор в ячейку A3 и проведите консолидацию за третий и четвертый кварталы по заголовкам таблиц. Для этого выполните команду Данные/Консолидация. В появившемся окне Консолидация данных сделайте ссылки на диапазон ячеек АЗ:Е6 файла «3 квартал» и A3:D6 файла «4 квартал» (рис. 2.7). Обратите внимание, что интервал ячеек включает в себя имена столбцов и строк таблицы.
Рис. 2.5. Исходные данные для третьего квартала Задания 2.2
Рис. 2.6. Исходные данные для четвертого квартала Задания 2.2
Рис. 2.7. Консолидация неоднородных таблиц
В окне Консолидация активизируйте опции (поставьте галочку): подписи верхней строки; значения левого столбца; создавать связи с исходными данными (результаты будут не константами, а формулами).
Рис. 2.8. Результаты консолидации неоднородных таблиц
После нажатия кнопки ОК произойдет консолидация данных (рис. 2.8). Сохраните все файлы в папке вашей группы. Обратите внимание, что все данные корректно сгруппированы по их заголовкам (по отделам). В левой части экрана появятся так называемые кнопки управления контуром (иерархической структурой). С их помощью можно скрывать или показывать исходные данные.
Практическая работа 9 «Составление отчета. Составление итоговых отчетов. Составление консолидированных отчетов».
Ход работы Задание 1. Фирма "Рога и копыта" закупила для своих подразделений мониторы и принтеры. Общие результаты покупки представлены в таблице, показанной на рис. Столбец общая стоимость рассчитать по формуле.
1. 1. Получить общее количество и общую стоимость всех мониторов, общее количество и общую стоимость всех принтеров, а также общее количество и общую стоимость всех купленных изделий. 2. Определить средние значения цены мониторов и цены принтеров. 3. Рассчитать общее количество и общую стоимость каждой разновидности мониторов и принтеров. 4. Определите средние значения цены каждой разновидности мониторов и принтеров. Задание 2. В таблице представлены сведения о ряде стран. Плотность населения рассчитайте по формуле.
2.1 Получить общую площадь и общее число жителей для каждого полушария Земли, а также эти показатели для всех представленных в таблице стран. 2.2 Определить средние значения площади стран и их населения для каждого полушария Земли 2.3 Рассчитать общую площадь и общее число жителей для каждой части света 2.4 Определить средние значения площади стран и их населения для каждой части света. Задание 3. В таблице представлены сведения о трех акционерах фирмы "Купи-Продай". Общую стоимость рассчитайте по формуле. 3.1 Определить общее количество акций и их общую стоимость для каждого акционера; 3.2 Определить среднее значение количество акций у каждого акционера; 3.3 Определить общее количество акций каждого выпуска и их общую стоимость; 3.4 Определить общее количество акций каждого вида (привилегированная и обыкновенная) и их общую стоимость.
Задание 4. В таблице представлены сведения о прохождении автомобилями участков пути. Длину участка рассчитайте по формуле.
Получить: 4.1 общую длину участков пути, пройденных автомобилями каждой фирмы, и общее время движения автомобилей каждой фирмы; 4.2 среднюю длину участков пути, пройденных автомобилями каждой фирмы, и среднее время движения автомобилей каждой фирмы; 4.3 общую длину участков пути, пройденных автомобилями каждого вида (легковыми и грузовыми) и общее время движения этих автомобилей; 4. 4 среднюю длину участков пути, пройденных автомобилями каждого вида (легковыми и грузовыми) и среднее время движения этих автомобилей;
4.5 общую длину участков пути, пройденных однотипными автомобилями (грузовыми фирмы Fiat, легковыми фирмы Nissan и т. д.), и общее время движения этих автомобилей; 4.6 среднюю длину участков пути, пройденных однотипными автомобилями (грузовыми фирмы Fiat, легковыми фирмы Nissan и т. д.), и 4.7 среднее время движения этих автомобилей.
ЗАДАНИЕ 1. Заполните таблицу. Заполните шапку таблицы.
|
|||||||||
|
Последнее изменение этой страницы: 2021-04-04; просмотров: 176; Нарушение авторского права страницы; Мы поможем в написании вашей работы! infopedia.su Все материалы представленные на сайте исключительно с целью ознакомления читателями и не преследуют коммерческих целей или нарушение авторских прав. Обратная связь - 3.135.206.19 (0.011 с.) |