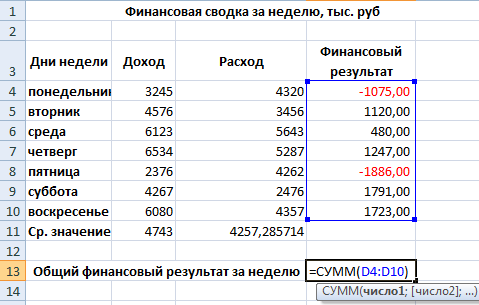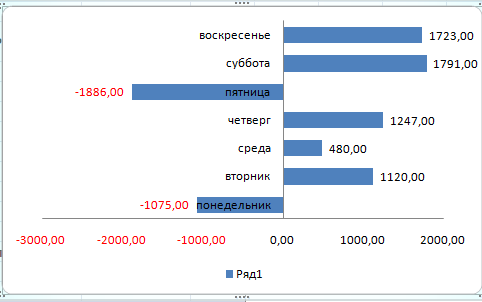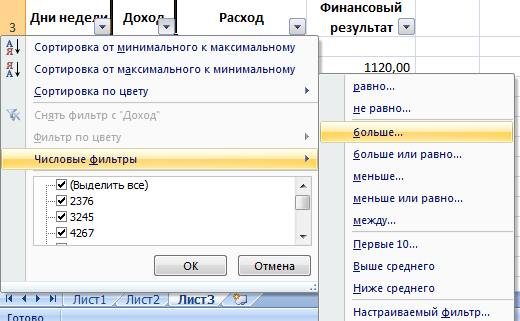Заглавная страница Избранные статьи Случайная статья Познавательные статьи Новые добавления Обратная связь FAQ Написать работу КАТЕГОРИИ: ТОП 10 на сайте Приготовление дезинфицирующих растворов различной концентрацииТехника нижней прямой подачи мяча. Франко-прусская война (причины и последствия) Организация работы процедурного кабинета Смысловое и механическое запоминание, их место и роль в усвоении знаний Коммуникативные барьеры и пути их преодоления Обработка изделий медицинского назначения многократного применения Образцы текста публицистического стиля Четыре типа изменения баланса Задачи с ответами для Всероссийской олимпиады по праву 
Мы поможем в написании ваших работ! ЗНАЕТЕ ЛИ ВЫ?
Влияние общества на человека
Приготовление дезинфицирующих растворов различной концентрации Практические работы по географии для 6 класса Организация работы процедурного кабинета Изменения в неживой природе осенью Уборка процедурного кабинета Сольфеджио. Все правила по сольфеджио Балочные системы. Определение реакций опор и моментов защемления |
Построение совмещенных графиков в Microsoft Office ExcelСодержание книги
Поиск на нашем сайте
Графики математических функций в Microsoft Excel 2007 Для построения графиков функций Y(X) в Microsoft Office Excel используется тип диаграммы Точечная:
3.1. Рассмотрим построение графика линейной функции. Возьмем, графики функций y1= x 2 и y2= x 3 на интервале [- 3; 3] с шагом 0,5. 1. Запустить Excel. 2. Сформировать таблицу:
3. Выделить таблицу и указать тип диаграммы Точечная 4. Выбрать формат точечной диаграммы с гладкими кривыми. 5. В Макете указать название диаграммы «Графики», дать название осей: X и Y
6. Должен получиться график:
Задание 3.2. 1. Запустить Excel. 2. Сформировать таблицу:
3. Выполнить оформление заголовка и шапки таблицы: - выделить интервал ячеек А1:М1, щелкнуть по пиктограмме Объединить и поместить по центру - выделить интервал ячеек А2:М2 и ячейкуА6 – по центру, начертание полужирное, размер шрифта 12 пт; - выполнить подгон столбцов по ширине; - выделить интервал ячеек А2:М6, щелкнуть по пиктограмме Границы, выбрать вид обрамления Толстая внешняя граница. 4. Изменить формат представления данных: - выделить интервал ячеек В3:М6, щелкнуть по пиктограмме Денежный формат 5. Ввести в итоговую строку формулу суммы: - в ячейку В6 ввести формулу расчета суммы (в строке формул ввести знак = → затем нажать кнопку Вставить функцию
→ в вышедшем окне диалога выбрать СУММ → ОК):
= СУММ(В3:В5) - ОК - скопировать эту формулу в ячейки С6:М6. 6. Выполнить цветовое оформление столбцов и строк таблицы по сезонам. 7. Выполнить создание диаграммы: - выделить таблицу; - выбрать на вкладке Главная → Вставка → Диаграмма - в вышедшем окне диалога выбрать тип диаграммы (График):
Выбираем фрагмент таблицы, который должен быть изображен на диаграмме
Нажимаем Далее и получаем Диаграмму
Практическая работа № 3 «Организация расчетов в табличном процессоре MS EXCEL» Задание
1. Создать таблицу финансовой сводки за неделю, произвести расчеты, построить диаграмму изменения финансового результата, произвести фильтрацию данных.
Порядок выполнения работы 1. Запустите редактор электронных таблиц Microsoft Excel. 2. Выполните форматирование и заполнение таблицы в соответствии с образцом:
В открывшемся окне Формат ячеек на вкладке Выравнивание задайте Переносить по словам и выберите горизонтальное и вертикальное выравнивание – по центру, на вкладке Число укажите формат – Текстовый. После этого нажмите кнопку Добавить.
· Для ввода дней недели наберите «Понедельник» и произведите автокопирование до «Воскресенья» (левой кнопкой мыши за маркер автозаполнения в правом нижнем углу ячейки). 3. Произведите расчеты в графе «Финансовый результат» по следующей формуле: Финансовый результат = Доход – Расход, для этого в ячейке D4 наберите формулу = В4 - С4 → произведите автокопирование формулы (так как в графе «Расход» нет незаполненных данными ячеек, можно производить автокопирование двойным щелчком мыши по маркеру автозаполнения в правом нижнем углу ячейки). 4. Для ячеек с результатом расчетов задайте формат – «Денежный» с выделением отрицательных чисел красным цветом: ФорматЯчеек → навкладке Число выберитеформат Денежный, в поле Отрицательные числа: красные, число десятичных знаков задайте равное 2.
Обратите внимание, как изменился цвет отрицательных значений финансового результата на красный. 5. Рассчитайте средние значения Дохода и Расхода, пользуясь мастером функций (Главная→ Формулы Для расчета функции СРЗНАЧ дохода: установите курсор в ячейку B11, далее запустите мастер Главная→ Формулы
Аналогично рассчитайте «Среднее значение» расхода. 6. В ячейке D13 выполните расчет общего финансового результата (сумма по столбцу «Финансовый результат»). Для выполнения автосуммы удобно пользоваться кнопкой Автосуммирование (
7. Постройте диаграмму (линейчатого типа) изменения финансовых результатов по дням недели с использованием мастера диаграмм: выделите интервал ячеек с данными финансового результата → Вставка → Диаграмма →
8. Произведите фильтрацию значений дохода, превышающих 5000 руб.
В режиме фильтра в таблице видны только те данные, которые удовлетворяют некоторому критерию, при этом остальные строки скрыты. В этом режиме все операции форматирования, копирования, автозаполнения, автосуммирования и т.д. применяются только к видимым ячейкам листа. Для установления режима фильтра установите курсор внутри таблицы →на вкладке Главная →Сортировка и Фильтр.
Далее появляется окно→выбираем значения дохода (в данном случае превышающее 5000)
В открывшемся окне Пользовательский автофильтр задайте условие «Больше 5000»:
Произойдет отбор данных по заданному условию. Проследите, как изменились вид таблицы и построенная диаграмма. Задание 2 1. Создать рабочую книгу «Финансовый отдел». 2. Ввести данные согласно заданию (см. табл.1).
|
||||||
|
Последнее изменение этой страницы: 2021-04-04; просмотров: 338; Нарушение авторского права страницы; Мы поможем в написании вашей работы! infopedia.su Все материалы представленные на сайте исключительно с целью ознакомления читателями и не преследуют коммерческих целей или нарушение авторских прав. Обратная связь - 13.59.1.58 (0.009 с.) |

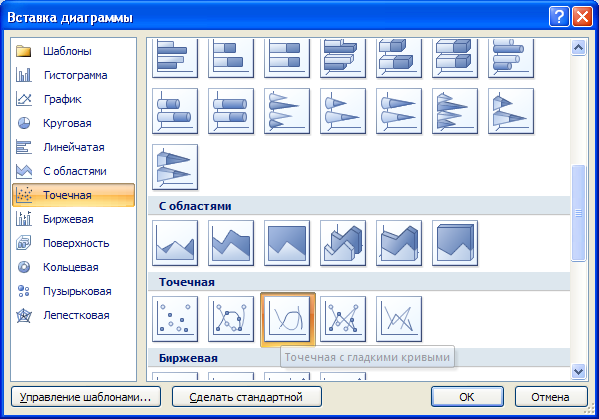
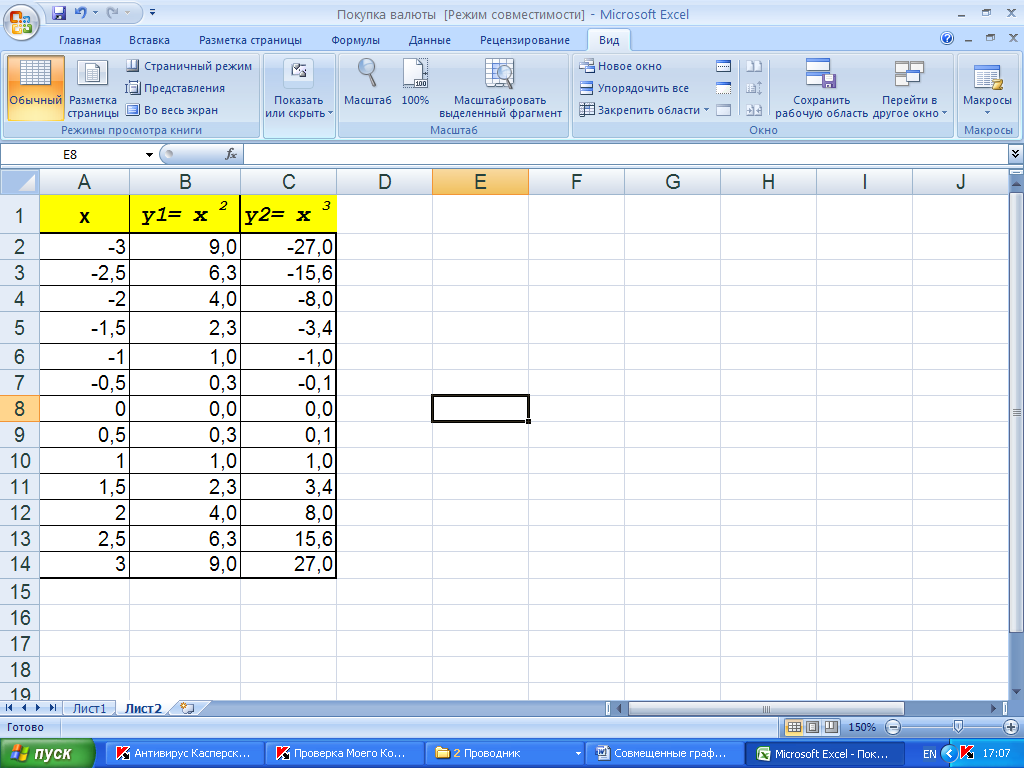
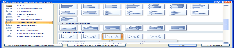 .
.

 , установить размер 14пт, полужирный, курсив, цвет по желанию.
, установить размер 14пт, полужирный, курсив, цвет по желанию. .
.
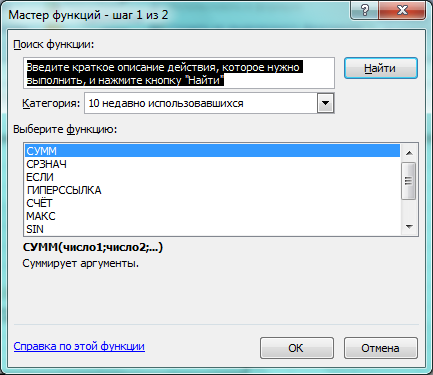
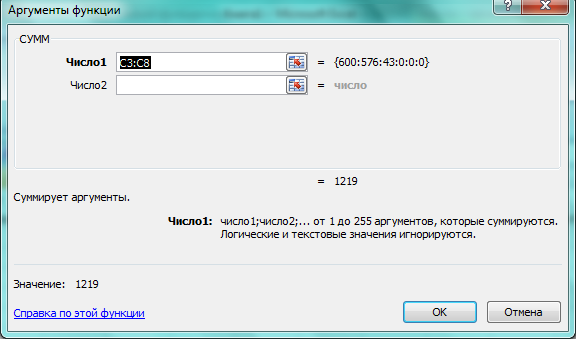


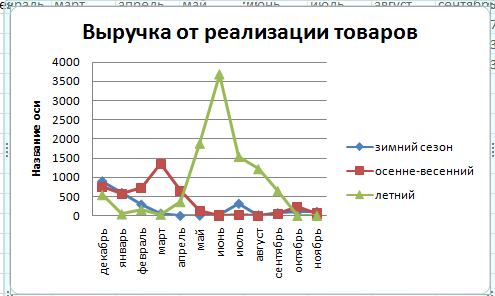
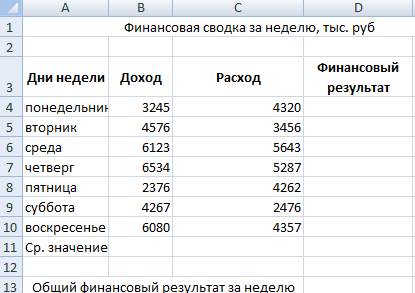
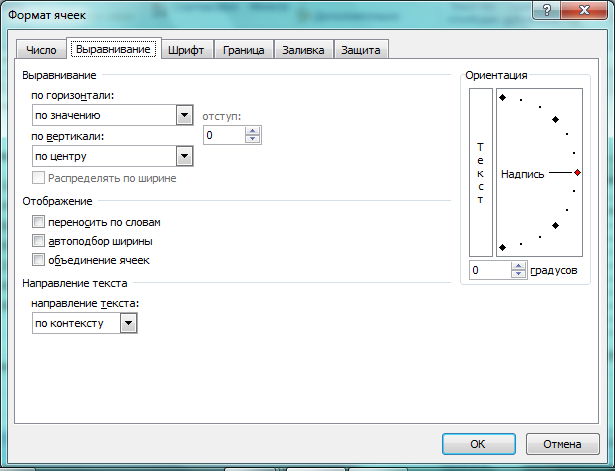
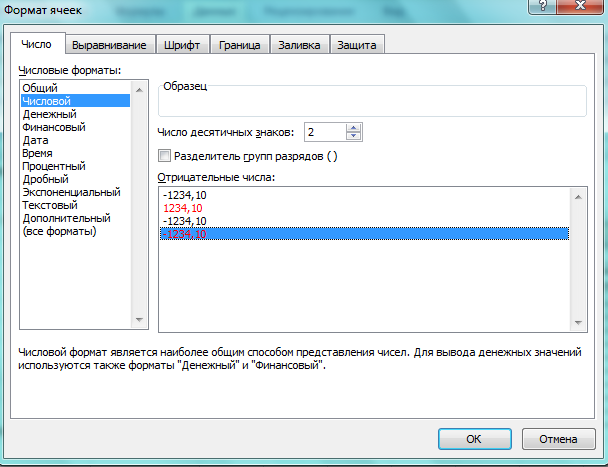
 ). Функция «Среднее значение» (СРЗНАЧ) находится в разделе «Статистические».
). Функция «Среднее значение» (СРЗНАЧ) находится в разделе «Статистические».
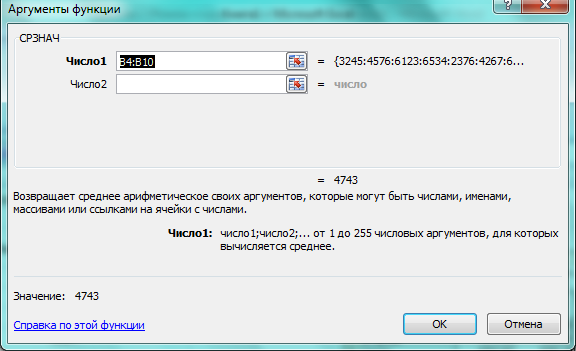
 ) на панели инструментов Стандартная или функцией СУММ, в качестве первого числа выделите группу ячеек с данными для расчета суммы – D4:D10.
) на панели инструментов Стандартная или функцией СУММ, в качестве первого числа выделите группу ячеек с данными для расчета суммы – D4:D10.