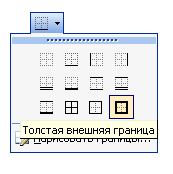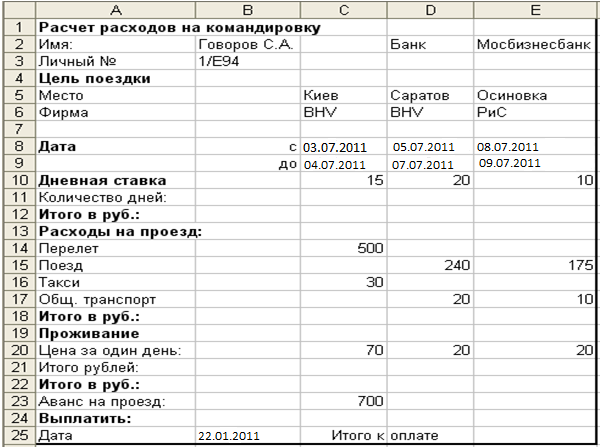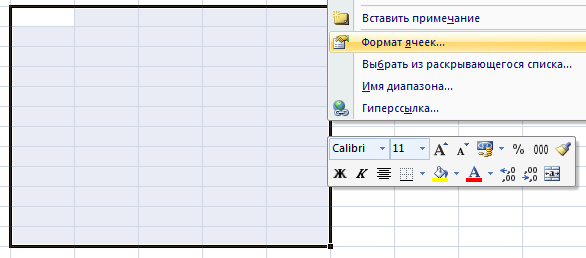Заглавная страница Избранные статьи Случайная статья Познавательные статьи Новые добавления Обратная связь FAQ Написать работу КАТЕГОРИИ: ТОП 10 на сайте Приготовление дезинфицирующих растворов различной концентрацииТехника нижней прямой подачи мяча. Франко-прусская война (причины и последствия) Организация работы процедурного кабинета Смысловое и механическое запоминание, их место и роль в усвоении знаний Коммуникативные барьеры и пути их преодоления Обработка изделий медицинского назначения многократного применения Образцы текста публицистического стиля Четыре типа изменения баланса Задачи с ответами для Всероссийской олимпиады по праву 
Мы поможем в написании ваших работ! ЗНАЕТЕ ЛИ ВЫ?
Влияние общества на человека
Приготовление дезинфицирующих растворов различной концентрации Практические работы по географии для 6 класса Организация работы процедурного кабинета Изменения в неживой природе осенью Уборка процедурного кабинета Сольфеджио. Все правила по сольфеджио Балочные системы. Определение реакций опор и моментов защемления |
Сформировать столбцы таблицы.Содержание книги
Поиск на нашем сайте
1.3.1. Заполнить столбцы таблицы: А, В, С. 1.3.2. Добавить новый столбец в начало таблицы (выделить первый столбец
1.3.3. Занести в ячейку А2: № п/п. 1.3.4. Установить автоматическую нумерацию в графе 1: - занесите в ячейку А3 '1; - выделить ячейку А3 и скопировать на интервал ячеек А4:А10, для этого: установите мышь в нижний угол правой границы ячейки, щелкните левой кнопкой мыши и, удерживая её, перетащить на указанный интервал ячеек. 1.3.5. Сформировать графы с расчетными формулами: - в ячейку Е3 занести формулу расчета стоимости =С3*D3; - скопировать формулу из ячейки Е3 в ячейки Е4:Е9; - в яч. Е10 занесите формулу суммирования по столбцу, для этого: На вкладке Главная→Формула →Автосуммирование;
- в яч. F3 занесите формулу расчета процента стоимости каждого ноутбука от общей стоимости (т.е. от содержимого яч. Е10), для этого установите курсор в яч. F3 и введите следующую формулу: =Е3/$Е$10; - скопируйте формулу в яч. F4:F9; - в яч. F10 занесите формулу суммирования по столбцу: выделить яч. F10, Главная→Формула →Автосуммирование 1.4. Выполнить форматирование таблицы. 1.4.1. Форматирование шапки: - выделить интервал яч. А2:F2, установить размер шрифта 14, начертание – полужирное, выравнивание – по центру; - выполнить изменение цвета фона яч. и шрифта по вашему желанию, для этого: выделите интервал яч. А2:F2, открыть список пиктограммы Цвет заливки 1.4.2. Форматирование заголовка: - выделить интервал яч. А1:F1, щелкнуть по пиктограмме Объединить и поместить по центру 1.4.3. Изменить в столбцах D и E формат на денежный: - выделить яч. D3:E11, щелкнуть по пиктограмме Денежный формат 1.4.4. Изменить формат в столбцах F на процентный: - выделить яч. F3:F11, щелкнуть по пиктограмме Процентный формат 1.4.5. Форматирование итоговой строки: выделить интервал яч. В11:D11, щелкнуть по пиктограмме Объединить и поместить по центру, выделить интервал яч. В11:F11, установить размер 16, цвет – красный.
1.5. Выполнить обрамление таблицы: - выделить интервал яч. А2:F11, щелкнуть по пиктограмме Границы, выбрать вид обрамления.
Сохранить таблицу с именем Таблица 1.XLS. 2. Сформировать и отформатировать по заданному образцу таблицу «Расчет расходов на командировку»
1. Заполнить таблицу в соответствии с образцом (если потребуется, выполните подгон ширины столбцов):
2. Отформатировать заголовок: - расположить заголовок по центру области А1:Е1; - изменить шрифт заголовка: полужирный, 16 пт, изменить цвет и заливку. 3. Занести формулы расчета: - выделить интервал ячеек С11:Е11→ меню Формат → Ячейки → вкладка Число → Числовой → Число десятичных знаков: 0, в ячейку С11 занести формулу расчета количества дней в командировке: =С9-С8
- скопировать эту формулу в ячейки D11, E11; - в ячейку С12 ввести формулу расчета суммы суточных: = С10*С11 - скопировать эту формулу в ячейки D12, E12; - в ячейку С18 ввести формулу итоговой суммы расходов на транспорт: = С14+С15+С16+С17 - скопировать эту формулу в ячейки D18, E18; стоимости проживания (С21): =С20*С11 - скопировать эту формулу в ячейки D21, E21; - в ячейку С22 ввести формулу расчета общих расходов: =С12+С18+С21 - скопировать эту формулу в ячейки D22, E22; - в ячейку С24 ввести формулу разницы между авансом и потраченной суммой: =С22-С23 - скопировать эту формулу в ячейки D24, E24; - в ячейку Е25 ввести формулу: =С24+D24+Е24. 4. Выполнить форматирование таблицы: - в итоговых строках и в ячейке Е25 изменить шрифт: 12 пт, полужирный, цвет текста – красный; - присвоить денежный формат ячейкам С10:Е24 и Е25; - присвоить числовой формат ячейкам С11:Е11; - выделить всю таблицу и выполнить обрамление внутри и снаружи. 5. Сохранить с именем Командировочные расходы.
|
|||||
|
Последнее изменение этой страницы: 2021-04-04; просмотров: 127; Нарушение авторского права страницы; Мы поможем в написании вашей работы! infopedia.su Все материалы представленные на сайте исключительно с целью ознакомления читателями и не преследуют коммерческих целей или нарушение авторских прав. Обратная связь - 18.119.157.233 (0.009 с.) |

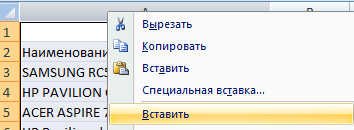

 и выбрать цвет фона, открыть список пиктограммы Цвет шрифта
и выбрать цвет фона, открыть список пиктограммы Цвет шрифта  и выбрать по желанию цвет шрифта.
и выбрать по желанию цвет шрифта. , установить размер 16, цвет по желанию.
, установить размер 16, цвет по желанию. .
. → увеличить разрядность на два знака (щелкнуть два раза по кнопке
→ увеличить разрядность на два знака (щелкнуть два раза по кнопке  ).
).