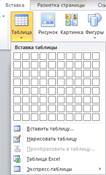Заглавная страница Избранные статьи Случайная статья Познавательные статьи Новые добавления Обратная связь FAQ Написать работу КАТЕГОРИИ: ТОП 10 на сайте Приготовление дезинфицирующих растворов различной концентрацииТехника нижней прямой подачи мяча. Франко-прусская война (причины и последствия) Организация работы процедурного кабинета Смысловое и механическое запоминание, их место и роль в усвоении знаний Коммуникативные барьеры и пути их преодоления Обработка изделий медицинского назначения многократного применения Образцы текста публицистического стиля Четыре типа изменения баланса Задачи с ответами для Всероссийской олимпиады по праву 
Мы поможем в написании ваших работ! ЗНАЕТЕ ЛИ ВЫ?
Влияние общества на человека
Приготовление дезинфицирующих растворов различной концентрации Практические работы по географии для 6 класса Организация работы процедурного кабинета Изменения в неживой природе осенью Уборка процедурного кабинета Сольфеджио. Все правила по сольфеджио Балочные системы. Определение реакций опор и моментов защемления |
Основные элементы текстового документаСодержание книги Похожие статьи вашей тематики
Поиск на нашем сайте
Оглавление Оглавление. 1 Основные элементы текстового документа. 2 Строка – горизонтально расположенная произвольная последовательность символов между левой и правой границей абзаца. 2 Назначение элементов интерфейса главного окна Word 2010. 2 Средства редактирования текста документов в Word 2010. 7 Ввод текста в документ. 10 Форматирование текста и документов Word 2010. 10 Правила компьютерного набора текста. 11 Создание списков. 12 Создание таблицы.. 15 Работа с графикой в документах. 16
Основные элементы текстового документа Символ – минимальная единица текстовой информации. Слово – это произвольная последовательность букв и цифр, ограниченная с обоих концов служебными символами. Служебный символ - это пробел, точка, запятая, дефис, скобка и т. п. Строка – горизонтально расположенная произвольная последовательность символов между левой и правой границей абзаца. Абзац – это группа смежных строк файла, первая из которых начинается с отступом (в начале строки находится несколько пробелов), а все последующие начинаются с отличного от пробела символа. Концом абзаца считается строка, за которой следует либо конец файла, либо строка с отступом. Колонтитул – содержит информацию, которая как-то идентифицирует данный документ – это может быть номер раздела, название документа и т.п. Блок (фрагмент) – часть текста, выделенная инверсным цветом. Лента Чтобы понять, что такое вкладка, сначала стоит разобраться в том, что такое лента. Лента – это полоса в верхней части экрана, шириной больше дюйма (при разрешении монитора от 1360×768), на которой размещаются все основные наборы команд, сгруппированные по тематикам на отдельных вкладках и группах. Элемент интерфейса главного окна Word 2010 – «Лента», выделена крупной красной полосой на рисунке 1. Если вы захотите удалить ее или заменить прежними панелями инструментов, то у вас это не получится. Но вы можете сворачивать ленту – для этого щелкните по кнопке со стрелочкой
Рисунок 3 – Контекстное меню ленты, находящейся в развернутом состоянии
Рисунок 4 – Контекстное меню ленты, находящейся в свернутом состоянии Активировав эту опцию, вы увидите, что лента исчезла с экрана. Для того что бы снова вернуть ей прежний вид щелкните на этой кнопочке, Вкладка – это составляющая часть ленты с командами, сгруппированная по задачам, которые чаще всего выполняются совместно. При запуске Word 2010 всегда открывается на вкладке «Главная». Изначально в окне программы отображаются восемь вкладок ленты. Но вы можете добавить на свое усмотрение дополнительные вкладки, группы и команды. Группа – это набор команд сформированных по принципу наибольшей совместимости. Это те команды, которые наиболее часто применяются совместно, например, имеет смысл использовать в одной группе команды «жирный шрифт» и «курсив» поскольку это относится к форматированию текста, в частности визуального отображения шрифта. Яркий пример - вкладка «Шрифт» с набором команд по умолчанию. В группах располагаются кнопки для выполнения определенных команд или активации меню. Навигация по ленте. Существует два способа перемещения по ленте: ¾ в окне открытого документа щелкаем по названию вкладки; ¾ подводим курсор к названию вкладки (без разницы какой), а затем прокручиваем колесико мышки вверх или вниз, в зависимости от того, в каком направлении расположена нужная нам вкладка. По умолчанию, прокручивая колесико мыши вверх, мы перемещаемся на панели вкладок вправо, вниз – соответственно влево. Панель быстрого доступа Панель быстрого доступа очень проста в работе и чрезвычайно удобна. Изначально, панель быстрого доступа находится над лентой, и там расположено всего несколько команд – сохранения, отмены и повтора действия, вы можете добавить туда дополнительные команды, и переместить панель под ленту. Это становится особенно актуальным при добавлении большого количества новых кнопок команд на панель быстрого доступа. Перемещение панели осуществляется подобно тому, как это делалось в отношении ленты. Откройте документ, наведите курсор на свободное место на панели быстрого доступа, вызовите контекстное меню, нажав правую кнопку мыши. Выберите любой из двух возможных вариантов – «Разместить панель быстрого доступа над лентой» (если она уже расположена под лентой), или «под лентой» (если панель расположена над лентой).
Рисунок 5. Настройка расположения панели быстрого доступа
На панель быстрого доступа (так же как и на ленту) можно добавить дополнительные кнопки команд, щелкнув по кнопке Текстовое поле В центральной части окна Word находится текстовое поле. Текстовое поле – это рабочая область, в которой происходит набор текста, создание таблиц и объектов, добавление рисунков и т.д. Если вы привыкли работать с размеченными границами и обрезными метками документа, или вам это необходимо для более точной компоновки текста, вы всегда можете включить или выключить эту настройку следующим образом: Вкладка Файл→Параметры→Дополнительно→Показывать содержимое документа. Затем поставить флажки напротив опции Показывать границы текста и Показывать обрезные метки.
Рисунок 6. Включение границ и обрезных меток в текстовом поле Иногда бывает нужно удостовериться в правильном построении абзаца, либо бывают случаи, когда человек, набирающий произвольный текст, теряет смысловую нить, и тогда необходимо сверять буквально каждое предыдущее предложение или абзац. Визуально удобным в таком случае является отключение верхнего и нижнего полей документа. Чтобы это сделать, надо подвести курсор к разделительному полю в открытом окне документа, а затем дважды щелкнуть мышью. Чтобы позже вернуть все в прежнее состояние, нужно проделать те же самые манипуляции.
Рисунок 7. Документ с включенным отображением границ и обрезных меток
Рисунок 8. Управление отображением полей Полосы прокрутки В нижней и правой части окна находятся полосы прокрутки. Горизонтальная – внизу, вертикальная – справа. Их также можно скрыть (отобразить), как, например, ленту. Для этого надо: на вкладке Файл → Параметры → Дополнительно. Найти в раскрывшемся списке вкладку Экран и поставить (убрать) флажки напротив пунктов: ¾ Показывать горизонтальную полосу прокрутки ¾ Показывать вертикальную полосу прокрутки ¾ Показывать вертикальную линейку в режиме разметки Строка состояния Как и в более ранних версиях продукта строка состояния располагается внизу окна. Но в Word 2010 состав и возможности строки состояния существенно расширены. Настройка строки состояния осуществляется очень просто: наводим курсор на свободное место на строке состояния, щелкаем правой кнопкой мыши, в контекстном меню выбираем то, что нам нужно добавить/убрать, отводим курсор от меню и щелкаем левую кнопку мыши. Редактирование символов На уровне редактирования символов используются клавиши клавиатуры Backspace или Delete. Причем Delete применяется, когда необходимо удалить символ, расположенный справа от курсора. Для удаления символа, расположенного слева от курсора, используют клавишу Backspace. Редактирование строк К операциям редактирования для строк относятся: удаление строк, разделение одной строки на две, слияние двух строк в одну, вставка пустой строки. Для разделения строк и вставки пустой строки используется клавиша Enter. Для слияния двух строк в одну применяют клавишу Delete или Backspace. Редактирования фрагментов (непрерывной части текста) Для удаления, вырезания, копирования и перемещения фрагмента необходимо его выделить. Выделить фрагмент можно с помощью команды Выделить на вкладке Главная, можно с помощью манипулятора мышь для этого надо установить указатель мыши в начале фрагмента, нажать левую кнопку мыши и переместить указатель мыши в требуемое место. Для выделения большого фрагмента надо щелкнуть левой кнопкой мыши в начале фрагмента, нажать клавишу Shift, и щелкнуть левой кнопкой мыши в конце фрагмента. Для выделения нескольких несмежных фрагментов надо выделить один фрагмент, а затем нажать клавишу Ctrl и выделить следующий фрагмент и т.д. Выделить весь текст документа можно с помощью клавиатуры (сочетание клавиш -– Ctrl+A). Выделить один или несколько символов, строку или фрагмент текста можно с помощью клавиш перемещения курсора, удерживая нажатой клавишу Shift, или предварительно включить режим расширенного выделения, нажатием клавиши F8 (для отмены режима расширенного выделения надо нажать клавишу Esc). В Word применяются различные способы выделения слов, строк, предложений, абзацев (одинарный, двойной или тройной щелчок мышью в абзаце или слева от абзаца на полосе выделения). Выделенный текст можно копировать и перемещать как с помощью буфера обмена, так и средствами редактирования "перетащи и отпусти" (Drag and Drop). После выделения фрагмента его можно копировать и перемещать следующими способами: ¾ используя левую кнопку мыши (перетащи и отпусти); ¾ используя правую кнопку мыши (перетащи и отпусти); ¾ с помощью команд на вкладке Главная (Копировать, Вырезать, Вставить); ¾ с помощью команд контекстного меню (при щелчке правой кнопкой мыши на выделенном тексте); ¾ с клавиатуры (набор клавиш: Ctrl+C - копировать, Ctrl+V - вставить). Для отмены ошибочного действия в Word применяется операция откатки. Пиктограмма отмены выполненной операции находится на панели быстрого доступа. Чтобы отменить последнее выполненное действие, достаточно выполнить команду Отменить. Кроме команды откатки, на панели быстрого доступа размещена команда отмены откатки. Ввод текста в документ Текст вводится в том месте документа, где мигает курсор. Документы в Word могут быть созданы путем ввода текста с клавиатуры. Кроме того, создать документ можно методом копирования и вставки текста из других документов. Необходимо отметить, что в создаваемом документе необходимо установить: ориентация страницы – книжная, размеры полей страницы: верхнее – 1,5, нижнее – 2 см, левое – 2,5 см, правое 1 см. Кроме того, в создаваемом документе по умолчанию символы вводятся в режиме "вставка", а текст вводится в стиле Обычный (Экспресс-стиль), в котором необходимо установить параметры форматирования абзаца: шрифт – Times New Roman; размер шрифта – 12 или 14 пт; выравнивание символов – по ширине; междустрочный интервал – Множитель 1,5; отступ первой строки – 15 мм; интервал После абзаца – 0 пт.; При вводе текста с клавиатуры курсор сдвигается вправо. При достижении конца строки продолжайте вводить текст, курсор автоматически переместится на следующую строку. Когда будет завершен ввод текста первого абзаца, необходимо нажать клавишу Enter (Ввод), чтобы перейти к вводу текста следующего абзаца. Затем вводится следующий абзац. При достижении конца страницы продолжайте вводить текст, курсор автоматически переместится на следующую страницу. Таким образом, весь текст документа состоит из абзацев. Заголовки и списки документа –это тоже абзацы. Практическая работа №1 1. Набрать предложенный текст Как-нибудь, хард-рок, конь-огонь, юго-восток, северо-запад, Ростов-на-Дону, Комсомольск-на-муре. Пале-Рояль, Нью-Орлеан. Пришлось волей-неволей остаться здесь на ночь. В лесу этом зверя всякого видимо-невидимо. Ночевала тучка золотая на груди утеса-великана. Мне было скучно, бесконечно жаль чего-то. Семь бед – один ответ. Волка бояться – в лес не ходить. Грамоте учиться – всегда пригодиться. Москва – огромный город, город-страна. Самая северная точка нашей Родины – мыс Флигели на Земле Франца-Иосифа. Собирая ягоды, люди не обирают весь куст – оставляют кое-что для птиц. Н.Л. Римский-Корсаков написал оперы «Псковитянка», Садко», «Снегурочка». АО «Интерактивный мир» предлагает энциклопедию истории России (862 - 1917 годы). В энциклопедии есть статьи по истории династии Рюриковичей от Рюрика до Федора Иоанновича (1862-1917 годы), по истории смутного времени (1610-1613 годы) и по истории династии Романовых от Михаила Iдо Николая (1613-1917 годы). «Озеро имеет овальную форму. Самая глубокая – центральная часть озера, наибольшая глубина которой достигает 24-25 м. длина озера – 9.5 км. наибольшая ширина – 6,7 км. площадь зеркала – 51.5 км2. объем воды в озере – 582,24 млн.м3. Дно озера испытывает большое давление слоя воды, находящегося над ним. На самых больших глубинах давление достигает 3.4–5 атмосфер, т. е. Оно таково, что с трудом переноситься человеком». (Ласточкин Д. Л. «Плещеева озеро. Характеристика водоема».) Первым, кто обратил внимание на необходимость фенологических наблюдений был Петр I? сделавший А. Д. Меньшикову в 1721 году: «Когда деревья станут раскидываться, тогда изволите присылать нам сорванные листочки оных понедельно, наклеивши на бумагу с подписанием:сел. дабы знать, где и когда началась весна». (С. С. Буев. Фенологические, наблюдения в серпуховском уезде Московской губернии. Серпухов 1926стр. 28) Отформатировать Первый абзац: шрифт – Times New Roman; размер шрифта – 14 пт; выравнивание символов – по ширине; междустрочный интервал – Множитель 1,5; отступ первой строки – 0;интервал До и После абзаца – 10 пт.; 2, 3, 5 абзацы: шрифт – Times New Roman; размер шрифта – 14 пт; выравнивание символов – по ширине; междустрочный интервал – Множитель 1,5; отступ первой строки – 15; интервал До и После абзаца – 10 пт. 4 абзац: шрифт – Times New Roman; размер шрифта – 14 пт; начертание – Курсив; выравнивание символов – по правому краю; междустрочный интервал – Множитель 1,5; отступ первой строки – 0; интервал До и После абзаца – 10 пт. 6 абзац: шрифт – Times New Roman; размер шрифта – 14 пт; начертание – Курсив; выравнивание символов – по левому краю; междустрочный интервал – Множитель 1,5; отступ слева – 5 мм; интервал До абзаца – 10 пт. Создание списков Элементом списка является абзац Маркированные списки применяются при перечислении и выделении отдельных фрагментов текста. Нумерованные определяют порядок изложения, алгоритм. Для создания списка необходимо: 1) выделите абзацы, которые следует сделать элементами списка или перейдите на новую строку; 2) на вкладке Главная в группе Абзац нажмите на кнопку 3) Задайте формат списка. Если стандартное оформление списка не подходит щелкните Определить новый формат номера (Определить новый маркер) и задать вид номера (маркера). 4) Положение номера (маркера) можно задать с помощью линейки. 5) Для создания многоуровневых списков откройте вкладку Главная в группе Абзац нажмите кнопку открытия меню а) В открывшемся меню выберите пункт формат списка или Определить новый многоуровневый список; б) В окне Определение нового многоуровневого списка в группе Выберите уровень для изменени я выберите общее число уровней будущего списка (по одному); в) В группе Формат номера в графе Формат номера введите нужное значение нумерации. Если нужно провести более подробную настройку, нажмите кнопку Шрифт для работы с окном Шрифт; г) В графе Нумерация для этого уровня выберите стиль нумерации – римскими или арабскими цифрами, прописными или строчными буквами, стиль маркера и т.д; 11. В группе Положение задайте выравнивание и отступы, чтобы задать для всех уровней – нажмите кнопку Для всех уровней; 12. Чтобы получить доступ к дополнительным настройкам, нажмите кнопку Больше. Окно Определение нового многоуровневого списка расширится, и в нем появятся дополнительные опции. С их помощью можно установить отступы, используя табуляцию, а также задать число, с которого будет начинаться нумерация; 13. Нажмите кнопку «ОК» Практическая работа № 2 1. Наберите и сохраните текст в своей папке с именем Списки.
Word; Exsel; Access; Power Point; Publisher; Outlook.
2. Скопируйте текст 4 раза так, чтобы получилось 5 одинаковых списков разделенные интервалами. (Выделите абзац с текстом Программы, входящие в состав Microsoft Office: и задайте интервал перед абзацем 10 пт. Вкладка Главная группа Абзац). 3. Первый список сделайте нумерованным, для этого выделите список без заголовка и на вкладке Главная в группе Абзац нажмите на кнопку 4. Удалите элемент списка Publisher; 5. В конец списка добавьте новый элемент списка: а. Установите курсор в конец последней нумерованной строки и нажмите <ENTER>; б. В появившейся новой строке напечатайте Publisher. 6. Второй список так же сделайте нумерованным, но другого вида: а. На кладке Главная в группе Абзац нажмите раскрывающуюся кнопку меню 7. Третий список сделайте маркированным: а выделите список без заголовка и на вкладке Главная в группе Абзац нажмите на кнопку б измените тип маркеров: - На кладке Главная в группе Абзац нажмите раскрывающуюся кнопку меню - выберите любой из предложенных маркеров или Определить новый маркер. 8. Четвертый список так же сделайте маркированным, но измените маркер на значок - Выделите список и выполните команду на кладке Главная в группе Абзац нажмите раскрывающуюся кнопку меню - В открывшемся диалоговом окне Определение нового маркера нажмите кнопку Символ; - В открывшемся диалоговом окне Символ в списке Шрифт найдите Wingdings, выделите нужный символ и нажмите ОК, ОК; - В диалоговом окне Определение нового маркера можно изменить размер и цвет маркера, для этого нажмите кнопку Шрифт и в открывшемся диалоговом окне выберите размер, цвет, подчеркивание по своему вкусу. →ОК →ОК. 9. Пятый список отформатируйте по своему усмотрению. 10. Наберите второй текст и скопируйте его 3 раза разделив интервалами (см. п. 2).
Компьютерное оборудование Системный блок Монитор Клавиатура Принтер Программное обеспечение Операционные системы Прикладные программы Информационные материалы и документы 14. Выполните многоуровневый маркированный список: а. Откройте вкладку Главная в группе Абзац нажмите кнопку открытия меню б. В открывшемся меню выберите пункт Определить новый многоуровневый список; в. В окне Определение нового многоуровневого списка в группе Выберите уровень для изменени я выберите общее число уровней будущего списка (по одному); г. В группе Формат номера в графе Формат номера введите нужное значение нумерации. Если нужно провести более подробную настройку, нажмите кнопку Шрифт для работы с окном Шрифт; д. В графе Нумерация для этого уровня выберите стиль нумерации – римскими или арабскими цифрами, прописными или строчными буквами, стиль маркера и т.д; е. В группе Положение задайте выравнивание и отступы, чтобы задать для всех уровней – нажмите кнопку Для всех уровней; ж. Чтобы получить доступ к дополнительным настройкам, нажмите кнопку Больше. Окно Определение нового многоуровневого списка расширится, и в нем появятся дополнительные опции. С их помощью можно установить отступы, используя табуляцию, а также задать число, с которого будет начинаться нумерация; з. Нажмите кнопку «ОК» и. Выделите строки с текстом Системный блок, Монитор, Клавиатура, Принтер и нажмите на кнопку 15. Выделите строки с текстом Операционные системы, Прикладные программы и нажмите кнопку 16. Выделите второй тексти выполните многоуровневый не нумерованный список аналогично п. 11, Уровень 1 задайте римскими буквами, Уровень 2 – нет. 17. Выделите третий тексти выполните многоуровневый нумерованный список аналогично п. 11, он должен принять вид:
Создание таблицы Чтобы приступить к созданию таблицы, перейдите на вкладку Вставка, а затем нажмите кнопку Таблица:
Рисунок 16 – Меню создания таблицы Варианты создания таблицы 1. Быстрая вставка таблицы до 10 столбцов и 8 строк. Для этого просто в таблице сверху щёлкните по правой нижней ячейке. 2. Задание параметров таблицы. Щёлкните кнопку «Вставить таблицу …», после чего появится окно в котором можно задать число строк и столбцов, а также автоподбор ширины столбцов. Постоянная – ширина задаётся вами, по содержимому – ширина будет зависеть от введённого текста, по ширине окна – таблица будет растягиваться на всё окно. По окончании настроек нажмите «ОК». 3. Нарисовать таблицу. Вы можете с помощью инструмента «Карандаш» нарисовать таблицу любой сложности. 4. Преобразовать в таблицу. Преобразует выделенный текст в таблицу, при этом задаётся разделитель. 5. Таблица Excel – создание таблицы с помощью Microsoft Excel. 6. Экспресс-таблицы – быстрая вставка уже стилизованной таблицы. Макет таблицы После помещения курсора в таблицу, появится группа вкладок «Работа с таблицами»: «Макет» и «Конструктор». Для работы с макетом таблицы перейдите на одноимённую вкладку. Группы инструментов: Таблица, Строки и столбцы Практическая работа № 3 Задания: Создайте таблицы по образцу
Таблица 1 – Календарь на_______________месяц 20___года
Таблица 2 – Технические характеристики МАССА, кг. | |||||||||||||||||||||||||||||||||||||||||||||||||||||||
| -перевозимого груза | 32000 (20650)* | |||||||||||||||||||||||||||||||||||||||||||||||||||||||
| -снаряжения полуприцепа | 8000 | |||||||||||||||||||||||||||||||||||||||||||||||||||||||
| -полная | 4000 (28650) | |||||||||||||||||||||||||||||||||||||||||||||||||||||||
|
ГАБАРИТЫ, мм. | ||||||||||||||||||||||||||||||||||||||||||||||||||||||||
| -длина | 10040 | |||||||||||||||||||||||||||||||||||||||||||||||||||||||
| -ширина | 2550 | |||||||||||||||||||||||||||||||||||||||||||||||||||||||
| -высота | 3315 | |||||||||||||||||||||||||||||||||||||||||||||||||||||||
|
КУЗОВ, ВНУТРЕННИЕ РАЗМЕРЫ | ||||||||||||||||||||||||||||||||||||||||||||||||||||||||
| -длинна, мм. | 8800 | |||||||||||||||||||||||||||||||||||||||||||||||||||||||
| -ширина, мм. | 2290 | |||||||||||||||||||||||||||||||||||||||||||||||||||||||
| -высота борта, мм. | 1500 | |||||||||||||||||||||||||||||||||||||||||||||||||||||||
| -площадь, м.кв. | 21,0 | |||||||||||||||||||||||||||||||||||||||||||||||||||||||
| -объем, м. куб. | 29,0 | |||||||||||||||||||||||||||||||||||||||||||||||||||||||
Примечание: * – 32000 допускается конструкцией, 20000 ограничение «Инструкцией по перевозке крупногабаритных и тяжеловесных грузов автомобильным транспортом по дорогам РФ»
Таблица 3 – Расписание уроков группы _____ на I полугодие 201_ года
| День недели | Пара | Дисциплина | День недели | Пара | Дисциплина |
|
Понедельник | 1 |
Четверг | 1 | ||
| 2 | 2 | ||||
| 3 | 3 | ||||
| 4 | 4 | ||||
|
Вторник | 1 |
Пятница | 1 | ||
| 2 | 2 | ||||
| 3 | 3 | ||||
| 4 | 4 | ||||
|
Среда | 1 |
Суббота | 1 | ||
| 2 | 2 | ||||
| 3 | 3 | ||||
| 4 | 4 |
Вставка клипа в документ
Клип вставляется щелчком на кнопке Клип из группы Иллюстрации, в результате активизируется область задач. В области задач можно найти требуемый Клип в текстовом поле Искать или выбрать его из списка коллекций, щелкнув на команде Упорядочить клипы. Действия над клипами выполняются контекстными инструментами Работа с рисунками, расположенными на контекстной вкладке Формат.
Вставка WordArt в документ
WordArt (векторная графика) вставляется из коллекции декоративных текстов для создания фигурного текста в документе. Контекстные инструменты Работа с объектами WordArt на вкладке Формат предназначены для редактирования, форматирования и упорядочивания фигурного текста.

Рисунок 25 – Вкладка Работа с объектами WordArt
Для преобразования встроенного в текст рисунка (вставленного как символ текста) или другого графического объекта в перемещаемый (находящийся в графическом слое) необходимо выбрать один из стилей обтекания в окне Обтекание текста на контекстной вкладке. Для преобразования перемещаемого рисунка во встроенный в текст рисунок надо выбрать в окне Обтекание текста команду В тексте.
Практическая работа № 4
Задание 1: Вставка в документ готовых фигур.
Используя вкладку Вставка, кнопку Фигуры в группу Иллюстрации создайте схему «История поколений ЭВМ». Оформите по своему желанию (цвет линии, заливка, толщина линии и т.д.). Редактирование и форматирование готовых фигур осуществляют средствами вкладки Формат.
Примечания: 1. При создании векторного рисунка из графических объектов сначала следует вставить в документ полотно (Вставка/Фигура, затем выбрать Новое полотно), а затем размещать в нем фигуры и линии. Полотно способствует упорядочиванию рисунка и создает границу (рамку) между рисунком из графических объектов и остальной частью документа. Для изменения размера полотна можно использовать контекстное меню.
2. Чтобы элементы схемы были одинаковы их необходимо копировать.
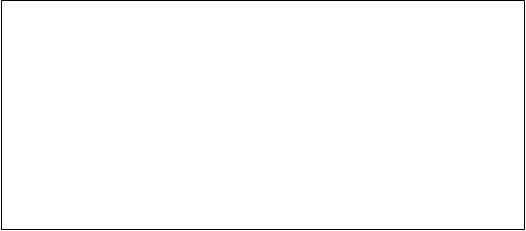
История поколений ЭВМ
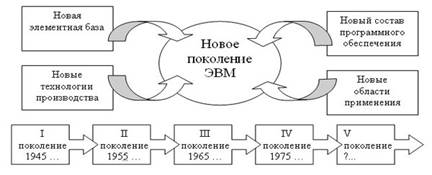
Задание 2: Вставка клипа и фигурного текста из коллекции WordArt в документ.
Клип вставляется с помощью вкладки Вставка группа Иллюстрации. В области задач можно найти требуемый Клип в текстовом поле Искать или выбрать его из списка коллекций, щелкнув на команде Упорядочить клипы. Действия над клипами инструментами на вкладке Формат.
Коллекции WordArt вставляется с помощью вкладки Вставка группа Текст. Редактирование и форматирование фигурного текста осуществляют средствами вкладки Формат.
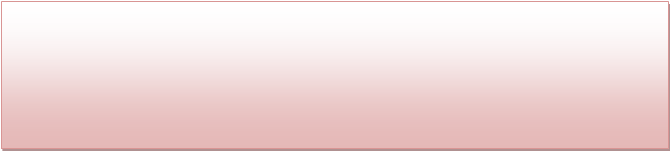


 Приглашаем всех на очередное заседание
Приглашаем всех на очередное заседание
компьютерного клуба
которое состоится в актовом зале
1 декабря 2019 года в 1700.
Задание 3: Вставка растрового рисунка из файла в документ.
Вставка рисунка осуществляется следующим образом: в документе надо определить место вставки рисунка, установив там курсор, затем щелкнуть на кнопке Рисунок на вкладке Вставка в группе Иллюстрации. В открывшемся окне диалога выбрать требуемый файл и дважды щелкнуть на нем, рисунок будет вставлен в документ. На Ленте окна приложения Word 2007 появятся вкладка Формат с помощью которой можно редактировать рисунок.
Оглавление
Оглавление. 1
Основные элементы текстового документа. 2
Строка – горизонтально расположенная произвольная последовательность символов между левой и правой границей абзаца. 2
Назначение элементов интерфейса главного окна Word 2010. 2
Средства редактирования текста документов в Word 2010. 7
Ввод текста в документ. 10
Форматирование текста и документов Word 2010. 10
Правила компьютерного набора текста. 11
Создание списков. 12
Создание таблицы.. 15
Работа с графикой в документах. 16
Основные элементы текстового документа
Символ – минимальная единица текстовой информации.
Слово – это произвольная последовательность букв и цифр, ограниченная с обоих концов служебными символами. Служебный символ - это пробел, точка, запятая, дефис, скобка и т. п.
Строка – горизонтально расположенная произвольная последовательность символов между левой и правой границей абзаца.
Абзац – это группа смежных строк файла, первая из которых начинается с отступом (в начале строки находится несколько пробелов), а все последующие начинаются с отличного от пробела символа. Концом абзаца считается строка, за которой следует либо конец файла, либо строка с отступом.
Колонтитул – содержит информацию, которая как-то идентифицирует данный документ – это может быть номер раздела, название документа и т.п.
Блок (фрагмент) – часть текста, выделенная инверсным цветом.
|
| Поделиться: |

 , расположенной в правом верхнем углу рядом с кнопкой справки, либо воспользуйтесь контекстным меню. Для этого подведите курсор на любое место ленты, кроме строки с набором стилей, щелкните правой кнопкой мыши, и в открывшемся контекстном меню выберите опцию – свернуть ленту.
, расположенной в правом верхнем углу рядом с кнопкой справки, либо воспользуйтесь контекстным меню. Для этого подведите курсор на любое место ленты, кроме строки с набором стилей, щелкните правой кнопкой мыши, и в открывшемся контекстном меню выберите опцию – свернуть ленту.




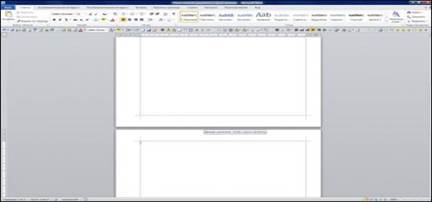
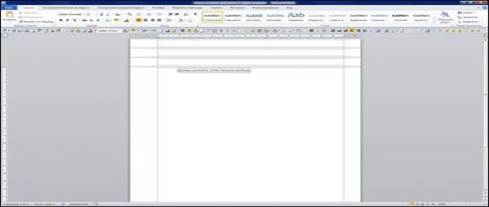
 Нумерация (
Нумерация ( Маркеры).
Маркеры). Многоуровневый список;
Многоуровневый список;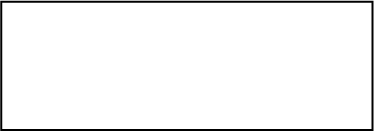 Программы, входящие в состав Microsoft Office:
Программы, входящие в состав Microsoft Office: Маркированный список.
Маркированный список. :
:
 - Увеличить отступ на Вкладке Главная в группе Абзац.
- Увеличить отступ на Вкладке Главная в группе Абзац. – Увеличить отступ на Вкладке Главная в группе Абзац.
– Увеличить отступ на Вкладке Главная в группе Абзац.