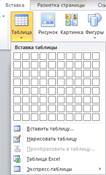Заглавная страница Избранные статьи Случайная статья Познавательные статьи Новые добавления Обратная связь КАТЕГОРИИ: ТОП 10 на сайте Приготовление дезинфицирующих растворов различной концентрацииТехника нижней прямой подачи мяча. Франко-прусская война (причины и последствия) Организация работы процедурного кабинета Смысловое и механическое запоминание, их место и роль в усвоении знаний Коммуникативные барьеры и пути их преодоления Обработка изделий медицинского назначения многократного применения Образцы текста публицистического стиля Четыре типа изменения баланса Задачи с ответами для Всероссийской олимпиады по праву 
Мы поможем в написании ваших работ! ЗНАЕТЕ ЛИ ВЫ?
Влияние общества на человека
Приготовление дезинфицирующих растворов различной концентрации Практические работы по географии для 6 класса Организация работы процедурного кабинета Изменения в неживой природе осенью Уборка процедурного кабинета Сольфеджио. Все правила по сольфеджио Балочные системы. Определение реакций опор и моментов защемления |
Форматирование текста и документов Word 2010
После редактирования текста необходимо изменить его внешний вид, т.е. оформить документ или выполнить его форматирование. Word 2010 позволяет форматировать символы, абзацы, таблицы, страницы, разделы и документ в целом. К атрибутам форматирования символов относятся: гарнитура шрифта, размер шрифта, начертание шрифта (полужирное, курсивное, подчеркнутое), цвет выделения текста, цвет текста, регистр, интервал между символами в слове и т.д. К параметрам форматирования абзацев следует отнести: выравнивание текста (по левому или правому краю, по центру, по ширине), отступы абзацев, отступы первой строки абзацев, межстрочный интервал, заливка цвета фона, маркеры и нумерация списков и т.д. К элементам форматирования таблиц можно отнести: границы и заливка (более подробно рассмотрим в разделе Работа с таблицами). Основные параметры форматирования (оформления) страниц: границы рабочего поля (поля сверху, снизу, слева, справа), размеры страницы, ориентация страниц. В Word 2010 основные средства форматирования текста, абзацев и таблиц помещены на вкладке Главная. Для быстрого форматирования вручную символов (текста) и абзацев можно использовать команды в группе Шрифт и Абзац на вкладке Главная.
Рисунок 14 – Лента Главная, группы Шрифт и Абзац
Необходимо отметить, что существует еще один инструмент для быстрого форматирования текста – это кнопка Формат по образцу в группе Буфер обмена на вкладке Главная, которая позволяет копировать параметры форматирования одного фрагмента и переносить на другой фрагмент текста при его выделении.
Рисунок 15 – Вкладка Главная группа Буфер обмена Правила компьютерного набора текста а. Строка должна начинаться с символа, отличного от символа пробел. б. Не использовать ручной перенос слов, не нажимать <Enter> в конце строки для перевода текстового курсора на новую строку (текстовый редактор автоматически делит текст на строки). в. В сложных словах ставиться дефис (-), (например светло-красный, Ростов-на-Дону), в предложениях в качестве замены глагола-связки, вместо пропущенного глагола ставиться длинное тире (–), которое вставляется в текст клавишами <Ctrl>+<Shift>+<–> на дополнительной клавиатуре, и до и после длинного тире ставится пробел, причем до ставиться неразрывный пробел (<Ctrl>+<Shift>+<Space>), после – обычный (Space).
г. Пробел ставиться после, а не до знаков препинания. д. Пробел ставиться до, а не после открывающейся скобки, открывающейся кавычки и после перечисленных символов. е. Неразрывный пробел ставиться в следующих случаях: ¾ Между инициалами и инициалами и фамилией (И. И. Иванов). ¾ Между числами и относящимися к ним единицам измерения (250 км, 2007 г, XX в.) ¾ Между сокращенными обращениями и фамилией, а так же после географических сокращений (г-н Иванов, г.Азов). ¾ Между знаком номер (№) и (§) и относящимся к ним числам (№ 23, § 2) ¾ Внутри сокращений и т. д. и т. п. Практическая работа №1 1. Набрать предложенный текст Как-нибудь, хард-рок, конь-огонь, юго-восток, северо-запад, Ростов-на-Дону, Комсомольск-на-муре. Пале-Рояль, Нью-Орлеан. Пришлось волей-неволей остаться здесь на ночь. В лесу этом зверя всякого видимо-невидимо. Ночевала тучка золотая на груди утеса-великана. Мне было скучно, бесконечно жаль чего-то. Семь бед – один ответ. Волка бояться – в лес не ходить. Грамоте учиться – всегда пригодиться. Москва – огромный город, город-страна. Самая северная точка нашей Родины – мыс Флигели на Земле Франца-Иосифа. Собирая ягоды, люди не обирают весь куст – оставляют кое-что для птиц. Н.Л. Римский-Корсаков написал оперы «Псковитянка», Садко», «Снегурочка». АО «Интерактивный мир» предлагает энциклопедию истории России (862 - 1917 годы). В энциклопедии есть статьи по истории династии Рюриковичей от Рюрика до Федора Иоанновича (1862-1917 годы), по истории смутного времени (1610-1613 годы) и по истории династии Романовых от Михаила Iдо Николая (1613-1917 годы). «Озеро имеет овальную форму. Самая глубокая – центральная часть озера, наибольшая глубина которой достигает 24-25 м. длина озера – 9.5 км. наибольшая ширина – 6,7 км. площадь зеркала – 51.5 км2. объем воды в озере – 582,24 млн.м3. Дно озера испытывает большое давление слоя воды, находящегося над ним. На самых больших глубинах давление достигает 3.4–5 атмосфер, т. е. Оно таково, что с трудом переноситься человеком». (Ласточкин Д. Л. «Плещеева озеро. Характеристика водоема».)
Первым, кто обратил внимание на необходимость фенологических наблюдений был Петр I? сделавший А. Д. Меньшикову в 1721 году: «Когда деревья станут раскидываться, тогда изволите присылать нам сорванные листочки оных понедельно, наклеивши на бумагу с подписанием:сел. дабы знать, где и когда началась весна». (С. С. Буев. Фенологические, наблюдения в серпуховском уезде Московской губернии. Серпухов 1926стр. 28) Отформатировать Первый абзац: шрифт – Times New Roman; размер шрифта – 14 пт; выравнивание символов – по ширине; междустрочный интервал – Множитель 1,5; отступ первой строки – 0;интервал До и После абзаца – 10 пт.; 2, 3, 5 абзацы: шрифт – Times New Roman; размер шрифта – 14 пт; выравнивание символов – по ширине; междустрочный интервал – Множитель 1,5; отступ первой строки – 15; интервал До и После абзаца – 10 пт. 4 абзац: шрифт – Times New Roman; размер шрифта – 14 пт; начертание – Курсив; выравнивание символов – по правому краю; междустрочный интервал – Множитель 1,5; отступ первой строки – 0; интервал До и После абзаца – 10 пт. 6 абзац: шрифт – Times New Roman; размер шрифта – 14 пт; начертание – Курсив; выравнивание символов – по левому краю; междустрочный интервал – Множитель 1,5; отступ слева – 5 мм; интервал До абзаца – 10 пт. Создание списков Элементом списка является абзац Маркированные списки применяются при перечислении и выделении отдельных фрагментов текста. Нумерованные определяют порядок изложения, алгоритм. Для создания списка необходимо: 1) выделите абзацы, которые следует сделать элементами списка или перейдите на новую строку; 2) на вкладке Главная в группе Абзац нажмите на кнопку 3) Задайте формат списка. Если стандартное оформление списка не подходит щелкните Определить новый формат номера (Определить новый маркер) и задать вид номера (маркера). 4) Положение номера (маркера) можно задать с помощью линейки. 5) Для создания многоуровневых списков откройте вкладку Главная в группе Абзац нажмите кнопку открытия меню а) В открывшемся меню выберите пункт формат списка или Определить новый многоуровневый список; б) В окне Определение нового многоуровневого списка в группе Выберите уровень для изменени я выберите общее число уровней будущего списка (по одному); в) В группе Формат номера в графе Формат номера введите нужное значение нумерации. Если нужно провести более подробную настройку, нажмите кнопку Шрифт для работы с окном Шрифт; г) В графе Нумерация для этого уровня выберите стиль нумерации – римскими или арабскими цифрами, прописными или строчными буквами, стиль маркера и т.д; 11. В группе Положение задайте выравнивание и отступы, чтобы задать для всех уровней – нажмите кнопку Для всех уровней; 12. Чтобы получить доступ к дополнительным настройкам, нажмите кнопку Больше. Окно Определение нового многоуровневого списка расширится, и в нем появятся дополнительные опции. С их помощью можно установить отступы, используя табуляцию, а также задать число, с которого будет начинаться нумерация; 13. Нажмите кнопку «ОК» Практическая работа № 2 1. Наберите и сохраните текст в своей папке с именем Списки.
Word; Exsel; Access; Power Point; Publisher; Outlook.
2. Скопируйте текст 4 раза так, чтобы получилось 5 одинаковых списков разделенные интервалами. (Выделите абзац с текстом Программы, входящие в состав Microsoft Office: и задайте интервал перед абзацем 10 пт. Вкладка Главная группа Абзац). 3. Первый список сделайте нумерованным, для этого выделите список без заголовка и на вкладке Главная в группе Абзац нажмите на кнопку 4. Удалите элемент списка Publisher; 5. В конец списка добавьте новый элемент списка: а. Установите курсор в конец последней нумерованной строки и нажмите <ENTER>; б. В появившейся новой строке напечатайте Publisher. 6. Второй список так же сделайте нумерованным, но другого вида: а. На кладке Главная в группе Абзац нажмите раскрывающуюся кнопку меню 7. Третий список сделайте маркированным: а выделите список без заголовка и на вкладке Главная в группе Абзац нажмите на кнопку б измените тип маркеров: - На кладке Главная в группе Абзац нажмите раскрывающуюся кнопку меню - выберите любой из предложенных маркеров или Определить новый маркер. 8. Четвертый список так же сделайте маркированным, но измените маркер на значок - Выделите список и выполните команду на кладке Главная в группе Абзац нажмите раскрывающуюся кнопку меню - В открывшемся диалоговом окне Определение нового маркера нажмите кнопку Символ; - В открывшемся диалоговом окне Символ в списке Шрифт найдите Wingdings, выделите нужный символ и нажмите ОК, ОК; - В диалоговом окне Определение нового маркера можно изменить размер и цвет маркера, для этого нажмите кнопку Шрифт и в открывшемся диалоговом окне выберите размер, цвет, подчеркивание по своему вкусу. →ОК →ОК. 9. Пятый список отформатируйте по своему усмотрению. 10. Наберите второй текст и скопируйте его 3 раза разделив интервалами (см. п. 2).
Компьютерное оборудование Системный блок Монитор Клавиатура Принтер Программное обеспечение Операционные системы Прикладные программы Информационные материалы и документы 14. Выполните многоуровневый маркированный список: а. Откройте вкладку Главная в группе Абзац нажмите кнопку открытия меню б. В открывшемся меню выберите пункт Определить новый многоуровневый список;
в. В окне Определение нового многоуровневого списка в группе Выберите уровень для изменени я выберите общее число уровней будущего списка (по одному); г. В группе Формат номера в графе Формат номера введите нужное значение нумерации. Если нужно провести более подробную настройку, нажмите кнопку Шрифт для работы с окном Шрифт; д. В графе Нумерация для этого уровня выберите стиль нумерации – римскими или арабскими цифрами, прописными или строчными буквами, стиль маркера и т.д; е. В группе Положение задайте выравнивание и отступы, чтобы задать для всех уровней – нажмите кнопку Для всех уровней; ж. Чтобы получить доступ к дополнительным настройкам, нажмите кнопку Больше. Окно Определение нового многоуровневого списка расширится, и в нем появятся дополнительные опции. С их помощью можно установить отступы, используя табуляцию, а также задать число, с которого будет начинаться нумерация; з. Нажмите кнопку «ОК» и. Выделите строки с текстом Системный блок, Монитор, Клавиатура, Принтер и нажмите на кнопку 15. Выделите строки с текстом Операционные системы, Прикладные программы и нажмите кнопку 16. Выделите второй тексти выполните многоуровневый не нумерованный список аналогично п. 11, Уровень 1 задайте римскими буквами, Уровень 2 – нет. 17. Выделите третий тексти выполните многоуровневый нумерованный список аналогично п. 11, он должен принять вид:
Создание таблицы Чтобы приступить к созданию таблицы, перейдите на вкладку Вставка, а затем нажмите кнопку Таблица:
Рисунок 16 – Меню создания таблицы Варианты создания таблицы 1. Быстрая вставка таблицы до 10 столбцов и 8 строк. Для этого просто в таблице сверху щёлкните по правой нижней ячейке. 2. Задание параметров таблицы. Щёлкните кнопку «Вставить таблицу …», после чего появится окно в котором можно задать число строк и столбцов, а также автоподбор ширины столбцов. Постоянная – ширина задаётся вами, по содержимому – ширина будет зависеть от введённого текста, по ширине окна – таблица будет растягиваться на всё окно. По окончании настроек нажмите «ОК». 3. Нарисовать таблицу. Вы можете с помощью инструмента «Карандаш» нарисовать таблицу любой сложности. 4. Преобразовать в таблицу. Преобразует выделенный текст в таблицу, при этом задаётся разделитель. 5. Таблица Excel – создание таблицы с помощью Microsoft Excel. 6. Экспресс-таблицы – быстрая вставка уже стилизованной таблицы. Макет таблицы После помещения курсора в таблицу, появится группа вкладок «Работа с таблицами»: «Макет» и «Конструктор». Для работы с макетом таблицы перейдите на одноимённую вкладку. Группы инструментов: Таблица, Строки и столбцы
Практическая работа № 3 Задания: Создайте таблицы по образцу
Таблица 1 – Календарь на_______________месяц 20___года
Таблица 2 – Технические характеристики МАССА, кг. | ||||||||||||||||||||||||||||||||||||||||||||||||||||||||||||
| -перевозимого груза | 32000 (20650)* | ||||||||||||||||||||||||||||||||||||||||||||||||||||||||||||
| -снаряжения полуприцепа | 8000 | ||||||||||||||||||||||||||||||||||||||||||||||||||||||||||||
| -полная | 4000 (28650) | ||||||||||||||||||||||||||||||||||||||||||||||||||||||||||||
|
ГАБАРИТЫ, мм. | |||||||||||||||||||||||||||||||||||||||||||||||||||||||||||||
| -длина | 10040 | ||||||||||||||||||||||||||||||||||||||||||||||||||||||||||||
| -ширина | 2550 | ||||||||||||||||||||||||||||||||||||||||||||||||||||||||||||
| -высота | 3315 | ||||||||||||||||||||||||||||||||||||||||||||||||||||||||||||
|
КУЗОВ, ВНУТРЕННИЕ РАЗМЕРЫ | |||||||||||||||||||||||||||||||||||||||||||||||||||||||||||||
| -длинна, мм. | 8800 | ||||||||||||||||||||||||||||||||||||||||||||||||||||||||||||
| -ширина, мм. | 2290 | ||||||||||||||||||||||||||||||||||||||||||||||||||||||||||||
| -высота борта, мм. | 1500 | ||||||||||||||||||||||||||||||||||||||||||||||||||||||||||||
| -площадь, м.кв. | 21,0 | ||||||||||||||||||||||||||||||||||||||||||||||||||||||||||||
| -объем, м. куб. | 29,0 | ||||||||||||||||||||||||||||||||||||||||||||||||||||||||||||
Примечание: * – 32000 допускается конструкцией, 20000 ограничение «Инструкцией по перевозке крупногабаритных и тяжеловесных грузов автомобильным транспортом по дорогам РФ»
Таблица 3 – Расписание уроков группы _____ на I полугодие 201_ года
| День недели | Пара | Дисциплина | День недели | Пара | Дисциплина |
|
Понедельник | 1 |
Четверг | 1 | ||
| 2 | 2 | ||||
| 3 | 3 | ||||
| 4 | 4 | ||||
|
Вторник | 1 |
Пятница | 1 | ||
| 2 | 2 | ||||
| 3 | 3 | ||||
| 4 | 4 | ||||
|
Среда | 1 |
Суббота
|
|||
|
Последнее изменение этой страницы: 2021-04-04; просмотров: 150; Нарушение авторского права страницы; Мы поможем в написании вашей работы! infopedia.su Все материалы представленные на сайте исключительно с целью ознакомления читателями и не преследуют коммерческих целей или нарушение авторских прав. Обратная связь - 18.223.196.59 (0.049 с.) |


 Нумерация (
Нумерация ( Маркеры).
Маркеры). Многоуровневый список;
Многоуровневый список;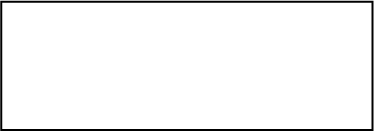 Программы, входящие в состав Microsoft Office:
Программы, входящие в состав Microsoft Office: Маркированный список.
Маркированный список. :
:
 - Увеличить отступ на Вкладке Главная в группе Абзац.
- Увеличить отступ на Вкладке Главная в группе Абзац. – Увеличить отступ на Вкладке Главная в группе Абзац.
– Увеличить отступ на Вкладке Главная в группе Абзац.