
Заглавная страница Избранные статьи Случайная статья Познавательные статьи Новые добавления Обратная связь FAQ Написать работу КАТЕГОРИИ: ТОП 10 на сайте Приготовление дезинфицирующих растворов различной концентрацииТехника нижней прямой подачи мяча. Франко-прусская война (причины и последствия) Организация работы процедурного кабинета Смысловое и механическое запоминание, их место и роль в усвоении знаний Коммуникативные барьеры и пути их преодоления Обработка изделий медицинского назначения многократного применения Образцы текста публицистического стиля Четыре типа изменения баланса Задачи с ответами для Всероссийской олимпиады по праву 
Мы поможем в написании ваших работ! ЗНАЕТЕ ЛИ ВЫ?
Влияние общества на человека
Приготовление дезинфицирующих растворов различной концентрации Практические работы по географии для 6 класса Организация работы процедурного кабинета Изменения в неживой природе осенью Уборка процедурного кабинета Сольфеджио. Все правила по сольфеджио Балочные системы. Определение реакций опор и моментов защемления |
Вставка в документ готовых фигур (векторную графику)Содержание книги Поиск на нашем сайте
Вставку готовых фигур в документ Word 2010 выполняют кнопкой Фигуры. Контекстные инструменты Средства рисования, помещенные на вкладке Формат, которые появляются после вставки Фигуры, обеспечивают редактирование и форматирование готовых фигур, а также создание векторных рисунков из графических объектов. Векторный рисунок, созданный из графических объектов, является графическим объектом.
Рисунок 20 – Вкладка с инструментами Средства рисования Необходимо отметить, что при создании векторного рисунка из графических объектов сначала следует вставить в документ полотно (Вставка→Фигура, затем выбрать Новое полотно), а затем размещать в нем фигуры и линии. Полотно способствует упорядочиванию рисунка и создает границу (рамку) между рисунком из графических объектов и остальной частью документа (рисунок 21). Для изменения размера полотна можно использовать контекстное меню.
Рисунок 21 – Полотно и размещенный в нем рисунок Вставка рисунка SmartArt в документ Рисунок SmartArt (векторная графика) применяется для визуального представления информации. Контекстные инструменты под названием Работа с рисунками SmartArt разделены на две контекстные вкладки Конструктор и Формат, появившиеся после вставки объекта SmartArt, предназначены для редактирования и форматирования объектов визуальной информации.
Рисунок 22 – Вкладка Работа с рисунками SmartArt Вставка диаграммы в документ Диаграмма (векторная графика) используется для наглядного представления и сравнения данных. После вставки диаграммы на Ленте окна приложения Word 2010 появляются контекстные инструменты Работа с диаграммами, разделенные на вкладки Конструктор, Макет и Формат (рисунок 23). Контекстные инструменты обеспечивают изменение типа, данных и макета диаграмм, а также их форматирование.
Рисунок 23 – Вкладка Работа с диаграммами Вставка объекта Надпись в документ Вставка предварительно отформатированных объектов Надпись (векторная графика) применяется для нестандартной вставки небольших текстов. Контекстные инструменты Работа с надписями вкладки Формат используются для изменения размера и форматирования объекта, создания связи между несколькими объектами Надпись и для применения других эффектов.
Рисунок 24 – Вкладка Работа с надписью Вставка WordArt в документ WordArt (векторная графика) вставляется из коллекции декоративных текстов для создания фигурного текста в документе. Контекстные инструменты Работа с объектами WordArt на вкладке Формат предназначены для редактирования, форматирования и упорядочивания фигурного текста.
Рисунок 25 – Вкладка Работа с объектами WordArt Для преобразования встроенного в текст рисунка (вставленного как символ текста) или другого графического объекта в перемещаемый (находящийся в графическом слое) необходимо выбрать один из стилей обтекания в окне Обтекание текста на контекстной вкладке. Для преобразования перемещаемого рисунка во встроенный в текст рисунок надо выбрать в окне Обтекание текста команду В тексте. Практическая работа № 4 Задание 1: Вставка в документ готовых фигур.
Используя вкладку Вставка, кнопку Фигуры в группу Иллюстрации создайте схему «История поколений ЭВМ». Оформите по своему желанию (цвет линии, заливка, толщина линии и т.д.). Редактирование и форматирование готовых фигур осуществляют средствами вкладки Формат. Примечания: 1. При создании векторного рисунка из графических объектов сначала следует вставить в документ полотно (Вставка/Фигура, затем выбрать Новое полотно), а затем размещать в нем фигуры и линии. Полотно способствует упорядочиванию рисунка и создает границу (рамку) между рисунком из графических объектов и остальной частью документа. Для изменения размера полотна можно использовать контекстное меню. 2. Чтобы элементы схемы были одинаковы их необходимо копировать.
История поколений ЭВМ
Задание 2: Вставка клипа и фигурного текста из коллекции WordArt в документ. Клип вставляется с помощью вкладки Вставка группа Иллюстрации. В области задач можно найти требуемый Клип в текстовом поле Искать или выбрать его из списка коллекций, щелкнув на команде Упорядочить клипы. Действия над клипами инструментами на вкладке Формат. Коллекции WordArt вставляется с помощью вкладки Вставка группа Текст. Редактирование и форматирование фигурного текста осуществляют средствами вкладки Формат.
Задание 3: Вставка растрового рисунка из файла в документ. Вставка рисунка осуществляется следующим образом: в документе надо определить место вставки рисунка, установив там курсор, затем щелкнуть на кнопке Рисунок на вкладке Вставка в группе Иллюстрации. В открывшемся окне диалога выбрать требуемый файл и дважды щелкнуть на нем, рисунок будет вставлен в документ. На Ленте окна приложения Word 2007 появятся вкладка Формат с помощью которой можно редактировать рисунок.
|
|||||||||||||||||||||
|
Последнее изменение этой страницы: 2021-04-04; просмотров: 177; Нарушение авторского права страницы; Мы поможем в написании вашей работы! infopedia.su Все материалы представленные на сайте исключительно с целью ознакомления читателями и не преследуют коммерческих целей или нарушение авторских прав. Обратная связь - 3.147.140.57 (0.007 с.) |




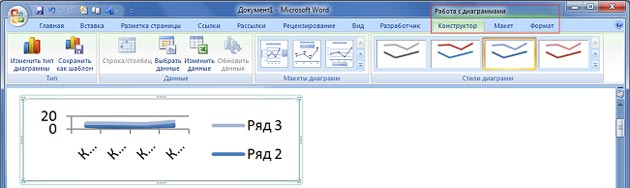


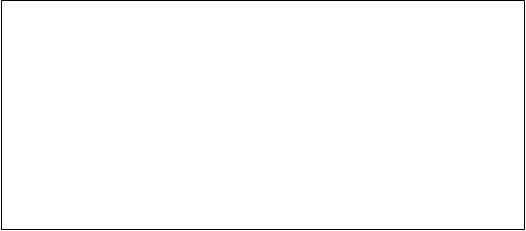
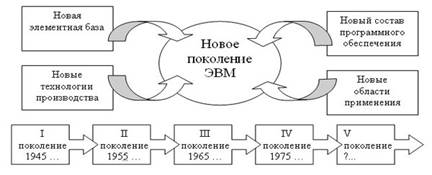
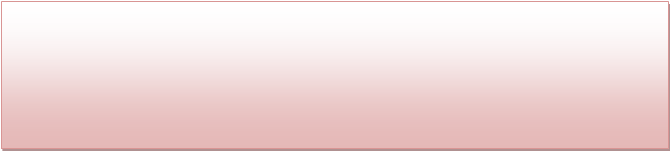


 Приглашаем всех на очередное заседание
Приглашаем всех на очередное заседание 


