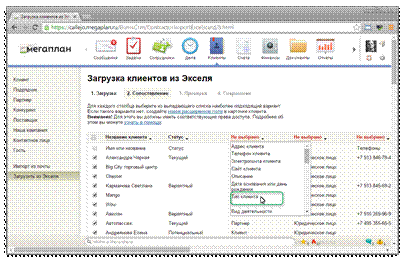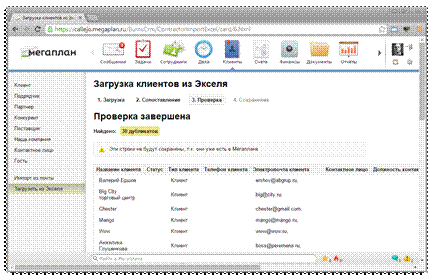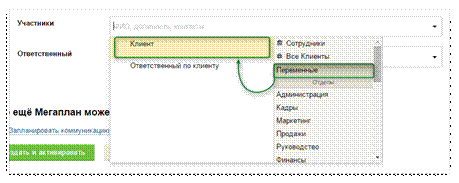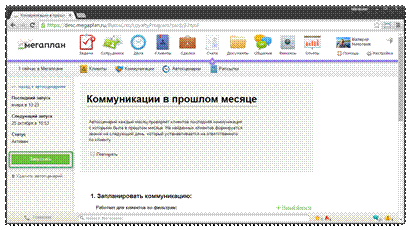Заглавная страница Избранные статьи Случайная статья Познавательные статьи Новые добавления Обратная связь КАТЕГОРИИ: ТОП 10 на сайте Приготовление дезинфицирующих растворов различной концентрацииТехника нижней прямой подачи мяча. Франко-прусская война (причины и последствия) Организация работы процедурного кабинета Смысловое и механическое запоминание, их место и роль в усвоении знаний Коммуникативные барьеры и пути их преодоления Обработка изделий медицинского назначения многократного применения Образцы текста публицистического стиля Четыре типа изменения баланса Задачи с ответами для Всероссийской олимпиады по праву 
Мы поможем в написании ваших работ! ЗНАЕТЕ ЛИ ВЫ?
Влияние общества на человека
Приготовление дезинфицирующих растворов различной концентрации Практические работы по географии для 6 класса Организация работы процедурного кабинета Изменения в неживой природе осенью Уборка процедурного кабинета Сольфеджио. Все правила по сольфеджио Балочные системы. Определение реакций опор и моментов защемления |
Порядок прохождения лабораторного практикума
Цель работы – изучить основы работы с клиентской базой, добавлять клиентов, осуществлять импорт клиентов, создавать сделки научится создавать автовыполняемые сценарии и проводить сделки (создание новых мероприятий, задач и событий). Правила оформления и представления отчета по лабораторной работе Отчет предоставляется в письменной форме. Он должен состоять из следующих частей: - название работы; - задание на выполнение работы; - план (методика) выполнения работы; - скриншоты программы по каждому заданию лабораторной работы; - выводы о полученных знаниях и практических навыках в процессе выполнения лабораторной работы. Правила оценки выполнения лабораторных работ Оценка по лабораторной работе «Работа с клиентской базой. Коммуникации и автосценарии» складывается из трех составляющих: - предварительная подготовка; - выполнение практической части работы; - качество сформулированных выводов по работе, понимание практического значения проделанной работы.
Задания к лабораторной работе №6 1. Занесите в базу данных клиентов 5 новых компаний Для этого выберите пункт меню «Клиенты» и нажмите кнопку «Добавить клиента», далее выберите тип клиента Компания и внесите все возможные данные. 2. Для каждой компании клиента добавьте контактные лица через карточку организации: этого выберите тип клиента Человек и заполните ячейку Компания. Не забудьте добавить все необходимые сведения (ФИО, должность, вид деятельности и т.д.). 3. Настройка импорта из Excel На странице добавления клиентов так же предусмотрена возможность импорта клиентов из Excel. Для проведения импорта выберите пункт в левом меню «Загрузить из Экселя» На странице импорта (загрузки) клиентов из Экселя по ссылке «Пример» можно скачать шаблон таблицы для заполнения:
Рисунок 2.1 – Страница импорта из Excel
Для импорта клиентской базы нажмите кнопку «Выберите файл», укажите файл на вашем компьютере, а затем нажмите кнопку «Загрузить». Запустится проверка на доступность данных для импорта:
Рисунок 2.2 – Обработка файла Excel На этом этапе можно закрыть вкладку браузера или перейти к другим задачам. О результате анализа данных Мегаплан сообщит в информер. Мегаплан автоматически распознает таблицу, каждая строка которой относится к отдельному клиенту, а каждый столбец содержит его данные. Укажите, какие из записей импортировать и каким свойствам клиентов соответствуют столбцы таблицы:
Рисунок 2.3 – Сопоставление данных Excel В этом списке присутствуют не только системные, но и пользовательские поля контрагентов, если они были заданы в настройках Мегаплана. Если вы хотите чтобы Мегаплан при импорте разделил компании и людей, создайте в файле со своей базой дополнительный столбец «Человек/Компания» и напротив каждого контакта поставьте нужное значение:
Рисунок 2.4 –Разделение компаний и людей в файле При импорте базы на втором этапе «Сопоставление» присвойте столбцу значение «Человек/Компания»:
Рисунок 2.5 –Выбор типа столбца Человек/Компания Здесь же выберите ответственного для добавляемых клиентов (по умолчанию это вы). После этого нажмите кнопку «Продолжить» — Мегаплан обработает таблицу, и вы увидите результаты на странице обработанного списка клиентов. На этом шаге вы увидите клиентов, которые будут импортированы. Здесь же отображаются ошибки и дубликаты — контрагенты, уже присутствующие в базе. Повторно импортироваться они не будут:
Рисунок 2.6 –Проверка и сохранение импорта Нажав кнопку «Сохранить», вы подтвердите импорт обработанных данных из этого списка в Мегаплан. После этого Мегаплан покажет отчёт об операции импорта:
Рисунок 2.7 – Отчет об операции импорта
1. В подменю коммуникации добавьте 20-30 различных коммуникаций с разными типами событий. В каждой коммуникации запоните поля суть, время коммуникации и участников, причем участниками должны быть указанны и сами клиенты и один из сотрудников. Время коммуникаций должны быть различны: · Завершены в прошлом году 2-3 коммуникации; · Завершены от 2 до 6 месяцев назад- 6-7 коммуникаций; · Завершены удачно и неудачно по 5-6 коммуникаций; · Запланированы на текущий месяц 2-3 коммуникации; · В качестве времени определен период 2-4 коммуникации
В модуле Клиенты имеется функционал под названием автосценарии. Данная функция позволяет автоматизировать работу с клиентами посредством создания групп клиентов с помощью фильтров и применения к этим группам специальных действий. Для лучшего понимания данной функции создадим автосценарий по следующему описанию:
Мегаплан каждый месяц проверяет клиентов последняя коммуникация с которыми была в прошлом месяце. На найденных клиентов формируется звонок на следующий день, который устанавливается на ответственного по клиенту 2. Создайте группу в модуле клиенты: Условия: Дата последней коммуникации = Прошлый месяц
Рисунок 2.8 – Создание группы клиентов Назовите группу и сохраните её. 3. Зайдите в автосценарии и добавьте новый сценарий:
Рисунок 2.9 – Добавление автосценария
Нажмите «Запланировать коммуникацию». В поле «Работает для клиентов по фильтрам» выберите созданную ранее группу. В поле «Суть» указывается название события (можно использовать переменные). В качестве типа события выбираем звонок.
Рисунок 2.10 – Настройка автосценария Теперь нужно прописать формулу — на какое время и день будет устанавливаться звонок. Выберите значение «Дата с формулой»:
Рисунок 2.11 – Настройка времени срабатывания автосценария
Напротив значения «Дата с формулой» указывается, когда и во сколько будет проходить событие:
Рисунок 2.12 – Настройка времени с помощью формулы В этом случае мы воспользовались переменной «В день срабатывания сценария» и прибавили ещё один день «+ 1» (+ 7 — неделя, + 30 — месяц и т.д). Это говорит о том, что звонок будет установлен на следующий день после срабатывания сценария. А теперь в поле «Участники» добавим переменную «Клиент»:
Рисунок 2.13 –Добавление участников коммуникации А в поле «Ответственный» переменную «Ответственный по клиенту». Настроенный сценарий выглядит вот так:
Рисунок 2.14 – Завершение настройки автосценария Нажмите «Создать и активировать». 4. Запускаем сценарий. Нажмите «Запустить»:
Рисунок 2.15 – Запуск автосценария В истории изменений можно посмотреть результаты:
Рисунок 2.16 – Результаты автосценария Перейдём в карточку клиента. У нас автоматически сформировался звонок на следующий день, в звонке участвует клиент и ответственный по этому клиенту. Не забудьте активировать флажок «Повторять» чтобы сценарий запускался без вашего участия.
5. Самостоятельно создайте сценарий, который будет создавать ответственному задачу позвонить клиенту в том случае, если у клиента есть хотя бы один неоплаченный счет за прошлую неделю. Лабораторная работа №7 «Организация работы сотрудников с клиентами»
|
||||||
|
Последнее изменение этой страницы: 2021-03-09; просмотров: 98; Нарушение авторского права страницы; Мы поможем в написании вашей работы! infopedia.su Все материалы представленные на сайте исключительно с целью ознакомления читателями и не преследуют коммерческих целей или нарушение авторских прав. Обратная связь - 18.118.45.162 (0.016 с.) |