
Заглавная страница Избранные статьи Случайная статья Познавательные статьи Новые добавления Обратная связь FAQ Написать работу КАТЕГОРИИ: ТОП 10 на сайте Приготовление дезинфицирующих растворов различной концентрацииТехника нижней прямой подачи мяча. Франко-прусская война (причины и последствия) Организация работы процедурного кабинета Смысловое и механическое запоминание, их место и роль в усвоении знаний Коммуникативные барьеры и пути их преодоления Обработка изделий медицинского назначения многократного применения Образцы текста публицистического стиля Четыре типа изменения баланса Задачи с ответами для Всероссийской олимпиады по праву 
Мы поможем в написании ваших работ! ЗНАЕТЕ ЛИ ВЫ?
Влияние общества на человека
Приготовление дезинфицирующих растворов различной концентрации Практические работы по географии для 6 класса Организация работы процедурного кабинета Изменения в неживой природе осенью Уборка процедурного кабинета Сольфеджио. Все правила по сольфеджио Балочные системы. Определение реакций опор и моментов защемления |
Используя манипулятор «Мышь», измените форму графических примитивовСодержание книги
Поиск на нашем сайте
Используя операции над вершинами и преобразование в кривые, получите следующие фигуры:
Выполните имитацию объема с использованием инструмента "Интерактивное перетекание" на примере изображения "Златая цепь". Получить звено цепи: построить прямоугольник с закругленными краями и продублировать получившуюся фигуру. Установить толщину обводки одного прямоугольника, равной 24 пункта (24 Point)
Удалить заливку с получившейся фигуры: для этого в группе Fill (Заливка) в панели графики выбрать No Fill (Удалить заливку). Установить цвет обводки, близкий к "золотому". (С5 М2 Y63 К8).
Установить минимальную толщину обводки второго прямоугольника и назначить ей белый цвет. Разместить второй прямоугольник поверх первого. Применить эффект интерактивного перетекания к двум прямоугольникам (" Число шагов в перетекании " = 20).
Выполнить команду Arrange Break Apart для разбиения получившейся группы на три объекта: желтый и белый прямоугольники и результат применение инструмента "Интерактивное перетекание".
Аналогично получить изображение звена цепи (вид сбоку).
Нарисовать кривую, по которой будет строиться цепь, и продублировать ее. Разместить на концах кривой по одному звену (вид сверху).
Выполнить интерактивное перетекание от одного звена к другому. При этом число шагов перетекания должно быть подобрано таким образом, чтобы иметь возможность разместить промежуточные звенья.
Выбрать кривую в качестве нового пути и установить флаг "Повернуть все объекты".
Обрезать с двух сторон дубликат кривой - пути.
Выполнить операцию получения звеньев цепи (вид сбоку).
Совместить два ряда звеньев.
Для предания большей реалистичности откорректировать крайние звенья (вид сбоку). Удалить абрис линий - пути.
Выполнить имитацию объема на примере изображения "Сердце" Получить изображение сердца и его уменьшенную копию.
Залить большую фигуру с использованием линейной градиентной заливки, а маленькое "Сердце окрасить в ярко-красный цвет
Совместить обе части и применить к ним эффект "Интерактивное перетекание"
Получить другой вариант этого изображения.
Получить изображение сердца и его дубликат.
Разместить дубликаты друг над другом и вырезать из нижнего объекта верхний.
Получить копию сформированной фигуры, отразив ее по горизонтали и окрасить ее в черный цвет.
Изображение сердца окрасить в ярко-красный цвет.
Разместить три полученные фигуры согласно следующему рисунку:
Удалить абрис с фигур, имитирующих блики и тень и разложить их в растр (преобразовать их в битовое изображение) (команда Битовое изображение / Конвертировать в битовое изображение). К каждому битовому изображению применить фильтр "Гауссовое размытие".
Совместить получившиеся изображения с фигурой сердца.
Лабораторная работа № 43
Наименование работы: Редактирование, преобразование и композиция объектов Цель работы: Научиться редактировать, преобразовывать объекты в Corel Draw. Формировать ОК-2, ОК-4, ОК-5, ОК-6, ПК-1.1, ПК-1.6 Литература: 1. Кунтаева Г.Х., Строева Л.Р. Пакеты прикладных программ. Учебное пособие, 2015 2. Шомас Е.А. Компьютерная графика. Учебное пособие, 2015г. 3. Гурский Ю.А., Гурская И.В., Жвалевский А.В. Компьютерная графика: Photoshop CS5, CorelDRAW X5, Illustrator CS5. Трюки и эффекты. – СПб.: Питер, 2011 Задание: Выполните предложенные в приложении задания Порядок выполнения работы: 1. Получить допуск к работе; 2. Выполнить задания в соответствии с приложением; 3. Ответить на контрольные вопросы; 4. Составить отчет. Содержание отчета: 1. Наименование, цель работы, задание; 2. Выполненное задание; 3. Ответы на контрольные вопросы. Контрольные вопросы: 1. Перечислите способы изменения свойств контуров и линий. 2. Перечислите способы редактирования цвета с помощью панели свойств. 3. Как выполнить перемещение объекта? 4. С помощью каких средств можно создать копии объектов в CorelDRAW? ПРИЛОЖЕНИЕ Задание 1. Научиться редактировать (растягивать, поворачивать, закрашивать, двигать и т.д.) объект. Нарисуйте несколько кривых и попробуйте каждый описанный далее способ выделения. Выделенный объект окружается невидимой прямоугольной рамкой с черными боковыми и угловыми маркерами выделения. Выделить объекты можно с помощью инструмента
· Если щелкнуть мышью на одном объекте, он и будет выделен. · Если нужно выделить несколько объектов, нажмите клавишу Shift, и, удерживая ее, щелчком мыши отметьте нужные объекты. · Выделить несколько объектов можно также, растянув рамку выделения на эти объекты, удерживая кнопку мыши. Кстати, если при этом удерживать клавишу Ctrl, рамка выделения будет квадратной. Если при построении рамки выделения удерживать клавишу Alt, то будут выделяться не только те объекты, которые полностью попадают внутрь рамки, но и те, которые пересекаются этой рамкой. · Выделить все имеющиеся объекты можно, дважды щелкнув на значке инструмента Указатель", или выбрав команду "Редактировать > Выбрать Все > Объекты". · Если какой-то объект уже выделен, то с помощью клавиши Tab вы можете выделить объект, созданный непосредственно после отмеченного (Shift+Tab - предыдущий). В строке состояния выводится количество выделенных объектов. Чтобы снять выделение со всех объектов, достаточно щелкнуть мышью вне зоны выделения.
Изменение цвета и способа заливки замкнутого контура. Выделите объект и нажмите правую кнопку мыши для вызова контекстного меню, в котором отметьте раздел "Свойства", если он еще не отмечен. Справа на экране появится пристыковываемое окно "Свойства объекта" (если его еще нет). Вызов окна "Свойства объекта" можно произвести с помощью команды "Редактировать > Свойства".
ВНИМАНИЕ! Чтобы выбранные свойства были назначены выделенному объекту, нужно нажать кнопку "Применить", расположенную в нижней части окна "Свойства объекта".
Используя описанные возможности, получите рисунок, похожий на следующий (следите, чтобы контур каждого лепестка был замкнутым):
Заметьте, что каждый лепесток раскрашен разными способами. Простейший способ закрасить объект - выбрать его цвет в стандартной палитре, расположенной обычно справа. Цвет выделенного объекта выбирается щелчком левой кнопки мыши по нужному цвету, а цвет обводки объекта - щелчком правой кнопки мыши по цвету из палитры. Изменение свойств обводки контура. Если в окне "Свойства объекта" выбрать режим
Используя описанные возможности, получите рисунок, похожий на следующий:
Настройка свойств линий, которые будут применяться ко всем линиям по умолчанию.
Задание 3. Рассмотрим способы перемещения объектов, изменения их размеров и формы. Инструментом Указатель" выделите любой нарисованный вами объект и попробуйте выполнить все, что описано в упражнении. Перемещение объекта. Для перемещения выделенного объекта можно воспользоваться обычными клавишами управления курсором (стрелками). Объект можно смещать, схватив за крестик, расположенный в центре выделенного объекта. Если при этом удерживать клавишу Ctrl, перемещение станет возможным строго в вертикальном или горизонтальном направлении. Если выбрать пункт меню "Инструменты > Опции" (или нажать Ctrl+J) и в разделе "Рабочее пространство/Панель инструментов/Указатель" установить флажок "Считать все объекты залитыми", выделенный объект можно перемещать, ухватив за любую его часть. Если вы хотите изменить шаг перемещения объекта, сделайте следующее: выберите пункт меню "Инструменты > Опции" (или нажмите Ctrl+J); выберите раздел "Документ/Линейки"; установите шаг перемещения в поле "Толчок". Изменение размеров объекта. Растягивать и сжимать объект можно с помощью боковых маркеров (черных квадратиков вокруг выделенного объекта). Если при изменении размеров объекта удерживать клавишу Shift, то преобразование будет производиться относительно центра. Поворот и скос объекта. Если при выделении объекта щелкнуть по нему не один, а два раза, вокруг него появятся стрелки поворота и скоса. Центр поворота обозначен кружочком, который вы можете переместить (т.е. сместится центр, относительно которого будет производиться поворот). Если при повороте удерживать клавишу Shift, то одновременно с вращением можно пропорционально изменять размеры объекта. Если при повороте или скосе удерживать клавишу Ctrl, то поворот или скос будут производиться на дискретное число градусов (по умолчанию - 15).
Пользуясь описанными возможностями, создайте композицию, похожую на следующую:
Заметим, что иногда нужно разместить один объект поверх другого и наоборот. Чтобы оперировать порядком наложения объектов друг на друга, воспользуйтесь, например, контекстным меню, которое появляется при нажатии правой кнопки мыши на объекте. В этом меню есть интересный пункт "Порядок", который и поможет вам в данном случае.
Создайте композицию, похожую на следующую:
Задание 5. Выделите все объекты, составляющие композицию, и сгруппируйте их с помощью команды "Компоновать > Группа" или нажатием клавиш Ctrl+G. Разгруппировать объединенные объекты можно командой "Компоновать > Разгруппировать" или нажатием клавиш Ctrl+U. Можно выделить отдельно объект в группе, не разгруппировывая ее. Для этого нужно выбрать инструмент "Указатель" и, удерживая клавишу Ctrl, выделить нужный объект.
Рассмотрим три средства создания копий объектов, существующие в CorelDRAW: дублирование объекта; клонирование объекта; копирование через буфер обмена. Дублирование объекта - копирование выделенного объекта непосредственно на рабочее поле. Дубликат изображается с небольшим смещением относительно оригинала. Клонирование объекта - это также копирование выделенного объекта, но с одновременным созданием связи между оригиналом (эталоном) и его копией (клоном). В результате все дальнейшие изменения эталона будут применяться и к клону. Копирование объекта через буфер обмена производится стандартными способами: либо нажатием горячих клавиш, либо с помощью команд меню "Редактировать".
Постройте рисунок, похожий на следующий:
Выделите и сгруппируйте (Ctrl+G) все нарисованные объекты. Сделайте одну копию и один клон объекта (созданной группы). Преобразуйте (поверните, измените размеры и переместите) копию и клон так, чтобы получился рисунок (слева - исходный рисунок; в середине - клон; справа - копия):
Измените цвет исходного объекта и убедитесь, что клон также меняет цвет. В итоге, должен получиться рисунок, похожий на следующий:
Лабораторная работа № 44 Наименование работы: Создание и редактирование простейших фигур Цель работы: Научиться создавать простейшие фигуры в Corel Draw. Формировать ОК-2, ОК-4, ОК-5, ОК-6, ПК-1.1, ПК-1.6 Литература: 1. Кунтаева Г.Х., Строева Л.Р. Пакеты прикладных программ. Учебное пособие, 2015 2. Шомас Е.А. Компьютерная графика. Учебное пособие, 2015г. 3. Гурский Ю.А., Гурская И.В., Жвалевский А.В. Компьютерная графика: Photoshop CS5, CorelDRAW X5, Illustrator CS5. Трюки и эффекты. – СПб.: Питер, 2011 Задание: Выполните предложенное в приложении задание Порядок выполнения работы: 1. Получить допуск к работе; 2. Выполнить задания в соответствии с приложением; 3. Ответить на контрольные вопросы;
4. Составить отчет. Содержание отчета: 1. Наименование, цель работы, задание; 2. Выполненное задание; 3. Ответы на контрольные вопросы. Контрольные вопросы: 1. Произойдет ли ухудшение четкости векторного изображения при увеличении его размера? 2. Для чего служит Status Bar (Строка состояния)? 3. Какие варианты действий приводят к выделению нескольких объектов? 4. Какими способами можно изменить порядок (Order) объектов в стопке при одном выделенном объекте? 5. Каковы приемы использования инструмента Shape (Форма) для графических объектов? 6. Как добавить узел на кривую Безье инструментом Shape (Форма)? ПРИЛОЖЕНИЕ Создайте окружность размером 40 x 40 мм
Создайте копию окружности с привязкой к правому краю, уменьшив изображение на 75%
Создайте копию новой окружности с привязкой к центру, уменьшив изображение на 60%
Вырежьте из внешней (первой) окружности среднюю (вторую)
Создайте прямоугольник таким образом, чтобы он перекрывал нижнюю часть окружности, а его верхняя граница проходила строго по центру окружности
Обрежьте с помощью прямоугольника внешнюю окружность. Залейте верхнюю часть изображения
Скопируйте верхнюю часть изображения, отразив её по вертикали и горизонтали
Залейте центр и объедините его с нижней частью изображения
Лабораторная работа № 45 Наименование работы: Работа с текстом Цель работы: Научиться создавать различные варианты декоративного текста в редакторе CorelDraw. Формировать ОК-2, ОК-4, ОК-5, ОК-6, ПК-1.1, ПК-1.6 Литература: 1. Кунтаева Г.Х., Строева Л.Р. Пакеты прикладных программ. Учебное пособие, 2015 2. Шомас Е.А. Компьютерная графика. Учебное пособие, 2015г. 3. Гурский Ю.А., Гурская И.В., Жвалевский А.В. Компьютерная графика: Photoshop CS5, CorelDRAW X5, Illustrator CS5. Трюки и эффекты. – СПб.: Питер, 2011 Задание: Изучите приемы работы с текстом в Corel Draw и выполните задания, предложенные в приложении: - Разместите текст вдоль объекта - Создайте «колючую» надпись - Получите ломаный деревянный текст - Получите разбитую каменную табличку. Порядок выполнения работы: 1. Получить допуск к работе; 2. Выполнить задания в соответствии с приложением; 3. Ответить на контрольные вопросы; 4. Составить отчет. Содержание отчета: 1. Наименование, цель работы, задание; 2. Выполненное задание; 3. Ответы на контрольные вопросы. Контрольные вопросы: 1. Что называется текстовым блоком (объектом)? Какие существуют виды текстовых блоков? 2. Какой инструмент используется для создания простого (абзацного) текста? 3. Как создать фигурный (заголовочный) текст? 4. Какой инструмент используется для изменения размеров текстового блока? Изменяется ли размер текста при изменении размера текстового блока? 5. Как повернуть текст? 6. Как можно изменить вид текстового блока? 7. Какие инструменты можно использовать для выделения текстовых блоков? Каким инструментом можно выделить отдельный фрагмент текста? 8. Какие действия можно выполнять при форматировании фрагментов текста? 9. Как написать текст по кривой? Как привязать существующий текст к кривой? 10. Каким образом осуществляется корректировка расположения текста вдоль кривой? ПРИЛОЖЕНИЕ
Работа с текстом. Corel Draw представляет возможность работать с текстом в так называемых графическом и параграфическом режиме. Текст в графическом представлении используется, как правило, в оформительских целях – его можно размещать вдоль контуров и преображать путем задания различных эффектов. Текст в рамке (параграфический) – это, как правило, тексты большого объема, которые применяются не с целью оформления рисунка, а для передачи информации. Их можно разбивать на столбцы и текстовые блоки. При обработке текста в рамке существует возможность использования всех известных функций текстовых редакторов, таких как поиск определенных слов и их замена, проверка правописания и пр. Для ввода текста в графическом исполнении необходимо выполнить следующие действия: - выполнить щелчок на пиктограмме «Текст» в палитре инструментов; - установить указатель мыши в той части рабочего листа, где должен находиться текстовый фрагмент; - выполнить щелчок в позиции первого символа; - ввести текст с клавиатуры; - для завершения ввода щелкнуть на любой пиктограмме в палитре инструментов. После ввода текст можно перемещать, как графический объект, производить его форматирование, вращать и размещать текст вдоль объектов. Для размещения текста вдоль объекта следует: - ввести текст и создать объект, вдоль которого будет располагаться текст (в данном примере – эллипс); - активизировать инструмент «Указатель» и, удерживая нажатой клавишу Shift, щелкнуть мышкой на тексте, а затем на графическом объекте; - вызвать команду Текст вдоль пути из раздела верхнего меню Текст.
С помощью дополнительного меню можно установить расстояние между текстом и объектом, положение текста относительно контура (сверху или снизу), смещение текста по горизонтали.
Создание колючей надписи. Здесь мы будем рисовать буквы, состоящие как бы из тела кактуса. Активизируйте инструмент Текст и напишите достаточно массивное слово, например:
Далее изменим контур букв - сейчас он слишком ровный для кактуса. Для этого выберите инструмент Интерактивная деформация. Проведите небольшие искажения. Далее создайте новый документ. Выберите инструмент Звезда и нарисуйте пять звезд.
Рисуйте звезды без контура. Далее сохраните этот рисунок в формате CDR в любом легкодоступном месте. Все это делается для того, чтобы можно было воспользоваться инструментом Художественные средства в режиме Распылитель. Этот инструмент позволяет разбрасывать фигуры из специальных наборов одним движением кисти. Важным достоинством распылителя является то, что он позволяет использовать в качестве набора для распыления любой файл в формате CDR. Именно для этого мы и сохранили звезды. Перейдем в режим Распылителя Для этого надо активировать инструмент Художественное оформление.
Нажмите кнопку
К данному рисунку можно применить следующий эффект Точечная графика – Трехмерные эффекты – Рельеф. Самостоятельно настройте выбранный эффект.
Получение изображения "Ломаный деревянный текст". Получите исходную надпись: выбрав шрифт Arial Black, 150, получить надпись "КРАХ".
Удалите абрис и выберите в качестве заливки текстуру, имитирующую дерево.
Получите "ломаный" текст: преобразуйте текст в кривые, при помощи инструмента "Ластик" сформировать трещины в тексте
Создайте имитацию объема при помощи инструмента "Интерактивный объем", используя следующие настройки:
Получение изображения "Разбитая каменная табличка". Получите изображение таблички: нарисуйте прямоугольную основу, приняв в качестве заливки текстуру, имитирующую камень, получите надпись, залив ее той же текстурой.
Дважды продублируйте надпись, залив ее белым и черным цветом.
Разместите три копии надписи следующим образом: черная - на заднем плане, перед ней - белая и сверху - серая. Таким образом, имитируется объем надписи.
Разместив надпись на прямоугольной основе, получаем исходную табличку.
Формирование осколков. При помощи инструмента "Нож" разрежьте прямоугольную основу на несколько неровных частей.
Скопируйте надпись в буфер обмена. Поместите надпись в каждый из "осколков" ("осколок" выступает в роли контейнера, и операция повторяется для каждого "осколка" отдельно).
Переместите и поверните осколки.
Применить к каждому осколку эффект "Интерактивный объем".
Лабораторная работа № 46 Наименование работы: Возможности панели "Интерактивные инструменты" Цель работы: Научиться применять возможности панели "Интерактивные инструменты". Формировать ОК-2, ОК-4, ОК-5, ОК-6, ПК-1.1, ПК-1.6 Литература: 1. Кунтаева Г.Х., Строева Л.Р. Пакеты прикладных программ. Учебное пособие, 2015 2. Шомас Е.А. Компьютерная графика. Учебное пособие, 2015г. 3. Гурский Ю.А., Гурская И.В., Жвалевский А.В. Компьютерная графика: Photoshop CS5, CorelDRAW X5, Illustrator CS5. Трюки и эффекты. – СПб.: Питер, 2011 Задание: Изучите возможности панели "Интерактивные инструменты" и выполните задания, предложенные в приложении. Порядок выполнения работы: 1. Получить допуск к работе; 2. Выполнить задания в соответствии с приложением; 3. Ответить на контрольные вопросы; 4. Составить отчет. Содержание отчета: 1. Наименование, цель работы, задание; 2. Выполненное задание; 3. Ответы на контрольные вопросы. Контрольные вопросы: 1. Перетекание - это.... 2. Перечислите параметры перетекания, которые отражены на панели свойств (открывается при выборе инструмента). 3. Назначение инструмента "Интерактивный контур". 4. Какие режимы искажения вам известны? 5. Назначение эффекта выдавливания (экструзии). ПРИЛОЖЕНИЕ
Инструмент «Интерактивное перетекание» позволяет осуществить пошаговый переход от одного объекта к другому через серию промежуточных форм, числом которых можно управлять. Переход можно произвести по любой произвольной траектории. Для получения эффекта следует создать исходные объекты, выделить левую звезду, активизировать инструмент и, нажав левую клавишу мышки в центре звезды, протянуть линию со стрелкой до овала. Аналогичные действия произвести, взяв за исходную фигуру овал. Количество промежуточных форм и другие параметры перехода можно выбрать на панели параметров. Нарисуйте два объекта:
Выберите инструмент
Рассмотрим параметры перетекания, которые отражены на панели свойств (открывается при выборе инструмента):
Поработайте самостоятельно с каждым инструментом описанной панели свойств. Для проверки получите рисунок из уже произведенного перетекания (использовано 10 промежуточных объектов; направление перетекания = 100; используется круговое перетекание):
Инструмент «Интерактивный контур» позволяет создать эффект ореола (создается последовательность вложенных контуров, подобных выделенному объекту). Для работы с этим инструментом необходимо создать исходную фигуру, затем активизировать инструмент, и в меню параметров выбрать: положение объекта, размер объекта, расположение контуров (до центра, внутри объекта, снаружи объекта), количество контуров, расстояние между контурами, параметры цветового перехода, цвет абрисы, цвет заливки. В результате вокруг или внутри исходной фигуры появляется ряд контуров.
Нарисуйте объект (сгруппируйте все его части). Сделайте его копию.
Выберите инструмент
Рассмотрим основные параметры ореола, которые отражены на панели свойств (открывается при выборе инструмента):
Поработайте самостоятельно с каждым инструментом описанной панели свойств. Для проверки получите следующий рисунок (число шагов = 12; смещение = 3 мм; использован линейный цветовой переход; цвет контура - сиреневый; цвет заливки - блекло малиновый; в разделе "ускорение объекта и цвета" тумблер сдвинут к центру):
С помощью ореола можно сделать края не слишком четкими (слегка размытыми). Посмотрите на рисунок и создайте похожий:
Слева - оригинал, справа - его копия, окруженная ореолом со следующими свойствами: число шагов = 50; смещение = 0,03 мм; цвет контура и заливки - немного светлее исходного.
Инструмент «Интерактивное искажение» позволяет изменять внешний вид объектов. · "Искажение вдавливания и выпячивания" · "Искажение застежкой" · "Искажение закручиванием"
|
|||||||||||||||||||||||||||||||||||||||||||||||||||||||||||||||||||||||||||||||||||||||||||||||
|
Последнее изменение этой страницы: 2021-02-07; просмотров: 368; Нарушение авторского права страницы; Мы поможем в написании вашей работы! infopedia.su Все материалы представленные на сайте исключительно с целью ознакомления читателями и не преследуют коммерческих целей или нарушение авторских прав. Обратная связь - 18.119.110.76 (0.017 с.) |


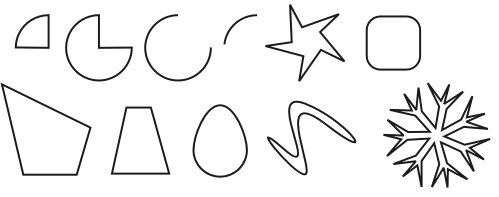
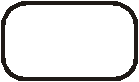
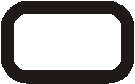
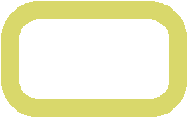
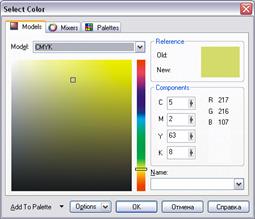
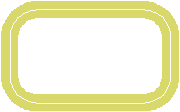
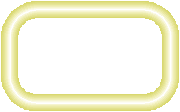



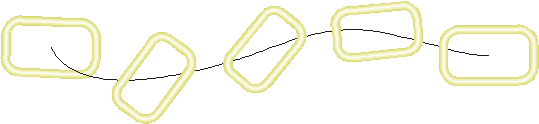
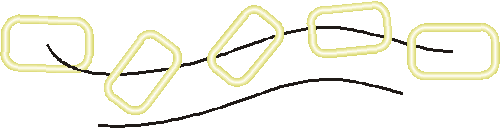

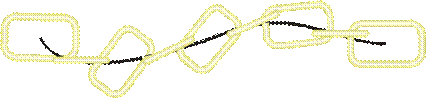
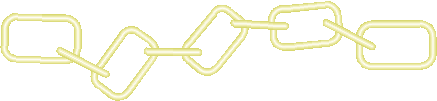

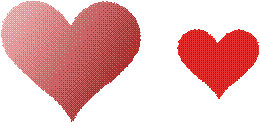
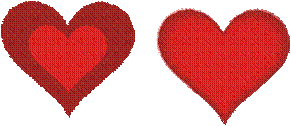
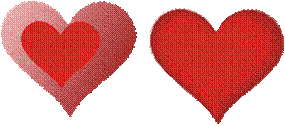
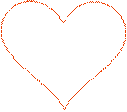
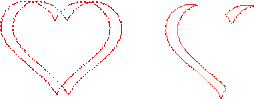



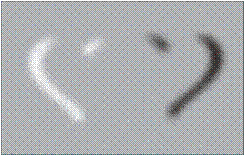

 "Указатель" следующими способами:
"Указатель" следующими способами: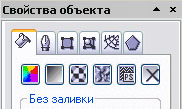
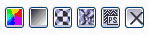







 "Контур", появится панель свойств контура. С помощью этой панели вы можете изменить толщину (Шир.), цвет, стиль контура, указать стили начала и конца линии. Флажок "Заливка до" определяет положение контура по отношению к заливке объекта. Если флажок установлен, будет видна вся линия обводки. Если нет - обводка окажется под заливкой. Если включен флажок "Масштабировать", то при изменении размеров объекта пропорционально будет изменяться толщина линии обводки.
"Контур", появится панель свойств контура. С помощью этой панели вы можете изменить толщину (Шир.), цвет, стиль контура, указать стили начала и конца линии. Флажок "Заливка до" определяет положение контура по отношению к заливке объекта. Если флажок установлен, будет видна вся линия обводки. Если нет - обводка окажется под заливкой. Если включен флажок "Масштабировать", то при изменении размеров объекта пропорционально будет изменяться толщина линии обводки.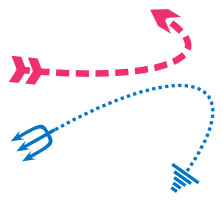

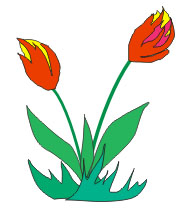
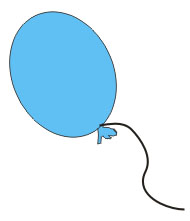
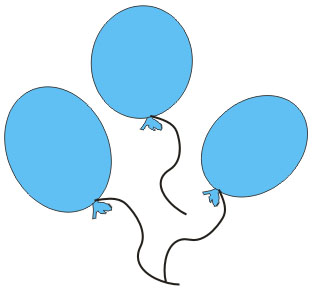
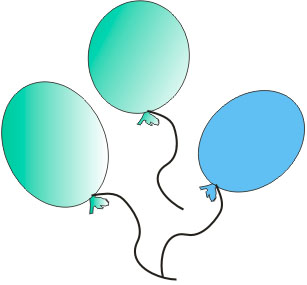
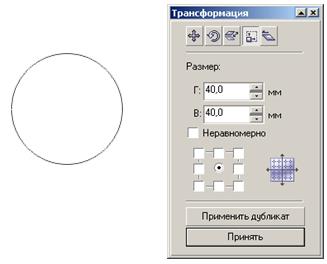
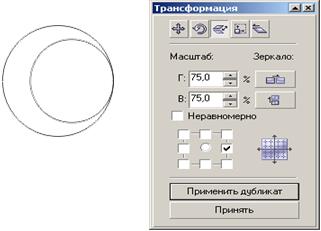
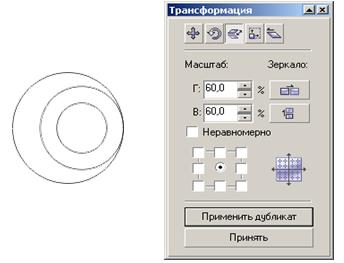
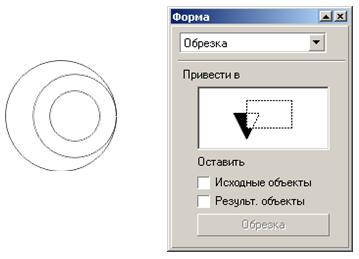
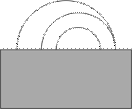
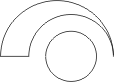
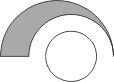
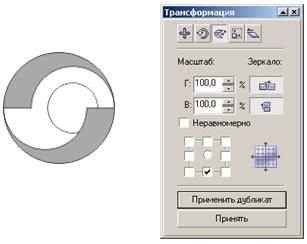
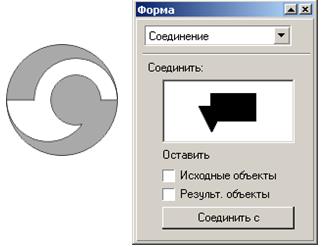
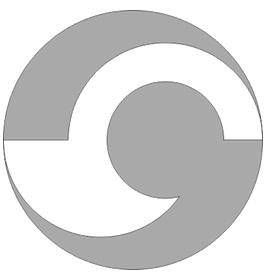
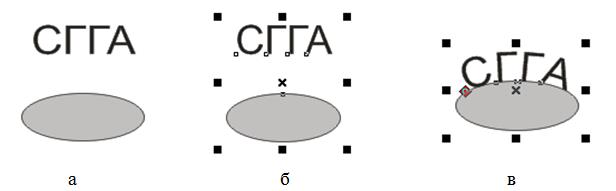



 далее на панели свойств выделите Распылитель.
далее на панели свойств выделите Распылитель.
 для выбора пути где лежит сохраненный вами файл в формате CDR. Далее из предложенного перечня выберите свой рисунок. Далее вы начинаете двигать по буквам кистью распылителя, чтобы концы звезд выступали за пределы букв. Должно получиться примерно следующее:
для выбора пути где лежит сохраненный вами файл в формате CDR. Далее из предложенного перечня выберите свой рисунок. Далее вы начинаете двигать по буквам кистью распылителя, чтобы концы звезд выступали за пределы букв. Должно получиться примерно следующее:
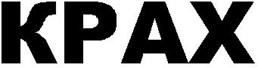



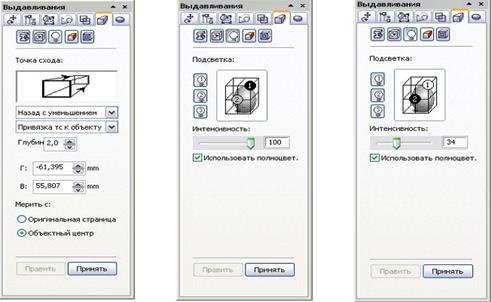
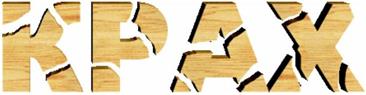







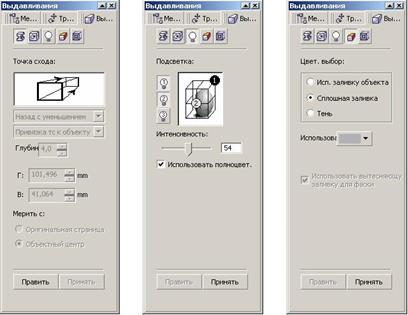

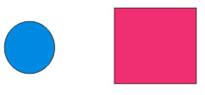
 "Интерактивное перетекание", щелкните по одному объекту и, не отпуская кнопки мыши, дотяните указатель до второго объекта. Вы увидите рисунок:
"Интерактивное перетекание", щелкните по одному объекту и, не отпуская кнопки мыши, дотяните указатель до второго объекта. Вы увидите рисунок: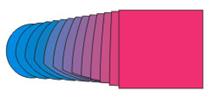
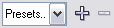









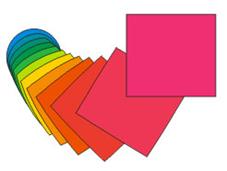
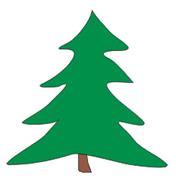
 "Интерактивный контур", щелкните по первому объекту и, не отпуская кнопки мыши, потяните от центра наружу (перпендикулярно контуру). Для второго наоборот - потяните к центру. Получится рисунок:
"Интерактивный контур", щелкните по первому объекту и, не отпуская кнопки мыши, потяните от центра наружу (перпендикулярно контуру). Для второго наоборот - потяните к центру. Получится рисунок: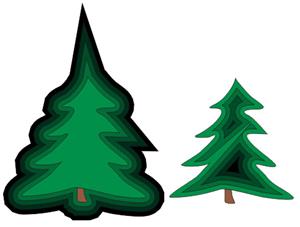





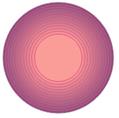
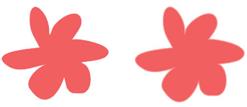
 :
:


