5.2. Математическая формализация задачи
При построении математической модели решения задачи оптимизации искомые величины принимаются за неизвестные и составляется система неравенств, наиболее полно характеризующих решение поставленной задачи.
Оптимальное решение — это наилучшее. Но решения, наилучшего во всех смыслах, быть не может. Оно может быть наилучшим, т. е. оптимальным, только в одном, строго установленном смысле. И принимающий решение должен точно представлять, в чем заключается оптимальность решения, т. е. по какому критерию принимаемое решение должно быть наилучшим.
Определение 5.1.. Уравнение, описывающее критерий оптимизации принимаемого решения с математической точки зрения, называют целевой функцией.
В общем случае с помощью такой функции можно оценивать качества как желательные (например, прибыль, производительность, надежность), так и нежелательные (затраты, расход материала, простои оборудования). Тогда в первом случае стремятся к максимизации функции, а во втором — к ее минимизации. Кроме того, целевая функция может достигать определенного заданного значения.
Помимо целевой функции в любую математическую модель входят еще две составляющие:
1. Ограничения, которые устанавливают зависимости между переменными. Они могут быть как односторонними, например:
gi(xj) £ bi,
так и двусторонними
ai £ gi (xj) £ bi.
При решении задачи оптимизации с помощью Excel такое двустороннее ограничение записывается в виде двух односторонних ограничений
gi (xj) ³ а i.
gi (xj) £ bi.
Установленные ограничения должны отвечать требованию сопоставимости левой и правой части, которое заключается в следующем:
· однородность показателей, используемых в качестве левой и правой части неравенства;
· сопоставимость единиц измерения показателей, расположенных в левой и правой части неравенства;
|
|
· однородность временных интервалов, данные для которых используются в задаче.
2. Граничные условия показывают, в каких пределах могут быть значения искомых переменных в оптимальном решении.
Решение задачи, удовлетворяющее всем ограничениям и граничным условиям, называется допустимым. Если математическая модель задачи оптимизации составлена правильно, то задача будет иметь целый ряд допустимых решений. Поясним на примере следующей задачи, являющейся типичным примером задачи планирования производства:
Пример 5.1. Компания производит полки для ванных комнат двух типов - А и В. Агенты по продаже считают, что за неделю на рынке может быть реализовано до 550 полок. Для каждой полки типа А требуется 2 м2 материала, типа В - 3 м2 материала. Компания может получить до 1200 м2 материала в неделю. Для изготовления одной полки типа А требуется 12 мин. работы оборудования, а для изготовления одной полки типа В - 30 мин. Оборудование можно использовать 160 час. в неделю. Если прибыль от продажи полок типа А составляет 3 долл., а от полок типа В - 4 долл., то сколько полок надо выпускать в неделю, чтобы получить максимальную прибыль?
Составим математическую модель решения данной задачи.
1. Целевая функция.
Очевидно, что в качестве критерия оптимизации в данном случае выступает функция прибыли. Оптимальным будет считаться тот из вариантов решения, в котором значение прибыли будет максимальным. Учитывая, что « … прибыль от продажи полок типа А составляет 3 долл., а от полок типа В - 4 долл.…» целевая функция будет выглядеть следующим образом:
3 x 1 + 4 x 2 " max,
где x 1 – объем производства полок типа A, x 2 – объем производства полок типа B.
2.Ограничения:
а) ограничение на объем производства: «…Агенты по продаже считают, что за неделю на рынке может быть реализовано до 550 полок…» Очевидно, что совокупный объем производства полок не должен превышать 550 единиц, или, в математическом виде:
x 1 + x 2 £ 550;
б) ограничения на используемые ресурсы: В данной задаче используются ресурсы двух видов: оборудование и материалы:
ограничение на использование оборудования: «…Для изготовления одной полки типа А требуется 12 мин. работы оборудования, а для изготовления одной полки типа В - 30 мин. Оборудование можно использовать 160 часов в неделю…» На основе этой информации можно сделать вывод, что общее время использования оборудования в рамках данного проекта не должно превышать 160 часов в неделю. Переведя время, необходимое для изготовления одной полки в часы (с целью сопоставимости единиц измерения правой и левой части неравенства) получим:
|
|
0,2 x 1 + 0,5 x 2 £ 160;
ограничение на использование материалов: «…Для каждой полки типа А требуется 2 м2 материала, для полки типа В - 3 м2 материала. Компания может получить до 1200 м2 материала в неделю…» На основе этой информации можно сделать вывод, что общее количество материала, затрачиваемого для реализации данного проекта не должно превышать 1200 м2:
2 x 1 + 3 x 2 £ 1200.
3. Граничные условия.
В качестве граничных условий в данном примере могут быть использованы следующие утверждения, вытекающие из сути поставленной задачи:
a) Объем производства полок типа А и полок типа В – неотрицательное значение.
b) Объем производства полок типа А и полок типа В – целое число.
x 1, x 2 ³ 0
x 1, x 2 – целое
5.3. Решение задачи в среде MS EXCEL (на примере задачи планирования производства)
5.3.1. Ввод условий задачи
Ввод условий задачи состоит из следующих основных шагов:
1. Создание формы для ввода данных, необходимых для последующего решения.
2. Ввод исходных данных и зависимостей из математической модели.
3. Указание целевой ячейки (ячейки, в которую введена целевая функция), ввод ограничений и граничных условий в диалоговом окне Поиск решения.
Создание формы для ввода данных.
Такая форма должна содержать возможность ввода всех данных, необходимых для решения поставленной задачи:
· искомых переменных;
· целевой функции;
· правой и левой части неравенств, описывающих ограничения, налагаемые на возможные варианты решения поставленной задачи.
Примерная форма для ввода данных, необходимых для решения «задачи о полках» текст которой приведен выше, представлена на рис. 5.1.
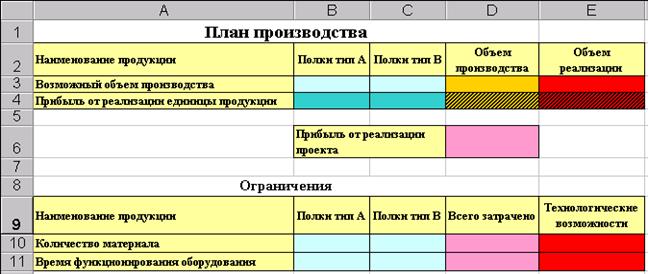
Рис. 5.1. Примерная форма для ввода условий задачи
Ввод исходных данных и зависимостей из математической модели.
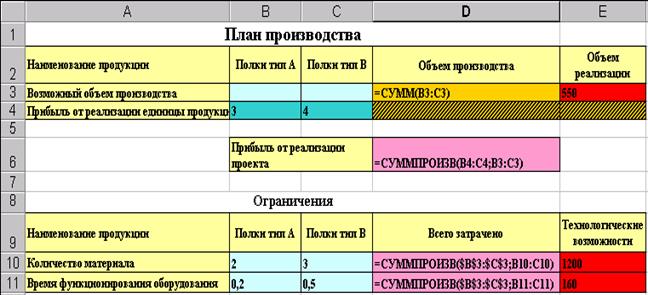
Рис. 5.2. Условия решения задачи
Отметим, что целевая функция и левые части неравенств, определяющих возможные варианты решения поставленной задачи, вводятся формулой, в которой роль искомых переменных играют адреса ячеек, зарезервированных для вывода их значений после решения задачи, а роль коэффициентов – адреса ячеек, содержащих соответственные коэффициенты. [3]
Назначение целевой функции, ввод ограничений и граничных условий.
Данная стадия ввода условия задачи осуществляется в диалоговом окне Поиск решения (см. рис. 5.3.) для открытия которого необходимо в меню Сервис выбрать команду Поиск решения. [4]

Рис. 5.3. Диалоговое окно Поиск решения
В этом диалоговом окне пользователь должен:
1. Назначить целевую ячейку. Для этого в поле «Установить целевую ячейку:» вводится адрес ячейки, содержащей целевую функцию. Затем устанавливается направление последней – значение, к которому она должна стремиться исходя из условий задачи (минимальное, максимальное, конкретное, задаваемое пользователем).
2. В поле «Изменяя ячейки:» ввести адреса ячеек, зарезервированных для искомых переменных.
|
|
3. Ввести ограничения и граничные условия. Для этого в диалоговом окне Поиск решения (см. рис. 5.3.) нажать на кнопку Добавить. В открывшемся диалоговом окне Добавление ограничений (см. рис. 5.4.):
· в поле «Ссылка на ячейку:» ввести адрес ячейки листа, содержащей формулу для расчета показателя, используемого в качестве левой части неравенства,
· из списка знаков неравенств выбрать необходимый знак,
· в поле «Ограничение:» указать адрес ячейки, содержащей показатель, используемый в качестве правой части неравенства.[5]
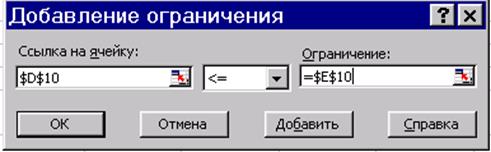
Рис. 5.4. Диалоговое окно Добавление ограничений
Добавление каждого последующего ограничения осуществляется с помощью кнопки Добавить. После окончания ввода ограничений необходимо нажать Ok
5.3.2. Решение задачи
Установка параметров решения задачи.
С помощью команд, находящихся в диалоговом окне Параметры поиска решения [6] (рис. 5.5), можно вводить условия для решения задач оптимизации всех классов.

Рис. 5.5. Диалоговое окно Параметры поиска решения
Познакомимся с основными элементами данного окна, которые могут потребоваться при решении задач линейного программирования.
Поле «Максимальное время»
Служит для назначения времени в секундах, выделяемого на поиск решения задачи. В поле можно ввести время, не превышающее 32767 с (более 9 часов!). Значение 100, используемое по умолчанию, подходит для решения большинства задач.
Поле «Предельное число итераций»
Служит для назначения числа итераций. Используемое по умолчанию значение 100 подходит для решения большинства задач.
Поля «Относительная погрешность» и «Допустимое отклонение»
Служат для задания точности, с которой отыскивается решение. Рекомендуется после нахождения решения со значениями данных параметров, заданных по умолчанию, повторить вычисления с большей точностью и меньшим допустимым отклонением и сравнить с первоначальными результатами. Использование подобной проверки особенно рекомендуется при решении задач с целочисленными ограничениями на переменные.
Флажок «Линейная модель»
Служит для поиска решения линейной задачи оптимизации или линейной апроксимации нелинейной задачи. Для линейной задачи этот флажок должен быть установлен, т.к. в противном случае возможно получение неверного результата.
Получение результата
После нажатия на кнопку Выполнить диалогового окна Поиск решения на экране появляется диалоговое окно Результаты поиска решения (рис. 5.6.). Решение найдено, и его результаты приведены в таблице (рис. 5.7).
|
|

Рис. 5.6. Диалоговое окно Результаты поиска решения
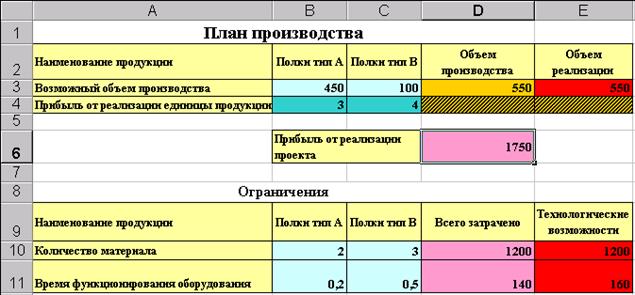
Рис. 5.7. Результаты решения задачи
Из рисунка видно, что оптимальное решение поставленной задачи предполагает производство:
· полок типа А в количестве 450 штук (В3);
· полок типа В – в количестве 100 штук (С3).
При этом максимальная прибыль будет составлять 1720 единиц, а ресурсы используются следующим образом:
· потребление материала – 1200 единиц (D10);
· использование оборудования – 140 часов (D11).
5.4. Анализ полученного решения
MS Excel дает пользователю возможность получить набор отчетов, содержащих определенную информацию о решении задачи. На основе сведений из этих отчетов можно спрогнозировать изменение результата при модификации параметров модели.
5.4.1. Назначение имен ячейкам
При анализе удобно присвоить запоминающиеся имена ячейкам исходных данных. Дело в том, что при создании отчетов мастер отчетов должен сопоставить каждой заносимой в отчет ячейке какой-то идентификатор. Если имена ячеек не заданы, то по умолчанию для этого используются ссылки (например H9). Отчет с такими подписями к ячейкам не слишком информативен. Чтобы понять значение каждой занесенной в него цифры, нужно будет составить таблицу соответствия ссылок и данных.
Чтобы присвоить имя ячейке (диапазону ячеек) следует:
1. Выделить ячейку или диапазон, который вы хотите поименовать.
2. Выполнить команду Вставка Þ Имя Þ Присвоить.
3. В открывшемся диалоговом окне Присвоение имени (см. рис. 5.8.) в поле Имя ввести желаемое название [7] и нажать OK.

Рис. 5.8. Диалоговое окно Присвоение имени
5.4.2. Анализ оптимального решения
Анализ оптимального решения начинается после успешного решения задачи, когда на экране появляется диалоговое окно Результат поиска решения если решение найдено (рис. 5.5). С помощью этого диалогового окна можно вызвать отчеты трех типов:
· результаты;
· устойчивость;
· пределы.
Отчет по результатам.
Отчет состоит из целевой ячейки и списка влияющих ячеек модели, их исходных и конечных значений, а также формул ограничений и дополнительных сведений о наложенных ограничениях (см. рис. 5.9).
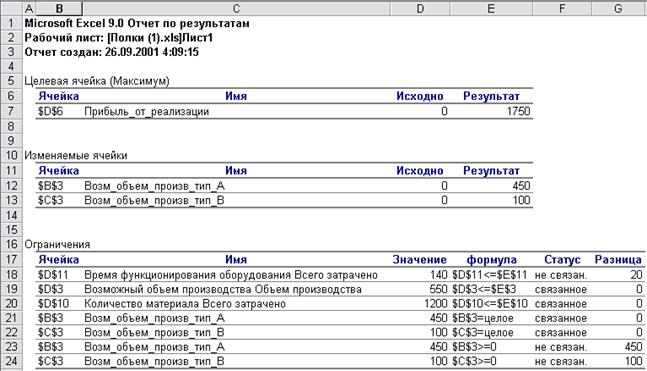
Рис. 5.9. Отчет по результатам
Наибольший интерес в данном отчете вызывает блок «Ограничения». Остановимся на нем подробнее:
· Поле Ячейка содержит адреса ячеек, указанных в качестве левой части ограничений и граничных условий (см. рис. 5.3).
· Поле Имя содержит присвоенное пользователем имя (см. п.5.4.1) для указанных ячеек.
· Поле Значение содержит значение, полученное в указанных ячейках в результате решения задачи.
· Поле Формула содержит ограничения и граничные условия, введенные пользователем (см. рис. 5.3).
· Поле Статус показывает наличие разницы между значениями, полученными в результате решения задачи в указанных ячейках и значениями, указанными пользователем как критические (правые части ограничений и граничных условий). Если в данном поле стоит «связанное» разница равна нулю. В противном случае – разница отлична от нуля.
|
|
· Поле Разница содержит цифровое значение выявленной разницы.
Отчет по устойчивости.
Отчет содержит сведения о чувствительности решения к малым изменениям в формуле модели или формулах ограничений. Такой отчет не создается для моделей с целочисленными ограничениями, налагаемыми на переменные.
Отчет по пределам.
Отчет состоит из целевой ячейки и списка влияющих ячеек модели, их значений, а также нижних и верхних границ. Такой отчет не создается для моделей с целочисленными ограничениями, налагаемыми на переменные. Нижним пределом является наименьшее значение, которое может содержать влияющая ячейка, в то время как значения влияющих ячеек фиксированы и удовлетворяют наложенным ограничениям. Соответственно верхним пределом является максимальное значение.
5.4.3. Параметрический анализ
Часто, при решении разного рода задач, перед нами встает необходимость смоделировать влияние изменения какого либо параметра на решение задачи. Ощутимую пользу в анализе такого рода могут оказать сценарии Excel.
Сценарий Excel представляет собой зафиксированный в памяти компьютера набор значений ячеек рабочего листа. Таким образом, создав сценарий, пользователь получает возможность узнать, что произойдет с результатом, если поменять исходные значения в некоторых ячейках листа. Данная информация будет содержаться в отчете по сценарию.
Рассмотрим данный вид анализа на примере нашей задачи. Предположим, что перед вами поставлена задача рассмотреть два плана ценообразования:
a. обеспечивающий прибыль 3 единицы от реализации одной полки типа А и 4 единицы – типа В;
b. обеспечивающий прибыль 2,85ед. от реализации одной полки типа А и 4,4 единицы – типа В
и выбрать тот, суммарная прибыль при котором наибольшая.
Создание сценария.
Чтобы решить поставленную задачу мы должны каждый вариант решения записать как сценарий. Для этого на завершающей стадии решения задачи в диалоговом окне Результаты поиска решения (рис. 5.5) необходимо нажать на кнопку Сохранить сценарий…
Появляется диалоговое окно Сохранение сценария (рис. 5.10) в котором достаточно ввести название текущего сценария и нажать OK после чего завершить решение задачи в обычном порядке.

Рис. 5.10. Диалоговое окно Сохранение сценария
Диспетчер сценариев.
Вся дальнейшая работа со сценариями осуществляется в диалоговом окне Диспетчер сценариев (рис. 5.11), которое выводится если в меню Сервис выбрать команду Сценарии…. С его помощью можно:
· Вывести записанные в сценарий значения на лист книги MS Excel;
· Добавить новый сценарий [8];
· Удалить нежелательный сценарий;
· Изменить параметры сценария;
· Объединить сценарии схожей структуры расположенные в разных рабочих книгах;
· Вывести Отчет содержащий информацию по нескольким сценариям.

Рис. 5.11. Диалоговое окно Диспетчер сценариев
Изменение сценария.
По умолчанию в качестве ячеек, значения которых хранятся в сценарии, при решении задач оптимизации указаны ячейки, содержащие значения искомых переменных (т.е. ячейки, значения которых будут меняться автоматически в каждом последующем сценарии). Чтобы дополнить этот перечень ячейками, значения в которых будут меняться пользователем, необходимо Изменить сценарий. Для этого в диалоговом окне Диспетчер сценариев выделяется название изменяемого сценария после чего нажимается кнопка Изменить….
В открывшемся диалоговом окне Изменение сценария (рис. 5.12) в поле Изменяемые ячейки сформировать полный перечень ячеек, значения которых должны храниться в сценарии [9] и нажать OK. Открывается диалоговое окно Значения ячеек сценария (рис. 5.13) в котором, если нужно, можно поменять конкретные значения, которые будут храниться в соответствующем сценарии.

Рис. 5.12. Диалоговое окно Изменение сценария

Рис. 5.13. Диалоговое окно Значения ячеек сценария
Результаты работы.
Для предоставления результатов MS Excel предлагает два вида отчетов:
· итоговый отчет, в котором подробно расписывается структура каждого сценария;
· отчет в виде сводной таблицы.
При решении задач оптимизации чаще всего используется первый (рис. 5.14), который предпочтительнее когда имеется простой набор сценариев, в каждом из которых несколько изменяемых переменных. Второй же хорошо подходит для создания сводок о работе при использовании нескольких наборов, так как он позволяет рассмотреть все возможные комбинации сценариев.
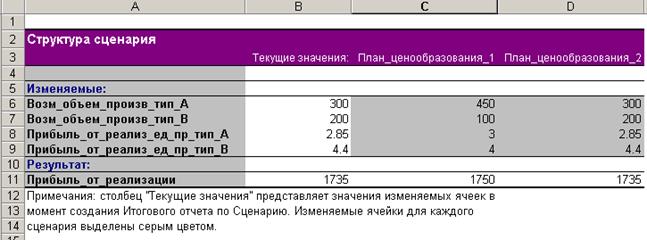
Рис. 5.14. Отчет типа Структура сценария
Даже беглого взгляда на этот отчет достаточно, чтобы определить, что первый план ценообразования предпочтительнее.
5.5. Примеры решения задач оптимизации
В этом разделе рассмотрено решение типовых экономических задач в электронных таблицах MS Excel. Разумеется, что возможности электронных таблиц не ограничиваются решением задач планирования производства или штатного расписания, транспортной задачи и задачи о назначениях ресурсов. Любая задача, допускающая построение математической модели (см. предыдущий раздел), может быть проанализирована средствами MS Excel. Заинтересованный читатель найдет дополнительные сведения о решении задач оптимизации в Приложении.
5.5.1. Транспортная задача
Предположим, что ваша фирма занимается производством и продажей продукции. Фирма владеет несколькими заводами, где эта продукция производится, и имеет ряд магазинов. Каждый завод обладает определенными производственными мощностями, а каждый магазин – объемом продаж товара. Для обеспечения высокой эффективности работы фирмы необходимо спланировать перевозки товаров так, чтобы транспортные затраты были как можно меньше. При этом требуется обеспечить вывоз всей продукции с каждого завода и полностью удовлетворить запросы каждого магазина. Для простоты будем полагать, что общий объем производства равен общему объему спроса (сбалансированная задача).
Для решения задачи построим ее математическую модель. Обозначим количество заводов N, а количество магазинов M. Для нумерации заводов и магазинов введем индексы i и j. Индекс i пробегает целочисленные значения от 1 до N и указывает номер завода, индекс j принимает значения от 1 до M и соответствует номеру магазина. Объем производства i -го завода обозначим ai, объем спроса j -го магазина - bj. Условие баланса спроса и предложения имеет вид
 . (5.5.1)
. (5.5.1)
Неизвестными величинами в данной задаче являются объемы перевозок, которые мы обозначим xij. Величина xij – это объем перевозок с i -го завода в j -й магазин. Затраты на перевозку единицы продукции из пункта i в пункт j по аналогии обозначим cij. Очевидно, что величины xij и cij в нашей задаче могут принимать лишь неотрицательные значения
 , (5.5.2.)
, (5.5.2.)
 . (5.5.3)
. (5.5.3)
Стоимость одной перевозки составит xijcij, а общие транспортные расходы Z будут складываться из затрат по каждому маршруту:
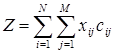 . (5.5.4)
. (5.5.4)
По условию задачи требуется минимизировать совокупные затраты на перевозки. В нашей модели оптимальному графику перевозок соответствует минимальное значение функции Z. Если не накладывать на величины xij и cij дополнительных условий и попытаться минимизировать целевую функцию (3.5.4), то в результате мы получим Z = 0 и xij = 0. Такой результат, очевидно, не может быть удовлетворительным ответом. Для правильного решения поставленной задачи необходимо ввести ограничения на объемы вывозимой и ввозимой продукции. Объем вывозимой с i -го завода продукции должен быть равен объему производства ai, объем ввозимой продукции должен соответствовать объему спроса bj:
 , (5.5.5)
, (5.5.5)
 . (5.5.6)
. (5.5.6)
Выражения (5.5.1)-(5.5.6) составляют математическую модель сбалансированной транспортной задачи. Если спрос и предложение не сбалансированы, то в модель нужно ввести фиктивные пункты производства или пункты потребления. В случае дефицита вводится фиктивный завод, стоимость и объем перевозок с которого равны штрафу за недопоставку и объему недопоставки соответственно. В случае перепроизводства продукции вводится фиктивный магазин, стоимость и объем перевозок в который полагается равной стоимости складирования и объему излишней продукции соответственно.
Рассмотрим решение сбалансированной транспортной задачи средствами MS Excel. Пусть имеется 3 завода (N =3) и 4 магазина (M =4). Введем в рабочий лист данные об объемах производства и спроса как показано на
рис. 3.15. Для проверки баланса (выражение (3.5.1)) просуммируем значения в диапазонах B4: B6 и G4: G7, затем сравним вычисленные суммы в ячейке C10 с помощью формулы
«=ЕСЛИ(B7 = G8;"Задача сбалансирована";"Нарушен баланс!")».
Далее в диапазон B14: E16 вводим данные о себестоимости перевозок между заводами и магазинами.
Для распределения объемов перевозок между экономическими объектами создадим таблицу «Объемы перевозок» (рис. 5.16). Для проверки условий (5.5.5) и (5.5.6) в ячейках B23: E23 и F20: F22 вычислим суммы строк и столбцов таблицы «Объемы перевозок». Суммы по столбцам соответствуют объемам ввозимой продукции, а по строкам – объемам вывозимой продукции. Значения объемов перевозок заранее неизвестны, для определенности в качестве начального приближения вводим в ячейки B20: E22 нулевые значения. Для вычисления целевой функции (5.5.4) введем в ячейку E25 формулу
«=СУММПРОИЗВ(B14:E16; B20:E22)».
Теперь рабочий лист содержит всю необходимую информацию для «Поиска решения». Выполним команду «Сервис|Поиск решения» и заполним поля открывшегося диалогового окна (рис. 5.17). Условия (5.5.2), (5.5.5) и (5.5.6) вводим в диалог «Поиск решения» в виде ограничений. Для корректного решения линейной задачи установим флажок «Линейная модель» (кнопка «Параметры»). После нажатия кнопки «Выполнить» «Поиск решения» находит оптимальный план перевозок грузов, показанный на рисунке 5.16.
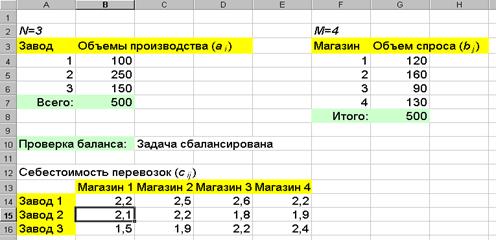
Рис. 5.15. Исходные данные транспортной задачи
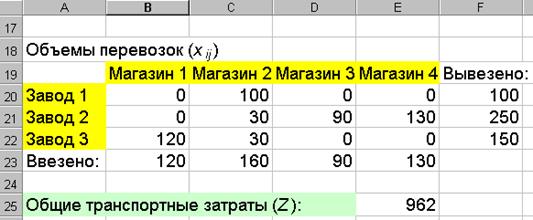
Рис. 5.16. Оптимальное решение транспортной задачи
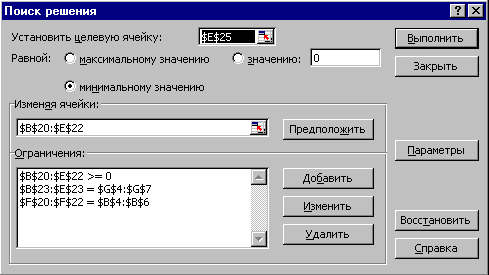
Рис. 5.17. Диалоговое окно «Поиск решения» для транспортной задачи

Рис. 5.13. Диалоговое окно Значения ячеек сценария
Результаты работы.
Для предоставления результатов MS Excel предлагает два вида отчетов:
·итоговый отчет, в котором подробно расписывается структура каждого сценария;
·отчет в виде сводной таблицы.
При решении задач оптимизации чаще всего используется первый (рис. 5.14), который предпочтительнее когда имеется простой набор сценариев, в каждом из которых несколько изменяемых переменных. Второй же хорошо подходит для создания сводок о работе при использовании нескольких наборов, так как он позволяет рассмотреть все возможные комбинации сценариев.
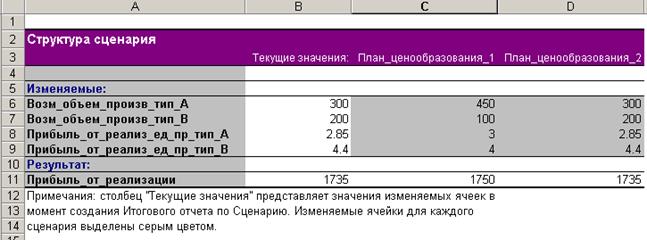
Рис. 5.14. Отчет типа Структура сценария
Даже беглого взгляда на этот отчет достаточно, чтобы определить, что первый план ценообразования предпочтительнее.
5.5.2. Задача о назначениях
В распоряжении бригадира имеются N рабочих, каждого из которых нужно назначить на выполнение одной из N работ. Рабочие имеют разную квалификацию, поэтому стоимости cij выполнения i -м рабочим j -й работы различны. Бригадир должен распределить рабочих так, чтобы общая стоимость работ Z была минимальной. При этом каждый рабочий должен быть загружен только на одной работе и все работы - выполнены. Заметим, что в данной задаче число рабочих и работ совпадает, т.е. задача является сбалансированной. В случае несбалансированной задачи ее необходимо предварительно сбалансировать путем введения фиктивных рабочих или видов работ с достаточно высокими штрафными стоимостями работ.
Построим математическую модель данной задачи. Введем бинарные переменные xij так, что xij = 1, если i -й рабочий выполняет j -ю работу, и xij = 0, если не выполняет. Суммарная стоимость работ (целевая функция) вычисляется по формуле
 . (5.5.7)
. (5.5.7)
Для контроля условия «одна работа – один рабочий» дополним модель ограничениями
 , (5.5.8)
, (5.5.8)
 , (5.5.9)
, (5.5.9)
 . (5.5.10)
. (5.5.10)
Реализация задачи о назначениях в среде MS Excel показано на рис. 5.18. Ячейки B4: E7 содержат значения стоимостей выполнения работ, а ячейки B10: E13 – таблицу назначений. Для проверки условий (5.5.8) и (5.5.9) в ячейках F10: F13 и B14: E14 вычисляются контрольные суммы по строкам и столбцам таблицы назначений. Суммарная стоимость работ вычисляется в ячейке D15 по формуле
«=СУММПРОИЗВ(B4:E7; B10:E13)».
После подготовки рабочего листа выполняем команду «Сервис|Поиск решения» и заполняем поля диалога (рис. 5.19) и устанавливаем флажок «Линейная модель». Результаты оптимизации (таблица назначений и общая стоимость работ) показаны на рисунке 5.18.

Рис. 5.18. Исходные данные и результаты оптимизации для задачи о назначениях

Рис. 5.19. Диалоговое окно «Поиск решения» для задачи о назначениях
5.5.2. Планирование штатного расписания
В штатном расписании компании имеется определенное количество сотрудников. Для выполнения запланированных работ ей требуется нанять дополнительное количество новых сотрудников, которых следует принять в течении полугода при условии, что каждый новый сотрудник должен пройти месячную стажировку. После окончания обучения стажеры зачисляются в штат компании. Оплата труда и месячный объем работ штатных сотрудников и стажеров известны. Необходимо спланировать прием стажеров так, чтобы обеспечить выполнение всех работ в полном объеме при минимальных затратах на оплату труда и при условии, что штатные сотрудники не будут уволены в течение полугодия.
Для формулировки математической модели введем обозначения. Пусть M0 – исходное количество штатных сотрудников, Mi - количество штатных сотрудников в i -м месяце, Ni - количество стажеров в i -м месяце, Si - объем необходимого рабочего времени в i -м месяце. Размер оплаты труда стажеров и штатных сотрудников обозначим A и B соответственно. Количество рабочего времени в месяц для стажеров обозначим C, и для штатных сотрудников - D.
Количество постоянных сотрудников в первом месяце планирования определяется стартовым значением
 ,. (5.5.14)
,. (5.5.14)
а в последующие месяцы к нему добавляются стажеры
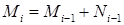 , i = 2, 3, …, n, (5.5.15)
, i = 2, 3, …, n, (5.5.15)
где n – количество планируемых месяцев.
Затраты на оплату труда (Ri) и объем фактических затрат рабочего времени (Ti) в i -м месяце составят
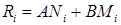 (5.5.16)
(5.5.16)
и
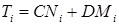 (5.5.17)
(5.5.17)
соответственно. Сумма общих затрат (целевая функция) за планируемый период будет
 . (5.5.18)
. (5.5.18)
Для корректного решения задачи добавим ограничения на возможные значения Ni и Mi:
 ,
,  , Ni и Mi – целые. (5.5.19)
, Ni и Mi – целые. (5.5.19)
Условие выполнения ежемесячного плана имеет вид
 . (5.5.20)
. (5.5.20)
Рассмотрим решение этой задачи с помощью MS Excel. На рисунке 5.23 показан фрагмент рабочего листа с исходными данными и результатами оптимизации. Вычисление количества постоянных сотрудников производится в ячейках C11 и C12: C16 по формулам (5.5.14) и (5.5.15) соответственно:
«= $D$7»,
«= C11 + B11» (в ячейке C13).
Количество отработанного времени по месяцам определяется в ячейках E11: E16 в соответствии с выражением (5.5.17):
«= C11 * $ E$5 + B11 * $ D$5» (в ячейке E11).
Ежемесячные затраты на оплату труда вычисляются в диапазоне F11: F16 по формуле (3.5.16):
«= C11 * $B$5 + B11 * $A$5» (в ячейке F11).
Общие расходы (целевая функция) за весь период планирования подсчитываются в ячейке F17 по формуле
«=СУММ(F11:F16)».
Условия (5.5.19) и (5.5.20) введены в качестве ограничений в диалоге «Поиск решения» (рис. 5.24). В параметрах не забудьте установить флажок «Линейная модель». Результатом оптимизации будет полугодовой план приема и обучения стажеров, находящийся в диапазоне A11: B16.

Рис. 5.23. Исходные данные и результаты оптимизации для задачи планирования штатного расписания
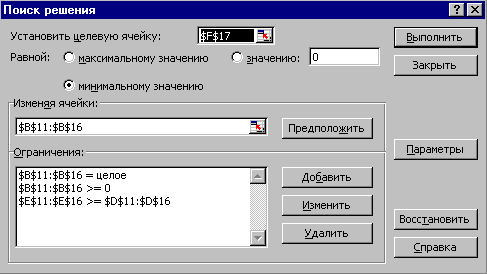
Рис. 5.24. Диалоговое окно «Поиск решения» для задачи о планировании штатного расписания
5.6. Математический аппарат регрессионного анализа. Основные понятия и определения





