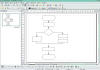Заглавная страница Избранные статьи Случайная статья Познавательные статьи Новые добавления Обратная связь FAQ Написать работу КАТЕГОРИИ: ТОП 10 на сайте Приготовление дезинфицирующих растворов различной концентрацииТехника нижней прямой подачи мяча. Франко-прусская война (причины и последствия) Организация работы процедурного кабинета Смысловое и механическое запоминание, их место и роль в усвоении знаний Коммуникативные барьеры и пути их преодоления Обработка изделий медицинского назначения многократного применения Образцы текста публицистического стиля Четыре типа изменения баланса Задачи с ответами для Всероссийской олимпиады по праву 
Мы поможем в написании ваших работ! ЗНАЕТЕ ЛИ ВЫ?
Влияние общества на человека
Приготовление дезинфицирующих растворов различной концентрации Практические работы по географии для 6 класса Организация работы процедурного кабинета Изменения в неживой природе осенью Уборка процедурного кабинета Сольфеджио. Все правила по сольфеджио Балочные системы. Определение реакций опор и моментов защемления |
Создание блок-схемы программыСодержание книги
Поиск на нашем сайте
Для того, чтобы создать блок-схему алгоритма или программы, нужно, на первом этапе, создать нужные блоки, выбрав их из выпадающего меню блок-схемы на панели рисование. Расположим блоки на листе нужным образом. (Для этого удобно использовать выравнивание). Установим для блоков толщину линии 0,05 см и удалим заливку. Соединим приготовленные блоки соединительными линиями со стрелками, выбрав нужный инструмент из выпадающего меню на панели рисование. Выполнив двойной щелчок на блоке, введем внутрь блока нужный текст.
Построение структурной схемы Создание структурной схемы начинаем с построения дерева подсистем первого уровня. Для этого, используя инструмент Прямоугольник, размещаем на схеме один большой блок и один поменьше. Задаем толщину линий 0,05 см и цвет заливки – белый. Копируем и размещаем требуемое количество блоков. Располагаем блоки нужным образом, используя инструменты Выравнивание и Распределение из меню Изменить. Помещаем текст в блоки. Аналогично размещаем прямоугольники поменьше. Соединяем их друг с другом по боковым сторонам и с блоками первого уровня
37) OpenOffice.org Impress — приложение для создания презентаций. Презентация представляет набор слайдов, которые могут включать в себя текст и изображения. С помощью Impress можно распечатать слайды или вывести их на проектор для демонстрации. Impress позволяет работать с презентациями, созданными в других приложениях. Запустить OpenOffice.org Impress можно в GNOME из меню Приложения, в KDE — из Главного меню, выбрав Офис → Презентация (OpenOffice.org Impress). Запустить OpenOffice.org Impress можно также из командной строки при помощи команды ooimpress. При первом запуске приложения запустится Мастер презентаций, где производятся начальные настройки. Закончив настройку, нажмите кнопку Готово. Откроется пустой слайд, после чего можно приступить к редактированию презентации. Чтобы создать новый шаблон для OpenOffice.org Impress: Откройте файл с помощью OpenOffice.org Impress. Выберите Файл → Шаблоны → Сохранить. Введите название нового шаблона и нажмите кнопку OK. Чтобы воспользоваться новым шаблоном: Выберите Файл → Создать → Шаблоны и документы. Откроется окно, в левой части которого расположены папки с шаблонами, а в правой шаблоны, содержащиеся в текущей папке. Сохраненные вами шаблоны содержатся в папке Обычные.
Выбрав нужный шаблон, нажмите кнопку OK. Чтобы показать презентацию: Выберите Демонстрация. Это меню содержит различные параметры настройки презентации, например, тип демонстрации, способ смены слайдов и так далее. Закончив настройку, выберите Демонстрация → Демонстрация или нажмите клавишу [F9]. Чтобы просмотреть все слайды презентации, щелкайте по ним мышью или используйте клавиши навигации на клавиатуре. 38) OpenOffice.org Calc функционирует подобно другим приложениям для работы с электронными таблицами. Запустить OpenOffice.org Calc можно в GNOME из меню Приложения, в KDE — из Главного меню, выбрав Офис → Электронная таблица (OpenOffice.org Calc). Запустить OpenOffice.org Calc можно также из командной строки при помощи команды oocalc. Чтобы создать новую электронную таблицу: Либо выберите Файл → Создать → Электронную таблицу, либо щелкните по значку Создать) в верхней левой части окна (маленькая стрелка справа от значка позволяет выбрать тип создаваемого документа). Введите текст, числа или функции. Чтобы открыть существующую электронную таблицу: Откройте OpenOffice.org Calc, выберите Файл → Открыть, щелкните по значку в виде Папки или нажмите комбинацию клавиш [Ctrl] - [O]. Найдите нужный документ. Щелкните по имени таблицы дважды или щелкните один раз для выделения и затем нажмите кнопку OK. Чтобы сохранить электронную таблицу: Щелкните по значку в виде дискеты, выберите Файл → Сохранить или выберите Файл → Сохранить как. Откроется окно, в котором отображается файловая система. Если вы уже сохраняли этот файл ранее, это окно не появится, и больше ничего делать не нужно. Перейдите в каталог, в который хотели бы сохранить файл. В поле Имя введите имя файла. В выпадающем меню Тип файла выберите формат, в котором будет сохранен файл. Нажмите кнопку Сохранить. Чтобы распечатать электронную таблицу: Щелкните по значку в виде принтера, или выберите Файл → Печать, или нажмите комбинацию клавиш [Ctrl] - [P]. Откроется окно, отображающее параметры настройки принтера. Выберите нужные параметры. Нажмите кнопку OK. Чтобы ввести формулу: Выберите ячейку, в которую хотите поместить формулу.
Введите формулу: начните со знака «=» и затем введите формулу, в которую могут входить функции. Чтобы в аргументе (часть функции, над которой производится действие) функции использовать данные из ячейки, откройте круглую скобку, «(», и затем выделите мышью нужную ячейку. Также можно просто ввести имя ячейки после открывающей скобки. Нажмите клавишу [Enter] и получите результат. Чтобы изменить формат ячейки: Выделите нужную ячейку с помощью мыши. Выберите Формат → Ячейка и выберите вкладку Обрамление или щелкните по значку Обрамление на Контекстной панели. Во вкладке Обрамление можно выбрать цвет обрамления, положение, толщину и вид линий. Чтобы изменения вступили в силу, нажмите кнопку OK. Щелчок по маленькой стрелке справа от значка Обрамление вызывает небольшое меню. Выберите подходящее обрамление двойным щелчком мыши. Чтобы создать диаграмму: Выделите с помощью мыши данные, которые будут включены в диаграмму. Выберите Вставка → Диаграмма. Откроется окно Автоформат диаграммы. Выберите, на каком листе будет размещаться диаграмма, и нажмите кнопку Далее >>. Выберите тип диаграммы и нажмите кнопку Далее >>. Выберите вариант и нажмите кнопку Далее >>. Введите название диаграммы и нажмите кнопку Готово. 39-40-41-42)
|
||||||
|
Последнее изменение этой страницы: 2021-02-07; просмотров: 70; Нарушение авторского права страницы; Мы поможем в написании вашей работы! infopedia.su Все материалы представленные на сайте исключительно с целью ознакомления читателями и не преследуют коммерческих целей или нарушение авторских прав. Обратная связь - 3.128.201.71 (0.006 с.) |