
Заглавная страница Избранные статьи Случайная статья Познавательные статьи Новые добавления Обратная связь КАТЕГОРИИ: ТОП 10 на сайте Приготовление дезинфицирующих растворов различной концентрацииТехника нижней прямой подачи мяча. Франко-прусская война (причины и последствия) Организация работы процедурного кабинета Смысловое и механическое запоминание, их место и роль в усвоении знаний Коммуникативные барьеры и пути их преодоления Обработка изделий медицинского назначения многократного применения Образцы текста публицистического стиля Четыре типа изменения баланса Задачи с ответами для Всероссийской олимпиады по праву 
Мы поможем в написании ваших работ! ЗНАЕТЕ ЛИ ВЫ?
Влияние общества на человека
Приготовление дезинфицирующих растворов различной концентрации Практические работы по географии для 6 класса Организация работы процедурного кабинета Изменения в неживой природе осенью Уборка процедурного кабинета Сольфеджио. Все правила по сольфеджио Балочные системы. Определение реакций опор и моментов защемления |
К устройствам вывода информации относятся: монитор, видеокарта, принтер, плоттер, проектор, колонки.
16) Принтеры(от англ. printer — печатник) — устройства, предназначенные для вывода на бумагу или пленку подготовленной на ПК текстовой или графической информации. Основные характеристики принтеров: Технология печати. Разрешение (качество печати) — максимальное количество точек на дюйм, которое способен напечатать принтер (например 1200 х 2400 dpi). Скорость печати — измеряется в основном количеством напечатанных страниц в минуту. Поддерживаемые форматы бумаги. Чаще всего печатать приходится на бумаге формата A4, поэтому практически все принтеры имеют его поддержку. Тип подключения(интерфейс) — LPT, USB и др. Расходные материалы — чернильные ленты, картриджи с чернилами, порошковые тонеры и т.д. Основными технологиями печати являются: *Ромашковый * матричная *струйная *лазерная 17) Аппара́тное обеспече́ние, аппаратные средства, компьютерные комплектующие, «железо», (англ. hardware) — электронные и механические части вычислительного устройства, входящие в состав системы или сети, исключая программное обеспечение и данные (информацию, которую вычислительная система хранит и обрабатывает). 18) Программное обеспечение (ПО) - это совокупность всех программ и соответствующей документации, обеспечивающая использование ЭВМ в интересах каждого ее пользователя. Программное обеспечение, установленное на ПК, делится на 3 разновидности: прикладное; системное; инструментальное. 19) Архитектура современных персональных компьютеров основана на магистрально-модульном принципе. Модульный принцип позволяет пользователю самому комплектовать нужную ему конфигурацию компьютера и производить при необходимости ее модернизацию. Модульная организация системы опирается на магистральный принцип обмена информацией. Все контроллеры устройств взаимодействуют с микропроцессором и оперативной памятью через системную магистраль передачи данных, называемую системной шиной. Системная шина выполняется в виде печатного мостика на материнской плате. 20) Операционная система – комплекс программ, который, с одной стороны выступает как интерфейс между аппаратурой компьютера и пользователем с его задачами, а с другой – предназначен для наиболее эффективного использования ресурсов вычислительной системы и организации надежных вычислений.
Любой из компонентов прикладного ПО обязательно работает под управлением ОС. Ни один из компонентов ПО, за исключением самой ОС, не имеет непосредственного доступа к аппаратуре компьютера. Даже пользователи взаимодействуют со своими программами через интерфейс ОС. Любые их команды, прежде чем попасть в прикладную программу, сначала проходят через ОС. Основные функции операционных систем 1) Планирование заданий и использования процессора; 2) Обеспечение программ средствами коммуникации и синхронизации (например при обмене данными); 3) Управление памятью; 4) Управление файловой системой; 5) Управление вводом-выводом; 6) Обеспечение безопасности. 21) Основные функции ОС: управление устройствами компьютера (ресурсами), т.е. согласованная работа всех аппаратных средств ПК: стандартизованный доступ к периферийным устройствам, управление оперативной памятью и др. управление процессами, т.е. выполнение программ и их взаимодействие с устройствами компьютера. управление доступом к данным на энергонезависимых носителях (таких как жесткий диск, компакт-диск и т.д.), как правило, с помощью файловой системы. ведение файловой структуры. пользовательский интерфейс, т.е. диалог с пользователем. Состав операционной системы В общем случае в состав ОС входят следующие модули: Программный модуль, управляющий файловой системой. Командный процессор, выполняющий команды пользователя. Драйверы устройств. Программные модули, обеспечивающие графический пользовательский интерфейс. Сервисные программы. Справочная система. 22) Файловый менеджер (англ. file manager) — компьютерная программа, предоставляющая интерфейс пользователя для работы с файловой системой и файлами. Файловый менеджер позволяет выполнять наиболее частые операции над файлами — создание, открытие/проигрывание/просмотр, редактирование, перемещение, переименование, копирование, удаление, изменение атрибутов и свойств, поиск файлов и назначение прав. Помимо основных функций, многие файловые менеджеры включают ряд дополнительных возможностей, например, таких, как работа с сетью (через FTP, NFS и т. п.), резервное копирование, управление принтерами и пр.
23) Информационная безопасность – это сохранение и защита информации, а также ее важнейших элементов, в том числе системы и оборудование, предназначенные для использования, сбережения и передачи этой информации. Вирус – вредоносная программа, которая кроме выполнения деструктивных действий может автоматически размножаться (возможно с самомодификацией) и распространяться на новые ИС. Основные функции антивирусов: обнаружение вирусов, препятствие работе вирусов, удаление вирусов и устранение последствий их работы 24) Для рационального хранения информации на компьютерных носителях можно воспользоваться возможностями программ-архиваторов, которые позволяют представить информацию в упакованном виде. Архивы создают в следующих случаях: необходимо создать резервные копии наиболее важных файлов; требуется освободить место на диске; следует передать файлы по электронной почте; планируется перенести большое количество файлов на другой носитель; нужно защитить информацию от несанкционированного доступа — запаролить ее. 25) При физическом соединении двух и более компьютеров образуется компьютерная сеть. В общем случае, для создания компьютерных сетей необходимо специальное аппаратное обеспечение (сетевое оборудование) и специальное программное обеспечение (сетевые программные средства). К локальным сетям - Local Area Networks (LAN) - относят сети компьютеров, сосредоточенные на небольшой территории (обычно в радиусе не более 1-2 км).... Глобальные сети - Wide Area Networks (WAN) - объединяют территориально рассредоточенные компьютеры, которые могут находиться в различных городах и странах. 26) Компьютерная сеть - это система, состоящая из двух и более разнесенных в пространстве компьютеров, объединенных каналами связи, и обеспечивающая распределенную обработку данных. Компьютерные сети представляют собой распределенные системы, позволяющие объединить информационные ресурсы входящих в их состав компьютеров.
Общепринятой классификацией компьютерных сетей является их разделение на локальные (LAN - Local Area Network), глобальные (WAN - World Area Network) и корпоративные сети. 27) Internet – всемирная информационная компьютерная сеть, представляющая собой объединение множества региональных компьютерных сетей и компьютеров, обменивающих друг с другом информацией по каналам общественных телекоммуникаций (выделенным телефонным аналоговым и цифровым линиям, оптическим каналам связи и радиоканалам, в том числе спутниковым линиям связи). Информация в Internet хранится на серверах. Серверы имеют свои адреса и управляются специализированными программами. Они позволяют пересылать почту и файлы, производить поиск в базах данных и выполнять другие задачи. Провайдер - поставщик сетевых услуг – лицо или организация предоставляющие услуги по подключению к компьютерным сетям. В качестве провайдера выступает некоторая организация, имеющая модемный пул для соединения с клиентами и выхода во всемирную сеть. 28) В ОС Windows наиболее распространенной на сегодняшний день является файловая система NTFS, заменившая устаревшую файловую систему FAT. Именно файловую систему NTFS лучше всего использовать на сегодняшний день.... При этом выбирается тип файловой системы жесткого диска, размер кластера и способ форматирования.
29-30-31-32-33-34) Ниже показана основная рабочая область Writer.
Основная рабочая область Writer в режиме Разметка печати Меню Строка меню расположена в верхней части окна Writer, сразу под строкой заголовка. Если в строке выбрать одно из меню, то раскроется подменю с соответствующими командами. Файл содержит команды, применяемые ко всему документу, например: Открыть, Сохранить, Экспорт в PDF. Правка содержит команды для редактирования документов, например: Отменить и Найти и заменить. Вид содержит команды для управления отображением документа, например: Масштаб и Режим веб-страницы. Вставка содержит команды для вставки в документ таких элементов, как верхние или нижние колонтитулы, рисунки. Формат содержит команды для форматирования внешнего вида документа, например: Стили, Абзац и Маркеры и нумерация. Таблица содержит все команды, необходимые для вставки и редактирования таблиц в текстовом документе. Сервис содержит такие функции, как Орфография и грамматика, Настройка и Параметры. Окно содержит команды управления окном документа. Справка содержит ссылки на файлы помощи, а также информацию о программе. Подробности в разделе Получение справки. Панели инструментов Окно Writer содержит разные типы панелей инструментов: пристыкованные, плавающие и отсоединяемые. Пристыкованные панели можно передвинуть или превратить в плавающие, а плавающие панели, в свою очередь, можно пристыковать. Самая верхняя пристыкованная панель инструментов (положение по умолчанию) называется Стандартная. Стандартная панель инструментов одинакова для всех приложений OpenOffice.org. Вторая сверху панель инструментов (положение по умолчанию) называется Форматирование. Это контекстно-зависимая панель, внешний вид которой зависит от местоположение курсора или выделения в документе. Например, если курсор находится на графическом элементе, то панель Форматирование будет содержать инструменты форматирования графических объектов; если же курсор будет находиться в тексте документа, то панель будет содержать инструменты форматирования текста. Отображение или скрытие панели инструментов
Чтобы отобразить или скрыть панель инструментов, выберите меню Вид → Панели инструментов, затем щёлкните по названию панели в раскрывшемся списке. Активная панель инструментов имеет отметку возле своего названия. Отсоединяемые панели инструментов не перечисляются в меню Вид. Подменю и отсоединяемые панели инструментов Если какой-либо значок на панели инструментов имеет справа изображение небольшого треугольника, то это значит, что щелчок по кнопке с таким значком откроет подменю, отсоединяемую панель инструментов или иной элемент интерфейса для выбора функций.
Пример отсоединяемой панели инструментов Отсоединяемая панель инструментов может быть превращена в плавающую или пристыкована либо к краю экрана, либо к другим панелям в окне документа. Чтобы переместить плавающую панель инструментов, перетащите её за строку заголовка. Подробности в разделе Перемещение панели инструментов. Перемещение панели инструментов Чтобы переместить пристыкованную панель инструментов, поместите указатель мыши на метку-манипулятор панели, нажмите левую кнопку мыши, перетащите панель в новое место и потом отпустите кнопку мыши.
Перемещение пристыкованной панели инструментов Чтобы переместить плавающую панель инструментов, нажмите на её строку заголовка и перетащите панель в новое место.
Перемещение плавающей панели инструментов Плавающие панели инструментов В Writer имеется несколько дополнительных контекстно-зависимых панелей инструментов, которые по умолчанию отображаются как плавающие и появляются в зависимости от текущего положения курсора или выделения в документе. Например, если курсор находится в таблице, то будет отображена плавающая панель инструментов Таблица, а если курсор находится в нумерованном или маркированном списке, то появится панель инструментов Маркеры и нумерация. Вы можете по собственному желанию пристыковать такие панели вверху, внизу или сбоку (подробности в разделе Перемещение панели инструментов). Пристыковка плавающих окон и панелей инструментов Панели инструментов и некоторые окна, такие как Навигатор и окно Стили и форматирование, можно пристыковать. Вы можете перемещать, изменять размер или присоединять их к любому краю рабочей области. Чтобы пристыковать окно, примените один из следующих способов: Нажмите на строку заголовка плавающего окна и тащите его к краю рабочей области, пока не появится прямоугольный контур, и потом отпустите кнопку мыши. Этот метод зависит от настроек менеджера окон и поэтому может не работать в некоторых системах.
Пристыковка окна Удерживайте нажатой клавишу Ctrl и дважды щёлкните мышкой по свободному месту в плавающем окне, чтобы пристыковать его в предыдущем месте. Если этот способ не работает, попробуйте использовать двойной щелчок не нажимая клавишу Ctrl. Чтобы отсоединить окно, удерживайте нажатой клавишу Ctrl и дважды щёлкните мышкой по свободному месту в пристыкованном окне.
Настройка панелей инструментов Вы можете настроить панели инструментов по собственному вкусу, в том числе выбрать какие значки будут отображены и закрепить положение пристыкованной панели инструментов. Вы можете добавлять новые значки и создавать новые панели инструментов, как это описано в главе 17. Чтобы получить доступ к настройкам параметров отображения панели инструментов, воспользуйтесь направленной вниз стрелкой в конце панели или в её строке заголовка.
Настройка панелей инструментов Чтобы показать или скрыть значки на панели инструментов, выберите пункт Показать кнопки из выпадающего меню. Рядом с видимыми значками имеется соответствующая отметка. Щёлкните в меню по названию элемента панели инструментов, чтобы показать или скрыть его. Контекстное меню Вы можете быстро добраться до многих функций щёлкнув правой кнопкой мыши по абзацу, графическому или иному объекту. В этом случае откроется контекстное меню. Часто контекстное меню является самым быстрым и лёгким способом добраться до необходимой функции. Если вы не уверены в каком меню или на какой панели инструментов находится нужная функция, то сможете найти её, щёлкнув по объекту правой кнопкой мыши. Линейки Чтобы показать или скрыть линейки, выберите меню Вид → Линейка. Чтобы включить отображение вертикальной линейки, выберите меню Сервис → Параметры → Apache OpenOffice Writer → Вид и поставьте отметку Вертикальная линейка.
Включение вертикальной линейки Строка состояния Строка состояния Writer предоставляет информацию о текущем документе и удобные способы для быстрого изменения некоторых его свойств. В ней, слева направо, имеются следующие поля:
Левый конец строки состояния Writer
Правый конец строки состояния Writer Номер страницы Показывает номер текущей страницы, порядковый номер текущей страницы (если отличается) и общее количество страниц в документе. Например, если вы установили нумерацию страниц с 1 на третьей странице документа, то её номер страницы будет 1, а её порядковый номер - 3. Если в документ были вставлены закладки, щёлкните правой кнопкой мыши в этом поле и когда появится всплывающий список закладок, выберите нужную. Чтобы перейти к конкретной странице в документе, дважды щёлкните в этом поле. В этом случае откроется Навигатор. Щёлкните по полю Номер страницы один раз и можно будет вручную ввести номер необходимой страницы. После небольшой задержки на экране появится требуемая страница. Текущий стиль страницы Показывает стиль текущей страницы. Чтобы изменить стиль страницы, щёлкните правой кнопкой мыши в этом поле. Когда появится всплывающий список стилей страницы, выберите другой стиль, щёлкнув по нему. Чтобы изменить стиль страницы, дважды щёлкните в этом поле. В этом случае откроется диалоговое окно Стиль страницы. Язык Показывает язык текста документа или выделенного фрагмента. Щёлкните в этом поле, чтобы открыть меню, в котором вы можете выбрать другой язык для выделенного текста или абзаца, в котором находится курсор. Также можно выбрать пункт Нет (не проверять орфографию), чтобы исключить текст из проверки орфографии, или пункт Дополнительно..., чтобы открыть диалоговое окно Символы. Режим вставки Щёлкните в этом поле, чтобы переключиться между режимами Вставка и Замена при вводе текста. Режим выделения Щёлкните в этом поле, чтобы переключиться между режимами выделения СТАНД (Стандартный), РАСШ (Расширенный), ДОБАВ (Добавление) и БЛК (Блок). Режим РАСШ является альтернативой способу ⇧ Shift + щелчок при выборе текста. Подробную информацию о режимах ДОБАВ и БЛК вы найдёте в главе 3 (Работа с текстом). Несохранённые изменения Знак "звёздочка" (*) появится в этом поле, если изменения в документе не были сохранены. Цифровая подпись Если документ имеет цифровую подпись, то в этой части строки состояния появится такой значок Поле текущих сведений Если курсор находится в одном из разделов документа, заголовке, элементе списка или на каком-нибудь объекте (например, на изображении или в таблице), то в этом поле появится информация о нём. Двойной щелчок в этом поле открывает соответствующие диалоговое окно.
Примечание 1: Если стиль списка был применён к элементу списка или к заголовку, то диалоговое окно не появляется. Режимы просмотра Нажмите на соответствующую кнопку для переключения между режимами просмотра по одной странице, по две страницы рядом и в виде книжного разворота. Вы можете редактировать документ в любом режиме.
Режимы просмотра: одна страница, две страницы рядом, книжный разворот Масштабирование Чтобы изменить масштаб просмотра, перетащите ползунок на панели Масштабирование или щёлкните на знаках + и – на ней. Можно также щёлкнуть правой кнопкой мыши в поле с указанием процента текущего масштабирования, чтобы вручную изменить его. Изменение текущего масштабирования влияет на то, сколько страниц будет видно в окне документа при соответствующем режиме просмотра.
|
||||||||||||||||||||||||||||||||
|
Последнее изменение этой страницы: 2021-02-07; просмотров: 73; Нарушение авторского права страницы; Мы поможем в написании вашей работы! infopedia.su Все материалы представленные на сайте исключительно с целью ознакомления читателями и не преследуют коммерческих целей или нарушение авторских прав. Обратная связь - 3.140.198.43 (0.203 с.) |

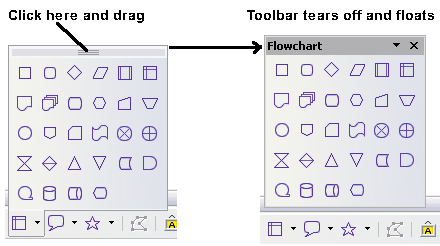
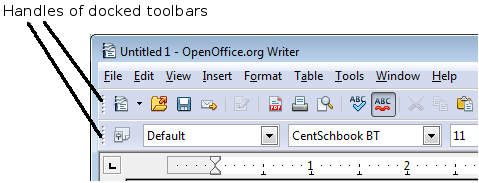
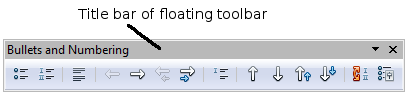
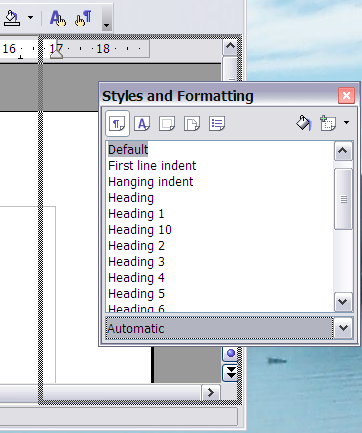

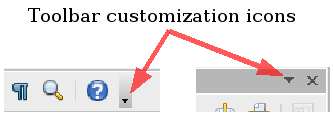


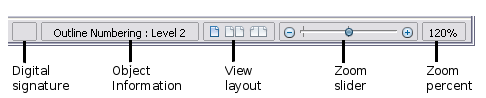
 . Вы можете дважды щёлкнуть на значке, чтобы просмотреть сертификат.
. Вы можете дважды щёлкнуть на значке, чтобы просмотреть сертификат.




