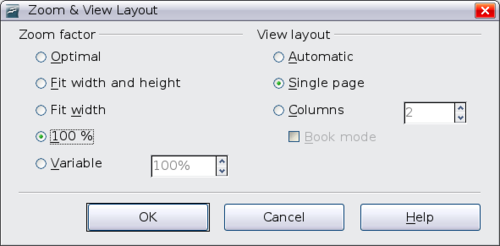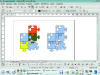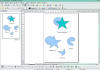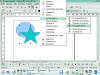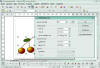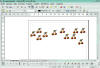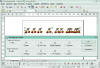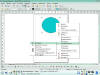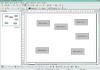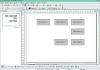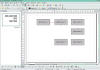Заглавная страница Избранные статьи Случайная статья Познавательные статьи Новые добавления Обратная связь КАТЕГОРИИ: ТОП 10 на сайте Приготовление дезинфицирующих растворов различной концентрацииТехника нижней прямой подачи мяча. Франко-прусская война (причины и последствия) Организация работы процедурного кабинета Смысловое и механическое запоминание, их место и роль в усвоении знаний Коммуникативные барьеры и пути их преодоления Обработка изделий медицинского назначения многократного применения Образцы текста публицистического стиля Четыре типа изменения баланса Задачи с ответами для Всероссийской олимпиады по праву 
Мы поможем в написании ваших работ! ЗНАЕТЕ ЛИ ВЫ?
Влияние общества на человека
Приготовление дезинфицирующих растворов различной концентрации Практические работы по географии для 6 класса Организация работы процедурного кабинета Изменения в неживой природе осенью Уборка процедурного кабинета Сольфеджио. Все правила по сольфеджио Балочные системы. Определение реакций опор и моментов защемления |
Изменение режима просмотра документа
В Writer имеется несколько режимов просмотра документа: Разметка печати, Режим веб-страницы и Во весь экран. Чтобы выбрать необходимый режим, откройте меню Вид и щёлкните по требуемому пункту в нём. (Если вы находитесь в режиме Во весь экран, нажмите Esc, чтобы вернуться в режим Разметка печати или Режим веб-страницы.) Находясь в Режиме веб-страницы, вы можете использовать ползунок на панели Масштабирование в строке состояния, как это описано выше. В режиме Разметка печати вы можете использовать как ползунок на панели Масштабирование, так и значки Режимы просмотра в строке состояния. Можно также выбрать меню Вид → Масштаб, чтобы вызвать диалоговое окно Масштабирование и режимы просмотра, в котором доступны те же настройки, что и в строке состояния. При просмотре в Режиме веб-страницы большинство настроек будет недоступно.
35-36) Приложение OpenOffice.org Draw имеет стандартный для офисного пакета интерфейс.
Чтобы использовать команды меню, необходимо выбрать окно, содержащее документ, с которым будет выполняться работа. Подобным образом необходимо выделить объект в документе, чтобы использовать команды меню, связанные с объектом. Эти меню зависимы от контекста. То есть доступными будут те пункты меню, которые связаны с работой, выполняемой в текущий момент. Если курсор установлен на тексте, будут доступны все пункты меню, необходимые для редактирования текста. Если выделен графический объект в документе, будут доступны все пункты меню, которые можно использовать для редактирования графических объектов.
Панель Рисование содержит основные инструменты для рисования.
Чтобы добавить или удалить какую-либо панель, нужно выбрать пункт Панели инструментов в меню Вид. По умолчанию пользователю предлагается использовать лист формата А4 в книжной ориентации. Для того чтобы изменить исходные параметры страницы, нужно в меню Формат выбрать пункт Страница.
Объекты и работа с ними 3.1. Контуры и заливка объектов 3.1.1. Заливка цветом Для создания объектов используется панель Рисование, подробно описанная в предыдущей главе. Каждый объект имеет контур и заливку. Простейшее редактирование контуров и заливок доступно с панели Линии и заливка. Объект может иметь четыре разных типа заливки (цвет, градиент, штриховка, растровая текстура) или вовсе не иметь заливки. Для того чтобы применить к объекту сплошную заливку цветом, нужно выбрать из выпадающего списка на панели инструментов вариант Цвет, а из соседнего выпадающего списка нужный вариант из готового набора цветов.
При желании пользователь может составить собственный цвет и добавить его в таблицу цветов. Чтобы определить дополнительный цвет: Выберите команду Формат — Область и откройте вкладку Цвета. Будет отображена таблица стандартных цветов. (Изменения цветовой таблицы становятся постоянными и сохраняются автоматически). Щелкните цвет в таблице, похожий на тот, который нужно получить. Цвет отображается в верхнем поле просмотра в правой части таблицы. Выберите цветовую модель RGB или CMYK в поле, расположенном под полями просмотра.В цветовой модели RGB для создания цветов на экране компьютера смешиваются красный, зеленый и синий цвета. В этой модели цветовые компоненты RGB складываются и могут иметь значения от 0 (черный) до 255 (белый). В цветовой модели CMYK, используемой при создании цветов для печати, соединены бирюзовый (C), светлопурпурный (M), желтый (Y) и черный (K) цвета. Четыре цвета в модели CMYK вычитаются и определяются в процентах. Черный соответствует 100 %, а белый — 0 %. Введите числовые значения в полях рядом с цветовыми компонентами. Новый цвет появляется в поле просмотра, расположенном непосредственно над полем цветовой модели. Цвет может быть создан с помощью цветового спектра. Нажмите кнопку Правка, чтобы открыть диалоговое окно Цвет. Выберите цвет и нажмите кнопку OK. Поля Оттенок, Сочность и Яркость позволяют скорректировать выбранный цвет.
Выполните одно из следующих действий: Чтобы заменить цвет в таблице стандартных цветов, на основе которой создан дополнительный цвет, нажмите кнопку Изменить. Чтобы добавить цвет в таблицу стандартных цветов, введите его название в текстовом поле Имя и нажмите кнопку Добавить. 3.1.2 Градиентная заливка Для того чтобы применить к объекту градиентную заливку, нужно выбрать из выпадающего списка на панели инструментов вариант Градиент, а из соседнего выпадающего списка нужный вариант из готового набора шаблонов.
Разрешается создавать собственные и изменять существующие градиенты, а также сохранять и загружать список файлов градиентов.
Создание пользовательского градиента Выберите команду Формат - Область и откройте вкладку Градиенты. Выберите из списка градиент, который будет использоваться в качестве основы для нового градиента, и нажмите кнопку Добавить. Введите имя градиента в текстовое поле и нажмите кнопку ОК. Имя появится в конце списка градиентов и будет выделено для изменения.) Задайте свойства градиента и нажмите кнопку Изменить, чтобы сохранить градиент. Нажмите кнопку ОК. Изменение свойств градиента, а также прозрачности рисованного объекта можно выполнять с помощью мыши.
3.1.3. Заливка штриховкой Для того чтобы применить к объекту заливку штриховкой, нужно выбрать из выпадающего списка на панели инструментов вариант Штриховка, а из соседнего выпадающего списка нужный вариант из готового набора шаблонов
3.1.4. Заливка растровой текстурой Для того чтобы применить к объекту заливку растровой текстурой, нужно выбрать из выпадающего списка на панели инструментов вариант Растровое изображение, а из соседнего выпадающего списка нужный вариант из готового набора шаблонов
У пользователя есть возможность добавлять собственные растровые изображения в список текстур для дальнейшего использования их в качестве заливок объектов. 3.1.5. Изменение контура объекта У контура объекта можно изменить стиль, толщину и цвет. Для этого используются окна с выпадающими списками на панели инструментов
3.2. Группировка объектов Можно объединить несколько объектов в группу, чтобы они действовали как один объект. Все объекты в группе можно перемещать и преобразовывать как один объект. Кроме того, возможно изменение свойств (например, размера линии, цвета заливки) всех объектов в группе как в целом, так и по отдельности. Группы могут быть временными или назначенными. Временная группа действует до тех пор, пока все объединенные в группу объекты выделены. Назначенная группа сохраняется до тех пор, пока не будет разгруппирована с помощью команды меню. Группы также можно группировать в другие группы. Действия, применяемые к группе, не оказывают влияния на взаиморасположение отдельных объектов в группе.
3.2.1. Группировка объектов Для того, чтобы сгруппировать несколько объектов, выделите объекты, которые требуется сгруппировать, и выберите команду Изменить - Сгруппировать. Например, можно сгруппировать все фрагменты сложенного паззла, чтобы переместить и изменить его размер как одного объекта. После выполнения группировки объектов при выделении какой-либо части группы будет выделена вся группа
3.2.2. Выделение объектов в группе Отдельные объекты в группе выделяются при вводе этой группы. Дважды щелкните группу, чтобы ввести ее, и щелкните объект, чтобы выделить его. Кроме того, в этом режиме можно добавлять объекты в группу или удалять их из группы. Объекты, не входящие в группу, окрашены серым цветом. Чтобы изменить группу, дважды щелкните в любом месте внутри этой группы. 3.3. Объединение фигур Объединенные графические объекты действуют как сгруппированные, за исключением того, что нельзя войти в группу для изменения отдельных объектов
Чтобы комбинировать двумерные объекты, выполните следующие действия: выберите несколько двумерных объектов; выберите команду Изменить - Объединить. В отличие от групп комбинированные объекты принимают свойства самого нижнего объекта в порядке размещения. При разделении объединенных объектов свойства исходных объектов не сохраняются. В местах перекрывания объектов при их объединении появляются пустые пространства. На рисунке представлены объекты до объединения (слева) и после объединения (справа).
3.4. Построение фигур При построении фигур можно воспользоваться командами Фигуры — Объединить, Вычесть и Пересечь и применить их к нескольким объектам. Построенные фигуры принимают свойства самого нижнего объекта в порядке размещения. Чтобы построить фигуру: Выберите несколько двумерных объектов. Откройте меню Изменить - Фигуры и выберите один из следующих параметров: Объединить Вычесть Пересечь.
Так же можно воспользоваться контекстным меню
3.5. Расположение объектов Каждый объект, размещаемый в документе, последовательно располагается сверху предыдущего объекта. Чтобы изменить порядок размещения выделенного объекта, выполните следующие действия: Выделите нужный объект. Выберите команду Изменить - Расположить, чтобы вызвать соответствующее меню и выбрать один из вариантов размещения.
На передний план. Помещает объект поверх всех остальных. Переместить вперед. Перемещает объект на одно место вперед в ряду остальных. Переместить назад. Перемещает объект на одно место назад в ряду остальных. На задний план. Помещает объект позади всех остальных. За объектом. Размещает объект за указанным объектом. Расположение одного объекта за другим Щелкните объект, который нужно переместить. Выберите команду Изменить - Расположить и в открывшемся меню выберите команду За объектом. Указатель мыши принимает форму руки. Щелкните объект, позади которого следует разместить выбранный объект. Изменение взаимного расположения двух объектов Выделите оба объекта, щелкнув их при нажатой клавише SHIFT. Выберите команду Изменить - Расположить и в открывшемся меню выберите команду Обратный порядок. Для выполнения этих операций можно также воспользоваться контекстным меню
3.6. Дублирование объектов Дублирование объектов позволяет создавать любое количество копий какого-либо объекта, идентичных или отличающихся расположением, размером, ориентацией и цветом. В следующем примере путем дублирования одного изображения создается 10 одинаковых изображений. Попробуйте выполнить самостоятельно следующие действия. Нарисуйте вишенки, используя инструмент эллипс, радиальную градиентную заливку — для вишенок, инструмент эллипс, заливку цветом и поворот — для листка, инструмент полилиния — для рисования ветки. Сгруппируйте объекты. Уменьшите готовое изображение до нужного размера. Выделите изображение вишенок и выберите команду Правка - Дублировать. Введите в поле Число копий значение 10. Нажмите кнопку OK, чтобы создать дубликаты. Теперь вы можете при помощи мыши расположить дубликаты произвольным образом
3.7. Выравнивание и распределение объектов 3.7.1. Выравнивание объектов Функция Выравнивание позволяет выравнивать объекты по отношению друг к другу или к странице. Рассмотрим выравнивание объектов на примере созданных ранее дублированных объектов. (Имеется 10 одинаковых изображений вишенок, произвольным об- разом располагающихся на холсте). Выделите все нужные объекты, т. е. все те объекты, которые вы хотите выровнять. Откройте меню Изменить - Выравнивание и выберите один из параметров выравнивания. Так как в нашем случае объекты имеют одинаковую высоту, выстроить их в ряд можно любым из трех возможных способов — выровнять сверху, снизу или по центру. Так же для выполнения этих операций можно воспользоваться контекстным меню
3.7.2. Распределение объектов Если выбрано более двух объектов, можно воспользоваться командой Распределение, чтобы поровну распределить вертикальное и горизонтальное пространство между объектами. В примере, рассмотренном выше, вишенки выровнены по верху, но находятся на разном расстоянии друг от друга. Попробуем расположить их через равные интервалы. Для этого выполните действия, описанные ниже. Выделите все объекты, которые нужно распределить. Выберите команду Изменить - Распределение. Выберите параметры распределения по вертикали и по горизонтали и нажмите кнопку ОК. В нашем случае нужно выбрать горизонтальное распределение через интервал. Выделенные объекты будут равномерно распределены по горизонтали. Два крайних объекта служат контрольными точками и не перемещаются при применении команды Распределение. Сгруппируйте полученные объекты, чтобы они оставались зафиксированными в нужном положении друг относительно друга. (Важно! Ни в коем случае не группируйте объекты до распределения. В этом случае выполнить распределение просто не удастся.) Создайте прямоугольник произвольного цвета и поместите его на задний план. Выделите группу вишенок и прямоугольник и выровняйте указанным выше способом сначала по центру вертикально, потом по центру горизонтально. Сгруппируйте все объекты. Результат представлен на рисунке.
3.8. Изменение контура объекта Контуры готового объекта можно изменить. Для этого объект предварительно должен быть преобразован в кривую
Для того, чтобы редактировать контур объекта, преобразованного в кривую, нужно выбрать значок Изменение геометрии на панели Рисование. Можно изменять контур, потянув за маркер на контуре (узел). Имеется возможность создавать новые узлы на контуре.
Создание блок-схем в DRAW 4.1. Рисование функциональной схемы некоторого процесса Используя инструмент Прямоугольник на панели Рисование, рисуем функциональный блок требуемого размера. Задаем толщину линий (0,05 см) и заливку (серый). Отметив пункт Формат-Положение и размер-Размер (или нажав F4), защищаем блок от изменения. Кликнув два раза на блоке, вводим внутрь блока нужный текст. Опциями шрифта (Формат-Символы-Кегль и Масштаб по ширине) подгоняем текст под размер блока. Используя метод Копировать-Вставить, размещаем оставшиеся блоки
После того, как нужное количество блоков создано, расположим их на листе нужным образом. Для этого удобно использовать инструменты выравнивания. (Открыть меню Изменить - Выравнивание и выбрать нужный параметр выравнивания). В примере, приведенном на рисунке ниже, блоки действие 1, действие 2 и действие 3 выровнены по верху, затем блоки действие 3, действие 4 и действие 5 выровнены по правому краю, и блоки действие 5 и действие 6 – по нижнему краю.
Теперь необходимо соединить блоки при помощи соединительных линий. Разные виды соединительных линий можно выбрать из выпадающего меню на панели рисование.
После того, как будет выбран нужный инструмент, курсор изменит внешний вид, а блоки, при наведении на них курсора, будут содержать точки на контурах, к которым можно прикреплять линию соединения. При необходимости можно добавить к стандартным точкам и другие точки соединения.
|
|||||||||||||||||||||||||||||||||||||||||||||||||||||||||||||||||
|
Последнее изменение этой страницы: 2021-02-07; просмотров: 83; Нарушение авторского права страницы; Мы поможем в написании вашей работы! infopedia.su Все материалы представленные на сайте исключительно с целью ознакомления читателями и не преследуют коммерческих целей или нарушение авторских прав. Обратная связь - 13.59.61.119 (0.082 с.) |