
Заглавная страница Избранные статьи Случайная статья Познавательные статьи Новые добавления Обратная связь КАТЕГОРИИ: ТОП 10 на сайте Приготовление дезинфицирующих растворов различной концентрацииТехника нижней прямой подачи мяча. Франко-прусская война (причины и последствия) Организация работы процедурного кабинета Смысловое и механическое запоминание, их место и роль в усвоении знаний Коммуникативные барьеры и пути их преодоления Обработка изделий медицинского назначения многократного применения Образцы текста публицистического стиля Четыре типа изменения баланса Задачи с ответами для Всероссийской олимпиады по праву 
Мы поможем в написании ваших работ! ЗНАЕТЕ ЛИ ВЫ?
Влияние общества на человека
Приготовление дезинфицирующих растворов различной концентрации Практические работы по географии для 6 класса Организация работы процедурного кабинета Изменения в неживой природе осенью Уборка процедурного кабинета Сольфеджио. Все правила по сольфеджио Балочные системы. Определение реакций опор и моментов защемления |
Изменение Параметров объектов
При разработке чертежей с помощью КОМПАС-График доступны разнообразные приемы создания и изменения объектов. Первый, наиболее простой и наглядный способ задания параметров — указание нужных точек в окне документа. Этот способ может применяться в основном для графических объектов, так как среди трехмерных объектов очень мало таких, чьи параметры можно было бы задать, указав лишь точки. Второй способ — ввод параметров в предопределенном порядке — позволяет более гибко управлять параметрами объектов. Этот способ доступен при создании большинства графических объектов. Третий способ — задание значений параметров на Панели свойств — менее нагляден, но универсален и может применяться при создании объектов всех типов. Все описанные способы задания параметров объектов можно комбинировать. Создать объект в КОМПАС-График — значит определить все его параметры, установить их в Панели свойств (рис. 10). Параметры можно разделить на числовые (координаты точки, длина, угол, количество вершин и т. п.) и нечисловые (стиль линии, наличие осей симметрии и т. п.). Рядом с названием большинства числовых параметров на Панели свойств находится переключатель, на котором отображается значок, соответствующий состоянию параметра (рис. 25): - зафиксированный;- активный; - вспомогательный. 1.8.Изменениепараметровобъектов
Числовые параметры Нечисловые параметры 
Рис. 25 Каждый объект, создаваемый при работе в КОМПАС-График (графический, строка текста), обладает определенным набором характеристик или параметров. Возможны различные комбинации параметров при построении или редактировании объектов. Одновременное управление всеми этими параметрами позволяет гибко изменять создаваемый объект. Для ввода параметров и настройки свойств в КОМПАС- График служит специальный инструмент — Панель свойств (рис. 24). На панели свойств видны сразу все характеристики объекта, и можно изменять любую из них непосредственно в процессе построения. Кроме того, можно изменить очередность ввода параметров, т. е. вводить параметры в последовательности, отличной от предлагаемой системы. Для этого используется активизация поля. Чтобы активизировать поле, необходимо щелкнуть мышью на названии параметра.
На переключателе появится галочка, что означает готовность системы к вводу параметра в данное поле. Как правило, активизировать можно поля, в которых вводятся координаты точек. Панель свойств может включать не одну, а несколько вкладок. Элементы управления, содержащиеся на них, могут быть различными: группы переключателей, списки, панели и др. 1.8.1.Менюгеометрическогокалькулятора Это меню выводится на экран при нажатии правой кнопки мыши в то время, когда курсор находится над каким-либо из полей панели свойств при выполнении различных команд создания и редактирования объектов (рис. 26). С помощью команд меню можно выполнить снятие значений геометрических величин (координат точек, размеров, углов и т. п.) с объектов для их автоматического занесения в поля панели свойств. В зависимости от того, над полем ввода какого параметра находился курсор при вызове меню, будет сформирован подходящий набор команд. Таким образом, средства геометрического калькулятора позволяют использовать параметры уже существующих объектов чертежа при построении или редактировании других объектов.
Рис. 26 1.8.2.Запоминаниепараметров Очень часто требуется создать несколько объектов, которые имеют ряд одинаковых параметров. Типичным примером является построение концентрических окружностей, у которых совпадающим параметром будут координаты точки центра. КОМПАС-График предоставляет возможность запомнить значение параметра и использовать его при построении следующих объектов, но только до завершения текущей команды. Для использования одинаковых параметров при вводе объектов следует выполнить следующее: 1. Ввести значения параметров, которые должны быть запомнены. 2. Нажать кнопку 3. Выполнять построения до тех пор, пока нужны запомненные параметры. Если введенные параметры однозначно определяют объект, команда Запомнить состояние будет недоступна для нажатия.
1.8.3.Фиксацияпараметров Любой из параметров вводимого объекта можно зафиксировать. При этом значение данного параметра будет неизменным, а остальные параметры останутся доступны для варьирования. Признаком того, что параметр зафиксирован, является отображение перекрестия на переключателе рядом с полем параметра. Если в процессе перемещения курсора нужное значение достигло какого-либо параметра и его нужно зафиксировать, активизируйте поле этого параметра с помощью соответствующей комбинации клавиш (например, < ALT >+< У > для угла наклона отрезка) и затем нажмите клавишу < Enter >. Чтобы отменить фиксацию значения параметра, необходимо установить курсор на переключателе рядом с полем этого параметра и щелкнуть левой кнопкой мыши. Признаком того, что фиксация снята, является отсутствие перекрестия на соответствующем переключателе. 1.8.Изменениепараметровобъектов
1.8.4.Активизацияпараметров Значения некоторых параметров могут быть введены только с клавиатуры (т. е. заданы явно) или (для графических объектов) сняты с уже существующих объектов с помощью геометрического калькулятора (к таким параметрам относятся, например, длина фаски, угол штриховки). Значения других параметров могут задаваться также путем фиксации курсора в определенной точке поля документа (например, координаты точки, начальный и конечный углы дуги). Во время задания параметра, относящегося к последней группе, на переключателе, соответствующем параметру, отображается галочка, означающая, что параметр активный, т. е. система ожидает ввода именно его значения. После ввода этого значения активным становится следующий параметр. При создании объектов их параметры активизируются в порядке, установленном в системе по умолчанию. Однако при необходимости пользователь может изменить его. Чтобы активизировать параметр объекта, достаточно щелкнуть левой кнопкой мыши на его названии. Параметр станет активным, и можно будет задать его значение. Можно активизировать не только параметры, еще не имеющие значений, но и зафиксированные параметры (например, при редактировании объектов). В этом случае активизация параметра равносильна расфиксации его значения. 1.8.5.Автоматическоеиручноесозданиеобъектов Когда изменяются параметры объекта, зачастую бывает не нужно создавать объект сразу после ввода всех определяющих его параметров. Удобнее сначала оценить, правильно ли заданы значения параметров, а уже затем подтвердить создание объекта. После вызова большинства команд ввода объектов на панели специального управления отображаются две кнопки.
вить эту кнопку нажатой, то все объекты будут создаваться немедленно после задания минимально необходимого количества параметров.
Для того чтобы подтвердить создание объекта, нужно нажать кнопку (команда Создать объект).
1.8.6.Редактированиепараметровобъектов Чтобы начать редактирование параметров существующего объекта, нужно установить курсор на этом объекте и дважды щелкнуть левой кнопкой мыши. На панели свойств появятся поля параметров указанного объекта. Можно вводить нужные значения параметров как вручную, так и с использованием геометрического калькулятора. Процесс редактирования параметров объекта аналогичен тем действиям, которые выполняются при создании объекта способом, принятым в системе по умолчанию, поэтому можно использовать все доступные приемы работы с панелью свойств (фиксация и освобождение, запоминание и т. д.). После ввода новых значений параметров щелкните мышью на фантоме объекта или нажмите команду Иногда бывает нужно отредактировать только текст, входящий в состав объекта: размерную надпись, текст фигурной скобки, текст обозначения шероховатости и т. п. В таких случаях удобно сразу вызвать диалог ввода надписи, без запуска процесса редактирования объекта. Для этого следует дважды щелкнуть мышью на самой надписи (а не на графических примитивах, составляющих объект). На экране появится диалог ввода текста. Внесите необходимые изменения и закройте диалог к. ОК.
|
||||||||||||||||||||||||
|
Последнее изменение этой страницы: 2020-12-17; просмотров: 197; Нарушение авторского права страницы; Мы поможем в написании вашей работы! infopedia.su Все материалы представленные на сайте исключительно с целью ознакомления читателями и не преследуют коммерческих целей или нарушение авторских прав. Обратная связь - 3.147.83.8 (0.017 с.) |
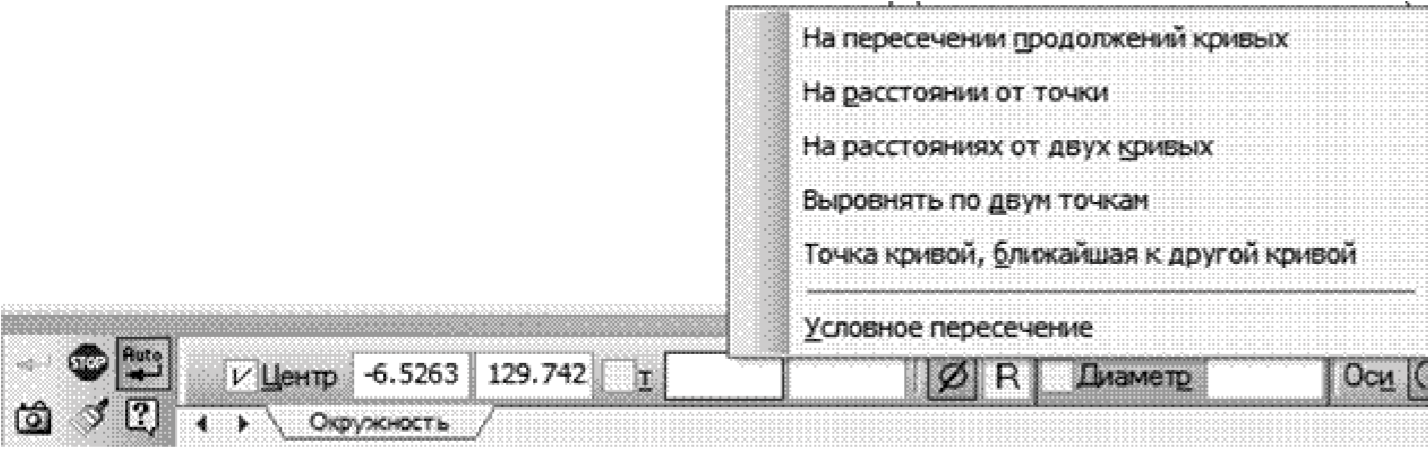
 (команда Запомнить состояние).
(команда Запомнить состояние). Команда Автоматическое создание объекта по умолчанию нажата. Если оста-
Команда Автоматическое создание объекта по умолчанию нажата. Если оста- Если не требуется, чтобы объекты создавались автоматически, отожмите эту кнопку. Теперь можно варьировать любые параметры, оценивая их правильность по фантому объекта.
Если не требуется, чтобы объекты создавались автоматически, отожмите эту кнопку. Теперь можно варьировать любые параметры, оценивая их правильность по фантому объекта.


