
Заглавная страница Избранные статьи Случайная статья Познавательные статьи Новые добавления Обратная связь КАТЕГОРИИ: ТОП 10 на сайте Приготовление дезинфицирующих растворов различной концентрацииТехника нижней прямой подачи мяча. Франко-прусская война (причины и последствия) Организация работы процедурного кабинета Смысловое и механическое запоминание, их место и роль в усвоении знаний Коммуникативные барьеры и пути их преодоления Обработка изделий медицинского назначения многократного применения Образцы текста публицистического стиля Четыре типа изменения баланса Задачи с ответами для Всероссийской олимпиады по праву 
Мы поможем в написании ваших работ! ЗНАЕТЕ ЛИ ВЫ?
Влияние общества на человека
Приготовление дезинфицирующих растворов различной концентрации Практические работы по географии для 6 класса Организация работы процедурного кабинета Изменения в неживой природе осенью Уборка процедурного кабинета Сольфеджио. Все правила по сольфеджио Балочные системы. Определение реакций опор и моментов защемления |
Приемы работы с Помощью мыши
Можно сдвигать объекты чертежа или фрагмента при помощи мыши, не прибегая к командам меню. 1.9.1.Перемещениеобъектов Для перемещения объектов мышью нужно выполнить следующие действия. 1. Выделить объекты, которые нужно передвинуть. 2. Установить курсор так, чтобы его «ловушка» захватывала какой-либо из выделенных объектов, и нажать левую кнопку мыши. Затем перетаскивать объекты в нужное место, удерживая кнопку мыши нажатой. На экране отображается фантом перемещаемых объектов. После того как нужное положение объектов достигнуто, отпустить кнопку мыши. Объекты будут удалены со старых мест и помещены в новые места. 1.9.2.Копированиеобъектов Выполнять копирование объектов чертежа или фрагмента можно при помощи мыши, не прибегая к командам меню. Для копирования объектов мышью достаточно выполнить следующие действия. 1. Выделить объекты, которые нужно скопировать. 2. Установить курсор так, чтобы его «ловушка» захватывала какой-либо из выделенных объектов, нажимать клавишу < Ctrl >, нажать левую кнопку мыши, отпустить клавишу < Ctrl >. Перемещать объекты в нужное место (клавишу мыши после небольшого перемещения объектов можно отпустить). На экране отображается фантом перемещаемых объектов. После того как нужное положение объектов достигнуто, щелкнуть левой кнопкой мыши. Объекты будут скопированы в указанное место, а оригиналы останутся в прежнем положении. 1.9.Приемыработыспомощьюмыши
Можно продолжать копирование в другие места, нажимая для фиксации очередной копии левую кнопку мыши. Для завершения процесса копирования нажимается клавиша <Esc>. 1.9.3.Простоередактированиеобъектов КОМПАС-График позволяет изменить конфигурацию объекта, перетащив его «характерную» точку. Чтобы указать точку, положение которой будет отредактировано, ее требуется активизировать. Для этого нужно любым способом подвести курсор к нужной точке. Форма курсора изменится (рис. 27):
Рис. 27 - если характерную точку можно перемещать произвольно, то курсор отображается в виде четырех диагонально направленных стрелок; - если перемещение характерной точки ограничено или если она может иметь лишь несколько определенных положений, то курсор отображается в виде четырех ортогонально направленных стрелок;
- если перемещение характерной точки приводит к повороту объекта или его части, то курсор отображается в виде двух дуговых стрелок. После того как курсор изменит форму, следует нажать клавишу < Enter > (активизация при помощи клавиатуры) или левую кнопку мыши (активизация мышью). Характерная точка будет активизирована — ее цвет изменится с черного на установленный для выделенных объектов. На рис. 28 представлен пример по изменению размеров окружности без обращения к командам редактирования. Последовательность действий в данном случае следующая: - установить курсор на объект (например, на окружность); - щелкнуть левой клавишей мыши — объект будет выделен цветом, его характерные точки в виде черных квадратиков станут доступны; - на любом из квадратиков нажать левой клавишей мыши. Окружность начнет изменять свой радиус или положение (если перетаскивается центральная точка). Для удобства редактирования на экране отображается фантом объекта; - после того как достигнуто нужное положение перетаскиваемой точки, отпустить левую кнопку мыши. Когда выделение объекта снимается, исчезают и его характерные точки (рис. 28).
Рис. 28 Практическая работа № 1 Задание: настроить рабочее пространство; создать графические объекты. Ход работы: 1. Создать новый документ, в открывшемся окне выбрать Чертеж (рис. 29).
2. Установить размеры сетки 5.0×5.0 и активизировать кнопку Локальная СК (систе-

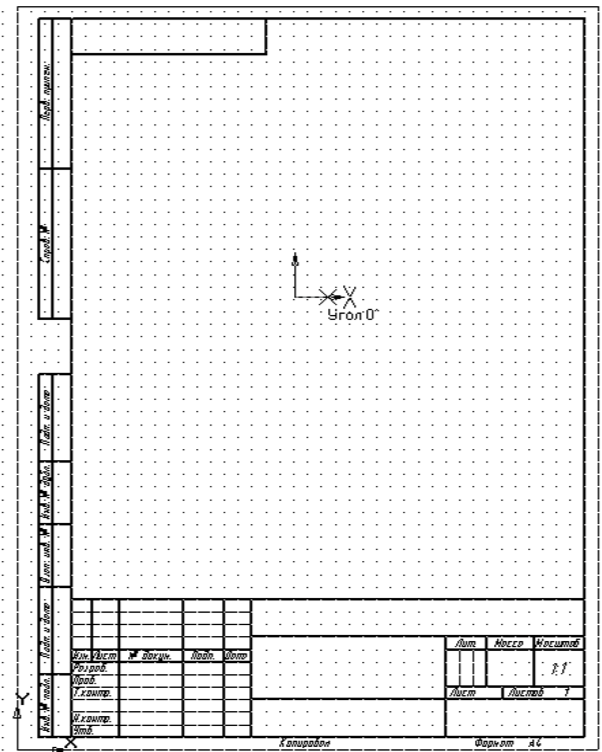
3. Построить отрезок по заданным координатам концов отрезка. На Компактной панели выбрать панель Геометрия и активизировать команду Отрезок (рис. 32). Практическаяработа№1
 
 
 
 
 
 

Обратиться к команде Отрезок можно через меню Инструменты ® Геометрия ® Отрезок (рис. 33).
Рис. 33 Ввести значения координат первой (Т 1) и второй (Т 2) точек в поле панели свойств. Перемещение курсора в соседние окна осуществляется нажатием клавиши Tab (рис. 34).
Рис. 34 Построение отрезка по координатам начальной и конечной точек проводится относительно новой системы координат, находящейся в центре выбранного формата. Для завершения работы команды Отрезок нажать на кнопку Прервать команду (рис. 35).
Рис. 35

 Рис. 36 Для формирования осевых линий активизируется пиктограмма С осями в поле панели свойств (рис. 33). Завершить построение окружности можно нажатием клавиши Enter. Выход из команды Окружност ь такой же, как у команды Отрезок — нажать на кнопку Прервать команду. 5. Построить прямоугольник по заданным координатам вершин.
Рис. 37 Завершить построение прямоугольника нажатием клавиши Enter. Выход из команды Прямоугольник такой же, как и у команды Отрезок — нажать на кнопку Прервать команду. 6. Построить восьмиугольник с центром в начале локальной системы координат, радиусом описанной окружности 15 мм.
(рис. 38). Рис. 38 В панели свойств (рис. 39) ввести заданные параметры многоугольника (количество вершин — 8, вписанная окружность, координаты центра 0, 0, радиус окружности — 15 мм). 
Рис. 39 1.10.Простановкаразмеров
Завершить построение многоугольника нажатием клавиши Enter. Выход из команды Многоугольник такой же, как у команды Отрезок — нажать на кнопку Прервать команду. Результат выполненных построений представлен на рис. 40.
Рис. 40 Простановка размеров КОМПАС-График V14 поддерживает все предусмотренные ЕСКД типы размеров: линейные, диаметральные, угловые и радиальные. Кнопки вызова соответствующих команд расположены на панели Размеры компактной панели (рис. 41).
Рис. 41 На панелях расширенных команд располагаются различные дополнительные варианты простановки размеров. Кнопки Линейный размер, Радиальный размер и Угловой размер имеют свои панели расширенных команд (рис. 42).
Авторазмер
Диаметр
Рис. 42 КОМПАС-График V14 позволяет значительно сократить время на простановку размеров за счет автоматического измерения их значений при условии, что геометрические построения при черчении выполнены точно. Общая последовательность действий при простановке размеров следующая: 1. Вызов команды простановки размера нужного типа или автоматической простановки размеров.
2. Указание объектов (объекта), к которым требуется проставить размер. 3. Настройка начертания размера с помощью вкладок Панели свойств (рис. 43). 4. Редактирование (при необходимости) размерной надписи и задание ее положения. При активизации команды простановки линейных размеров в строке параметров отображаются различные поля и кнопки, с помощью которых можно вводить характерные точки размера, управлять его ориентацией и содержимым размерной надписи (рис. 44).
 
Рис. 43 С помощью трех дополнительных кнопок Справка, Наклонить размер и Выбор базового объекта можно изменить индивидуальную настройку каждого создаваемого размера (рис. 44). Наклонить размер
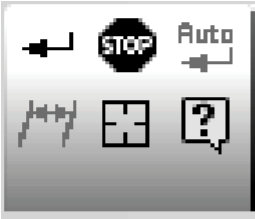
Рис. 44 Поскольку при простановке размеров их характерные точки находятся на характерных точках уже существующих геометрических объектов в документе, особенно эффективным является использование глобальных привязок. При простановке линейных размеров система автоматически генерирует размерную надпись с параметрами по умолчанию. Однако можно управлять содержимым размерной надписи или полностью ввести ее самостоятельно. Для вызова диалога ввода и редактирования размерной надписи достаточно щелкнуть левой кнопкой мыши в поле Текст в строке параметров (рис. 45), прежде чем зафиксировать размер. Практическаяработа№2
Также диалоговое окно может активизироваться с помощью команды Текст надписи из контекстного меню, которое вызывается щелчком правой клавиши мыши в любой точке чертежа (рис. 46).
Рис. 46 Практическая работа № 2 Задание: создать и отредактировать графические объекты; проставить размеры с использованием объектных привязок. Ход работы: 1. Создать новый документ, в открывшемся окне выбрать Чертеж. Установить формат А3 — расположение горизонтальное, настроить рабочее пространство (начало локальной системы координат в центре формата). Вычертить заданные примитивы:
1) Команда Прямоугольник по центру и вершине, построить квадрат со стороной 120 мм, координаты центра; — 60, 0. 2) Построить окружность с осями диаметром 80 мм, координаты центра: 50, 20. 3) Построить шестиугольник с осями (радиус описанной окружности — 35 мм, координаты центра: 140, 40). 4) Построить прямоугольник с высотой 30 мм и шириной 90 мм на свободном месте формата. Результат выполненных построений представлен на рис. 47.
Рис. 47 2. На левом верхнем углу прямоугольника построить фаску, заданную длиной (10 мм) и углом (30°). После обращения к команде Фаска на углах объекта (рис. 48) задаются размеры длины и угла в Панели свойств (рис. 49).
Рис. 48
Рис. 49 Щелкнув левой клавишей мыши на верхней стороне прямоугольника, ближе к левому углу, получаем фаску заданного размера (рис. 50).
Рис. 50 3. Построить скругление всех углов квадрата, используя команду Скругление на углах (рис. 51), задав в Панели свойств (рис. 52) радиус 16 и сделать активной клавишу На всех углах контура. Щелчок левой клавишей мыши на одной из вершин или стороне квадрата приводит к скруглению всех вершин (рис. 53).

 

(Размеры). Для линейных размеров в Панели свойств определить тип проставляемых размеров (наклонный, горизонтальный, вертикальный) (рис. 54). 
Рис. 54 Радиальные размеры также могут проставляться после обращения к пиктограмме Радиальный размер, диаметральные размеры — пиктограмме — Диаметральный размер, угловой размер — Угловой размер (рис. 55).
Рис. 55 Расположение размерного текста может быть различным. Его положение определяется выбором условий в разделе Размещение текста, открывающемся во вкладке Параметры для панели свойств Размер (рис. 56).
Рис. 56 Итоговый вариант вычерченной пластины представлен на рис. 40. Во вкладке Параметры могут также изменяться варианты изображения стрелок, их расположение и др. Для повышения точности простановки размеров активизировать глобальную привязку Пересечение (рис. 57).
Рис. 57 Результат выполненных построений представлен на рис. 58. 
Рис. 58 СтиЛи чертеЖных объектов Чтобы сделать информацию, содержащуюся в чертежно-графических документах, удобной для чтения и понимания, применяются различные толщины и цвета линий, типы штриховок, символов и так далее. Набор свойств объекта, влияющих на его отображение, называется стилем. Например, стиль точки включает в себя внешний вид символа, которым рисуется точка, а также цвет. Для оформления чертежей можно использовать готовые образцы системных стилей. Можно также создавать свои собственные стили и применять их при вводе или редактировании объектов. Стили могут создаваться и храниться как непосредственно внутри документа, так и во внешних системных файлах специального формата (библиотеках стилей).
Для вызова диалога управления библиотеками стилей, например линий или штриховок, обратитесь к меню Сервис ® Библиотеки стилей, типов, оформлений и основных надписей ® Стили штриховок соответственно (рис. 59). 1.11.Стиличертежныхобъектов
Стили можно создавать и изменять, не прерывая ввода объектов. Любое изменение стиля немедленно отображается в документе. Чтобы выполнить одновременную замену стиля у любого количества объектов, необходимо выполнять следующие действия: 1. Выделить все объекты, стиль которых необходимо заменить. Допускается выделение объектов разного типа (линии, штриховки, точки), поскольку замена их стилей может быть выполнена одновременно. 2. Вызвать команду из контекстного меню Изменить стиль… (рис. 60). После вызова команды на экран выводится диалог Изменение стилей выделенных объектов (рис. 61), в поле Что заменять которого можно установить, какие стили выделенных объектов (кривых, точек и штриховок) должны быть заменены, а также выбрать стили, на которые их нужно заменить.
Рис. 60 Рис. 61 Чтобы заменить стили всех выделенных объектов данного типа (хотя перед этим они имели разные стили) на единый, выберите в списке вариант Для всех стилей. В поле Чем заменять выберите названия стилей, на которые нужно заменять. Для штриховки можно установить не только новый тип, но также новые значения шага и угла наклона. Стили отображаются в окнах просмотра, что позволяет быстро подобрать нужный вариант замены. 3. Нажать кнопку ОК. Диалог будет закрыт, а сделанные изменения стилей немедленно отобразятся в документе. Виды и сЛои Чертежи, создаваемые в КОМПАС-График, могут состоять из нескольких видов. Вид — составная часть чертежа. Это любое изолированное изображение на чертеже, но не обязательно какая-либо проекция детали в строго геометрическом толковании. Основными характеристиками вида являются масштаб и положение. Масштаб может быть выбран из стандартного ряда или задан как соотношение произвольных чисел. Положение вида определяется координатами его точки привязки в абсолютной системе координат и углом поворота относительно этой точки. Внутри фрагмента разбиение на виды невозможно, так как фрагмент сам аналогичен системному виду чертежа. Каждый вид чертежа и каждый фрагмент состоят из одного или нескольких слоев. Слой можно назвать уровнем, на котором размещена часть объектов фрагмента или вида чертежа. Работа со слоями в КОМПАС-График является полной аналогией использования накладываемых друг на друга листов кальки при обычном проектировании на кульмане. Разбиение чертежа на виды, а видов — на слои не является обязательным. При создании нового чертежа в нем автоматически формируется специальный системный вид с нулевым номером, а в виде — системный слой с нулевым номером. При создании нового фрагмента в нем также формируется системный слой. Если пользователь не создавал никаких других видов и/или слоев, то все вводимые объекты в чертеже будут помещаться в системный вид на системный слой, а во фрагменте — на системный слой. Таким образом, можно приступать к построению изображения сразу же после создания нового графического документа, не заботясь о принудительном создании видов и/или слоев. 1.12.1.Состояниявидовислоев Состояние вида (слоя) определяется значениями следующих свойств: - активность, - видимость. Свойство активность управляет доступностью объектов вида/слоя для редактирования и имеет два значения: активный и фоновый. 1.12.Видыислои Объекты активного вида/слоя доступны для выполнения операций редактирования и удаления. Все содержимое активного вида/слоя изображается на экране одним цветом, установленным для данного вида/слоя в диалоге Менеджер видов и слоев. Фоновый вид/слой доступен только для выполнения операций привязки к точкам или объектам. Такой вид/слой нельзя перемещать, а его объекты недоступны для редактирования. Содержимое всех фоновых видов/слоев изображается на экране одинаковым стилем, который можно настраивать. Свойство видимость управляет отображением вида/слоя на экране и также имеет два значения: видимый и погашенный. Если вид/слой видимый, то он отображается на экране. При этом активные виды/слои показываются выбранными для них цветами, а фоновые — установленным стилем. Если вид/слой погашен, то он не отображается на экране вне зависимости от того, активный он или фоновый. Таким образом, погашенный вид/слой полностью недоступен для любых операций. Среди всех видов чертежа только один имеет статус текущий. Среди всех слоев вида или фрагмента только один имеет статус текущий. Именно в текущий слой текущего вида записываются вновь создаваемые объекты. Текущим можно сделать любой вид/слой. При этом он автоматически становится видимым и активным. Пока вид/слой является текущим, эти значения изменить нельзя (т. е. текущий вид/слой невозможно ни погасить, ни сделать фоновым). После того как статус текущий присваивается другому виду/слою, состояние вида/ слоя, который был текущим ранее, восстанавливается. 1.12.2.Работасвидами Разбиение всей графической информации в чертеже на виды имеет следующие преимущества. - Становится возможным черчение в различных масштабах без пересчета размеров, так как умножение на заданный коэффициент производится автоматически. - Компоновка чертежа становится более удобной и наглядной, так как виды можно перемещать и поворачивать целиком, как один объект. Кроме того, в любой момент работы над чертежом можно разрешить/запретить редактирование любых видов (делая их активными или фоновыми), а также включить/отключить отображение видов (делая их видимыми или погашенными). Выбор нужного свойства для конкретного вида производится при настройке состояния видов. Компоновка видов на чертеже Изменение положения видов на чертеже практически не отличается от аналогичных операций с простыми объектами. Выполнять действия по компоновке можно только с текущим и активными видами чертежа. Самым простым способом изменения положения вида на чертеже является его выделение и перетаскивание при помощи мыши. Чтобы переместить, повернуть или промасштабировать вид с использованием команд редактирования, выполните следующие действия: 1. Выделите вид любым удобным способом. 2. Вызовите нужную команду из меню Редактор либо нажмите соответствующую кнопку на инструментальной панели Редактирование. Другим способом компоновки вида является изменение его параметров. Для этого нужно выполнить следующие действия: 1. Сделать вид, параметры которого изменяются, текущим. 2. Вызвать команду Сервис — Параметры текущего вида. 3. На панели свойств появятся элементы управления, которые позволяют задать параметры текущего вида (масштаб, угол поворота, координаты базовой точки). Сделать необходимые изменения (рис. 62). 4. Для завершения компоновки видов нажать команду Создать объект на панели специального управления.
Рис. 62 Параметры системного вида недоступны для редактирования. Переключение между видами Если в редактируемом чертеже создано несколько видов, то при работе требуется оперативно переключаться между ними. Можно сделать нужный вид текущим, а также настроить состояние других видов с помощью Менеджера документа (рис. 63).
Рис. 63 Однако существуют более быстрые способы выбора нового текущего вида: - Выберите или введите с клавиатуры номер или название нужного вида в поле Состояния видов на панели Текущее состояние, и он станет текущим. - Выделите нужный вид в Дереве построения чертежа и вызовите из контекстного меню команду Текущий. 1.12.Видыислои - Если нужный вид включен, т. е. является активным и видимым, дважды щелкните мышью на каком-либо объекте этого вида. Запустится процесс редактирования объекта, а вид, в котором объект находится, станет текущим. Вид, который был текущим ранее, вернется в свое прежнее состояние. Изменение параметров вида Можно изменить некоторые параметры вида — название, масштаб, точку начала системы координат вида и др. Чтобы провести такие изменения, выполните следующие действия. 1. Сделайте вид, параметры которого нужно редактировать, текущим. 2. Вызовите команду Сервис — Параметры текущего вида. 3. На панели свойств появятся элементы управления, которые позволяют изменить параметры вида. Сделайте необходимые изменения. 4. Чтобы завершить изменение параметров вида, нажмите команду Создать объект на панели специального управления. После изменения масштаба вида, содержащего выносные линии и линии-выноски размеров, на экране появится запрос на масштабирование выносных линий. Чтобы длина выносных линий была изменена в соответствии с заданным коэффициентом масштабирования, ответьте Да. Если нужно, чтобы длина выносных линий не менялась, ответьте Нет. В случае, когда масштаб вида изменяется значительно, а количество размеров в нем велико, рекомендуется подтверждать масштабирование выносных линий. Параметры системного вида недоступны для редактирования. Изменение состояния вида Чтобы изменить состояние вида, выполните следующие действия: 1. Вызвать меню Сервис ® Состояния видов или нажать кнопку Состояния видов на панели текущего состояния. На экране появится диалог Менеджер документа. 2. Выделить в Дереве листов, видов и слоев корневой элемент — текущий чертеж. 3. В Списке листов, видов и слоев будут показаны все присутствующие в чертеже виды их свойства. 4. Выделить в Списке Вид, состояние которого требуется изменить. 5. Задать свойства вида с помощью кнопок панели инструментов Менеджера документа (рис. 63). 6. Закрыть Менеджер документа, нажав кнопку ОК. Для изменения состояния вида можно также использовать: - поле Состояния видов на панели Текущего состояния; - команды Текущий, Фоновый, Погасить из контекстного меню вида в Дереве построения чертежа. Создание нового вида Чтобы создать в чертеже новый вид, выполните следующие действия: 1. Вызовите меню Вставка ® Вид. На панели свойств появятся элементы управления, которые позволяют задать параметры нового вида. 2. Введите номер нового вида (если вы хотите изменить номер, предложенный системой по умолчанию), его масштаб, угол поворота и имя. Ввод имени вида является необязательным, однако его наличие значительно облегчает поиск нужного вида при работе с документом. Выберите цвет отрисовки вида в активном состоянии из раскрывающегося списка Цвет. 3. На экране появится условное изображение системы координат. Установите его с помощью курсора в точку, которая будет началом системы координат нового вида, и зафиксируйте эту точку. 4. Чтобы завершить создание нового вида, нужно нажать кнопку Создать объект на панели специального управления. Созданный новый вид станет текущим. Вид, который был текущим перед этим, вернется в свое прежнее состояние. Удаление вида Можете удалить вид (виды) из чертежа. Для удаления вида (видов) выполните следующие действия: 1. Выделить вид (виды) любым удобным способом. 2. Вызвать меню Редактор ® Удалить ® Выделенные объекты или нажать клавишу < Delete >. На экране появится диалог удаления видов. В нем перечислены удаляемые виды. 3. Подтвердить удаление. Системный вид удалить невозможно. Удаляются только объекты, содержащиеся в нем, а сам пустой вид всегда остается в чертеже. Можно также удалять виды с помощью Менеджера документа. Для этого выполните следующие действия: 1. Вызвать меню Сервис ® Состояния видов или нажать кнопку Состояния видов на панели Текущее состояние. На экране появится диалог Менеджер документа. 2. Выделить в Дереве листов, видов и слоев к орневой элемент — текущий чертеж. В Списке листов, видов и слоев будут показаны всеприсутствующие в чертеже виды и их свойства. 3. Выделить в Списке вид (виды), который требуется удалить. 4. Нажатькнопку мента. Если удаляемый вид (виды) содержит объекты, на экране появляется сообщение об этом. 5. Подтвердить удаление. 6. Закрыть Менеджер документа, нажав к. ОК. Чтобы отменить удаление вида, нажмите к. Отменить на панели Стандартная. Выделение вида КОМПАС-График позволяет быстро выделить один или несколько видов для последующих операций с ними — редактирования, копирования, удаления и так далее. Выделять можно только текущий и активные виды. Вокруг выделенных видов отображается прямоугольная габаритная рамка. Она является признаком того, что выделялись не просто отдельные примитивы данного вида, а весь вид целиком как объект чертежа. Цвет рамки совпадает с цветом, выбранным для выделения объектов. Если вид пустой, то при его выделении на экране отображается цветной квадрат с центром в точке начала координат вида. Практическаяработа№3
В системе предусмотрено три способа выделения видов. Выделение вида указанием объекта: 1. Вызвать меню Выделить ® Вид ® Указанием. 2. Указывать курсором любые объекты, находящиеся в нужных видах. Вызвать меню Выделить ® Вид ® Выбором. 3. В появившемся диалоге отображается список доступных для выделения видов. Выбрать нужные виды в списке и нажать кнопку ОК. Выделение вида в Дереве построения: 1. Выбрать нужные виды в Дереве построения чертежа. 2. Все выбранные виды будут выделены. Копирование вида Можно скопировать готовый вид (или несколько видов) со всеми расположенными в нем объектами в тот же самый или другой чертеж. Специальной команды копирования вида нет. Для этой цели используется буфер обмена (Clipboard) КОМПАСГрафик. Для копирования вида (видов) выполните следующие действия: 1. Выделить вид (виды) любым удобным способом. 2. Вызвать меню Редактор ® Копировать либо нажать комбинацию клавиш <Ctrl>+<C> или <Ctrl>+<INS>. Выделенный вид (виды) будет скопирован в буфер обмена. Поскольку у каждого вида известна базовая точка, система не запрашивает ее положения, как при обычном копировании объектов в буфер. 3. Переключить на тот чертеж, в который необходимо скопировать вид (виды). 4. Вызвать меню Редактор ® Вставить либо нажать комбинацию клавиш <Ctrl>+<V> или <Shift>+<Ins>. Вид (виды) будет скопирован из буфера обмена в чертеж. Если вид с таким номером уже есть в чертеже, система проверяет, нельзя ли вставить в него содержимое вида из буфера обмена (объединить виды). Для объединения видов должно выполняться условие полного совпадения номеров, координат базовых точек, углов поворота и масштабов (этим условиям всегда удовлетворяют системные виды). Если сделать это не удается из-за различия в масштабах и углах поворота видов, создается новый вид, которому присваивается первый свободный номер. Если необходимо скопировать вид (виды) в тот же самый чертеж, можно обойтись без буфера обмена, используя стандартный прием копирования при помощи мыши. При этом система не пытается объединит
|
|||||||||||||||||||||||||||||||||||||||||||||||||||||||||||||||||||||||||||||||||||||||||||||||||||||||||||||||||||||||||||||||||||||||||||||||||||||||||||||||||
|
Последнее изменение этой страницы: 2020-12-17; просмотров: 121; Нарушение авторского права страницы; Мы поможем в написании вашей работы! infopedia.su Все материалы представленные на сайте исключительно с целью ознакомления читателями и не преследуют коммерческих целей или нарушение авторских прав. Обратная связь - 18.117.186.92 (0.215 с.) |

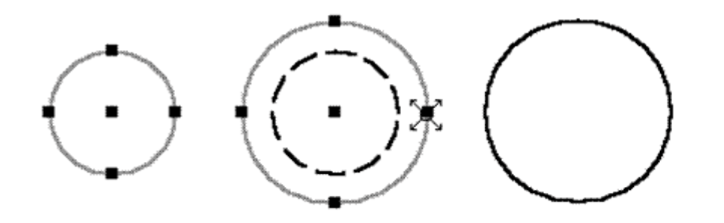
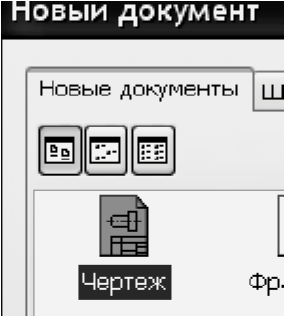



 Активизировать команду Прямоугольник на панели инструментов Геометрия. Ввести координаты левого нижнего угла прямоугольника (Т 1) и правого верхнего угла (Т 2) прямоугольника на панели свойств (рис. 37).
Активизировать команду Прямоугольник на панели инструментов Геометрия. Ввести координаты левого нижнего угла прямоугольника (Т 1) и правого верхнего угла (Т 2) прямоугольника на панели свойств (рис. 37).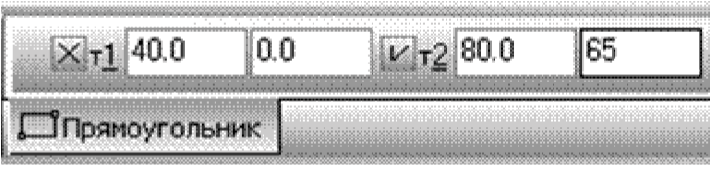

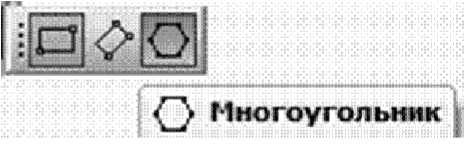 Активизировать команду Многоугольник в панели инструментов Геометрия
Активизировать команду Многоугольник в панели инструментов Геометрия







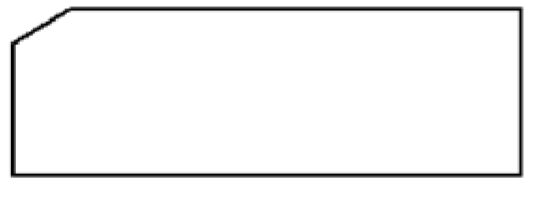


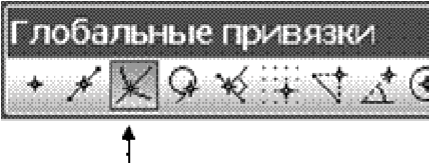
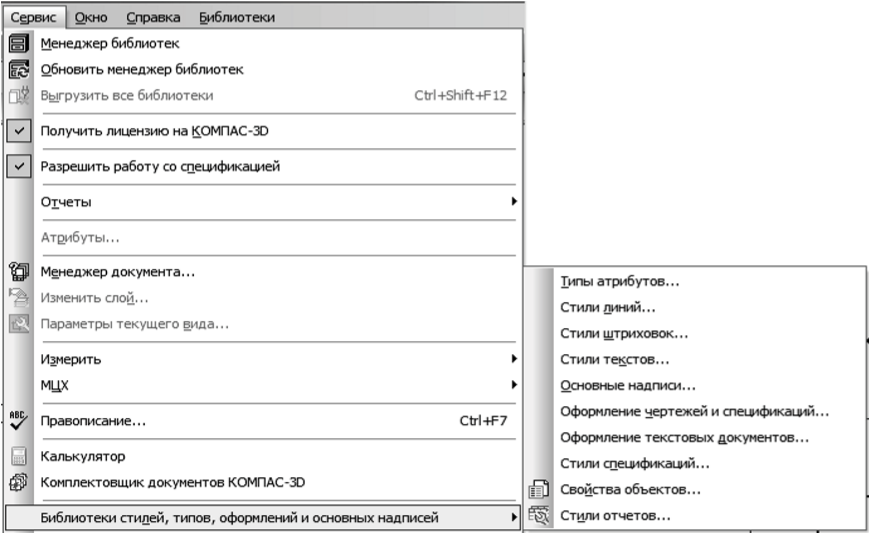



 (команда Удалить)на панели инструментов Менеджера доку-
(команда Удалить)на панели инструментов Менеджера доку-


