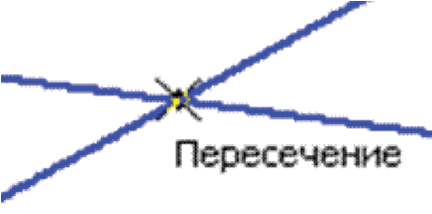Заглавная страница Избранные статьи Случайная статья Познавательные статьи Новые добавления Обратная связь КАТЕГОРИИ: ТОП 10 на сайте Приготовление дезинфицирующих растворов различной концентрацииТехника нижней прямой подачи мяча. Франко-прусская война (причины и последствия) Организация работы процедурного кабинета Смысловое и механическое запоминание, их место и роль в усвоении знаний Коммуникативные барьеры и пути их преодоления Обработка изделий медицинского назначения многократного применения Образцы текста публицистического стиля Четыре типа изменения баланса Задачи с ответами для Всероссийской олимпиады по праву 
Мы поможем в написании ваших работ! ЗНАЕТЕ ЛИ ВЫ?
Влияние общества на человека
Приготовление дезинфицирующих растворов различной концентрации Практические работы по географии для 6 класса Организация работы процедурного кабинета Изменения в неживой природе осенью Уборка процедурного кабинета Сольфеджио. Все правила по сольфеджио Балочные системы. Определение реакций опор и моментов защемления |
И нтерфейс ПроГраммы комПас-Г рафик
КОМПАС-График V14 — это программа для операционной системы Windows, поэтому ее окно имеет те же элементы управления, что и другие Windows-приложения. После запуска программы появляется главное окно системы, в котором нет ни одного открытого документа и присутствует минимальный набор командных кнопок (рис. 1).
Рис. 1 Создание нового документа, или открытие уже существующего, предполагает обращение к меню Файл и выбор раздела Создать (Ctrl+N) или Открыть (Ctrl+O) (рис. 2).
Рис. 2 Новый документ может быть сформирован на основе уже существующего шаблона или по нескольким вариантам: чертеж, фрагмент, текстовый документ, спецификация, сборка, технологическая сборка, деталь (рис. 3).
Рис. 3
В текстовом документе можно создавать пояснительные записки, извещения, технические условия и т. п. Файл текстового документа имеет расширение kdw.
териала, без применения сборочных операций. Файл детали имеет расширение m3d.
взаимным положением. В состав сборки могут также входить другие сборки (подсборки) и стандартные изделия. Файл сборки имеет расширение a3d.
пример результат пересчета размеров модели с учетом допусков, технологические объекты (центровые отверстия, отверстия для крепления и т. п.), технологические модели (люнеты, центры, инструменты и прочую оснастку). На рис. 4 представлен интерфейс программы КОМПАС-График V14 для основного типа документа — чертежа.
Рис. 4 Заголовок окна расположен в самой верхней части окна. В нем отображаются название программы, номер ее версии и имя текущего документа. Главное меню расположено в верхней части программного окна, сразу под заголовком. В нем расположены все основные меню системы. В каждом из меню хранятся связанные с ним команды. Стандартная панель расположена в верхней части окна системы под Главным меню. На этой панели расположены кнопки вызова стандартных команд операций с файлами и объектами. Панель Текущее состояние находится в верхней части окна сразу над окном документа. Состав панели определяется режимом работы системы. Например, в режиме работы с чертежом или фрагментом на ней расположены средства управления курсором, слоями, привязками и т. д. Панель Вид включает в себя кнопки (пиктограммы), которые позволяют управлять изображением: изменять масштаб и перемещать изображение. Компактная панель — это набор инструментальных панелей, на которых расположены кнопки-переключатели, имеющие внизу маркеры перемещения, и вызванная панель инструментов. При этом в Компактной панели показываются кнопки только той панели инструментов, кнопка-переключатель которой выделена. Состав компактной панели зависит от типа активного документа. Для переключения между панелями используются кнопки-переключатели, расположенные в верхней части инструментальной панели (рис. 5).
Кнопки переключения между панелями Маркеры перемещения
Кнопки вызова команд активной панели 1.1.1.Основныепанелиинтерфейса КОМПАС-График — многооконная и многодокументная система. В ней могут быть одновременно открыты окна всех типов документов чертежей, фрагментов, текстовографических документов. Каждый документ может отображаться в нескольких окнах. Команды вызываются из страниц Главного меню, Контекстного меню или при помощи кнопок на Инструментальных панелях. При работе с документом любого типа на экране отображаются Главное меню и несколько панелей инструментов: Стандартная (рис. 6), Вид (рис. 7), Текущее состояние (рис. 8), Компактная (рис. 9). Для ввода параметров и задания свойств объектов при их создании и редактировании служит Панель свойств (рис. 10).
Рис. 6
Рис. 7
Рис. 8
Рис. 9
Рис. 10 Состав меню и панелей зависит от типа активного документа. Команды, управляющие отображением инструментальных панелей, находятся в меню Вид ® Панели инструментов (рис. 11).
Рис. 11 Можно изменять состав главного меню и системных инструментальных панелей, а также создавать собственные панели. Для вызова диалогового окна Параметры, позволяющего произвести эту настройку, нужно пройти в меню Сервис ® Настройка интерфейса (рис. 12).
Рис. 12
открывать вкладку Менеджер документа, для быстрого изменения параметров листа (рис. 13).
Рис. 13 Для управления библиотеками и их использования предназначен Менеджер библиотек. В Строке сообщений (если ее показ не отключен при настройке системы) отображаются подсказки по текущему действию или описание выбранной команды.
Вызов Справки по текущему действию или активному элементу интерфейса производится нажатием клавиши < F1 >, вызов других типов справки — через страницу меню Справка. 1.1.2.Управлениеизображениемдокумента Команды управления изображением расположены в группе команд Вид ® Масштаб (рис. 14). 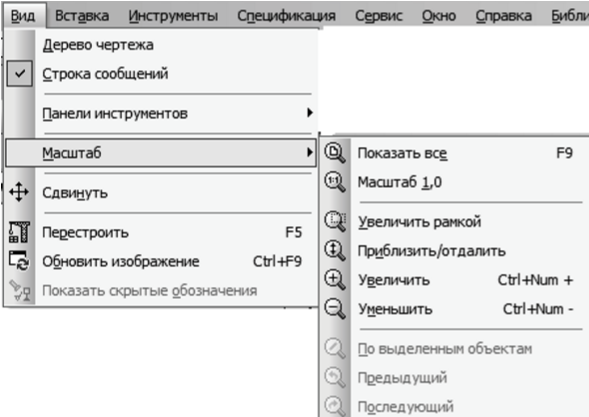
Рис. 14
Можно управлять коэффициентом изменения масштаба, использующимся при выполнении команд Увеличить масштаб и Уменьшить масштаб. При работе с графическими документами доступны также следующие команды:
близить/отдалить), При работе с текстовыми документами возможно использование следующих команд: При работе с графическими документами можно вернуться к одному из предыдущих масштабов отображения в окне.
Чтобы вновь перейти к следующему масштабу окна, нажмите кнопку (Последующий масштаб) или вызовите соответствующую команду из меню Вид — Масштаб. Количество переходов к предыдущим и последующим масштабам не ограничено.
Если нужно работать с объектами документа, которые в данный момент находятся за пределами текущего окна изображения, используйте вертикальную и горизонтальную линейки прокрутки. Они отображаются в окне документа внизу и справа. Для прокрутки изображения в окне нажимайте кнопки со стрелками, расположенные по краям линеек. Можно также перемещать бегунок, имеющийся на линейке. Если вы пользуетесь мышью с колесом, то для прокрутки изображения при работе с текстовыми документами и документами-спецификациями можно вращать колесо мыши. Для постраничной прокрутки следует дополнительно удерживать нажатой клавишу < Shift >. В процессе выполнения различных команд ввода и редактирования на экране могут появляться вспомогательные линии и символы. В большинстве случаев после завершения команды КОМПАС-3D автоматически удаляет эти временные объекты. Однако иногда возникает необходимость в принудительном удалении с экрана оставшегося «мусора».
Изображение документа в окне будет немедленно обновлено. При этом масштаб отображения в окне не изменится. 1.1.3.Использованиеконтекстныхменю Команды для выполнения многих часто используемых действий можно вызвать из контекстного меню. Эти меню появляются на экране при нажатии правой кнопки мыши. Состав меню будет разным для различных ситуаций. В нем будут собраны наиболее типичные для данного момента работы команды. 1.2.ТипыдокументовКОМПАС-3D
Например, если в документе выделено несколько объектов, то при щелчке правой кнопкой мыши на одном из них будет выдано меню (рис. 15) со следующими командами обработки этих выделенных объектов.
Рис. 15 Таким образом, при выполнении различных действий можно быстро обратиться к нужной команде не только через главное меню или инструментальные панели, но и через контекстные меню, причем последний способ является наиболее быстрым. Т иПы докУментов комПас-3D Используя КОМПАС-График, можно работать с различными типами документов: чертежами, фрагментами, текстово-графическими документами. Работа с файлами в КОМПАС-График практически ничем не отличается от подобной работы в других приложениях Windows, которые являются его официальным приложением. Поэтому можно с успехом использовать все приемы открытия и сохранения файлов, уже знакомые по другим системам.
Тип документа, создаваемого в системе КОМПАС-График, зависит от рода информации, хранящейся в этом документе. Каждому типу документа соответствуют расширение имени файла и собственная пиктограмма. Чертеж — основной тип графического документа в КОМПАС-График. Чертеж содержит графическое изображение изделия, основную надпись, рамку, иногда дополнительные объекты оформления (знак неуказанной шероховатости, технические требования и т. д.). В файле чертежа КОМПАС-График могут содержаться не только чертежи (в ЕСКД), но и схемы, плакаты и прочие графические документы. Файл чертежа имеет расширение cdw. Фрагмент — вспомогательный тип графического документа в КОМПАС-График. Фрагмент отличается от чертежа отсутствием рамки, основной надписи и других объектов оформления конструкторского документа. Он используется для хранения изображений, которые не нужно оформлять как отдельный лист (эскизные прорисовки, разработки и т. д.). Кроме того, во фрагментах также хранятся созданные типовые решения для последующего использования в других документах. Файл фрагмента имеет расширение frw. Текстовый документ — документ, содержащий преимущественно текстовую информацию. Текстовый документ оформляется рамкой и основной надписью. Он часто бывает многостраничным, в нем могут быть созданы пояснительные записки, извещения, технические условия и т. п. Файл текстового документа имеет расширение kdw. Е диниЦы измерений В КОМПАС-График используется метрическая система мер. Начало абсолютной системы координат чертежа всегда находится в левой нижней точке габаритной рамки формата. Начало системы координат фрагмента не имеет такой четкой привязки, как в случае чертежа. Поэтому, когда открывается новый фрагмент, точка начала координат его системы автоматически отображается в центре окна. Расстояния между точками на плоскости в графических документах задаются в миллиметрах. При этом пользователь всегда работает с реальными размерами (в масштабе 1:1). Числовые параметры текста (высота шрифта, шаг строк, значение табуляции и т. п.) также задаются и отображаются в миллиметрах. П овтор ПосЛедних команд Последняя выполненная команда может быть повторно вызвана не через Инструментальную панель, а из контекстного меню или из меню Редактор. Для вызова служит команда Повторить: (команду). Команда может быть вызвана нажатием клавиши < F4 >. В контекстном меню, кроме последней выполненной команды, доступны также несколько предыдущих команд (рис. 16).
Рис. 16 При работе с текстовым редактором может быть повторена только последняя выполненная команда. Команда повтора вызывается из меню Редактор. Команды включаются в список вне зависимости от того, были они завершены или нет. Команда не повторяется, если она была вызвана двойным щелчком мыши по объекту.
1.5.Привязки
Если условия выполнения команды отсутствуют, то ее повторный вызов невозможен. Например, для выполнения команды Копирование необходимо, чтобы исходные объекты были выделены. Если в документе нет ни одного выделенного объекта, то в списке последних команд команда Копирование будет недоступна. Количество запоминаемых команд можно задать в диалоге настройки повтора команд. В этом же диалоге можно отключить отображение последних команд в контекстном меню. При завершении сеанса работы КОМПАС-3D списки команд обнуляются. П ривязки В процессе работы над графическими документами часто возникает необходимость точно установить курсор в различные характерные точки элементов, иными словами, выполнить привязку к точкам или объектам. КОМПАС-График предоставляет самые разнообразные возможности привязок к характерным точкам (пересечение, граничные точки, центр и т. д.) и объектам (по нормали, по направлениям осей координат). Все варианты привязок объединены в меню, которое можно вызвать при создании, редактировании или выделении графических объектов по нажатию правой кнопки мыши. Привязку можно также выполнять с помощью клавиатуры. В зависимости от выбранного варианта привязки изменяется внешний вид курсора. Форма и размер курсора могут быть настроены пользователем в соответствующем диалоге. Предусмотрены две разновидности привязки — глобальная (действующая по умолчанию) и локальная (однократная). Глобальная привязка (если она установлена) постоянно действует при вводе и редактировании объектов. Например, если включена глобальная привязка к пересечениям, то при вводе каждой точки система автоматически будет выполнять поиск ближайшего пересечения в пределах ловушки курсора. Локальную привязку требуется всякий раз вызывать заново. После того, как был использован один из вариантов привязки, система не «запоминает», какой именно это был вариант. Поэтому, когда потребуется выполнить к другой точке такую же привязку, ее придется вызвать снова. Это неудобно в том случае, если требуется выполнить несколько однотипных привязок подряд. Локальная привязка является более приоритетной, чем глобальная, то есть при вызове какой-либо команды локальной привязки она подавляет установленные глобальные на время своего действия (до ввода точки или отказа). 1.5.1.Глобальныепривязки Для управления глобальными привязками служит панель Глобальные привязки. Чтобы включить нужную привязку, необходимо нажать соответствующую кнопку. Пока кнопка находится в нажатом состоянии, привязка будет действовать. Для выключения привязки отожмите кнопку (рис. 17).
Рис. 17 Можно включать несколько различных глобальных привязок к объектам, и все они будут работать одновременно. При этом расчет точки выполняется «на лету», а на экране отображается фантом, соответствующий этой точке. Можно отключить действие всех глобальных привязок, а затем включить их вновь
Настройка глобальных привязок возможна также в диалоге установки глобальных привязок. В нем можно не только включить нужные привязки и запретить/разрешить их действие, но также настроить приоритет привязок, включить отображение на экране имени действующей привязки и др. Для вызова диалога установки глобальных привязок служит кнопка Установка
Обратите внимание на то, что настройка глобальных привязок, сделанная на панели Глобальные привязки или в диалоге установки привязок, будет действительна только для текущего окна до конца сеанса работы. Умолчательная настройка глобальных привязок — настройка, которая будет использоваться для окон вновь созданных или открытых документов, — останется прежней. Чтобы изменить ее, вызовите команду Сервис ® Параметры ® Система ® Графический редактор ® Привязки. 1.5.2.Локальныепривязки Чтобы воспользоваться локальной привязкой при построении или редактировании графического объекта, раскройте меню кнопки Локальная привязка (это вынесенная на панель Глобальные привязки кнопка последней использовавшейся локальной привязки) и вызовите из него нужную команду (рис. 18).
Рис. 18

Обратите внимание на то, что команды включения локальных привязок доступны только во время построения или редактирования объектов. После включения локальной привязки курсор изменит свою форму, что свидетельствует о том, что привязка активна. Установить курсор так, чтобы его «ловушка» захватывала объект (или точку), к которому требуется привязаться. Например, если включена привязка Ближайшая точка, то требуется захватить характерную точку какого-либо объекта; если включена привязка Центр, то — дугу, многоугольник или другой объект, имеющий центральную точку. В точке, соответствующей выбранной привязке, появится «крестик», свидетельствующий о срабатывании привязки. Если отображение названия привязки включено, то рядом с «крестиком» появится наименование действующей привязки (рис. 20).
Рис. 20 Нажать клавишу < Enter > или левую кнопку мыши. Точка, отмеченная «крестиком», будет зафиксирована. ИсПоЛьзование сетки При работе с графическим документом бывает удобно включить изображение сетки на экране и назначить привязку к ее узлам. При этом курсор, перемещаемый мышью, начнет двигаться не плавно, а дискретно по узлам сетки, то есть с определенным шагом. Такой режим работы можно сравнить с вычерчиванием изображения на листе миллиметровой бумаги. Сетка не является частью документа и предназначена только для удобства работы. Точки сетки никогда не выводятся на бумагу при печати документа. Возможна установка различных шагов сетки по ее осям, отрисовка сетки с узлами, а также назначение повернутой относительно текущей системы координат и непрямоугольной (искаженной) сетки. Кроме того, изображение сетки на экране не связано жестко с установкой привязки по этой сетке. Параметры сетки можно установить, либо изменить существующую, через меню Сервис ® Параметры ® Текущая система (рис. 21).
Рис. 21 Чтобы включить изображение сетки в активном окне, необходимо нажать кнопку Сетка на панели Текущее состояние. Кнопка останется нажатой (рис. 22). Другим способом включения сетки является нажатие комбинации клавиш < Ctrl >+< G >.
Рис. 22 Изображение сетки в окне будет включено до тех пор, пока повторно не нажать клавиши < Ctrl >+< G > или не отжать кнопку Сетка. Можно установить режим глобальной привязки по сетке в активном окне. В этом случае перемещение курсора мышью выполняется дискретно по точкам сетки (рис. 20). Глобальная привязка по сетке (как и любая другая глобальная привязка) действует только в том окне, в котором она была установлена. Изображение самой сетки на экране может быть при этом отключено. Для включения привязки по сетке нажмите кнопку Установка глобальных привязок на панели Текущее состояние. В появившемся диалоге включите опцию По сетке (рис. 23).
Рис. 23 1. 7.Локальныесистемыкоординат
Если постоянная привязка по сетке не нужна, но в некоторые моменты работы требуется выполнять привязку к точкам сетки, отключите глобальную привязку по сетке. Чтобы выполнить однократную привязку по сетке, вызовите команду По сетке из меню локальных привязок, вызвав его на экран щелчком правой кнопки мыши.
|
||||||||||||||||
|
Последнее изменение этой страницы: 2020-12-17; просмотров: 81; Нарушение авторского права страницы; Мы поможем в написании вашей работы! infopedia.su Все материалы представленные на сайте исключительно с целью ознакомления читателями и не преследуют коммерческих целей или нарушение авторских прав. Обратная связь - 18.117.196.184 (0.087 с.) |



 Чертеж — основной тип графического документа в КОМПАС График V14. Чертеж содержит один или несколько видов с графическим изображением изделия, основную надпись, рамку, иногда дополнительные элементы оформления (знак неуказанной шероховатости, технические требования и т. д.). Чертеж может содержать один или несколько листов. Для каждого листа можно задать формат, кратность, ориентацию и другие свойства. Файл чертежа имеет расширение cdw.
Чертеж — основной тип графического документа в КОМПАС График V14. Чертеж содержит один или несколько видов с графическим изображением изделия, основную надпись, рамку, иногда дополнительные элементы оформления (знак неуказанной шероховатости, технические требования и т. д.). Чертеж может содержать один или несколько листов. Для каждого листа можно задать формат, кратность, ориентацию и другие свойства. Файл чертежа имеет расширение cdw. Фрагмент — вспомогательный тип графического документа в КОМПАС-График V14. Фрагмент отличается от чертежа отсутствием рамки, основной надписи и других объектов оформления. Он используется для хранения изображений, которые не нужно оформлять как отдельный лист (эскизные прорисовки, разработки и т. д.). Кроме того, во фрагментах можно хранить созданные типовые решения для последующего использования в других документах. Файл фрагмента имеет расширение frw.
Фрагмент — вспомогательный тип графического документа в КОМПАС-График V14. Фрагмент отличается от чертежа отсутствием рамки, основной надписи и других объектов оформления. Он используется для хранения изображений, которые не нужно оформлять как отдельный лист (эскизные прорисовки, разработки и т. д.). Кроме того, во фрагментах можно хранить созданные типовые решения для последующего использования в других документах. Файл фрагмента имеет расширение frw. Текстовый документ — документ, содержащий преимущественно текстовую информацию. В документ можно вставить фрагмент КОМПАС V14, растровое изображение различных форматов, таблицы. Текстовый документ оформляется рамкой и основной надписью. Он часто бывает многостраничным.
Текстовый документ — документ, содержащий преимущественно текстовую информацию. В документ можно вставить фрагмент КОМПАС V14, растровое изображение различных форматов, таблицы. Текстовый документ оформляется рамкой и основной надписью. Он часто бывает многостраничным. Спецификация — документ, содержащий информацию о составе сборки, представленную в виде таблицы. Спецификация оформляется рамкой и основной надписью. Она часто бывает многостраничной. Файл спецификации имеет расширение spw.
Спецификация — документ, содержащий информацию о составе сборки, представленную в виде таблицы. Спецификация оформляется рамкой и основной надписью. Она часто бывает многостраничной. Файл спецификации имеет расширение spw. Деталь — трехмерная модель изделия, изготавливаемого из однородного ма-
Деталь — трехмерная модель изделия, изготавливаемого из однородного ма- Сборка — модель изделия, состоящего из нескольких деталей с заданным
Сборка — модель изделия, состоящего из нескольких деталей с заданным Технологическая сборка — сборка, содержащая технологические данные, на-
Технологическая сборка — сборка, содержащая технологические данные, на-








 На панели инструментов Стандартная (рис. 3) присутствует команда, позволяющая
На панели инструментов Стандартная (рис. 3) присутствует команда, позволяющая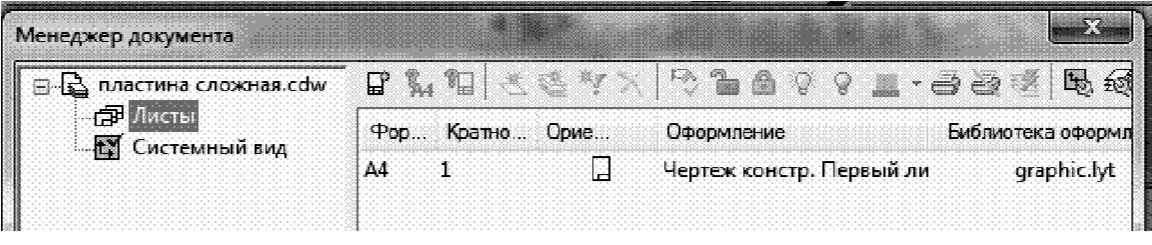

 В зависимости от типа активного документа набор этих команд может быть различным. Основные из них можно вызвать с помощью кнопок панели Вид: (Увеличить масштаб),
В зависимости от типа активного документа набор этих команд может быть различным. Основные из них можно вызвать с помощью кнопок панели Вид: (Увеличить масштаб),  (Уменьшить масштаб),
(Уменьшить масштаб),  (Текущий масштаб).
(Текущий масштаб). (Увеличить масштаб рамкой),
(Увеличить масштаб рамкой),  (Масштаб по выделенным объектам),
(Масштаб по выделенным объектам),  (При-
(При- (Показать все).
(Показать все). (Масштаб по ширине листа),
(Масштаб по ширине листа),  (Масштаб по высоте листа).
(Масштаб по высоте листа).
 Чтобы вернуться к предыдущему масштабу, нажмите кнопку (Предыдущий масштаб) или вызовите соответствующую команду из меню Вид ® Масштаб.
Чтобы вернуться к предыдущему масштабу, нажмите кнопку (Предыдущий масштаб) или вызовите соответствующую команду из меню Вид ® Масштаб. Чтобы обновить изображение на экране, выберите в меню Сервис команду Обновить изображение либо нажмите комбинацию клавиш < Ctrl > + <F 9 > или кнопку (Обновить изображение) на панели Вид.
Чтобы обновить изображение на экране, выберите в меню Сервис команду Обновить изображение либо нажмите комбинацию клавиш < Ctrl > + <F 9 > или кнопку (Обновить изображение) на панели Вид.
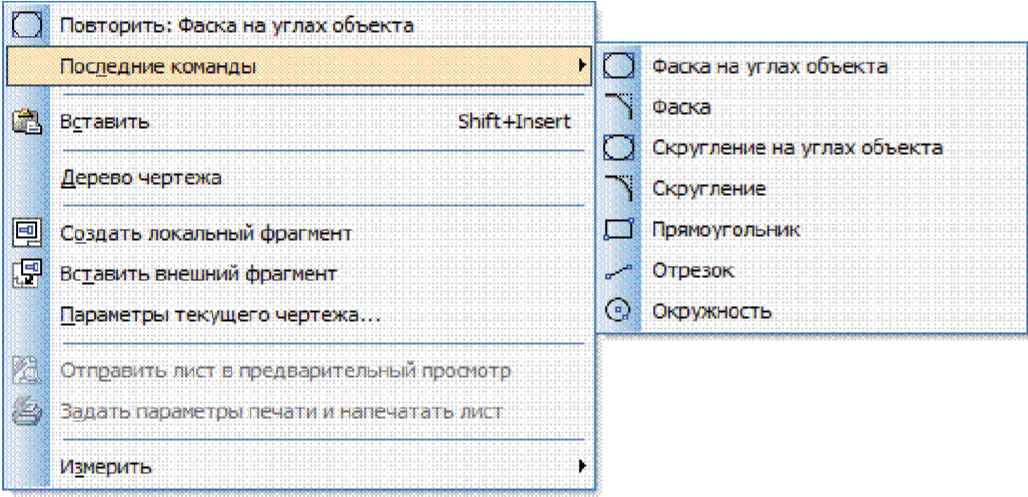

 в прежнем составе, воспользовавшись кнопкой Запретить/разрешить действие глобальных привязок. Эта кнопка также служит индикатором действия глобальных привязок: нажатая кнопка означает, что глобальные привязки отключены, отжатая — включены. Для переключения кнопки при помощи клавиатуры воспользуйтесь комбинацией клавиш <Ctrl>+<d>.
в прежнем составе, воспользовавшись кнопкой Запретить/разрешить действие глобальных привязок. Эта кнопка также служит индикатором действия глобальных привязок: нажатая кнопка означает, что глобальные привязки отключены, отжатая — включены. Для переключения кнопки при помощи клавиатуры воспользуйтесь комбинацией клавиш <Ctrl>+<d>. глобальных привязок на Панели текущего состояния.
глобальных привязок на Панели текущего состояния.