
Заглавная страница Избранные статьи Случайная статья Познавательные статьи Новые добавления Обратная связь КАТЕГОРИИ: ТОП 10 на сайте Приготовление дезинфицирующих растворов различной концентрацииТехника нижней прямой подачи мяча. Франко-прусская война (причины и последствия) Организация работы процедурного кабинета Смысловое и механическое запоминание, их место и роль в усвоении знаний Коммуникативные барьеры и пути их преодоления Обработка изделий медицинского назначения многократного применения Образцы текста публицистического стиля Четыре типа изменения баланса Задачи с ответами для Всероссийской олимпиады по праву 
Мы поможем в написании ваших работ! ЗНАЕТЕ ЛИ ВЫ?
Влияние общества на человека
Приготовление дезинфицирующих растворов различной концентрации Практические работы по географии для 6 класса Организация работы процедурного кабинета Изменения в неживой природе осенью Уборка процедурного кабинета Сольфеджио. Все правила по сольфеджио Балочные системы. Определение реакций опор и моментов защемления |
Оптимизация фотографии в PhotoshopСтр 1 из 3Следующая ⇒
ВВЕДЕНИЕ Компьютеризация обучения оказывает значительное влияние на все компоненты современной образовательной системы: цели, задачи, содержание, методы, технологию. У преподавателей появилась потребность более тесного общения со своими коллегами не только своего образовательного учреждения, округа, города, но и с коллегами из других регионов. Подключение к сети Интернет образовательных учреждений России упрощает эту задачу. Для организации взаимодействия рабочей группы, обсуждения рабочих вопросов и т. п. благодаря особенности отложенной многопользовательской коммуникации блоги оказываются более удобным, чем электронная почта, службы мгновенных сообщений и т. п. Блог удобен для коммуникации с имеющимися знакомыми и для расширения своей аудитории. Таким образом, появилась необходимость в овладении технологией создания блогов. Некоторые платформы, позволяющие создать свой блог: http://blog.ru/ http://www.blog2x2.ru/ http://yesblog.ru/ http://www.blogger.com/ Последняя платформа предоставляет широкие возможности для автора блогов: конструирование собственного дизайна, а не только выбор из уже предложенного набора; создание ссылок на другие документы, сайты; вставка фотографий, видеороликов; предоставляет широкий выбор гаджетов, который автор по своему усмотрению вставляет в блог; позволяет создавать кроме непосредственно дневниковых записей ещё отдельные тематические страницы. Вместе с тем данная платформа проста в освоении. Прежде чем вы приступите к созданию своего блога предлагаем вам задаться вопросом, зачем он вам, этот блог, нужен, какой жанр вы выберете? От выбора жанра зависят критерии успеха. Если вы делаете блог для себя, то не стоит рассчитывать на обилие комментариев и большую посещаемость. Если рассчитываете на публику, то сначала изучите, что публика желает читать, и... удивите ее!
ПРОЕКТИРОВАНИЕ БЛОГА НА ПЛАТФОРМЕ blogger.com/ В блогах можно создавать ссылки на другие Web-страницы. Если на сайте разместить ваш документ или любой другой файл, то с ним можно, создавая ссылку на него, ознакомить читателей своего блога. Не имеет значения, на каком сайте расположена ваша Web-страница. Можно её расположить и на сайте www.google.com, но для этого необходимо на нем сначала создать свой аккаунт – учётную запись, содержащую сведения, которые пользователь сообщает о себе компьютерной системе, необходимые для идентификации. Этот же аккаунт будет использоваться и для создания блога.
СОЗДАНИЕ АККАУНТА 1. Откройте браузер (Mozilla Firefox или Internet Explorer не ниже 7 версии). 2. В адресную строку введите www.google.ru 3. Gmail | Создайте аккаунт 4. Придумайте логин. Он может состоять только из латинских букв (a-z), цифр (0-9) и точки | введите придуманный аккаунт в поле Имя для входа (логин) | кликните по кнопке Проверьте, не занято ли имя! (если имя занято, то придумайте другое и снова его введите). 5. Введите пароль в поле Укажите пароль | введите пароль в поле Введите пароль ещё раз 6. Введите секретный вопрос (выберите из списка) 7. Введите местоположение Россия | введите приведённый код ЗАГРУЗКА ФАЙЛА В АККАУНТ 1. Зайдите на Google | войдите в свой аккаунт (введите логин и пароль). 2. Войдите в Документы, выбрав этот пункт в строке меню 3. На левой панели | кликните по кнопке 4. Кликните по 5. 6. Для создания гиперссылки на данный документ в блоге вам потребуется его адрес: кликните по загруженному файлу, чтобы он открылся | кликните по адресной строке (там находится адрес вашего файла), если адрес не выделен – выделите его | скопируйте адрес, нажав клавиши Ctrl + C. ПОДГОТОВКА ФОТОГРАФИЙ ДЛЯ РАЗМЕЩЕНИЯ В БЛОГЕ Для того чтобы фотографии занимали меньше памяти (иначе блог будет долго загружаться), они должны быть представлены в формате *. JPG,*. JPEG,*. JPE и максимально оптимизированы. Для размещения фото в гаджете Обо мне предварительно установите размер фото на экране в пикселях, высоту фотографий достаточно установить равной 150-200 пиксель. Это можно сделать в каком-либо графическом редакторе. Разберём как это делается в Photoshop и Picture Manager.
СОЗДАНИЕ МАКЕТА БЛОГА Конструирование блога начинается с создания макета блога. Для этого необходимо зарегистрироваться в Blogger (ввести учетную запись, название блога, адрес блога), затем выбирается шаблон из предложенного списка, настраивается шаблон по своему усмотрению и настраивается дизайн. Blogger предлагает самостоятельно выбрать шрифт, цвет фона, шрифта, ссылок. Также вы самостоятельно решаете какие гаджеты (от англ. gadget — приспособление, оригинальное, нестандартное приспособление) вам нужны и где их на своём блоге размещать. Возможности каждого гаджета в Blogger описываются при их выборе. После создания макета можно приступать непосредственно к созданию постов (сообщений). Создание шаблона блога 1. Откройте браузер Mozilla Firefox, Opera или Internet Explorer (не ниже 7 версии) 2. Зайдите по адресу https://www.blogger.com/start 3. Заполните поля 4. Кликните по 5. Появится окно 6. Выберите начальный шаблон | Продолжить | Перейти к блогу. Настройка шаблона и оформление его дизайна 1. Перейдите на вкладку Дизайн | кликните по Изменить в поле навигации 2. Выберите радиокнопку в окне Настройка Navbar | Сохранить. 3. Кликните по Изменить в поле заголовка | 4. Дизайн | Дизайнер шаблонов 5. Шаблоны | выберите шаблон | Фон | подберите фоновое изображение | Готово | подберите основной цвет темы. 6. Регулировка ширины | с помощью бегунков установите ширину всего блога и отдельных его панелей. Запомните ширину всего блога, это значение понадобится для подготовки рисунка, который будет вставлен в заголовок. 7. Для более тонких настроек фона, текста и т.д. необходимо войти в пункт Дополнительно | 8. 9. Удаление гаджетов: рассмотрим пример удаления гаджетов на примере гаджета Постоянные читатели. Кликните по Изменить в гаджете Постоянные читатели 10. Кликните по Изменить на гаджете Обо мне | заполните все поля. В конце заполнения гаджетов не забывайте кликать по кнопке Сохранить. 11. Аналогично настройте гаджет Архив блога. 12. Установите модуль Поиск по блогу: Дизайн | в окне Добавить гаджет кликните по Добавить гаджет | найдите гаджет Окно поиска 13. Аналогично добавьте гаджет Страницы. Подобным образом устанавливаются любые гаджеты из приведённого перечня. 14. Разместите гаджеты на шаблоне так как считаете нужным, перетягивая их мышкой. 15. По окончании установки всех настроек кликните по 16. Чтобы посмотреть что в итоге получилось кликните по Подготовка картинки для заголовка Удаление сообщения 1. Отправка | Изменить сообщение | кликните по Удалить напротив сообщения, подлежащего удалению | Удалить.
2. Если необходимо удалить сразу несколько сообщений, то сначала установите флаг напротив каждого сообщения, подлежащего удалению, а затем кликните по УСТАНОВКА НАСТРОЕК При создании блога по умолчанию устанавливаются определённые настройки, которые автору блога не всегда подходят, например, не совпадает часовой пояс или вы не согласны с тем, что комментировать ваши сообщения могут только те, кто зарегистрирован в Blogger. Тогда вы настройки меняете. 1. Настройка | Основные сведения | просмотрите все возможные настройки и измените то, что считаете нужным | 2. Форматирование | заполните поля в поле выберите Часовой пояс (Москва +00) | 3. Комментарии | установите настройки по своему усмотрению | 4. Архивирование | выберите из раскрывающегося списка Частоту обновления архива Создание новой страницы Blogger позволяет кроме Главной страницы создать ещё до десяти страниц. Каждая страница может быть посвящена одной конкретной теме, ежедневные сообщения по-прежнему будут размещаться на Главной странице. На этих страницах также можно создавать ссылки на другие Web-страницы, вставлять фотографии, видео. 1. Установите гаджет для страниц: Дизайн | Элементы страницы | Добавить гаджет | найдите гаджет Страницы | кликните по + | Сохранить | поместите гаджет со страницами в нужное вам место | Сохранить. 2. Отправка | Изменить страницы | Создать страницу. 3. В поле Заголовок страницы введите заголовок страницы. 4. Создать | введите сообщение | Опубликовать страницу. 5. Если вы хотите, чтобы на странице, также как и на главной странице, тоже можно было добавить комментарий необходимо кликнуть по гиперссылке Настройки сообщений, расположенной над кнопкой ОПУБЛИКОВАТЬ СТРАНИЦУ УДАЛЕНИЕ СТРАНИЦЫ Отправка | Изменить страницы | кликни по по Удалить на странице, подлежащей удалению | Удалить. Установка облака тегов Облако тегов, Облако меток, или Облако ключевых слов (от англ. tag cloud, wordle) — визуальное представление списка ярлыков (ключевых слов сообщений). Ярлыки вы вносите в специальное поле при создании поста. Частота упоминаний ярлыков отображается в специальной области в виде изображения этих слов в формате гиперссылок. Размер изображения тем больше, чем чаще использовался данный тег (ярлык). Для создания облака тегов выполните следующую команду:
Дизайн | Элементы страницы | Добавить гаджет | найдите гаджет Ярлыки | кликните по + | Все ярлыки | выберите способ сортировки По частоте | Облако | установите галочку в поле Показать количество сообщений для каждого ярлыка | поместите гаджет с ярлыками в нужное вам место | Сохранить. ПОСТОЯННЫЕ ЧИТАТЕЛИ Если вы хотите стать постоянными читателями каких-либо блогов, то необходимо 1. Войти на свой аккаунт. 2. Открыть свой блог | войти в редактирование блога, кликнув по ИЗМЕНЕНИЕ ПРОФИЛЯ При создании вашей учётной записи автоматически формируется ваш профиль. В профиль входят ваши персональные данные, фотография, местоположение (город, страна), вид деятельность, интересы, здесь вы можете рассказать о себе, указать любимые фильмы, музыку, книги. Созданный вами профиль могут просмотреть читатели вашего блога. Вы же с помощью своего профиля можете найти единомышленников. Зайдите по адресу https://www.blogger.com/start 1. Заполните поля 2. Изменить профиль | заполните поля, вставьте свою фотографию | Сохранить профиль | внизу страницы кликните по Главная страница | Просмотреть блог. Для поиска единомышленников откройте Просмотреть профиль. В профиле перечисленные вами интересы, книги и т.д. будут представлены в виде гиперссылок, кликнув по которым вы перейдёте в профиль тех людей, у которых будут перечислены те же интересы, любимые книги и т.д. Редактирование БЛОГА Редактирование сообщения 1. Откройте свой блог | Войти | введите логин и пароль. 2. Просмотреть блог | под сообщением, подлежащим редактированию кликните по Изменить сообщение Редактирование дизайна 1. Откройте свой блог | Войти | введите логин и пароль. 2. Просмотреть блог | под сообщением, подлежащим редактированию кликните по Изменить сообщение УДАЛЕНИЕ БЛОГА 1. Зайдите на свой блог по его адресу | Войти | введите логин и пароль | Войти. 2. Просмотреть блог. Кликните по 3. Дизайн | Настройки | Основные сведения | Удалить блог | Удалить этот блог.
ВВЕДЕНИЕ Компьютеризация обучения оказывает значительное влияние на все компоненты современной образовательной системы: цели, задачи, содержание, методы, технологию. У преподавателей появилась потребность более тесного общения со своими коллегами не только своего образовательного учреждения, округа, города, но и с коллегами из других регионов. Подключение к сети Интернет образовательных учреждений России упрощает эту задачу. Для организации взаимодействия рабочей группы, обсуждения рабочих вопросов и т. п. благодаря особенности отложенной многопользовательской коммуникации блоги оказываются более удобным, чем электронная почта, службы мгновенных сообщений и т. п. Блог удобен для коммуникации с имеющимися знакомыми и для расширения своей аудитории. Таким образом, появилась необходимость в овладении технологией создания блогов.
Некоторые платформы, позволяющие создать свой блог: http://blog.ru/ http://www.blog2x2.ru/ http://yesblog.ru/ http://www.blogger.com/ Последняя платформа предоставляет широкие возможности для автора блогов: конструирование собственного дизайна, а не только выбор из уже предложенного набора; создание ссылок на другие документы, сайты; вставка фотографий, видеороликов; предоставляет широкий выбор гаджетов, который автор по своему усмотрению вставляет в блог; позволяет создавать кроме непосредственно дневниковых записей ещё отдельные тематические страницы. Вместе с тем данная платформа проста в освоении. Прежде чем вы приступите к созданию своего блога предлагаем вам задаться вопросом, зачем он вам, этот блог, нужен, какой жанр вы выберете? От выбора жанра зависят критерии успеха. Если вы делаете блог для себя, то не стоит рассчитывать на обилие комментариев и большую посещаемость. Если рассчитываете на публику, то сначала изучите, что публика желает читать, и... удивите ее!
ПРОЕКТИРОВАНИЕ БЛОГА НА ПЛАТФОРМЕ blogger.com/ В блогах можно создавать ссылки на другие Web-страницы. Если на сайте разместить ваш документ или любой другой файл, то с ним можно, создавая ссылку на него, ознакомить читателей своего блога. Не имеет значения, на каком сайте расположена ваша Web-страница. Можно её расположить и на сайте www.google.com, но для этого необходимо на нем сначала создать свой аккаунт – учётную запись, содержащую сведения, которые пользователь сообщает о себе компьютерной системе, необходимые для идентификации. Этот же аккаунт будет использоваться и для создания блога. СОЗДАНИЕ АККАУНТА 1. Откройте браузер (Mozilla Firefox или Internet Explorer не ниже 7 версии). 2. В адресную строку введите www.google.ru 3. Gmail | Создайте аккаунт 4. Придумайте логин. Он может состоять только из латинских букв (a-z), цифр (0-9) и точки | введите придуманный аккаунт в поле Имя для входа (логин) | кликните по кнопке Проверьте, не занято ли имя! (если имя занято, то придумайте другое и снова его введите). 5. Введите пароль в поле Укажите пароль | введите пароль в поле Введите пароль ещё раз 6. Введите секретный вопрос (выберите из списка) 7. Введите местоположение Россия | введите приведённый код ЗАГРУЗКА ФАЙЛА В АККАУНТ 1. Зайдите на Google | войдите в свой аккаунт (введите логин и пароль). 2. Войдите в Документы, выбрав этот пункт в строке меню 3. На левой панели | кликните по кнопке 4. Кликните по 5. 6. Для создания гиперссылки на данный документ в блоге вам потребуется его адрес: кликните по загруженному файлу, чтобы он открылся | кликните по адресной строке (там находится адрес вашего файла), если адрес не выделен – выделите его | скопируйте адрес, нажав клавиши Ctrl + C. ПОДГОТОВКА ФОТОГРАФИЙ ДЛЯ РАЗМЕЩЕНИЯ В БЛОГЕ Для того чтобы фотографии занимали меньше памяти (иначе блог будет долго загружаться), они должны быть представлены в формате *. JPG,*. JPEG,*. JPE и максимально оптимизированы. Для размещения фото в гаджете Обо мне предварительно установите размер фото на экране в пикселях, высоту фотографий достаточно установить равной 150-200 пиксель. Это можно сделать в каком-либо графическом редакторе. Разберём как это делается в Photoshop и Picture Manager. Оптимизация фотографии в Photoshop 1. Откройте Photoshop | Файл | Открыть | укажите файл. 2. Выберите на фото с помощью инструмента Рамка 3. Файл | Сохранить как | выберите тип файла JPEG (*. JPG,*. JPEG,*. JPE) | в разделе Параметры изображения выберите Низкое | бегунок передвиньте в сторону Маленький файл | в группе Разновидность формата выберите Оптимизированный | Да. Изменим размер фотографии в пикселях (150х200): 1. Откроете файл фотографией в Photoshop. 2. Выполните команду: Изображение | Размер изображения | установите размер изображения | сохраните фотографию (см. п.3).
|
|||||||||
|
Последнее изменение этой страницы: 2020-12-09; просмотров: 72; Нарушение авторского права страницы; Мы поможем в написании вашей работы! infopedia.su Все материалы представленные на сайте исключительно с целью ознакомления читателями и не преследуют коммерческих целей или нарушение авторских прав. Обратная связь - 3.15.143.181 (0.06 с.) |
 | введите имя и фамилию в соответствующие поля
| введите имя и фамилию в соответствующие поля 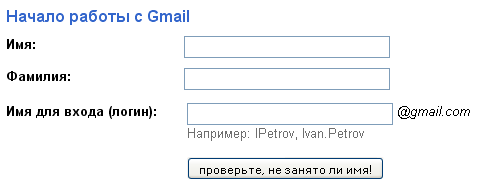
 . Пароль должен состоять из латинских букв (a-z), цифр (0-9). Строчные и заглавные буквы – это разные символы.
. Пароль должен состоять из латинских букв (a-z), цифр (0-9). Строчные и заглавные буквы – это разные символы.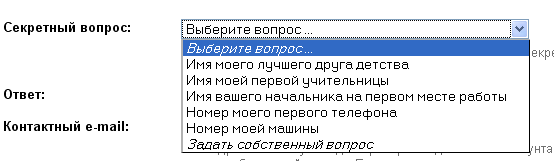 | введите ответ на выбранный вами вопрос
| введите ответ на выбранный вами вопрос 
 | кликните по кнопке Я принимаю условия
| кликните по кнопке Я принимаю условия  | Войти на почту.
| Войти на почту. . Если пункта Документы здесь нет, то кликните по Ещё и найдите его там.
. Если пункта Документы здесь нет, то кликните по Ещё и найдите его там. .
.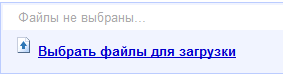 | выберите файл | уберите галочку в
| выберите файл | уберите галочку в  | кликните по
| кликните по 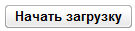 .
. | подведите курсор мышки к загруженному файлу | Действия | Совместный доступ | Настройка совместного доступа | Общедоступно в Интернете | Сохранить | Закрыть.
| подведите курсор мышки к загруженному файлу | Действия | Совместный доступ | Настройка совместного доступа | Общедоступно в Интернете | Сохранить | Закрыть.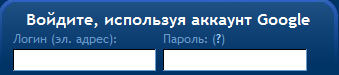 и кликните по кнопке
и кликните по кнопке 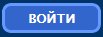 .
. .
.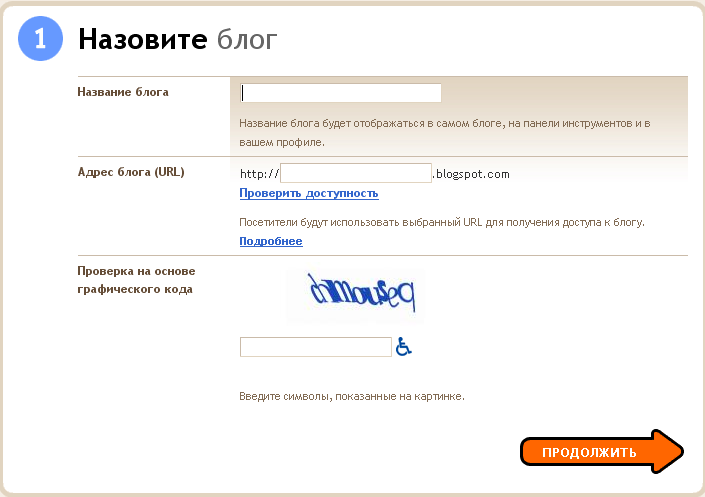 . В поле Название блога введите название блога | заполните поле Адрес блога, (при выборе адреса можно использовать только буквы, цыфры и дефис (-) | Кликните по
. В поле Название блога введите название блога | заполните поле Адрес блога, (при выборе адреса можно использовать только буквы, цыфры и дефис (-) | Кликните по  (если выводится сообщение о том, что адрес блога недоступен, поменяйте название и снова проверьте доступность) | заполните поле
(если выводится сообщение о том, что адрес блога недоступен, поменяйте название и снова проверьте доступность) | заполните поле 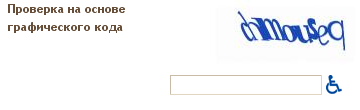 |
|  .
.
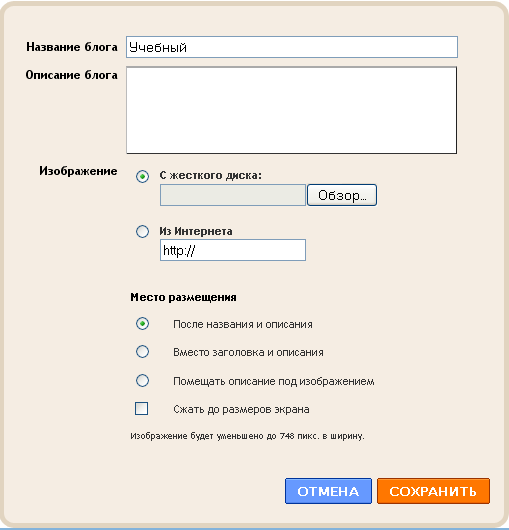 | Заполните поле Описание блога.
| Заполните поле Описание блога. | Дизайн | выберите шаблон из группы Дизайн основной части.
| Дизайн | выберите шаблон из группы Дизайн основной части.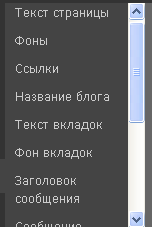 |
| 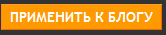 .
.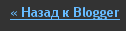 .
. | Удалить.
| Удалить. , кликните по
, кликните по  | установите флаги (галочки) во всех вкладках | Сохранить.
| установите флаги (галочки) во всех вкладках | Сохранить. .
. .
. .
. .
.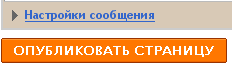 | в группе Комментарии читателей установить переключатель Разрешить.
| в группе Комментарии читателей установить переключатель Разрешить. в конце любого сообщения |
в конце любого сообщения |  |
|  |
| 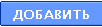 | заполнить
| заполнить  |
| |
|  |
|  .
. | Отправка | внесите необходимые изменения | Опубликовать сообщение.
| Отправка | внесите необходимые изменения | Опубликовать сообщение. на любом сообщении.
на любом сообщении. тот фрагмент фотографии, который вам наиболее подходит | нажмите клавишу Enter.
тот фрагмент фотографии, который вам наиболее подходит | нажмите клавишу Enter.


