
Заглавная страница Избранные статьи Случайная статья Познавательные статьи Новые добавления Обратная связь КАТЕГОРИИ: ТОП 10 на сайте Приготовление дезинфицирующих растворов различной концентрацииТехника нижней прямой подачи мяча. Франко-прусская война (причины и последствия) Организация работы процедурного кабинета Смысловое и механическое запоминание, их место и роль в усвоении знаний Коммуникативные барьеры и пути их преодоления Обработка изделий медицинского назначения многократного применения Образцы текста публицистического стиля Четыре типа изменения баланса Задачи с ответами для Всероссийской олимпиады по праву 
Мы поможем в написании ваших работ! ЗНАЕТЕ ЛИ ВЫ?
Влияние общества на человека
Приготовление дезинфицирующих растворов различной концентрации Практические работы по географии для 6 класса Организация работы процедурного кабинета Изменения в неживой природе осенью Уборка процедурного кабинета Сольфеджио. Все правила по сольфеджио Балочные системы. Определение реакций опор и моментов защемления |
Поиск и замена знаков абзаца, разрывов страниц и других элементов
Существует возможность быстрого поиска и замены специальных знаков и элементов документа, таких как разрывы страниц и знаки табуляции. В меню Правка выберите команду Найти или Заменить. Если кнопка Специальный не отображена, нажмите кнопку Больше. В поле Найти выполните одно из следующих действий. Чтобы выбрать элемент из списка, нажмите кнопку Специальный, а затем выберите необходимый элемент. Введите код элемента непосредственно в поле Найти. Если требуется заменить элемент, введите заменяющий элемент в поле Заменить на. Нажмите кнопку Найти далее, Заменить или Заменить все. Чтобы прервать процесс поиска, нажмите клавишу ESC. О колонтитулах Колонтитулами называют области, расположенные в верхнем и нижнем поле каждой страницы документа. Верхний колонтитул может включать в себя текст и рисунки и располагается в верхней части каждой страницы раздела. Нижний колонтитул располагается в нижней части каждой страницы. Обычно колонтитулы содержат номера страниц, названия глав, даты и имена авторов. В колонтитул обычно вставляется текст и/или рисунок (номер страницы, дата печати документа, эмблема организации, название документа, имя файла, фамилия автора и т. п.), который должен быть напечатан внизу или вверху каждой страницы документа. Чтобы начать работу с колонтитулом, выберите в меню Вид команду Колонтитулы. Порядок выполнения работы Средствами Windows найдите файл lab.doc и скопировать его на диск А:. Запустите программу Microsoft Word. Откройте файл с именем «Lab.doc», для чего нужно: Выполнить пункт меню ФайлàОткрыть… В поле Папка из раскрывающегося списка выбрать диск А: Выделить файл с именем lab.doc и нажать кнопку ОК. Установите параметры страницы: Выбрать пункт меню ФайлàПараметры страницы… Установить: книжную ориентацию листа, размеры бумаги для стандартного листа А4 (210 мм х 297 мм), размеры полей: Верхнее – 2 см, Нижнее 2 – см, Левое – 2 см, Правое – 2 см. Отформатируйте весь текст, установив шрифт «Times New Roman» и размер 12, для чего нужно: Выделить весь текст (пункт меню Правка, подпункт Выделить все). Установить нужный шрифт и размер, используя пиктограммы панели форматирования: Шрифт и Размер шрифта. Данное задание можно выполнить и через пункт меню ФорматàШрифт…
Произведите редактирование текста. Выделяя блоки текста, расположите задания лабораторных работ и сами лабораторные работы в правильном порядке и удалите повторяющиеся абзацы: Выделить данные и вырезать их в буфер обмена командой меню ПравкаàВырезать. Установить курсор в нужное место и вставить данные из буфера обмена командой меню ПравкаàВставить. Используя возможности автоматического поиска по всему тексту, поменяйте шрифт заголовков заданий «ЛАБОРАТОРНАЯ РАБОТА №» на шрифт «Жирный с подчеркиванием» и поместите их по левому краю: Откройте окно поиска текста: ПравкаàНайти… В поле Найти введите текст для поиска. Для выполнения поиска нажмите кнопку Найти далее. С помощью соответствующих пиктограмм на панели инструментов Форматирование выполните форматирование текста. В каждый заголовок задания добавить строку с текстом: «Корректор Иванов И.И.» (свои Ф.И.О.), набранным шрифтом Полужирный Курсив: В нужном месте документа ввести соответствующий текст, выделить его, установить параметры шрифта через меню ФорматàШрифт… или выполнить те же действия с помощью соответствующих пиктограмм на панели инструментов Форматирование. Скопировать отформатированный текст в буфер обмена (команда меню ПравкаàКопировать). Вставить отформатированный текст из буфера обмена (команда меню ПравкаàВставить) в указанные по заданию места в документе. Все абзацы текста выровнять по ширине: Выделить весь текст (команда меню ПравкаàВыделить все). Выполнить команду меню ФорматàАбзац…, в поле Выравнивание установить значение По ширине, или выполнить выравнивание текста по ширине с помощью соответствующей пиктограммы на панели инструментов Форматирование. По всему тексту автоматически исправить ошибку в слове «Paskal» (правильно – Pascal) и изменить в нем шрифт на курсив. Для этого нужно: Выполнить пункт меню ПравкаàЗаменить… В поле Найти ввести текст «Paskal», в поле Заменить на ввести текст «Pasсal». Нажать кнопку Больше и установить курсор в поле Заменить на Открыть список Формат, выбрать пункт Шрифт… и установить начертание Курсив.
Для пошаговой замены нажать кнопку Заменить, для автоматической замены нажать кнопку Заменить все. Исправленный документ сохранить на диске А: в файле с именем My.doc (пункт меню ФайлàСохранить как…). Текст документа разбейте на тексты отдельных лабораторных работ, помещая каждый из них в отдельное окно нового документа: Выделите текст первой лабораторной работы при помощи мыши или, используя комбинацию клавиши Shift и соответствующих клавиш управления курсором. Скопируйте выделенный текст в буфер обмена (команда меню ПравкаàКопировать). Создайте новый документ, выполнив пункт меню ФайлàСоздать... Вставьте текст из буфера обмена в новый документ (команда меню ПравкаàВставить). Переход между открытыми документа Microsoft Word осуществляется с помощью меню Окно, выбором одного из открытых документов или другим способом. Выделите текст следующей лабораторной работы в исходном документе (lab.doc) и повторите действия п.12. В верхний колонтитул каждого из документов вставьте: текст «Страница:» и номер страницы (в верхний левый угол); дату, время и имя файла лабораторной работы (в верхний правый угол): Выполнить пункт меню ВидàКолонтитул. Выполнить пункт меню ВставкаàНомера страниц…, задать соответствующее заданию положение и выравнивание нумерации. Выделить созданную надпись и увеличить ее ширину за маркер изменения размеров. Установить курсор перед нумерацией и ввести текст «Страница:». Установить курсор на верхний колонтитул. С помощью соответствующих пиктограмм на панели инструментов Колонтитулы вставить дату, время и имя документа. Выровнять текст по правому краю. Выбрать кнопку Закрыть. Просмотреть тексты в режиме разметки страницы (ВидàРазметка страница) и в режиме просмотра перед печатью (ФайлàПредварительный просмотр). Каждый новый документ сохранить на дискете в отдельном файле с именем «My_i.doc», где i – номер соответствующей лабораторной работы: Выбрать пункт меню ФайлàСохранить как… В поле Папка установить диск А:. Набрать новое имя файла, нажать ОК. Показать выполненную работу преподавателю. Закрыть Microsoft Word. ЛАБОРАТОРНАЯ РАБОТА №17 Цель работы Ознакомиться с возможностями программы Microsoft Word по созданию графических объектов. Теоретические сведения Об объектах WordArt WordArt – текстовые объекты, созданные с помощью готовых эффектов, к которым можно применить дополнительные параметры форматирования. Для вставки художественно оформленного текста служит кнопка Добавить объект WordArt на панели инструментов Рисование. С помощью этого инструмента (Рисунок 21) можно создавать наклоненный, повернутый и растянутый текст, а также текст с тенью и текст, вписанный в готовые фигуры.
Так как оформленный текст является графическим объектом, для его изменения можно использовать другие кнопки панели инструментов Рисование, например, сделать заливку текста каким-либо рисунком. Графический объект – любой нарисованный или вставленный рисунок, который можно изменять и улучшать. К графическим объектам относятся автофигуры, кривые, линии и объекты WordArt. Надпись – контейнер для текста или графики, местоположение и размеры которого можно изменять. Надписи используются для помещения на страницу нескольких блоков текста или для придания тексту ориентации, отличной от ориентации остального текста документа.
Порядок выполнения работы Запустите программу Microsoft Word. Создайте новый документ, выполнив пункт меню ФайлàСоздать... Установите параметры страницы: Выполните команду меню ФайлàПараметры страницы… Размер бумаги: А4, расположение: альбомная. Поля: Сверху: 1,7; Снизу: 1,7; Слева: 1,2; Справа: 1,2. Разработайте заготовку рекламы: Подготовьте таблицу 3х3 для размещения четырех рекламных объявлений: Создайте таблицу: выполнить команду меню ТаблицаàДобавить таблицу…, в появившемся окне задать размерность: 3 столбца и 3 строки. Установите высоту строк: Выделите первую строку таблицы и выполните команду меню ТаблицаàСвойства таблицы…, откройте закладку Строка. Установите для первой строки: Высота – 8 см (225 пт), Режим – точно. Нажмите кнопку Следующая строка. Аналогично предыдущему, установите высоту второй строки – 1см (20 пт), высоту третьей – 8 см (225 пт). Установите ширину столбцов: Выделите первый столбец таблицы и выполните команду меню ТаблицаàСвойства таблицы…, откройте закладку Столбец. Установите для первого столбца: Ширина – 12,5 см. Нажмите кнопку Следующий столбец. Аналогично предыдущему, установите ширину второго столбца – 1см, ширину третьего – 12,5 см. Установите невидимые границы, нужную толщину видимых границ. Выделите второй столбец таблицы. Выполните команду меню ТаблицаàСвойства таблицы…, нажмите кнопку Границы и заливка… В поле Образец уберите все горизонтальные линии, оставив без изменений вертикальные. Выделите вторую строку таблицы. Выполните команду меню ТаблицаàСвойства таблицы…, нажмите кнопку Границы и заливка… В поле Образец уберите все вертикальные линии, оставив без изменений горизонтальные. Откройте панель инструментов Таблицы и границы, установите толщину линий – 0,25, тип линий – пунктир. С помощью элемента рисования Нарисовать таблицу измените видимые границы таблицы. Подготовьте текст и встроенные рисунки в одной из ячеек: Введите основной текст. Подготовьте надписи, используя для этого встроенное средство Надпись: Выполните команду меню ВставкаàНадпись, удерживая левую кнопку мышки нарисуйте надпись, установите курсор в нарисованную рамку и введите текст. Нарисованную надпись разместите в нужном месте на рекламном объявлении и измените ее размеры, если это необходимо. Установите на экране панель Рисование (нажать кнопку Рисование на панели инструментов Стандартные). Подготовьте средствами WordArt (кнопка Добавить объект WordArt) надпись «РЦНИТ» и разместите ее на рекламном объявлении. Скопируйте рекламное объявление в буфер обмена: Выделите содержимое ячейки и выполните команду меню ПравкаàКопировать. Вставьте рекламное объявление во все ячейки. Установите курсор в место, где необходимо разместить копируемый текст и выполните команду меню ПравкаàВставить ЛАБОРАТОРНАЯ РАБОТА №18 Цель работы Ознакомиться с расширенными возможностями редактора Microsoft Word по созданию и допечатной подготовке электронных документов. Теоретические сведения
|
|||||||
|
Последнее изменение этой страницы: 2020-12-09; просмотров: 61; Нарушение авторского права страницы; Мы поможем в написании вашей работы! infopedia.su Все материалы представленные на сайте исключительно с целью ознакомления читателями и не преследуют коммерческих целей или нарушение авторских прав. Обратная связь - 3.138.105.124 (0.024 с.) |
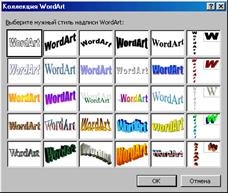 Рисунок 21. Коллекция объектов WordArt
Рисунок 21. Коллекция объектов WordArt


