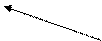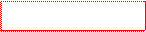Заглавная страница Избранные статьи Случайная статья Познавательные статьи Новые добавления Обратная связь FAQ Написать работу КАТЕГОРИИ: ТОП 10 на сайте Приготовление дезинфицирующих растворов различной концентрацииТехника нижней прямой подачи мяча. Франко-прусская война (причины и последствия) Организация работы процедурного кабинета Смысловое и механическое запоминание, их место и роль в усвоении знаний Коммуникативные барьеры и пути их преодоления Обработка изделий медицинского назначения многократного применения Образцы текста публицистического стиля Четыре типа изменения баланса Задачи с ответами для Всероссийской олимпиады по праву 
Мы поможем в написании ваших работ! ЗНАЕТЕ ЛИ ВЫ?
Влияние общества на человека
Приготовление дезинфицирующих растворов различной концентрации Практические работы по географии для 6 класса Организация работы процедурного кабинета Изменения в неживой природе осенью Уборка процедурного кабинета Сольфеджио. Все правила по сольфеджио Балочные системы. Определение реакций опор и моментов защемления |
Просмотр сведений о форматированииСодержание книги Поиск на нашем сайте
В меню Формат выберите команду Показать форматирование. Выделите текст, форматирование которого необходимо показать. Сведения о форматировании будут отображены в области задач Показать форматирование. Выполните любое из следующих действий: Чтобы изменить свойства форматирования, щелкните текст, который подчеркнут синей волнистой линией, а затем в появившемся диалоговом окне измените нужные параметры. Чтобы определить источник форматирования, например, взят ли данный формат из стиля, установите флажок Различать источники стилей. Чтобы отобразить знаки форматирования, такие как знаки абзаца и табуляции, установите флажок Все знаки форматирования. Чтобы форматировать выделенный текст таким же образом, как текст, расположенный рядом с данным, в поле Выделенный текст щелкните стрелку, а затем выберите команду Применить форматирование окружающего текста. Стиль – набор параметров форматирования, таких как шрифт, размер шрифта и отступы абзацев, которые хранятся вместе под общим именем. Когда применяется стиль, все содержащиеся в этом стиле инструкции форматирования применяются одновременно. Порядок выполнения работы Запустите Microsoft Word. Создайте шаблон для делового письма, согласно образцу, выдаваемому преподавателем. Создайте файл шаблона: Выбрать пункт меню ФайлàСоздать. Установить тип создаваемого документа Шаблон, нажать ОК. Установите параметры страницы: Выбрать пункт меню ФайлàПараметры страницы… Установить: книжную ориентацию листа, размеры бумаги для стандартного листа А4 (210 мм х 297 мм), размеры полей: Верхнее – 2 см, Нижнее – 2 см, Левое – 2 см, Правое – 2 см. Установите шрифт «Times New Roman», размером 10 пт (используя пиктограммы «Шрифт» и «Размер шрифта» или пункт меню ФорматàШрифт…). Создайте и заполните таблицу: 3 столбца, 1 строка: 13.1. ТаблицаàДобавить таблицу, задать размер. 13.2. В первую ячейку ввести реквизиты на английском языке; во вторую ячейку вставить герб; в третью ячейку – на украинском: ВставкаàРисунокàИз файла…, выбрать рисунок. Установите табулятор абзацного отступа на место, соответствующее расположению в письме даты и номера письма. Набрать условную дату и условный номер письма. Нарисуйте с помощью элемента рисования Линия границы (уголки). Установите табулятор абзацного отступа на отметку, соответствующую местоположению в письме «Кому адресовано письмо». Наберите с клавиатуры условного адресата. Установите табулятор абзацного отступа на отметку, соответствующую заголовку письма. Наберите с клавиатуры условный заголовок письма. Наберите текст письма, расположив обращение к адресату по центру листа, а для остального текста письма выбрать расположение текста Выровнять по ширине. Сохраните шаблон письма в файле myletter.dot по в папке Шаблоны: пункт меню ФайлàСохранить как… На основе шаблона письма создать файл, содержащий письмо произвольного содержания. Для этого необходимо создать новый документ (пункт меню ФайлàСоздать…) по шаблону myletter.dot (выбрав myletter.dot в поле шаблон) и заполнить его новым содержанием (содержанием письма). Сохранить письмо в файле letter1.doc на диске А:. Выбрать пункт меню ФайлàСохранить как… В поле Папка установить диск А:. Набрать новое имя файла letter1.doc, нажать ОК. Закрыть WORD. ЛАБОРАТОРНАЯ РАБОТА №15 Цель работы Приобретение навыков работы с таблицами в Microsoft Word. Теоретические сведения О таблицах Таблица состоит из строк и столбцов ячеек, которые могут содержать текст и рисунки (Рисунок 18). Таблицы часто используются для организации и представления данных.
Рисунок 18. Таблица
Таблицы также можно использовать для разметки страницы, создания текста, рисунков и вложенных таблиц на веб-странице. Вложенная таблица – таблица, вставленная в ячейку другой таблицы. Если для оформления страницы используется одна таблица, а для оформления данных требуется использовать еще одну таблицу, ее можно вставить в ячейку основной таблицы. Компоненты таблицы Столбец Строка Ячейка – поле для ввода данных, образованное пересечением строки и столбца на листе или в таблице. Некоторые компоненты таблицы можно увидеть только нажав на кнопку Непечатаемые знаки на панели инструментов Стандартная. Маркер перемещения таблицы Знак конца строки Маркер изменения размера таблицы Знак конца ячейки Порядок выполнения работы Запустите программу Microsoft Word. Создайте новый документ, выполнив пункт меню ФайлàСоздать... Установите параметры страницы: Выбрать пункт меню ФайлàПараметры страницы… Установить: книжную ориентацию листа, размеры бумаги для стандартного листа А4 (210 мм х 297 мм), размеры полей: Верхнее – 1,5 см, Нижнее 1,5 – см, Левое – 0,7 см, Правое – 0,7 см. Создайте таблицу расходов абстрактной фирмы «ROGA & KOPITA»: Выполнить пункт меню ТаблицаàВставитьàТаблица. Установить размер: 6 колонок, 9 строк. Заполнить колонку статей расходов (1-ая колонка), выравнивая текст по левому краю. В первой строке выделить ячейки В1-D1, выполнить объединение выделенных ячеек – команда меню ТаблицаàОбъединить ячейки (или соответствующая кнопка панели инструментов «Таблицы и границы»). Объединить ячейки F1-H1. Выровнять содержимое строки по центру. Во вторую строку ввести названия месяцев, выровнять текст по центру. Ввести числовые данные за первый и второй кварталы (кроме строки и столбцов «Всего»). Выровнять текст по правому краю. Ввести формулы в столбец «Всего» за первый квартал. Для этого: установить курсор в ячейку Е3, выполнить пункт меню ТаблицаàФормула…, вставить функцию: SUM(LEFT), выбрать формат числа: # ##0,00. Заполнить ячейки этого столбца. Выровнять текст по правому краю. Ввести формулы в столбец «Всего» за второй квартал. Для этого: установить курсор в ячейку I3, выполнить пункт меню ТаблицаàФормула…, вставить функцию: SUM(F3:H3), выбрать формат числа: # ##0,00. Заполнить ячейки этого столбца (для ячейки I4 – F3:H3, I5 – F5:H5 и т.д.). Выровнять текст по правому краю. Ввести формулы в столбец «Всего за 1 полугодие». Для этого: установить курсор в ячейку J3, выполнить пункт меню ТаблицаàФормула…, вставить функцию: SUM(F3;H3), выбрать формат числа: # ##0,00. Заполнить ячейки этого столбца (для ячейки J4 – F3;H3, J5 – F5;H5 и т.д.). Выровнять текст по правому краю. Ввести формулы в строку «Всего»: установить курсор в ячейку В9, выполнить пункт меню ТаблицаàФормула…, вставить функцию: SUM(ABOVE), выбрать формат числа: # ##0,00. Выровнять текст по правому краю. Заполнить ячейки этой строки. Установить толщину линии границ таблицы 0,75пт.: выделить таблицу, выполнить пункт меню ФорматàГраницы и заливки… (закладка «Граница»), Установить поле «Ширина» = 0,75пт. (или другим способом). Изменить цвет строки и столбцов «Всего»: выделить ячейки, выполнить пункт меню ФорматàГраницы и заливки… (закладка «Заливка»). В результате выполнения работы должна получиться следующая таблица с заполненными полями:
Полученный документ сохранить на диске А: в файле с именем Mytable.doc. Выделяя и вызывая ТаблицаàУдалить, удалить строку Реклама, столбец Март, ячейку суммы расходов за 1-ое полугодие, а затем восстановить их (кнопка Отменить на панели инструментов Стандартные). Вызывая ТаблицаàВставить, вставить строку Спец. Реклама после строки Реклама и заполнить ее. Вызывая ТаблицаàВыделить таблицу, выделить всю таблицу и, нажав F9, обновить все расчетные поля (ячейки с формулами). Выделяя и вызывая ТаблицаàУдалить, удалить строку Спец. Реклама, выделить всю таблицу и еще раз обновить все расчетные поля. Показать выполненную работу преподавателю. Закрыть Microsoft Word. ЛАБОРАТОРНАЯ РАБОТА №16 Цель работы Ознакомиться с расширенными возможностями программы Microsoft Word по редактированию документов. Теоретические сведения
|
||||||||||||||||||||||||||||||||||||||||||||||||||||||||||||||||||||||||||||||||||||||||||||||||||||||||||||||||||
|
Последнее изменение этой страницы: 2020-12-09; просмотров: 69; Нарушение авторского права страницы; Мы поможем в написании вашей работы! infopedia.su Все материалы представленные на сайте исключительно с целью ознакомления читателями и не преследуют коммерческих целей или нарушение авторских прав. Обратная связь - 18.191.14.104 (0.006 с.) |
|||||||||||||||||||||||||||||||||||||||||||||||||||||||||||||||||||||||||||||||||||||||||||||||||||||||||||||||||||