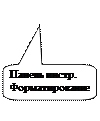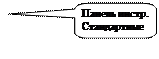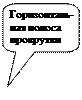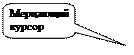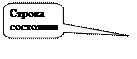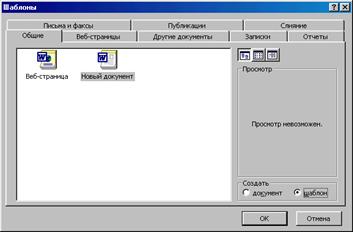Заглавная страница Избранные статьи Случайная статья Познавательные статьи Новые добавления Обратная связь КАТЕГОРИИ: ТОП 10 на сайте Приготовление дезинфицирующих растворов различной концентрацииТехника нижней прямой подачи мяча. Франко-прусская война (причины и последствия) Организация работы процедурного кабинета Смысловое и механическое запоминание, их место и роль в усвоении знаний Коммуникативные барьеры и пути их преодоления Обработка изделий медицинского назначения многократного применения Образцы текста публицистического стиля Четыре типа изменения баланса Задачи с ответами для Всероссийской олимпиады по праву 
Мы поможем в написании ваших работ! ЗНАЕТЕ ЛИ ВЫ?
Влияние общества на человека
Приготовление дезинфицирующих растворов различной концентрации Практические работы по географии для 6 класса Организация работы процедурного кабинета Изменения в неживой природе осенью Уборка процедурного кабинета Сольфеджио. Все правила по сольфеджио Балочные системы. Определение реакций опор и моментов защемления |
Просмотр всех кнопок панели инструментов
Можно изменить размеры панели инструментов, чтобы на ней помещалось больше кнопок, а можно отобразить все кнопки. Для просмотра списка кнопок, не помещающихся на встроенной закрепленной панели инструментов, нажмите кнопку Параметры панелей инструментов в конце этой панели инструментов. При использовании кнопки, которая не отображается на панели инструментов, эта кнопка перемещается на панель инструментов, а другая кнопка, которая давно не использовалась, перемещается в список Параметры панелей инструментов. Закрепленная панель инструментов – панель инструментов, прикрепленная к одному из краев окна приложения. При перетаскивании на край окна приложения панель инструментов закрепляется на этом крае окна автоматически. Пользовательская настройка меню и панелей инструментов Пользователи могут настраивать меню и панели инструментов по своему усмотрению: добавлять и удалять кнопки и меню панелей инструментов, создавать пользовательские панели инструментов, скрывать и отображать панели инструментов, а также перемещать их. Строку меню можно настраивать так же, как и любую встроенную панель инструментов, в частности быстро добавлять и удалять кнопки и меню, но скрыть строку меню невозможно. Встроенная панель инструментов – панель инструментов, поставляемая с приложением Microsoft Office, а не созданная пользователем. Порядок выполнения работы Нажмите кнопку Пуск, выберите команду Программы, а затем выберите Microsoft Word.
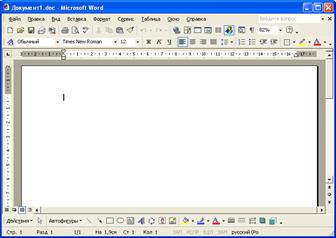
Рисунок 16. Окно Microsoft Word
После запуска Microsoft Word на экране появится окно (Рисунок 16), содержащее пустой документ, окруженный кнопками, меню и другими объектами, предназначенными для работы с документом: Мерцающий курсор показывает, где появится введенный текст. В строке состояния отображаются полезные сведения о документе, Например: номер текущей страницы, положение курсора в тексте, язык и т.д. Используйте полосы прокрутки для перемещения по документу. Указатель мышки позволяет нажимать кнопки, выделять текст и т.п. (вид указателя зависит от выполняемых действий). Используйте линейку для создания позиций табуляции, отступов и полей. Некоторые команды можно выполнять с помощью кнопок панелей инструментов: Стандартные, Форматирование и др.
Наберите текст, предложенный преподавателем. Сохраните результаты работы на дискету, для чего выполните команду меню: ФайлàСохранить как… Закройте документ с которым Вы работали: ФайлàЗакрыть. Закройте Microsoft Word: ФайлàВыход. ЛАБОРАТОРНАЯ РАБОТА №14 Цель работы Получить навыки работы с шаблонами Microsoft Word. Теоретические сведения О шаблонах Каждый документ Microsoft Word основан на шаблоне. Шаблон определяет основную структуру документа и содержит настройки документа, такие как элементы автотекста, шрифты, назначенные сочетания клавиш, макросы, меню, параметры страницы, форматирование и стили. Автотекст. – текстовые или графические элементы, которые можно многократно использовать в документах, например стандартные пункты договора или список отпускаемых товаров. Каждый выделенный фрагмент текста или графический объект сохраняется в виде элемента автотекста и получает свое уникальное имя. Макрос – макрокоманда или набор макрокоманд, используемый для автоматического выполнения некоторых операций. Макросы записываются на языке программирования Visual Basic для приложений. Общие шаблоны, включая шаблон Normal.dot, содержат настройки, доступные для всех документов. Шаблоны документов, например шаблоны записок или факсов в диалоговом окне Шаблоны, содержат настройки, доступные только для документов, основанных на соответствующих шаблонах. Шаблон Normal.dot – универсальный шаблон для любых типов документов. Для изменения стандартного форматирования или содержимого документа в этот шаблон можно внести необходимые изменения. Гиперссылка – цветной подчеркнутый текст или графический объект, по щелчку которого выполняется переход к файлу, фрагменту файла или странице HTML в интрасети или Интернете. Общие шаблоны При работе над документом, как правило, можно использовать только настройки, сохраненные в шаблоне, присоединенном к этому документу, или в шаблоне Normal.dot. Для использования настроек, хранящихся в другом шаблоне, можно загрузить нужный шаблон в качестве общего шаблона. После загрузки шаблона элементы, сохраненные в этом шаблоне, доступны в любом документе до окончания текущего сеанса работы с Microsoft Word.
Загруженные надстройки и шаблоны выгружаются при завершении работы Microsoft Word. Надстройки и шаблоны, которые требуется загружать при каждом запуске Microsoft Word, следует скопировать в подпапку Startup папки Microsoft Office. Надстройка – вспомогательная программа, служащая для добавления в Microsoft Office специальных команд или возможностей. Шаблоны документов Шаблоны, сохраненные в папке Шаблоны, отображаются на вкладке Общие диалогового окна Шаблоны (Рисунок 17). Чтобы создать в диалоговом окне Шаблоны пользовательские вкладки для шаблонов, создайте новую подпапку в папке Шаблоны, а затем сохраните шаблоны в этой подпапке. Имя, заданное для подпапки, будет присвоено новой вкладке.
Рисунок 17. Диалоговое окно Шаблоны
При сохранении шаблона Microsoft Word автоматически выбирает расположение, заданное для типа файлов шаблоны пользователя (меню Сервис, команда Параметры, вкладка Расположение). По умолчанию используется папка Шаблоны и ее подпапки. Шаблоны, сохраненные в других папках, не будут отображаться в диалоговом окне Шаблоны. Любой файл с расширением DOC, сохраняемый в папке Шаблоны, также используется как шаблон.
|
||||||||
|
Последнее изменение этой страницы: 2020-12-09; просмотров: 65; Нарушение авторского права страницы; Мы поможем в написании вашей работы! infopedia.su Все материалы представленные на сайте исключительно с целью ознакомления читателями и не преследуют коммерческих целей или нарушение авторских прав. Обратная связь - 18.222.80.122 (0.007 с.) |