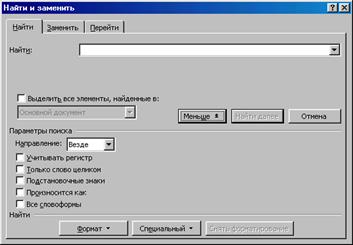Заглавная страница Избранные статьи Случайная статья Познавательные статьи Новые добавления Обратная связь КАТЕГОРИИ: ТОП 10 на сайте Приготовление дезинфицирующих растворов различной концентрацииТехника нижней прямой подачи мяча. Франко-прусская война (причины и последствия) Организация работы процедурного кабинета Смысловое и механическое запоминание, их место и роль в усвоении знаний Коммуникативные барьеры и пути их преодоления Обработка изделий медицинского назначения многократного применения Образцы текста публицистического стиля Четыре типа изменения баланса Задачи с ответами для Всероссийской олимпиады по праву 
Мы поможем в написании ваших работ! ЗНАЕТЕ ЛИ ВЫ?
Влияние общества на человека
Приготовление дезинфицирующих растворов различной концентрации Практические работы по географии для 6 класса Организация работы процедурного кабинета Изменения в неживой природе осенью Уборка процедурного кабинета Сольфеджио. Все правила по сольфеджио Балочные системы. Определение реакций опор и моментов защемления |
Поиск и замена текста или других элементов
Microsoft Word можно использовать для поиска и замены текста, форматирования, знаков абзаца, разрывов страниц и прочих элементов. Для расширения поиска можно использовать подстановочные знаки и коды. Поиск текста В Microsoft Word возможен быстрый поиск всех вхождений указанного слова или фразы (Рисунок 19).
Рисунок 19. Диалоговое окно Поиск
В меню Правка выберите команду Найти. В поле Найти введите текст, который требуется найти. Выберите другие необходимые параметры. Для выделения всех вхождений определенного слова или фразы целиком установите флажок Выделить все элементы, найденные в, а затем укажите часть документа, в которой необходимо выполнить поиск, выбрав ее из списка Выделить все элементы, найденные в. Нажмите кнопку Найти далее или Найти все. Чтобы прервать процесс поиска, нажмите клавишу ESC. Замена текста В Microsoft Word возможна быстрая замена всех вхождений указанного слова или фразы (Рисунок 20).
Рисунок 20. Диалоговое окно Замена
В меню Правка выберите команду Заменить. В поле Найти введите текст, который требуется найти. В поле Заменить на введите текст для замены. Установите другие необходимые параметры. Для получения сведений о любом параметре нажмите кнопку с вопросительным знаком, а затем щелкните необходимый параметр. Нажмите кнопку Найти далее, Заменить или Заменить все. Чтобы прервать процесс поиска, нажмите клавишу ESC. Поиск и замена форматирования Можно найти, заменить или удалить форматирование знаков. Например, найдите определенное слово или фразу и измените цвет шрифта. Или найдите текст в определенном формате, например текст, написанный полужирным шрифтом, и удалите или измените данный формат: В меню Правка выберите команду Найти. Если кнопка Формат не отображена, нажмите кнопку Больше. В поле Найти выполните одно из следующих действий: Чтобы найти текст, который не оформлен особым образом, введите искомый текст. Чтобы найти текст, который оформлен особым образом, введите текст, нажмите кнопку Формат, а затем выберите необходимый формат. Чтобы найти особый стиль оформления, удалите искомый текст, нажмите кнопку Формат, а затем выберите необходимые форматы. Чтобы найти все вхождения определенного слова или фразы целиком, установите флажок Выделить все элементы, найденные в, а затем укажите часть документа, в которой необходимо выполнить поиск, выбрав ее из списка Выделить все элементы, найденные в.
Нажмите кнопку Найти все. Все вхождения искомого слова или фразы будут выделены. Нажмите кнопку Закрыть. Внесите нужные изменения с помощью кнопок панели инструментов Форматирование. Например, выберите другой цвет шрифта, нажмите кнопку Полужирный, а затем – кнопку Курсив. Внесенные изменения будут применены к выделенному тексту. Чтобы снять выделение текста, щелкните кнопкой мыши в любом месте документа.
|
|||||
|
Последнее изменение этой страницы: 2020-12-09; просмотров: 80; Нарушение авторского права страницы; Мы поможем в написании вашей работы! infopedia.su Все материалы представленные на сайте исключительно с целью ознакомления читателями и не преследуют коммерческих целей или нарушение авторских прав. Обратная связь - 3.139.238.76 (0.004 с.) |