
Заглавная страница Избранные статьи Случайная статья Познавательные статьи Новые добавления Обратная связь FAQ Написать работу КАТЕГОРИИ: ТОП 10 на сайте Приготовление дезинфицирующих растворов различной концентрацииТехника нижней прямой подачи мяча. Франко-прусская война (причины и последствия) Организация работы процедурного кабинета Смысловое и механическое запоминание, их место и роль в усвоении знаний Коммуникативные барьеры и пути их преодоления Обработка изделий медицинского назначения многократного применения Образцы текста публицистического стиля Четыре типа изменения баланса Задачи с ответами для Всероссийской олимпиады по праву 
Мы поможем в написании ваших работ! ЗНАЕТЕ ЛИ ВЫ?
Влияние общества на человека
Приготовление дезинфицирующих растворов различной концентрации Практические работы по географии для 6 класса Организация работы процедурного кабинета Изменения в неживой природе осенью Уборка процедурного кабинета Сольфеджио. Все правила по сольфеджио Балочные системы. Определение реакций опор и моментов защемления |
Черчение графических примитивов. Средства точного вычерчиванияСодержание книги
Поиск на нашем сайте
Выполните задание на контрольную работу по вариантам:
Практическая работа № 5 Операции с объектами Теоретическая часть. При выполнении какой-либо команды с объектами следует нажать соответствующую кнопку на панели «Изменить» поз. 7, рис. 2. Копирование объектов. При копировании объектов выделяют объекты для копирования, по окончанию выделения – щелчок правой кнопкой мыши. Затем указывают базовую точку объекта – точку, в которой находится указатель мыши при перемещении объектов и точку нового положения базовой точки объекта. Пример выполнения:
Создайте графические примитивы – рис. 30 и скопируйте окружность в новое положение, показанной штриховой линией, так чтобы центр окружности совпадал с концом отрезка.
Рис. 30. Задание на копирование объектов Порядок выполнения:
Выберите объекты: найдено: 1
Базовая точка или [Перемещение] <Перемещение>:
Зеркальное отражение объектов. При зеркальном отражении выделяют объекты отражения, по окончанию выделения делают щелчок правой кнопкой мыши. Далее указывают две точки оси отражения и опцию удаления (отсутствия удаления) отражаемых объектов. Пример выполнения:
Требуется создать графические примитивы и зеркально отразить отрезки АВ и АС относительно оси отражения – прямой f рис. 31. Прямая f – вертикальная, отрезок АС перпендикулярен f.
Рис. 31. Задание на зеркальное отражение объектов
Порядок выполнения:
Выберите объекты: найдено: 1, всего: 2 3. Щелкните правой кнопкой мыши, в командной строке появится: Первая точка оси отражения: 4. При включенной объектной привязке покажите точку В, а затем вторую точку оси отражения – С 5. Ответьте на вопрос в командной строке и нажмите «Еnter» Удалить исходные объекты? [Да/Нет] <Н>: н
Черчение подобных объектов. При черчении подобных объектов указывают расстояние смещения, объект и направление смещения. Пример выполнения:
Требуется построить сплайн ABCD и на расстояние 10 мм вверх построить сплайн подобный оригиналу – рис. 32.
Рис. 32. Задание на выполнение подобных объектов
Порядок выполнения: 1. Нажмите кнопку «Подобие» и в командной строке задайте расстояние смещения – 10 мм. Укажите расстояние смещения или [Через/Удалить/Слой] <Через>: 10
2. Выберите объект смещения – сплайн 3. В последующем действии программа запрашивает «Укажите точку, определяющую сторону смещения», так как подобный сплайн находится выше оригинала, следует левой кнопкой мыши любую точку выше сплайна. Массив. При черчении большого числа одинаковых элементов на одном расстоянии друг от друга используют массив. После нажатия кнопки «Массив» появляется диалоговой окно – рис. 33. В нем указывают размножаемые элементы (нажимают кнопку выбрать объекты, после выбора объектов нажимают «Enter»), количество столбцов – элементов по оси Ох, количество строк – элементов по оси Оу, расстояние между элементами по обеим осям с учетом знака. Положительные направления копирования – вправо и вверх. Для предварительного просмотра результата используют кнопку «Просмотр<». Для возвращения в диалоговое окно следует нажать клавишу «Esc».
Рис. 33. Диалоговое окно при использовании команды «Массив»: 1 – кнопка для выбора размножаемых объектов; 2 – кнопки для задания расстояния с помощью указателя мыши, 3 – эскиз результатов размножения объектов
Пример использования: Требуется размножить квадрат размером 10×10 мм, как показано на рис. 34.
Рис. 34. Задание на использование команды «Массив» Порядок выполнения: 1. Создайте графический примитив – квадрат; 2. Нажмите кнопку «Массив», с помощью кнопки «Выбор объектов» (поз. 1, рис. 33) выберите объекты и нажмите «Enter» 3. Заполните диалоговое окно, как показано на рис. 33 и нажмите «ОК».
Перемещение объектов. После нажатия кнопки «Переместить» у казывают перемещаемые объекты, базовую точку и новое положение объекта. Порядок выполнения команды аналогичен команде «Копировать», только в отличие от нее, оригинальный объект удаляется.
Поворот объектов. После нажатия кнопки «Повернуть» следует указать поворачиваемые объекты, базовую точку – ось поворота, и угол поворота. Угол поворота отсчитывается против часовой стрелки. Пример использования:
Следует повернуть объекты, показанные на рис. 31 на 90° относительно точки С. Порядок выполнения: 1. После нажатия команды «Повернуть», укажите поворачиваемые объекты и щелкните правой кнопкой мыши. Если вы все правильно сделали, в командной строке появится: Выберите объекты: найдено: 1, всего: 5 2. Укажите базовую точку С 3. Задайте угол поворота – 90° и нажмите «Enter».
Изменение масштаба объектов. Изменение масштаба объектов применяют при кратном изменении размеров объектов на чертеже. После нажатия кнопки «Масштаб» указывают объекты, базовую точку и масштаб. Масштаб задается числом, на которое следует умножить все размеры, изменяемых объектов. Например, масштаб увеличения 2:1 задается числом 2, масштаб уменьшения 1:2 задается числом 0,5.
Пример использования:
Требуется уменьшить объекты на рис. 31 в два раза. Порядок выполнения: 1. Создайте графические примитивы и нажмите кнопку «Масштаб». 2. Выберите масштабируемые объекты и нажмите правую кнопку мыши 3. Задайте базовую точку 4. Задайте масштаб – 0,5.
Обрезка, удлинение объектов. Для обрезки или удлинения объектов сначала указываю кромку до которой надо обрезать или удлинить. Затем указывают объекты, объекты щелкают мышью с той стороны с которой их надо обрезать или удлинить. Пример выполнения
Требуется обрезать графические примитивы сверху до пересечения с прямой f – рис. 35.
Рис. 35. Задание на обрезку объектов
Порядок выполнения: 1. Создайте с помощью мыши графические примитивы произвольных размеров: сплайн, многоугольник, окружность, дуга окружности, отрезок, прямоугольник, эллипс и горизонтальную прямую f. 2. Нажмите кнопку «Обрезать» 3. Выберите прямую f и щелкните правой кнопкой мыши 4. Последовательно щелкните каждый графический примитив по любой точке выше прямой f. 5. Нажмите Esc
Переместите прямую f немного выше и удлините графические примитивы до нового положения прямой – рис. 36.
Рис. 36. Задание на удлинение объектов
Порядок выполнения: 1. Нажмите кнопку «Переместить», выберите прямую f, нажмите правую кнопку мыши, выберите любую базовую точку и переместите прямую немного выше. 2. Нажмите кнопку «Удлинить» 3. Выберите прямую f и щелкните правой кнопкой мыши 4. Последовательно щелкните каждый графический примитив 5. Нажмите Esc
Удлинению не подлежит сплайн, а также окружности, эллипсы и дуги, если невозможно найти точку пересечения этих объектов с режущей кромкой.
Разрыв и соединение объектов. Для разрыва объекта указывают две точки разрыва на объекте. При соединении указывают обрывки отрезков, которые следует соединить, и щелкают правой кнопкой мыши. Иногда требуется разорвать объект в точке. Для этого нажимают кнопку «Разорвать в точке» выбирают объект и указывают точку, где необходим разрыв. Фаска и сопряжение. Фаску можно начертить, задавая угол и величину фаски – режим «Угол» или задавая две длины фаски – режим «Длина». В режиме обрезка указывают: остается ли вершина фаски – следует выбрать «без обрезки» или не остается – следует выбрать «с обрезкой». Далее указывают два объекта образующие фаску. Сопряжение чертят аналогичным образом, только указывают радиус сопряжения. Пример выполнения:
Выполните фаски и сопряжения вершин прямоугольника, как показано на рис. 37.
Рис. 37. Задание на выполнение фаски и сопряжения
Порядок выполнения: 1. Начертите графический примитив – прямоугольник ABCD 2. Для того чтобы выполнить фаску в вершине A сделайте следующее: – нажмите кнопку «Фаска»;
– В командной строке появляются текущие параметры фаски и запрос на действия пользователя. Введите в командной строке «д». (Режим С ОБРЕЗКОЙ) Параметры фаски: Длина1 = 0.0000, Длина2 = 0.0000 Выберите первый отрезок или [оТменить/полИлиния/Длина/Угол/Обрезка/Метод/Несколько]: д – Введите размер первой фаски «15» и второй «7» Первая длина фаски <0.0000>: 15 Вторая длина фаски <15.0000>: 7 – Укажите первым отрезок АВ (так как первым Вы ввели число «15»), вторым отрезок BD; 3. Для того чтобы выполнить фаску в вершине В сделайте следующее: – нажмите кнопку «Фаска»; – Введите в командной строке «о»; Выберите первый отрезок или [оТменить/полИлиния/Длина/Угол/Обрезка/Метод/Несколько]: о – Выберите режим «Без обрезки»; Режим обрезки [С обрезкой/Без обрезки] <С обрезкой>: б – Войдите в режим «Угол»; Выберите первый отрезок или [оТменить/полИлиния/Длина/Угол/Обрезка/Метод/Несколько]: у – Задайте параметры фаски; Первая длина фаски <0.0000>: 20 Угол фаски с первым отрезком <0>: 30 – Мышью укажите отрезок АВ, а затем отрезок ВС. 4. Для того чтобы выполнить сопряжение вершины С сделайте следующее: – нажмите кнопку «Сопряжение»; – В командной строке появляются текущие параметры сопряжения и запрос на действия пользователя. Введите в командной строке «о»; Текущие настройки: Режим = БЕЗ ОБРЕЗКИ, Радиус сопряжения = 0.0000 Выберите первый объект или [оТменить/полИлиния/раДиус/Обрезка/Несколько]: о – Выберите режим «С обрезкой»; Режим обрезки [С обрезкой/Без обрезки] <Без обрезки>: с – Войдите в режим «раДиус», так как в слове «радиус» в командной строке заглавной является буква «Д», ее необходимо ввести; Выберите первый объект или [оТменить/полИлиния/раДиус/Обрезка/Несколько]: д – Задайте радиус сопряжения «10»; Радиус сопряжения <0.0000>: 10 – Левой кнопкой мыши щелкните стороны ВС и CD.
Пример использования:
Создайте графический примитив – многоугольник произвольных размеров и удалите одну из его сторон – рис. 38. Порядок выполнения: 1. Создайте графический примитив «Многоугольник»; 2. Нажмите кнопку «Расчленить»; 3. Выберите мышью многоугольник 4. Щелкните правой кнопкой мыши 5. Выберите удаляемую сторону 6. Нажмите «Delete». Цель работы: Приобретение навыков по уменьшению трудоемкости выполнения конструкторских документов. План работы: 1. Выполните чертеж стен здания предприятия – рис. 39. Размеры здания возьмите из табл. 6. Таблица 6 Размеры здания предприятия по вариантам
2. Письменно укажите, какие команды и каким образом помогли Вам снизить трудоемкость выполнения чертежа. 3. Какие элементы здания, можно начертить с помощью команд «Копирование», «Массив», «Подобие», «Зеркально отразить»? 4. Сохраните выполненный чертеж.
Вопросы 1. Какие исходные данные необходимы для осуществления команды «Зеркально отразить»? 2. В чем назначение «базовой точки» при перемещении объектов? 3. В чем назначение «базовой точки» при вращении объектов? 4. Какой масштаб следует ввести, чтобы уменьшить элементы чертежа в четыре раза? 5. Работа с какими графическими примитивами невозможна при выполнении команды «Удлинить»?
Рис. 39. Здание предприятия: 1 – колонна; 2 - окно
Рис. 39. Здание предприятия (окончание) Практическая работа № 6 Выполнение чертежа модели Теоретическая часть. Черчение основной надписи. Перед началом работы следует ограничить рабочую область окна программы форматом А4, начертить внутреннюю рамку, штамп и перевертыш – рис. 40. В первую очередь ограничьте область черчения форматом А4, это осуществляется следующим образом: - установите слой «Тонкая» - рис. 2 поз. 5; - нажмите кнопку «Прямоугольник»; - в командной строке задайте координаты его диагонали (рис. 40): Первый угол или [Фаска/Уровень/Сопряжение/Высота/Ширина]: 0,0 Второй угол или [Площадь/Размеры/поВорот]: 210,297 Перейдите на слой «Сплошная основная» и начертите аналогичным образом внутреннюю рамку, перевертыш, рамку основной надписи, координаты вершин см. рис. 40. Основная надпись для чертежей деталей и сборочных чертежей выполняется по стандарту ГОСТ 2.104 – 2006 (см. рис. 41).
Рис. 40. Формат А4 с основной надписью
Рис. 41. Основная надпись (ГОСТ 2.104 – 2006)
- нажмите кнопку «Копировать» (рис. 2 поз. 7); - выделите отрезок АВ; - щелкните правой кнопкой мыши; - укажите при помощи объектной привязки базовую точку А или В; - введите с помощью относительных координат положение копируемого объекта, относительно оригинала (@17,0); - нажмите «ENTER»; - введите с помощью относительных координат положение следующего копируемого объекта, относительно оригинала (@40,0); - Проведите все вертикальные отрезки, длина которых равна длине отрезка АВ.
Проведите совокупность горизонтальных отрезков основной надписи. Для этого тонкой линии начертите отрезок ВС (рис. 43) и размножьте его с помощью команды массив. Порядок работы:
- нажмите кнопку массив (рис. 2, поз. 7); - нажмите кнопку «Выбор объектов» (рис. 33, поз. 1); - заполните параметры диалогового окна, как показано на рис. 44. - нажмите кнопку «ОК».
Рис. 44. Параметры настройки окна команды «Массив» для построения линий основной надписи
Достройте основную надпись дальше самостоятельно.
Нанесение размеров. Для того, чтобы выполнить нанесение размеров следует открыть панель инструментов «Размер» – рис. 45.
Рис. 45. Панель инструментов «Размер»
1.
2.
Рис. 47. Параметры размерного стиля в соответствии с ЕСКД (начало)
3.
4.
Рис. 47. Параметры размерного стиля в соответствии с ЕСКД (окончание)
Для работы со строительными чертежами следует создать текстовый стиль (без наклона) – рис. 48.
Рис. 48. Текстовый стиль для нанесения надписей строительных чертежей
Параметры настройки размерного стиля для строительных чертежей показаны на рис. 49.
Рис. 49. Параметры настройки размерного стиля для строительных чертежей (начало)
Для нанесения размера следует выбрать актуальный размер на панели «Размер» – рис. 45, затем с помощью объектной привязки указать конечные точки. Если действительный размер не соответствует номинальному, следует в командной строке ввести «т» (войти в режим «Текст»), нажать «Enter», ввести значение размера, нажать «Enter» и показать отступ размерной линии от объекта (8…10 мм):
Положение размерной линии или [Мтекст/Текст/Угол/Горизонтальный/Вертикальный/Повернутый]: т Размерный текст <9>: 15 Свойства объектов. Для того чтобы узнать или изменить свойства графических объектов используют окно «Свойства». Для вызова окна следует выделить объект, щелкнуть правой кнопкой мыши и выбрать из контекстного меню «Свойства». Окно свойств графического примитива – «круг» показано на рис. 50. Изменение параметров окна «Свойства» приводит к изменению самого графического примитива.
Редактирование графических примитивов с помощью «ручек». При выделение графического примитива в его характерных точка появляются синие прямоугольники – «ручки». Если щелкнуть прямоугольник левой кнопкой мыши он становится активным и окрашивается в красный цвет. Изменяя положение прямоугольника можно менять положение и очертание графического примитива – рис. 51.
Цель работы: Освоить навыки выполнения чертежа детали в программе AutoCAD-2007. Порядок работы: 1. В рабочем окне программы AutoCAD – 2007, создайте область, соответствующую формату А3, начертите внутреннюю рамку, штамп основной надписи и перевертыш (размер формата А3 - 420×297 мм или 297 × 420 мм). 2. Пример заполнения основной надписи – рис. 52.
Рис. 52. Пример заполнения основной надписи
3. Выполните чертеж двух проекций, указанных в задании, затем выполните чертеж третьей проекции. Внутренние отверстия покажите разрезами. Задание на практическую работу взять из рис. 53.
Вопросы:
Практическая работа № 7 Работа с блоками Теоретическая часть. Часто используемые элементы чертежа целесообразно объединить в блок. Для создания блока используют кнопку «Создать блок» - рис. 2, поз. 3. После нажатия кнопки появляется диалоговое окно – рис. 54. В окне следует нажать кнопку «Выбрать объекты» и на чертеже выбрать графические объекты, образующие блок, после выбора объектов следует нажать клавишу «ENTER». Затем следует выбрать базовую точку блока. Каждому создаваемому блоку следует задать имя, которое будет использоваться в последующей работе для вызова блока на экран. Имя блока целесообразно назначить так, чтобы оно характеризовало блок и легко запоминалось. Создание блока заканчивается нажатием кнопки «ОК».
|
|||||||||||||||||||||||||||||||||||||||||||||||||||||||||||||||||||||||||||||||||||||||||||||||||||||||||||||||||||||||||||||||||||||||||||||
|
Последнее изменение этой страницы: 2020-11-23; просмотров: 218; Нарушение авторского права страницы; Мы поможем в написании вашей работы! infopedia.su Все материалы представленные на сайте исключительно с целью ознакомления читателями и не преследуют коммерческих целей или нарушение авторских прав. Обратная связь - 3.129.249.61 (0.016 с.) |
||||||||||||||||||||||||||||||||||||||||||||||||||||||||||||||||||||||||||||||||||||||||||||||||||||||||||||||||||||||||||||||||||||||||||||||

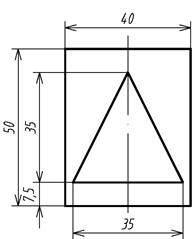

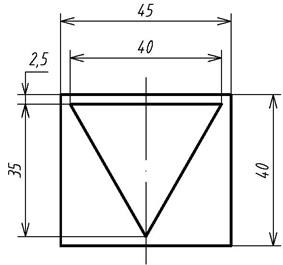
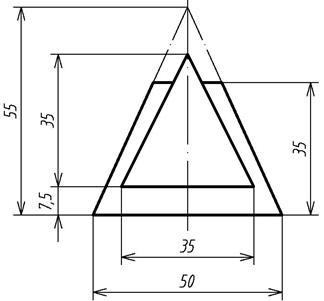
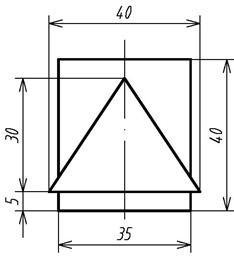
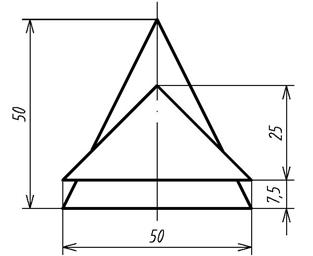
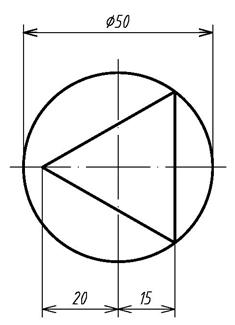
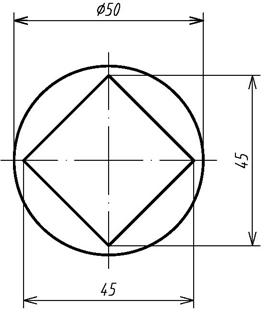
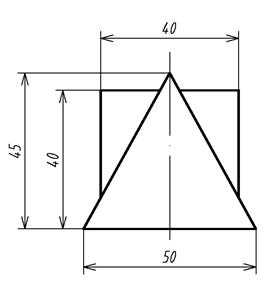


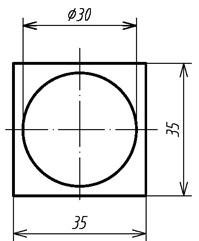
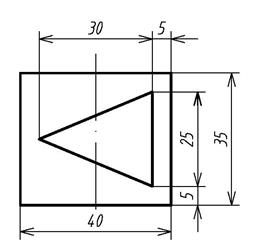
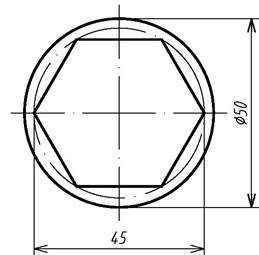

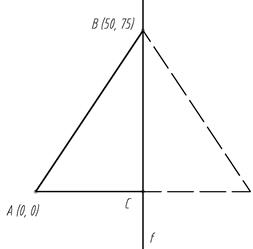


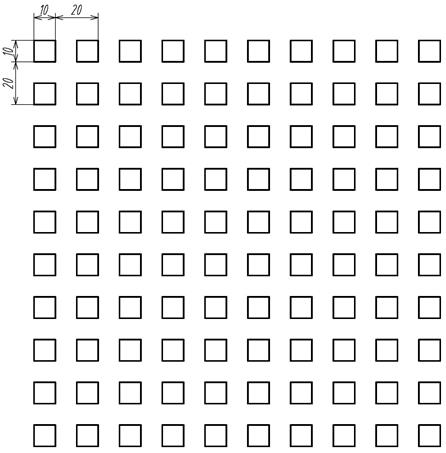

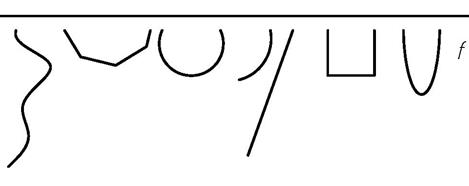
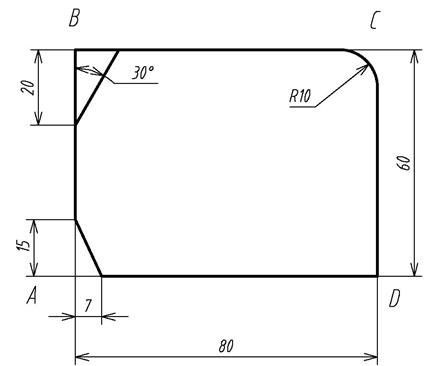
 Расчленение объектов. Для редактирования сложных объектов состоящих из нескольких используют расчленение сложного объекта на его составляющие простые. Например, многоугольники можно расчленить на отрезки сторон его составляющие.
Расчленение объектов. Для редактирования сложных объектов состоящих из нескольких используют расчленение сложного объекта на его составляющие простые. Например, многоугольники можно расчленить на отрезки сторон его составляющие.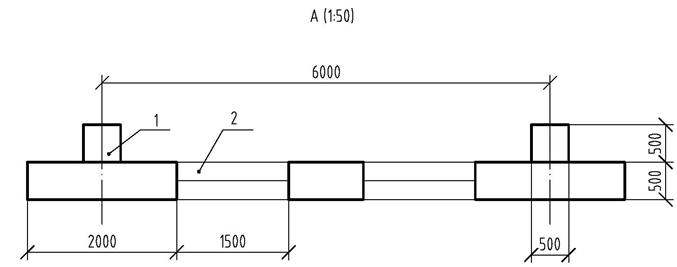
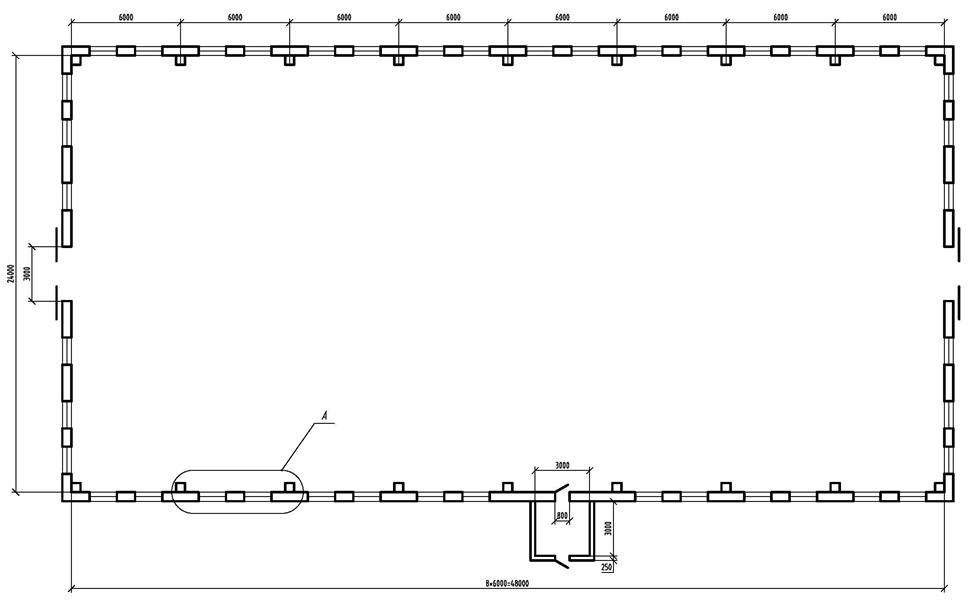
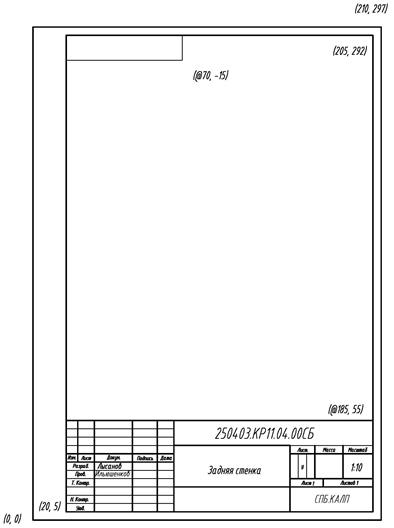
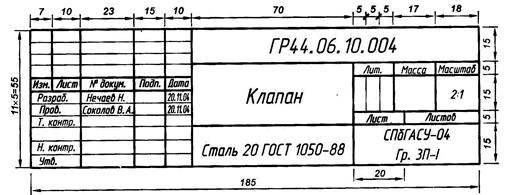
 Расчлените рамку основной надписи на составляющие отрезки, как показано в практической работе № 3. Вертикальный отрезок АВ рамки основной надписи необходимо скопировать в положения указанные на рис. 42. Относительные координаты копируемых отрезков отсчитываются от оригинала (отрезка АВ). Порядок работы:
Расчлените рамку основной надписи на составляющие отрезки, как показано в практической работе № 3. Вертикальный отрезок АВ рамки основной надписи необходимо скопировать в положения указанные на рис. 42. Относительные координаты копируемых отрезков отсчитываются от оригинала (отрезка АВ). Порядок работы:
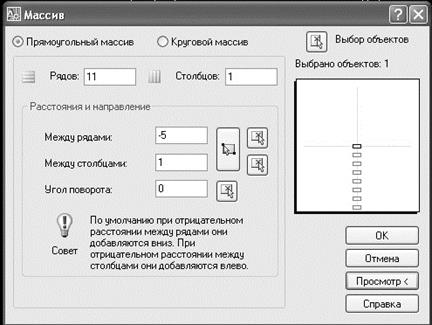

 Перед началом работы следует создать размерный стиль с помощью команды «Размерные стили» – последняя кнопка рис. 45. Нажатие кнопки вызывает диалоговое окно, в котором следует нажать кнопку «Новый». Параметры настройки размерного стиля см. рис. 46. Последующие параметры размерного стиля показаны на рис. 47.
Перед началом работы следует создать размерный стиль с помощью команды «Размерные стили» – последняя кнопка рис. 45. Нажатие кнопки вызывает диалоговое окно, в котором следует нажать кнопку «Новый». Параметры настройки размерного стиля см. рис. 46. Последующие параметры размерного стиля показаны на рис. 47.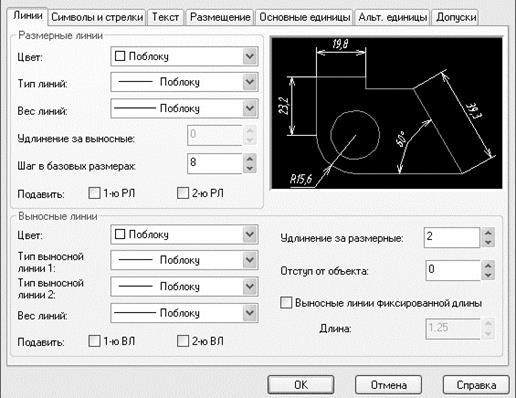
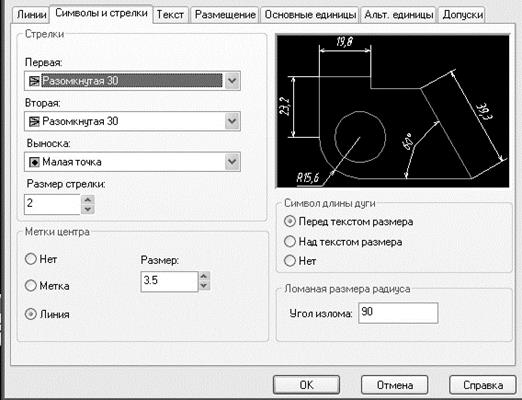
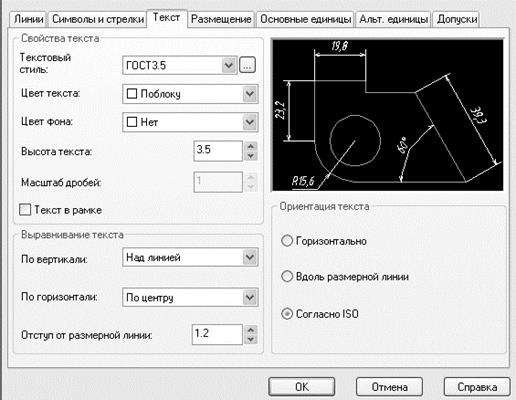
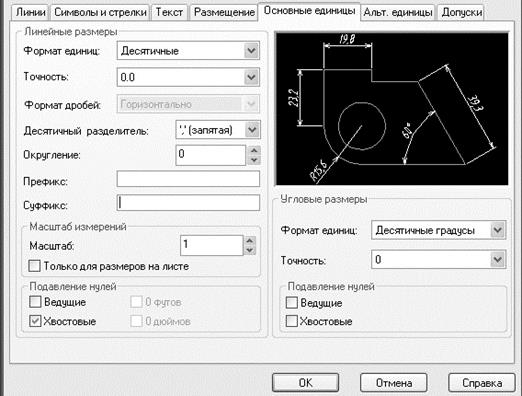
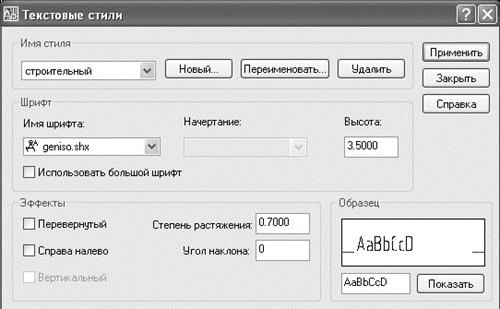
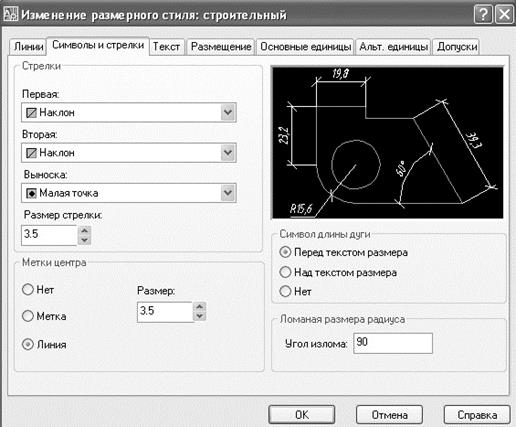
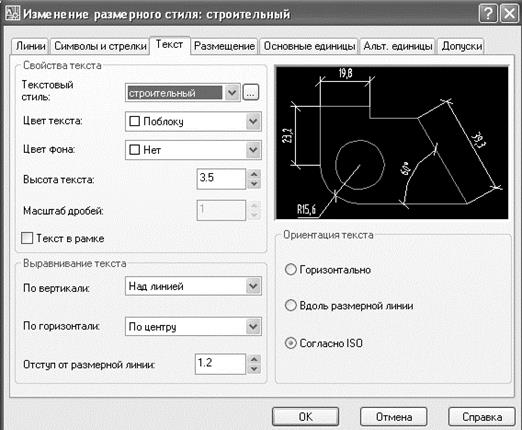
 Рис. 49. Параметры настройки размерного стиля для строительных чертежей (окончание)
Рис. 49. Параметры настройки размерного стиля для строительных чертежей (окончание)


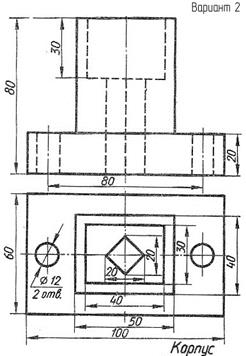
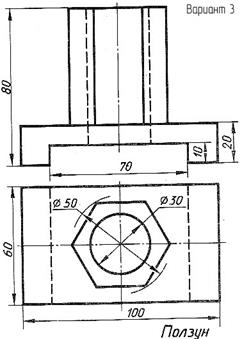
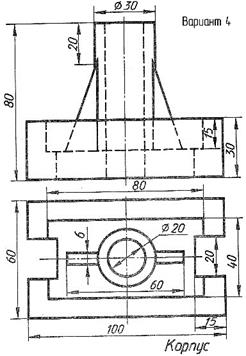
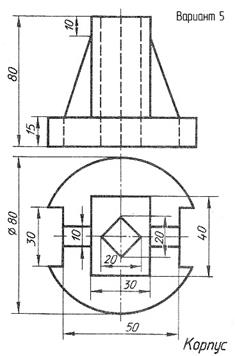

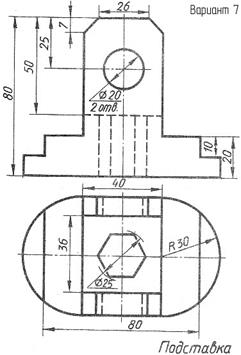
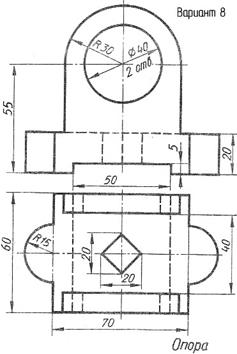
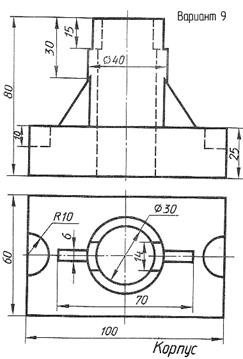
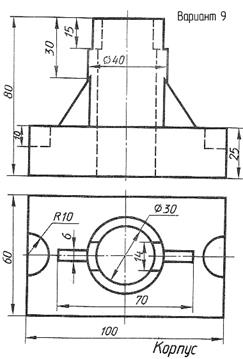

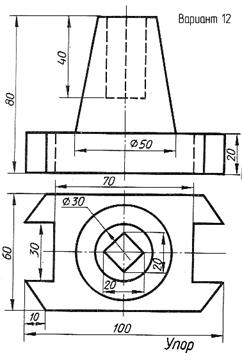
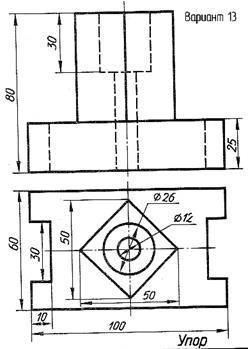
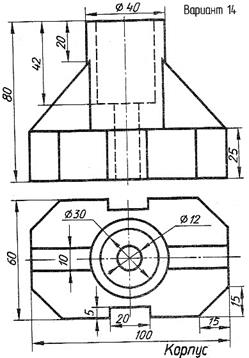
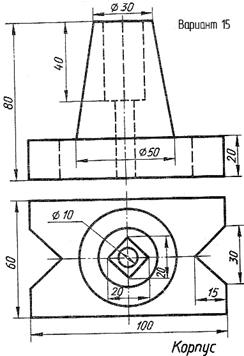
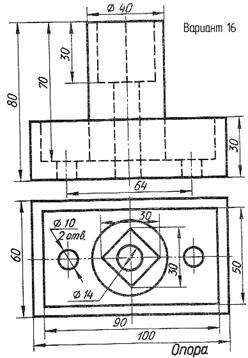
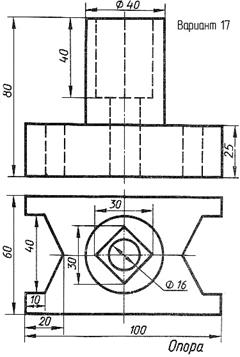
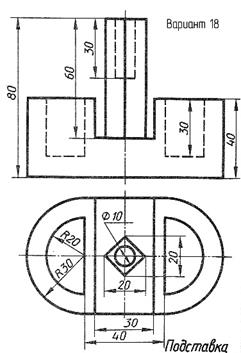
 Сколько «ручек» появляется при выделении окружности? Каково назначение каждой из «ручек»?
Сколько «ручек» появляется при выделении окружности? Каково назначение каждой из «ручек»? Для вставки блока следует нажать кнопку «Вставить блок» - рис. 2, поз. 3. Появиться диалоговое окно – рис. 55. В раскрывающемся списке следует выбрать нужный блок, указать масштаб блока на чертеже по трем осям, угол поворота и нажать кнопку «ОК». На чертеже следует указать положение блока.
Для вставки блока следует нажать кнопку «Вставить блок» - рис. 2, поз. 3. Появиться диалоговое окно – рис. 55. В раскрывающемся списке следует выбрать нужный блок, указать масштаб блока на чертеже по трем осям, угол поворота и нажать кнопку «ОК». На чертеже следует указать положение блока.


