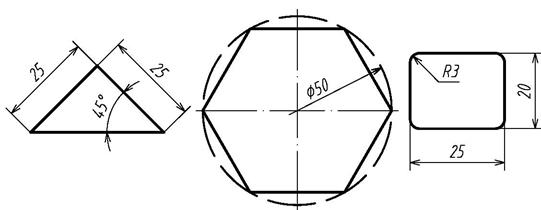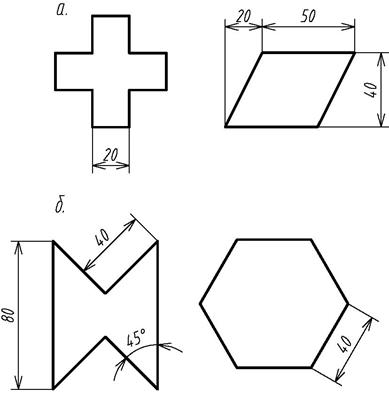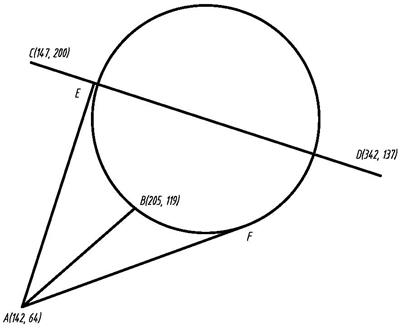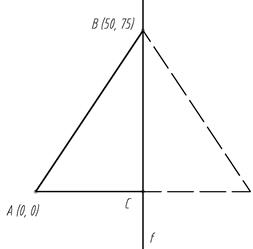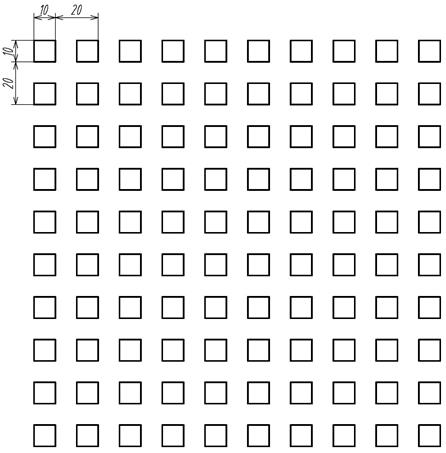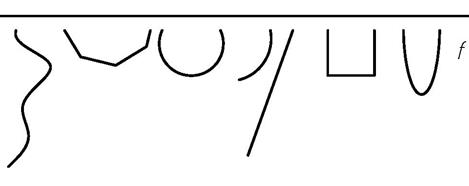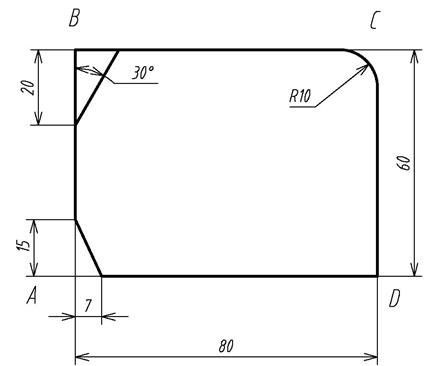Заглавная страница Избранные статьи Случайная статья Познавательные статьи Новые добавления Обратная связь FAQ Написать работу КАТЕГОРИИ: ТОП 10 на сайте Приготовление дезинфицирующих растворов различной концентрацииТехника нижней прямой подачи мяча. Франко-прусская война (причины и последствия) Организация работы процедурного кабинета Смысловое и механическое запоминание, их место и роль в усвоении знаний Коммуникативные барьеры и пути их преодоления Обработка изделий медицинского назначения многократного применения Образцы текста публицистического стиля Четыре типа изменения баланса Задачи с ответами для Всероссийской олимпиады по праву 
Мы поможем в написании ваших работ! ЗНАЕТЕ ЛИ ВЫ?
Влияние общества на человека
Приготовление дезинфицирующих растворов различной концентрации Практические работы по географии для 6 класса Организация работы процедурного кабинета Изменения в неживой природе осенью Уборка процедурного кабинета Сольфеджио. Все правила по сольфеджио Балочные системы. Определение реакций опор и моментов защемления |
САПР зарубежных производителейСодержание книги
Поиск на нашем сайте
СИСТЕМЫ АВТОМАТИЗИРОВАННОГО ПРОЕКТИРОВАНИЯ
ВВЕДЕНИЕ Система автоматизации проектных работ (САПР) или CAD (англ. Computer-Aided Design) – программный пакет, предназначенный для создания чертежей, конструкторской, технологической документации, объемных моделей. Современные системы автоматизированного проектирования (CAD) обычно используются совместно с системами автоматизации инженерных расчетов и анализа CAE (Computer-aided engineering). Данные из СAD-систем могут передаваться в СAM системы (Computer-aided manufacturing) – системы автоматизированной обработки деталей на станках с ЧПУ или ГАПС (Гибкие Автоматизированные Производственные Системы). Сочетание CAD и CAM систем позволяет снизить количество ошибок и упростить настройку оборудования. Компоненты обеспечения САПР: – математическое обеспечение САПР – математические модели, методики и способы их получения; – лингвистическое обеспечение САПР; – техническое обеспечение САПР – устройства ввода, обработки и вывода данных, устройства передачи данных; – информационное обеспечение САПР – информационная база САПР, автоматизированные банки данных, системы управления базами данных (СУБД); – программное обеспечение САПР; – методическое обеспечение; – организационное обеспечение. Правильный выбор САПР – надежное условие эффективного проектирования. Критериями выбора являются: – распространенность САПР; – цена САПР, ее сопровождение; – широта охвата задач проектирования; – удобство работы САПР и ее «дружественность»; – наличие широкой библиотечной поддержки стандартных решений; – возможность и простота стыковки с другими САПР; – возможность корпоративной работы. Набольшее распространение получили следующие САПР: Российские САПР КОМПАС – распространенная российская САПР компании АСКОН в вариантах для двухмерного и трехмерного проектирования; DipTrace – программный продукт отечественной разработки, САПР для проектирования печатных плат; bCAD – российская САПР. Основные направления: проектирование мебели и дизайн интерьеров; IndorCAD – система проектирования автомобильных дорог компании ИндорСофт; T-FLEX CAD – российская САПР для машиностроения; WinELSO – САПР для проектирования систем силового электрооборудования и электроосвещения; Mineframe – российская САПР для автоматизированного планирования, проектирования и сопровождения горных работ. Теоретическая часть. Работа со слоями чертежа
Окно «Диспетчер свойств слоев» показано на рис. 9. Чтобы создать новый слой на
Линии чертежа Линии чертежа регламентированы ГОСТ 2.303 – 68. Этим стандартом предусмотрено 9 типов линий – табл. 2. Таблица 2 Шрифты Надписи на чертежах выполняются по ГОСТ 2.304 – 81. Шрифты могут иметь высоту равную 2,5; 3,5; 5; 7; 10; 14; 20; 28; 40 мм. Стандарт устанавливает шрифт прямой и с наклоном в 75 °. Для настройки шрифтов используют «Текстовые стили», вызываемые кнопкой
Рис. 11. Настройка шрифтов
Для создания нового текстового стиля следует нажать кнопку «Новый…», в открывшемся окне следует набрать имя стиля и нажать «ОК». Затем указать параметры стиля: имя шрифта, высоту (в мм.), степень растяжения, угол наклона. Наклон шрифта, в отличие от ЕСКД, в программе AutoCAD отсчитывает от перпендикуляра, опущенного к основанию строки по часовой стрелке. Шрифта точно соответствующего начертанию по ГОСТ 2.304 – 81 в AutoCAD нет. Наиболее близок к стандарту шрифт geniso.shx. Настройка слоев чертежа
2. Создайте текстовые стили с настройками, приведенными в табл. 4. Таблица 4 Настройка текстовых стилей
3. Настройте шаг движения указателя мыши и шаг сетки следующим образом: Шаг движения указателя мыши: по оси Ох 1 мм по оси Оу 1 мм Шаг сетки по оси Ох 5 мм по оси Оу 5 мм Установите флажок в поле «Показать сетку за лимитами».
Вопросы 1. Для чего применяют слои чертежа? 2. Какие параметры слоев чертежа можно настроить? 3. Каким образом осуществляется настройка шрифтов чертежа? 4. Для каких целей используют сетку?
Практическая работа № 3 Теоретическая часть. Для черчения графических примитивов используют панель инструментов «Черчение» – рис. 2 поз. 3. Расположите эту панель слева. Черчение отрезка. Для черчения отрезка используют кнопку «С линиями». При нажатии этой кнопки в командной строке, рис. 2 поз. 9 появится сообщение:
_line Первая точка:
которое подсказывает дальнейшие действия пользователя. Первую точку можно указать щелчком левой кнопки мыши или ввести ее координаты в командной строке. Для отделения дробной части числа используют точку, между координатами ставят запятую без пробела
_line Первая точка: 50,50
После ввода координат нажмите клавишу «Enter». После ввода первой точки введите следующую и нажмите клавишу «Enter»:
Следующая точка или [Отменить]: 100,100
В результате осуществленных действий на экране появится отрезок, концы которого имеют заданные координаты (50, 50) и (100, 100). Далее последовательно вводя координаты точек можно построить ломанную. Для окончания работы с командой нажмите два раза «Enter». Выход из всех команд осуществляется нажатием кнопки «Esc». Черчение прямой. Для черчения прямой используют кнопку «Прямая». Прямая, в отличие от отрезка, имеет бесконечную длину. При нажатии кнопки, в командной строке появляется сообщение: Команда: _xline Укажите точку или [Гор/Вер/Угол/Биссект/Отступ]:
По умолчанию прямую чертят, задавая две точки, через которые она проходит. Специальные режимы черчения указанны в квадратных скобках: Гор – черчение горизонтальной прямой; Вер – черчение вертикальной прямой; Угол – черчение прямой под углом к оси Ox; Для входа в специальные режимы черчения следует ввести заглавную букву режима и нажать «Enter». Если ввести в командной строке:
Команда: _xline Укажите точку или [Гор/Вер/Угол/Биссект/Отступ]: Г Через точку: 100,100
на экране появится горизонтальная прямая проходящая через точку (100; 100). Вертикальная прямая чертится аналогичным образом. Для черчения прямой под углом к оси Ох следует в командной строке ввести
Команда: _xline Укажите точку или [Гор/Вер/Угол/Биссект/Отступ]: У Угол прямой (0) или [Базовая линия]: 60 Через точку: 150,150
После ввода каждого параметра следует нажимать «Enter», для окончания работы в команде нажать два раза «Enter». При введенных параметрах появится прямая, имеющая наклон 60 ° и проходящая через точку (150; 150). Черчение многоугольников. Для черчения правильного многоугольника используют кнопку «Многоугольник». Нажав кнопку и введя в командной строке:
Команда: _polygon Число сторон <4>: 6 Укажите центр многоугольника или [Сторона]: 200,200 Задайте опцию размещения [Вписанный в окружность/Описанный вокруг окружности] <В>: В Радиус окружности: 50
на экране появится шестиугольник, вписанный в воображаемую окружность радиусом 50 мм с центром (200; 200). Если радиус вписанной или описанной окружности неизвестен, а известна сторона правильного многоугольника, следует ввести в командную строку:
Команда: _polygon Число сторон <4>: 6 Укажите центр многоугольника или [Сторона]: С Первая конечная точка стороны: 0,0 Вторая конечная точка стороны: 10,10
По известной стороне и числу сторон программа достроит правильный многоугольник. Черчение прямоугольников. Для черчения прямоугольника используют кнопку «Прямоугольник». По умолчанию прямоугольник чертят, задавая конечные точки его диагонали – рис. 12.
Первый угол или [Фаска/Уровень/Сопряжение/Высота/Ширина]: 20,20 Второй угол или [Площадь/Размеры/поВорот]: 50,50
Первый угол или [Фаска/Уровень/Сопряжение/Высота/Ширина]: С
Затем вводят параметры, запрашиваемые в командной строке. Если известны размеры прямоугольника, то вместо координат второго угла входят в режим «Размеры»
Второй угол или [Площадь/Размеры/поВорот]: Р
и вводят размеры (длину и ширину), запрашиваемые в командной строке. Если известна площадь прямоугольника и одна из его сторон, то входят в режим «Площадь», первый угол можно показать мышью:
Первый угол или [Фаска/Уровень/Сопряжение/Высота/Ширина]: Второй угол или [Площадь/Размеры/поВорот]: П Введите площадь прямоугольника в текущих единицах <100.0000>: 300 Вычислять размеры прямоугольника на основе параметра [Длина/Ширина] <Длина>: Д Введите длину прямоугольника <10.0000>: 30 В результате приведенных выше действий на экране появится прямоугольник, положение первой вершины, которого было показано мышью, площадь прямоугольника составляет 300 мм2, длина прямоугольника (стороны вдоль оси Ox) – 30 мм. Для черчения прямоугольника, стороны которого имеют наклон к осям, используют режим «Поворот». В командной строке в слове «поВорот», заглавной буквой является буква «В», поэтому ее используют для входа в режим (диагональ покажем мышью).
Первый угол или [Фаска/Уровень/Сопряжение/Высота/Ширина]: Второй угол или [Площадь/Размеры/поВорот]: В Укажите угол поворота или [Точки выбора] <0>: 30 Второй угол или [Площадь/Размеры/поВорот]:
На экране появится прямоугольник диагональ которого была показана мышью, а его стороны наклонены к оси Ох под углом 30 °.
Команда: _arc Начальная точка дуги или [Центр]: Ц
Указывают центр, начальную и конечную точки, которые будут соединены дугой против часовой стрелки. Вторая точка может быть задана центральным углом дуги или длиной хорды. Черчение окружности. Черчение окружности осуществляется нажатием кнопки «Круг». По умолчанию окружность чертят, задавая ее центр и радиус (диаметр). Особые режимы черчение: 3Т – задают три точки, лежащие на окружности 2Т – задают две конечные точки диаметра окружности Вход в эти режимы и задание параметров осуществляется аналогичным образом, как и в других командах.
Черчение эллипса. Черчение эллипса осуществляют нажатием кнопки «Эллипс». Последовательность точек, которые необходимо указать для построения эллипса, показана на рис. 14.
Черчение точки. Для того, чтобы начертить точку следует нажать кнопку «Точка». В меню Формат/Отображение точек настраивают внешний вид точки. Установите отображать «кружок», диаметром в абсолютных единицах – 2 мм. Выполнение надписей. Для выполнения надписей используют кнопку «Многострочный…» После нажатия кнопки следует мышью или в командной строке с клавиатуры указать координаты местоположения прямоугольника надписи. После этого появится поле для ввода текста и панель для его настройки – рис. 16.
Рис. 16. Выполнение надписей: 1 – раскрывающийся список выбора текстовых стилей; 2 – вставка специального символа
Назначение кнопок панели «Формат текста» аналогично как в программе «MS WORD». После того, как текст введен и настроен, щелкните левой кнопкой мыши по свободному месту экрана для выхода из команды. Цель работы: Освоение навыков черчения графических примитивов в программе AutoCAD Порядок работы: 1. Постройте отрезки – рис. 17
Рис. 17. Задание на построение отрезков по координатам точек
2. Постройте прямые – рис. 18. Прямая а проходит через точки (50; 50) и (70; 60); b – является горизонтальной прямой проходящей через точку (70; 60) с – является вертикальной прямой, проходящей через точку (50; 50); прямая d наклонена под углом 45 ° к оси Ох и проходит через точку пересечения прямых с и b.
Рис. 18. Задание на построение прямых
3. Постройте прямоугольники – рис. 19.
Рис. 19. Задание на построение прямоугольников
4. Постройте дуги окружностей – рис. 20
Рис. 20. Задание на построение дуг окружностей
5. Постройте окружности – рис. 21
Рис. 21. Задание на построение окружностей 6. Постройте сплайн и эллипс. Подпишите координаты точек сплайна, Заштрихуйте эллипс, как показано на рис. 22.
Рис. 22. Задание на построение сплайна и эллипса
Вопросы 1. Какие данные необходимы для построения дуги окружности? 2. Зная координаты каких двух точек, можно построить окружность? 3. Каким образом строится прямоугольник, стороны которого не параллельны осям координат? 4. Какие известные Вам графические примитивы можно заштриховать?
Практическая работа № 4 Теоретическая часть. Использование режима «Орто» и динамического ввода. Режим «Орто» включается нажатием кнопки «Орто»на строке состояния – поз. 10 рис. 2. Черчение в этом режиме осуществляется строго вертикально или строго горизонтально от предыдущей заданной точки. Режим динамического ввода включается нажатием кнопки «ДИН» – поз. 10 рис. 2. В этом режиме появляется окна с подсказками в которых указано текущее положение курсора мыши – рис. 23.
Рис. 23. Режим динамического ввода при черчении отрезка
В этих окнах можно с клавиатуры задавать точное положение следующей точки. Для переключения окон используют клавишу «Таб», вход в особый режим черчения – кнопка «↓». Если Вы вводите координаты в командной строке режим «ДИН» должен быть выключен.
Чтобы указать относительные координаты в командной строке следует ввести знак «@», затем расстояния по оси Ох и Оу через запятую, без пробела с учетом знака. Положительные направления совпадают с направлениями осей координат.
Пример: требуется построить прямоугольник размером 20 × 40 мм. Нижний левый угол прямоугольника имеет координату (10; 10).
Действия: 1. Нажмите кнопку «Прямоугольник» 2. Введите в командной строке:
Первый угол или [Фаска/Уровень/Сопряжение/Высота/Ширина]: 10,10 Второй угол или [Площадь/Размеры/поВорот]: @20,40
Чтобы указать относительные полярные координаты в командной строке следует ввести знак «@», затем расстояние между точками, знак «<» и угол наклона отрезка к положительному направлению оси Ох.
Пример. Требуется построить отрезок длиной 50 мм, который имеет наклон к положительному направлению оси Ох 60 °, начало отрезка имеет координаты (15; 15).
Действия:
1. Нажмите кнопку «С линиями» 2. Введите в командной строке:
_line Первая точка: 15,15 Следующая точка или [Отменить]: @50<60 Объектная привязка. Объектная привязка – это комплекс команд, позволяющих при черчении очередного элемента чертежа точно совместить его с раннее нарисованными. Наибольшее распространение получили виды привязок, приведенные в табл. 5. Таблица 5 Виды объектных привязок
Постоянно действующая объектная привязка включается кнопкой «Привязка» - рис. 2, поз. 10, настраивается щелчком правой кнопки мыши и выбором из контекстного меню «Свойства» – рис. 26. Выбранные Вами виды объектных привязок будут автоматически выделяться на экране розовым цветом, при наведении курсора мыши.
Рис. 26. Окно настроек объектных привязок
Для использования редких привязок рекомендуется воспользоваться панелью «Объектная привязка». Для вызова панели следует щелкнуть правой кнопкой мыши по любой кнопке панели поз. 2, рис. 2 и в контекстном меню выбрать «Объектная привязка». Увеличение (уменьшение) изображения на экране. При работе с чертежом бывает необходимость рассмотреть мелкие элементы чертежа, или увидеть весь чертеж полностью. Для этих целей используют кнопки стандартной панели инструментов –
Цель работы. Освоить приемы точного вычерчивания графических примитивов Порядок работы. 1. Войдите в режим динамического ввода и выполните чертежи – рис. 27.
Рис. 27. Задание на построение графических объектов с помощью режима динамического ввода (ДИН)
2. С помощью относительных координат и относительных полярных координат выполните чертежи на рис. 28.
Рис. 28. Задание на использование относительных координат (а) и относительных полярных координат (б)
3. Увеличьте шестиугольник (рис. 28 б) до максимального размера на экране. 4. С помощью объектной привязки выполните чертеж – рис. 29. Координаты концов отрезков С D и АВ показаны на чертеже. Центр окружности находится посредине отрезка CD, а дуга окружности включает в себя точку В. Из точки А следует опустить перпендикуляр АЕ к отрезку CD и касательную AF к окружности.
Рис. 29. Задание на использование объектной привязки Вопросы
Контрольная работа № 1 Операции с объектами Теоретическая часть. При выполнении какой-либо команды с объектами следует нажать соответствующую кнопку на панели «Изменить» поз. 7, рис. 2. Копирование объектов. При копировании объектов выделяют объекты для копирования, по окончанию выделения – щелчок правой кнопкой мыши. Затем указывают базовую точку объекта – точку, в которой находится указатель мыши при перемещении объектов и точку нового положения базовой точки объекта. Пример выполнения:
Создайте графические примитивы – рис. 30 и скопируйте окружность в новое положение, показанной штриховой линией, так чтобы центр окружности совпадал с концом отрезка.
Рис. 30. Задание на копирование объектов Порядок выполнения:
Выберите объекты: найдено: 1
Базовая точка или [Перемещение] <Перемещение>:
Зеркальное отражение объектов. При зеркальном отражении выделяют объекты отражения, по окончанию выделения делают щелчок правой кнопкой мыши. Далее указывают две точки оси отражения и опцию удаления (отсутствия удаления) отражаемых объектов. Пример выполнения:
Требуется создать графические примитивы и зеркально отразить отрезки АВ и АС относительно оси отражения – прямой f рис. 31. Прямая f – вертикальная, отрезок АС перпендикулярен f.
Рис. 31. Задание на зеркальное отражение объектов
Порядок выполнения:
Выберите объекты: найдено: 1, всего: 2 3. Щелкните правой кнопкой мыши, в командной строке появится: Первая точка оси отражения: 4. При включенной объектной привязке покажите точку В, а затем вторую точку оси отражения – С 5. Ответьте на вопрос в командной строке и нажмите «Еnter» Удалить исходные объекты? [Да/Нет] <Н>: н
Черчение подобных объектов. При черчении подобных объектов указывают расстояние смещения, объект и направление смещения. Пример выполнения:
Требуется построить сплайн ABCD и на расстояние 10 мм вверх построить сплайн подобный оригиналу – рис. 32.
Рис. 32. Задание на выполнение подобных объектов
Порядок выполнения: 1. Нажмите кнопку «Подобие» и в командной строке задайте расстояние смещения – 10 мм. Укажите расстояние смещения или [Через/Удалить/Слой] <Через>: 10 2. Выберите объект смещения – сплайн 3. В последующем действии программа запрашивает «Укажите точку, определяющую сторону смещения», так как подобный сплайн находится выше оригинала, следует левой кнопкой мыши любую точку выше сплайна. Массив. При черчении большого числа одинаковых элементов на одном расстоянии друг от друга используют массив. После нажатия кнопки «Массив» появляется диалоговой окно – рис. 33. В нем указывают размножаемые элементы (нажимают кнопку выбрать объекты, после выбора объектов нажимают «Enter»), количество столбцов – элементов по оси Ох, количество строк – элементов по оси Оу, расстояние между элементами по обеим осям с учетом знака. Положительные направления копирования – вправо и вверх. Для предварительного просмотра результата используют кнопку «Просмотр<». Для возвращения в диалоговое окно следует нажать клавишу «Esc».
Рис. 33. Диалоговое окно при использовании команды «Массив»: 1 – кнопка для выбора размножаемых объектов; 2 – кнопки для задания расстояния с помощью указателя мыши, 3 – эскиз результатов размножения объектов
Пример использования: Требуется размножить квадрат размером 10×10 мм, как показано на рис. 34.
Рис. 34. Задание на использование команды «Массив» Порядок выполнения: 1. Создайте графический примитив – квадрат; 2. Нажмите кнопку «Массив», с помощью кнопки «Выбор объектов» (поз. 1, рис. 33) выберите объекты и нажмите «Enter» 3. Заполните диалоговое окно, как показано на рис. 33 и нажмите «ОК».
Перемещение объектов. После нажатия кнопки «Переместить» у казывают перемещаемые объекты, базовую точку и новое положение объекта. Порядок выполнения команды аналогичен команде «Копировать», только в отличие от нее, оригинальный объект удаляется.
Поворот объектов. После нажатия кнопки «Повернуть» следует указать поворачиваемые объекты, базовую точку – ось поворота, и угол поворота. Угол поворота отсчитывается против часовой стрелки. Пример использования:
Следует повернуть объекты, показанные на рис. 31 на 90° относительно точки С. Порядок выполнения: 1. После нажатия команды «Повернуть», укажите поворачиваемые объекты и щелкните правой кнопкой мыши. Если вы все правильно сделали, в командной строке появится: Выберите объекты: найдено: 1, всего: 5 2. Укажите базовую точку С 3. Задайте угол поворота – 90° и нажмите «Enter».
Изменение масштаба объектов. Изменение масштаба объектов применяют при кратном изменении размеров объектов на чертеже. После нажатия кнопки «Масштаб» указывают объекты, базовую точку и масштаб. Масштаб задается числом, на которое следует умножить все размеры, изменяемых объектов. Например, масштаб увеличения 2:1 задается числом 2, масштаб уменьшения 1:2 задается числом 0,5. Пример использования:
Требуется уменьшить объекты на рис. 31 в два раза. Порядок выполнения: 1. Создайте графические примитивы и нажмите кнопку «Масштаб». 2. Выберите масштабируемые объекты и нажмите правую кнопку мыши 3. Задайте базовую точку 4. Задайте масштаб – 0,5.
Обрезка, удлинение объектов. Для обрезки или удлинения объектов сначала указываю кромку до которой надо обрезать или удлинить. Затем указывают объекты, объекты щелкают мышью с той стороны с которой их надо обрезать или удлинить. Пример выполнения
Требуется обрезать графические примитивы сверху до пересечения с прямой f – рис. 35.
Рис. 35. Задание на обрезку объектов
Порядок выполнения: 1. Создайте с помощью мыши графические примитивы произвольных размеров: сплайн, многоугольник, окружность, дуга окружности, отрезок, прямоугольник, эллипс и горизонтальную прямую f. 2. Нажмите кнопку «Обрезать» 3. Выберите прямую f и щелкните правой кнопкой мыши 4. Последовательно щелкните каждый графический примитив по любой точке выше прямой f. 5. Нажмите Esc
Переместите прямую f немного выше и удлините графические примитивы до нового положения прямой – рис. 36.
Рис. 36. Задание на удлинение объектов
Порядок выполнения: 1. Нажмите кнопку «Переместить», выберите прямую f, нажмите правую кнопку мыши, выберите любую базовую точку и переместите прямую немного выше. 2. Нажмите кнопку «Удлинить» 3. Выберите прямую f и щелкните правой кнопкой мыши 4. Последовательно щелкните каждый графический примитив 5. Нажмите Esc
Удлинению не подлежит сплайн, а также окружности, эллипсы и дуги, если невозможно найти точку пересечения этих объектов с режущей кромкой.
Разрыв и соединение объектов. Для разрыва объекта указывают две точки разрыва на объекте. При соединении указывают обрывки отрезков, которые следует соединить, и щелкают правой кнопкой мыши. Иногда требуется разорвать объект в точке. Для этого нажимают кнопку «Разорвать в точке» выбирают объект и указывают точку, где необходим разрыв. Фаска и сопряжение. Фаску можно начертить, задавая угол и величину фаски – режим «Угол» или задавая две длины фаски – режим «Длина». В режиме обрезка указывают: остается ли вершина фаски – следует выбрать «без обрезки» или не остается – следует выбрать «с обрезкой». Далее указывают два объекта образующие фаску. Сопряжение чертят аналогичным образом, только указывают радиус сопряжения. Пример выполнения:
Выполните фаски и сопряжения вершин прямоугольника, как показано на рис. 37.
Рис. 37. Задание на выполнение фаски и сопряжения
Порядок выполнения: 1. Начертите графический примитив – прямоугольник ABCD 2. Для того чтобы выполнить фаску в вершине A сделайте следующее: – нажмите кнопку «Фаска»; – В командной строке появляются текущие параметры фаски и запрос на действия пользователя. Введите в командной строке «д». (Режим С ОБР
|
||||||||||||||||||||||||||||||||||||||||||||||||||||||||||||||||||||||||||||||||||||
|
Последнее изменение этой страницы: 2020-11-23; просмотров: 215; Нарушение авторского права страницы; Мы поможем в написании вашей работы! infopedia.su Все материалы представленные на сайте исключительно с целью ознакомления читателями и не преследуют коммерческих целей или нарушение авторских прав. Обратная связь - 3.16.217.59 (0.018 с.) |

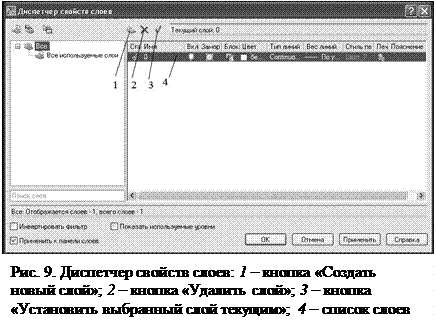 Слои подобны лежащим друг на друге прозрачным листам кальки, на которых размещаются различные группы данных чертежа и являются основным средством упорядочивания на чертеже. Они позволяют сгруппировать информацию по функциям, упрощают управление различными свойствами, такими как типы линий, цвета и др. Для управления слоями чертежа используют «Диспетчер свойств слоев», который вызывается нажатием кнопки
Слои подобны лежащим друг на друге прозрачным листам кальки, на которых размещаются различные группы данных чертежа и являются основным средством упорядочивания на чертеже. Они позволяют сгруппировать информацию по функциям, упрощают управление различными свойствами, такими как типы линий, цвета и др. Для управления слоями чертежа используют «Диспетчер свойств слоев», который вызывается нажатием кнопки  (поз. 5, рис. 2).
(поз. 5, рис. 2).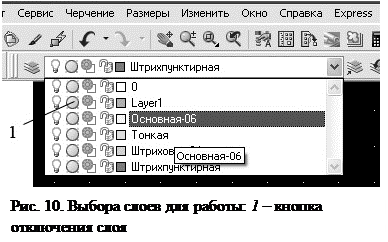 чертеже следует нажать кнопку поз. 1 рис. 9. Новый слой появится последней строкой списка 4 рис. 9. Свойства слоя, вынесенные в список, изменяются щелчком левой кнопкой мыши по параметру, который следует изменить. После того, как все слои созданы и параметры заданы следует нажать кнопки «Применить» и «ОК». Переключение слоев осуществляется выбором слоя из раскрывающегося списка – рис. 10. Для переноса объектов на другой слой следует их выбрать затем из раскрывающегося списка – рис. 10 выбрать нужный слой и нажать клавишу «Esc». Для отключения слоя, следует из раскрывающегося списка слоев, рис. 10, выбрать слой, который следует отключить и нажать кнопку 1. После нажатия кнопки выбранный слой исчезнет, а кнопка изменит свой вид. Включение слоя осуществляется аналогичным образом повторным нажатием кнопки. Текущий слой, в котором Вы осуществляете работу отключить нельзя. Чтобы его отключить следует перейти на другой слой.
чертеже следует нажать кнопку поз. 1 рис. 9. Новый слой появится последней строкой списка 4 рис. 9. Свойства слоя, вынесенные в список, изменяются щелчком левой кнопкой мыши по параметру, который следует изменить. После того, как все слои созданы и параметры заданы следует нажать кнопки «Применить» и «ОК». Переключение слоев осуществляется выбором слоя из раскрывающегося списка – рис. 10. Для переноса объектов на другой слой следует их выбрать затем из раскрывающегося списка – рис. 10 выбрать нужный слой и нажать клавишу «Esc». Для отключения слоя, следует из раскрывающегося списка слоев, рис. 10, выбрать слой, который следует отключить и нажать кнопку 1. После нажатия кнопки выбранный слой исчезнет, а кнопка изменит свой вид. Включение слоя осуществляется аналогичным образом повторным нажатием кнопки. Текущий слой, в котором Вы осуществляете работу отключить нельзя. Чтобы его отключить следует перейти на другой слой. . Окно настройки текстовых стилей показано на рис. 11.
. Окно настройки текстовых стилей показано на рис. 11.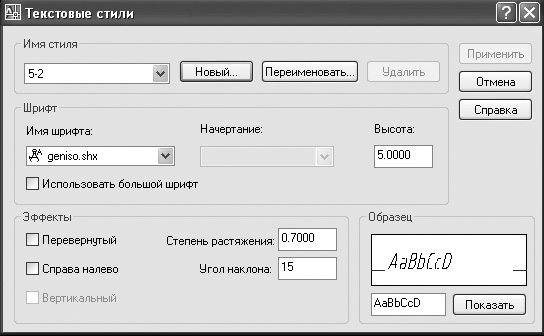



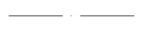
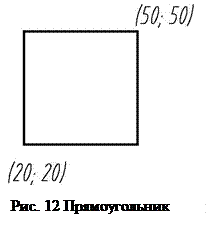 Если у вершины прямоугольника имеют фаску или сопряжение, то используют режимы «Фаска» или «Сопряжение». Чтобы войти в указанные режимы следует в командной строке ввести заглавную букву режима, например
Если у вершины прямоугольника имеют фаску или сопряжение, то используют режимы «Фаска» или «Сопряжение». Чтобы войти в указанные режимы следует в командной строке ввести заглавную букву режима, например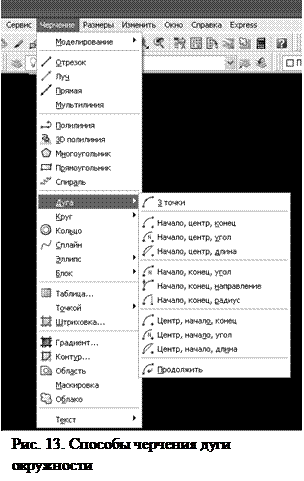 Черчение дуги. В программе AutoCAD имеется много способов черчения дуги окружности. Они все находятся в меню Черчение/Дуга – рис. 13. Рассмотрим только два. По умолчанию дугу проводят по трем точкам (начало, промежуточная точка и конец дуги), координаты которых вводят в командной строке или показывают мышью. Другой способ черчения дуги – это по координатам центра дуги и двум конечным точкам. Для входа в этот режим в командной строке вводят букву «Ц»
Черчение дуги. В программе AutoCAD имеется много способов черчения дуги окружности. Они все находятся в меню Черчение/Дуга – рис. 13. Рассмотрим только два. По умолчанию дугу проводят по трем точкам (начало, промежуточная точка и конец дуги), координаты которых вводят в командной строке или показывают мышью. Другой способ черчения дуги – это по координатам центра дуги и двум конечным точкам. Для входа в этот режим в командной строке вводят букву «Ц»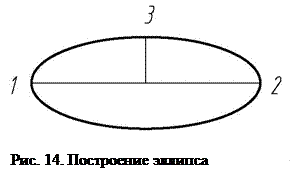 Черчение сплайна. Сплайн – это сглаженная кривая, проведенная через совокупность заданных точек. Для черчения сплайна используют кнопку «Сплайн». Затем указывают точки, через которые проходит сплайн мышью или вводом координат в командной строке. Чтобы начертить замкнутый сплайн в командной строке вводят букву «З» – замкнуть.
Черчение сплайна. Сплайн – это сглаженная кривая, проведенная через совокупность заданных точек. Для черчения сплайна используют кнопку «Сплайн». Затем указывают точки, через которые проходит сплайн мышью или вводом координат в командной строке. Чтобы начертить замкнутый сплайн в командной строке вводят букву «З» – замкнуть.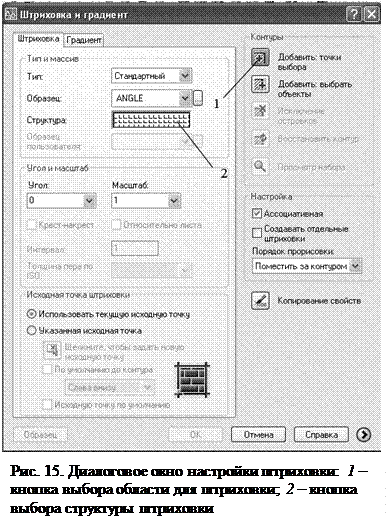 Выполнение штриховки (заливки). Штриховку или заливку можно выполнить только для замкнутых областей. Для этого следует нажать на кнопку «Штриховка…» или «Градиент…». В открывшимся окне следует нажать кнопку «Добавить: точки выбора» – рис. 15, поз. 1, затем следует мышью указать точки внутри замкнутых областей, подлежащих штриховке (заливке) и нажать «Enter». С помощью кнопки «Структура» – рис. 15, поз. 2 следует выбрать вид штриховки. После этого следует нажать кнопку «Образец». Если результат штриховки Вас устраивает, нажмите «Enter», если нет «Esc» и вернитесь в диалоговое окно для корректировки. Поля «Угол» и «Масштаб» изменяют направление и расстояние между линиями штриховки.
Выполнение штриховки (заливки). Штриховку или заливку можно выполнить только для замкнутых областей. Для этого следует нажать на кнопку «Штриховка…» или «Градиент…». В открывшимся окне следует нажать кнопку «Добавить: точки выбора» – рис. 15, поз. 1, затем следует мышью указать точки внутри замкнутых областей, подлежащих штриховке (заливке) и нажать «Enter». С помощью кнопки «Структура» – рис. 15, поз. 2 следует выбрать вид штриховки. После этого следует нажать кнопку «Образец». Если результат штриховки Вас устраивает, нажмите «Enter», если нет «Esc» и вернитесь в диалоговое окно для корректировки. Поля «Угол» и «Масштаб» изменяют направление и расстояние между линиями штриховки.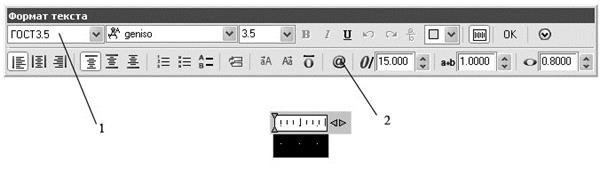
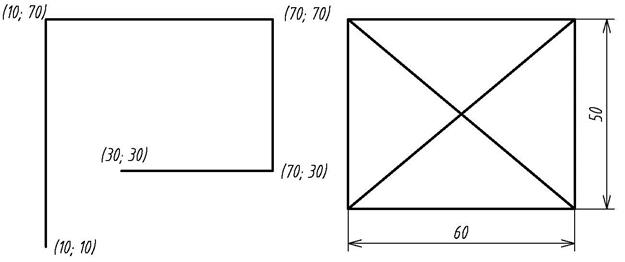
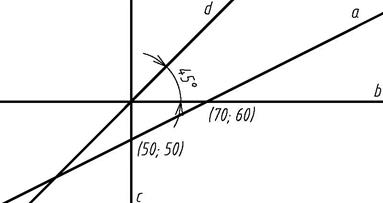
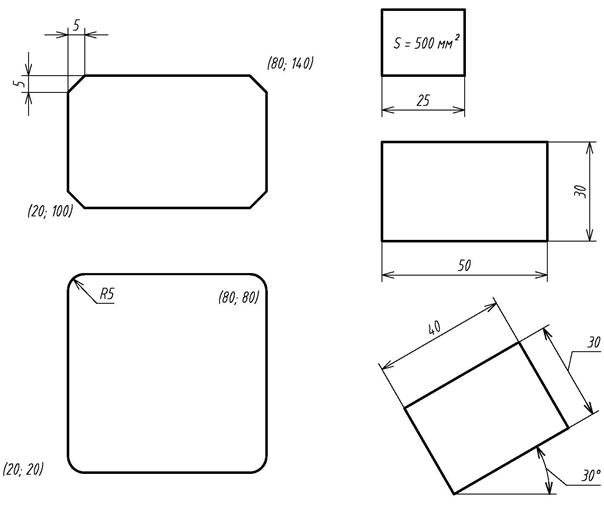
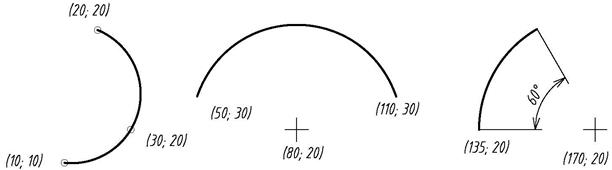
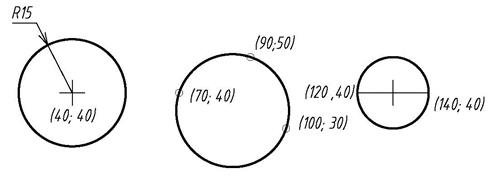
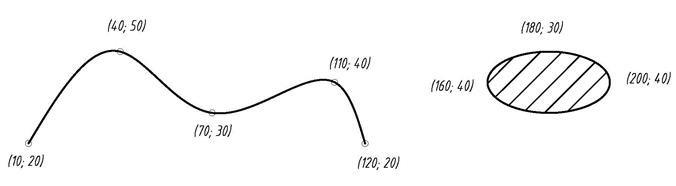
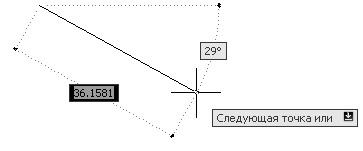
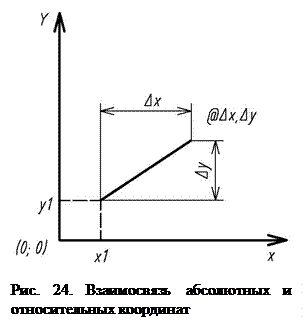 Относительные координаты. В лабораторной работе № 3, при черчении графических примитивов мы пользовались абсолютными координатами. Местоположение точек определялось относительно начала координат – точки (0; 0). Такой способ черчения неудобен, если известны размеры объекта, так как положение текущей точки необходимо пересчитывать от начала координат. Указанный перерасчет не требуется, если пользоваться относительными координатами. В этом случае положение следующей точки отсчитывается от положения предыдущей – рис. 24.
Относительные координаты. В лабораторной работе № 3, при черчении графических примитивов мы пользовались абсолютными координатами. Местоположение точек определялось относительно начала координат – точки (0; 0). Такой способ черчения неудобен, если известны размеры объекта, так как положение текущей точки необходимо пересчитывать от начала координат. Указанный перерасчет не требуется, если пользоваться относительными координатами. В этом случае положение следующей точки отсчитывается от положения предыдущей – рис. 24.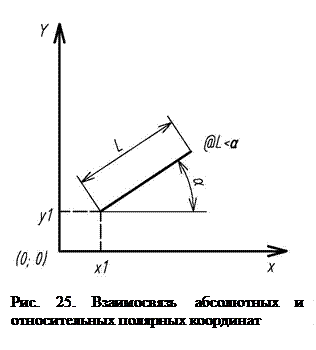 Относительные полярные координаты. Относительные полярные координаты используют когда известно расстояние между двумя точками и угол между положительным направлением оси Ох и отрезком, соединяющим эти точки – рис. 25.
Относительные полярные координаты. Относительные полярные координаты используют когда известно расстояние между двумя точками и угол между положительным направлением оси Ох и отрезком, соединяющим эти точки – рис. 25.
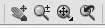 . Первую кнопку «Понаромирование в реальном времени» используют для «перетаскивания» чертежа. Вторую кнопку «Зумирование в реальном времени» используют для увеличения (уменьшения) чертежа. При нажатой левой кнопке мыши, движение мыши вверх увеличивает чертеж, вниз – уменьшает. При нажатии третьей кнопки и удерживании левой кнопки мыши появится раскрывающийся список кнопок. В котором первая кнопка «Окно зумирования» – увеличивает до максимального на экране размера объекты попавшие в прямоугольную рамку, показанную мышью. Кнопка «Зумировать объект» увеличивает указанный объект до максимального размера. Кнопка «Зумировать в границах» увеличивает все элементы чертежа до максимального размера на экране.
. Первую кнопку «Понаромирование в реальном времени» используют для «перетаскивания» чертежа. Вторую кнопку «Зумирование в реальном времени» используют для увеличения (уменьшения) чертежа. При нажатой левой кнопке мыши, движение мыши вверх увеличивает чертеж, вниз – уменьшает. При нажатии третьей кнопки и удерживании левой кнопки мыши появится раскрывающийся список кнопок. В котором первая кнопка «Окно зумирования» – увеличивает до максимального на экране размера объекты попавшие в прямоугольную рамку, показанную мышью. Кнопка «Зумировать объект» увеличивает указанный объект до максимального размера. Кнопка «Зумировать в границах» увеличивает все элементы чертежа до максимального размера на экране.