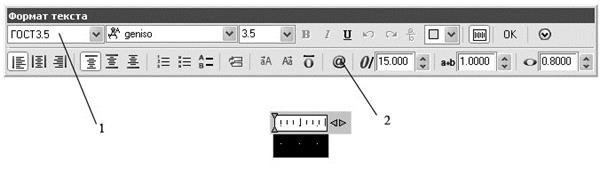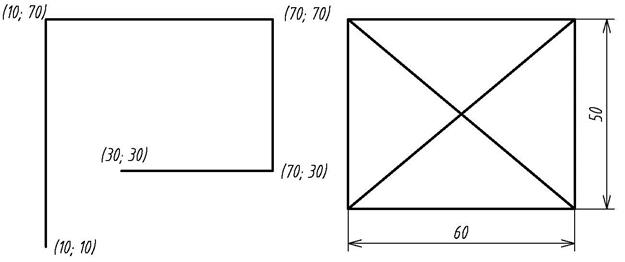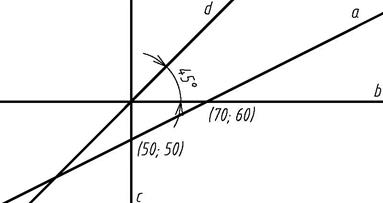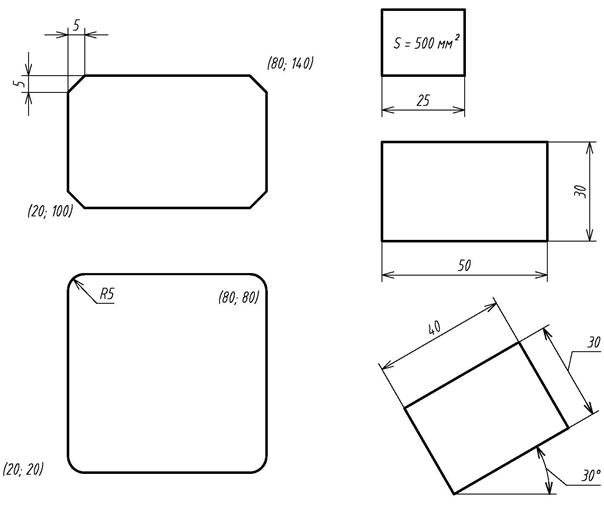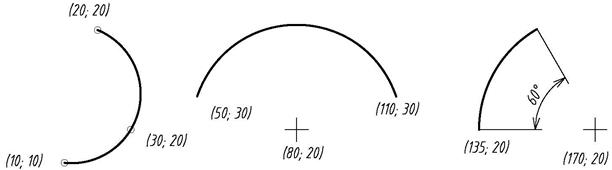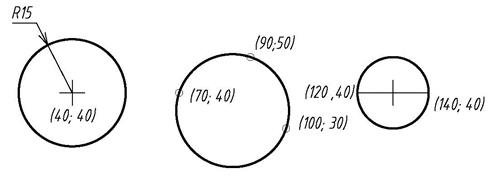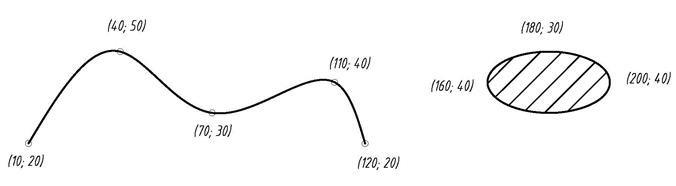Заглавная страница Избранные статьи Случайная статья Познавательные статьи Новые добавления Обратная связь FAQ Написать работу КАТЕГОРИИ: ТОП 10 на сайте Приготовление дезинфицирующих растворов различной концентрацииТехника нижней прямой подачи мяча. Франко-прусская война (причины и последствия) Организация работы процедурного кабинета Смысловое и механическое запоминание, их место и роль в усвоении знаний Коммуникативные барьеры и пути их преодоления Обработка изделий медицинского назначения многократного применения Образцы текста публицистического стиля Четыре типа изменения баланса Задачи с ответами для Всероссийской олимпиады по праву 
Мы поможем в написании ваших работ! ЗНАЕТЕ ЛИ ВЫ?
Влияние общества на человека
Приготовление дезинфицирующих растворов различной концентрации Практические работы по географии для 6 класса Организация работы процедурного кабинета Изменения в неживой природе осенью Уборка процедурного кабинета Сольфеджио. Все правила по сольфеджио Балочные системы. Определение реакций опор и моментов защемления |
Настройка шага перемещения указателя мыши и сеткиСодержание книги
Поиск на нашем сайте
Для выравнивания объектов чертежа относительно друг друга можно использовать сетку, имеющую на экране вид белых крапинок. Для включения (выключения) сетки используют кнопку «Сетка» – рис. 2 поз. 10. При нажатии кнопки «Шаг» – в строке состояния, рис. 2 поз. 10 указатель мыши прекращает плавное движение и начинает двигаться скачкообразно, перемещаясь от точки к точке с определенным шагом. Применение этой функции позволяет осуществить точное позиционирование указателя. Для настройки величины шага перемещения мыши щелкните правой кнопкой мыши по кнопке «Шаг» и из контекстного меню выберите «Настройка». В открывшемся окне введите в мм шаг привязки (движения указателя мыши) и шаг сетки по осям Ох и Оу.
Цель работы: Освоить навык настройки линий чертежа и шрифтов в программе AutoCAD. Порядок работы: 1. Создайте пять слоев чертежа. За слоями закрепите типы линий и настройки, указанные в табл. 3. Таблица 3 Настройка слоев чертежа
2. Создайте текстовые стили с настройками, приведенными в табл. 4. Таблица 4 Настройка текстовых стилей
3. Настройте шаг движения указателя мыши и шаг сетки следующим образом: Шаг движения указателя мыши: по оси Ох 1 мм по оси Оу 1 мм Шаг сетки по оси Ох 5 мм по оси Оу 5 мм Установите флажок в поле «Показать сетку за лимитами».
Вопросы 1. Для чего применяют слои чертежа? 2. Какие параметры слоев чертежа можно настроить? 3. Каким образом осуществляется настройка шрифтов чертежа? 4. Для каких целей используют сетку?
Практическая работа № 3
Черчение графических примитивов Теоретическая часть. Для черчения графических примитивов используют панель инструментов «Черчение» – рис. 2 поз. 3. Расположите эту панель слева. Черчение отрезка. Для черчения отрезка используют кнопку «С линиями». При нажатии этой кнопки в командной строке, рис. 2 поз. 9 появится сообщение:
_line Первая точка:
которое подсказывает дальнейшие действия пользователя. Первую точку можно указать щелчком левой кнопки мыши или ввести ее координаты в командной строке. Для отделения дробной части числа используют точку, между координатами ставят запятую без пробела
_line Первая точка: 50,50
После ввода координат нажмите клавишу «Enter». После ввода первой точки введите следующую и нажмите клавишу «Enter»:
Следующая точка или [Отменить]: 100,100
В результате осуществленных действий на экране появится отрезок, концы которого имеют заданные координаты (50, 50) и (100, 100). Далее последовательно вводя координаты точек можно построить ломанную. Для окончания работы с командой нажмите два раза «Enter». Выход из всех команд осуществляется нажатием кнопки «Esc». Черчение прямой. Для черчения прямой используют кнопку «Прямая». Прямая, в отличие от отрезка, имеет бесконечную длину. При нажатии кнопки, в командной строке появляется сообщение: Команда: _xline Укажите точку или [Гор/Вер/Угол/Биссект/Отступ]:
По умолчанию прямую чертят, задавая две точки, через которые она проходит. Специальные режимы черчения указанны в квадратных скобках: Гор – черчение горизонтальной прямой; Вер – черчение вертикальной прямой; Угол – черчение прямой под углом к оси Ox; Для входа в специальные режимы черчения следует ввести заглавную букву режима и нажать «Enter». Если ввести в командной строке:
Команда: _xline Укажите точку или [Гор/Вер/Угол/Биссект/Отступ]: Г Через точку: 100,100
на экране появится горизонтальная прямая проходящая через точку (100; 100). Вертикальная прямая чертится аналогичным образом. Для черчения прямой под углом к оси Ох следует в командной строке ввести
Команда: _xline Укажите точку или [Гор/Вер/Угол/Биссект/Отступ]: У Угол прямой (0) или [Базовая линия]: 60 Через точку: 150,150
После ввода каждого параметра следует нажимать «Enter», для окончания работы в команде нажать два раза «Enter». При введенных параметрах появится прямая, имеющая наклон 60 ° и проходящая через точку (150; 150). Черчение многоугольников. Для черчения правильного многоугольника используют кнопку «Многоугольник». Нажав кнопку и введя в командной строке:
Команда: _polygon Число сторон <4>: 6 Укажите центр многоугольника или [Сторона]: 200,200 Задайте опцию размещения [Вписанный в окружность/Описанный вокруг окружности] <В>: В Радиус окружности: 50
на экране появится шестиугольник, вписанный в воображаемую окружность радиусом 50 мм с центром (200; 200). Если радиус вписанной или описанной окружности неизвестен, а известна сторона правильного многоугольника, следует ввести в командную строку:
Команда: _polygon Число сторон <4>: 6 Укажите центр многоугольника или [Сторона]: С Первая конечная точка стороны: 0,0 Вторая конечная точка стороны: 10,10
По известной стороне и числу сторон программа достроит правильный многоугольник. Черчение прямоугольников. Для черчения прямоугольника используют кнопку «Прямоугольник». По умолчанию прямоугольник чертят, задавая конечные точки его диагонали – рис. 12.
Первый угол или [Фаска/Уровень/Сопряжение/Высота/Ширина]: 20,20 Второй угол или [Площадь/Размеры/поВорот]: 50,50
Первый угол или [Фаска/Уровень/Сопряжение/Высота/Ширина]: С
Затем вводят параметры, запрашиваемые в командной строке. Если известны размеры прямоугольника, то вместо координат второго угла входят в режим «Размеры»
Второй угол или [Площадь/Размеры/поВорот]: Р
и вводят размеры (длину и ширину), запрашиваемые в командной строке. Если известна площадь прямоугольника и одна из его сторон, то входят в режим «Площадь», первый угол можно показать мышью:
Первый угол или [Фаска/Уровень/Сопряжение/Высота/Ширина]: Второй угол или [Площадь/Размеры/поВорот]: П Введите площадь прямоугольника в текущих единицах <100.0000>: 300 Вычислять размеры прямоугольника на основе параметра [Длина/Ширина] <Длина>: Д Введите длину прямоугольника <10.0000>: 30 В результате приведенных выше действий на экране появится прямоугольник, положение первой вершины, которого было показано мышью, площадь прямоугольника составляет 300 мм2, длина прямоугольника (стороны вдоль оси Ox) – 30 мм. Для черчения прямоугольника, стороны которого имеют наклон к осям, используют режим «Поворот». В командной строке в слове «поВорот», заглавной буквой является буква «В», поэтому ее используют для входа в режим (диагональ покажем мышью).
Первый угол или [Фаска/Уровень/Сопряжение/Высота/Ширина]: Второй угол или [Площадь/Размеры/поВорот]: В Укажите угол поворота или [Точки выбора] <0>: 30 Второй угол или [Площадь/Размеры/поВорот]:
На экране появится прямоугольник диагональ которого была показана мышью, а его стороны наклонены к оси Ох под углом 30 °.
Команда: _arc Начальная точка дуги или [Центр]: Ц
Указывают центр, начальную и конечную точки, которые будут соединены дугой против часовой стрелки. Вторая точка может быть задана центральным углом дуги или длиной хорды. Черчение окружности. Черчение окружности осуществляется нажатием кнопки «Круг». По умолчанию окружность чертят, задавая ее центр и радиус (диаметр). Особые режимы черчение: 3Т – задают три точки, лежащие на окружности 2Т – задают две конечные точки диаметра окружности Вход в эти режимы и задание параметров осуществляется аналогичным образом, как и в других командах.
Черчение эллипса. Черчение эллипса осуществляют нажатием кнопки «Эллипс». Последовательность точек, которые необходимо указать для построения эллипса, показана на рис. 14.
Черчение точки. Для того, чтобы начертить точку следует нажать кнопку «Точка». В меню Формат/Отображение точек настраивают внешний вид точки. Установите отображать «кружок», диаметром в абсолютных единицах – 2 мм. Выполнение надписей. Для выполнения надписей используют кнопку «Многострочный…» После нажатия кнопки следует мышью или в командной строке с клавиатуры указать координаты местоположения прямоугольника надписи. После этого появится поле для ввода текста и панель для его настройки – рис. 16.
Рис. 16. Выполнение надписей: 1 – раскрывающийся список выбора текстовых стилей; 2 – вставка специального символа
Назначение кнопок панели «Формат текста» аналогично как в программе «MS WORD». После того, как текст введен и настроен, щелкните левой кнопкой мыши по свободному месту экрана для выхода из команды. Цель работы: Освоение навыков черчения графических примитивов в программе AutoCAD Порядок работы: 1. Постройте отрезки – рис. 17
Рис. 17. Задание на построение отрезков по координатам точек
2. Постройте прямые – рис. 18. Прямая а проходит через точки (50; 50) и (70; 60); b – является горизонтальной прямой проходящей через точку (70; 60) с – является вертикальной прямой, проходящей через точку (50; 50); прямая d наклонена под углом 45 ° к оси Ох и проходит через точку пересечения прямых с и b.
Рис. 18. Задание на построение прямых
3. Постройте прямоугольники – рис. 19.
Рис. 19. Задание на построение прямоугольников
4. Постройте дуги окружностей – рис. 20
Рис. 20. Задание на построение дуг окружностей
5. Постройте окружности – рис. 21
Рис. 21. Задание на построение окружностей 6. Постройте сплайн и эллипс. Подпишите координаты точек сплайна, Заштрихуйте эллипс, как показано на рис. 22.
Рис. 22. Задание на построение сплайна и эллипса
Вопросы 1. Какие данные необходимы для построения дуги окружности? 2. Зная координаты каких двух точек, можно построить окружность? 3. Каким образом строится прямоугольник, стороны которого не параллельны осям координат? 4. Какие известные Вам графические примитивы можно заштриховать?
Практическая работа № 4
|
||||||||||||||||||||||||||||||||||||||||||||||||||||||||||||||||||||
|
Последнее изменение этой страницы: 2020-11-23; просмотров: 93; Нарушение авторского права страницы; Мы поможем в написании вашей работы! infopedia.su Все материалы представленные на сайте исключительно с целью ознакомления читателями и не преследуют коммерческих целей или нарушение авторских прав. Обратная связь - 52.14.223.221 (0.007 с.) |




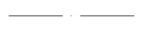
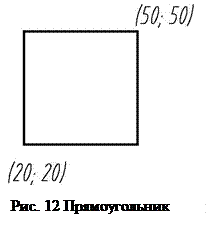 Если у вершины прямоугольника имеют фаску или сопряжение, то используют режимы «Фаска» или «Сопряжение». Чтобы войти в указанные режимы следует в командной строке ввести заглавную букву режима, например
Если у вершины прямоугольника имеют фаску или сопряжение, то используют режимы «Фаска» или «Сопряжение». Чтобы войти в указанные режимы следует в командной строке ввести заглавную букву режима, например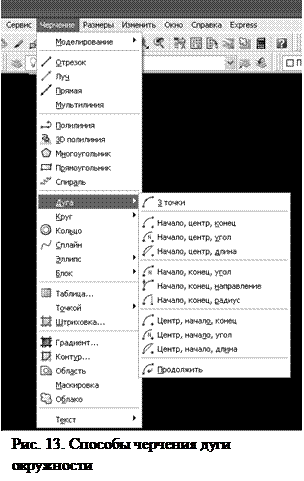 Черчение дуги. В программе AutoCAD имеется много способов черчения дуги окружности. Они все находятся в меню Черчение/Дуга – рис. 13. Рассмотрим только два. По умолчанию дугу проводят по трем точкам (начало, промежуточная точка и конец дуги), координаты которых вводят в командной строке или показывают мышью. Другой способ черчения дуги – это по координатам центра дуги и двум конечным точкам. Для входа в этот режим в командной строке вводят букву «Ц»
Черчение дуги. В программе AutoCAD имеется много способов черчения дуги окружности. Они все находятся в меню Черчение/Дуга – рис. 13. Рассмотрим только два. По умолчанию дугу проводят по трем точкам (начало, промежуточная точка и конец дуги), координаты которых вводят в командной строке или показывают мышью. Другой способ черчения дуги – это по координатам центра дуги и двум конечным точкам. Для входа в этот режим в командной строке вводят букву «Ц»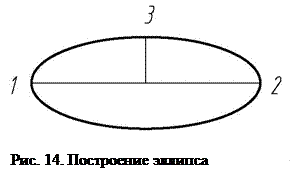 Черчение сплайна. Сплайн – это сглаженная кривая, проведенная через совокупность заданных точек. Для черчения сплайна используют кнопку «Сплайн». Затем указывают точки, через которые проходит сплайн мышью или вводом координат в командной строке. Чтобы начертить замкнутый сплайн в командной строке вводят букву «З» – замкнуть.
Черчение сплайна. Сплайн – это сглаженная кривая, проведенная через совокупность заданных точек. Для черчения сплайна используют кнопку «Сплайн». Затем указывают точки, через которые проходит сплайн мышью или вводом координат в командной строке. Чтобы начертить замкнутый сплайн в командной строке вводят букву «З» – замкнуть.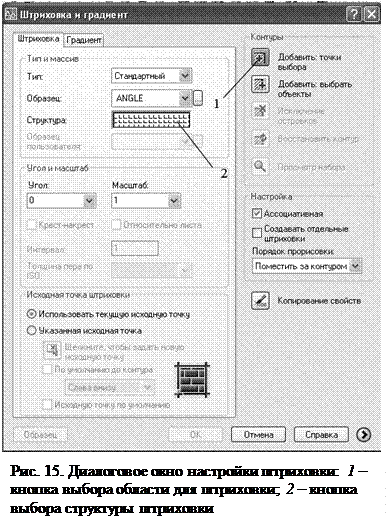 Выполнение штриховки (заливки). Штриховку или заливку можно выполнить только для замкнутых областей. Для этого следует нажать на кнопку «Штриховка…» или «Градиент…». В открывшимся окне следует нажать кнопку «Добавить: точки выбора» – рис. 15, поз. 1, затем следует мышью указать точки внутри замкнутых областей, подлежащих штриховке (заливке) и нажать «Enter». С помощью кнопки «Структура» – рис. 15, поз. 2 следует выбрать вид штриховки. После этого следует нажать кнопку «Образец». Если результат штриховки Вас устраивает, нажмите «Enter», если нет «Esc» и вернитесь в диалоговое окно для корректировки. Поля «Угол» и «Масштаб» изменяют направление и расстояние между линиями штриховки.
Выполнение штриховки (заливки). Штриховку или заливку можно выполнить только для замкнутых областей. Для этого следует нажать на кнопку «Штриховка…» или «Градиент…». В открывшимся окне следует нажать кнопку «Добавить: точки выбора» – рис. 15, поз. 1, затем следует мышью указать точки внутри замкнутых областей, подлежащих штриховке (заливке) и нажать «Enter». С помощью кнопки «Структура» – рис. 15, поз. 2 следует выбрать вид штриховки. После этого следует нажать кнопку «Образец». Если результат штриховки Вас устраивает, нажмите «Enter», если нет «Esc» и вернитесь в диалоговое окно для корректировки. Поля «Угол» и «Масштаб» изменяют направление и расстояние между линиями штриховки.