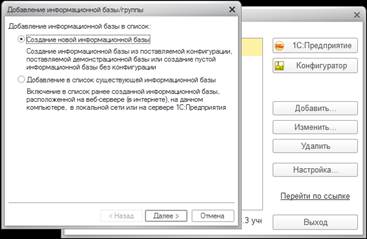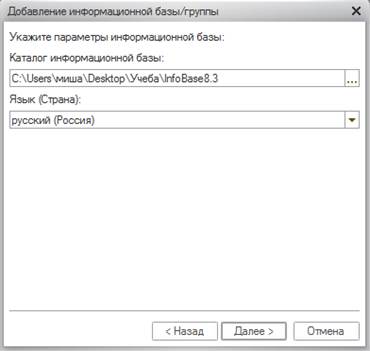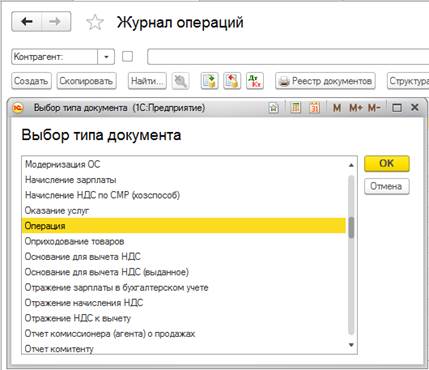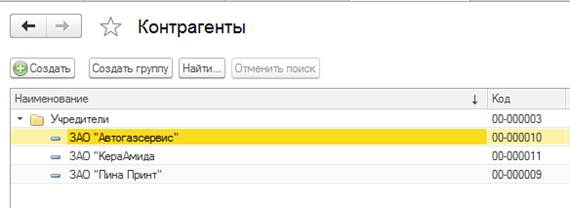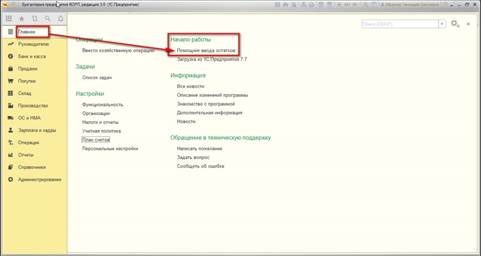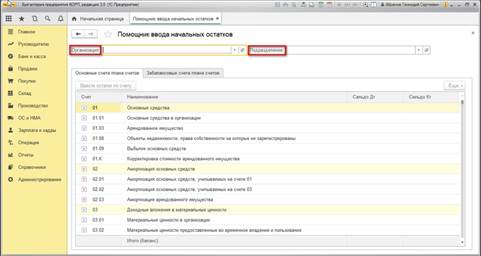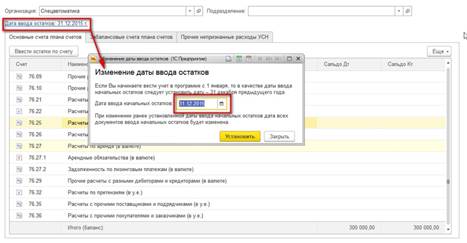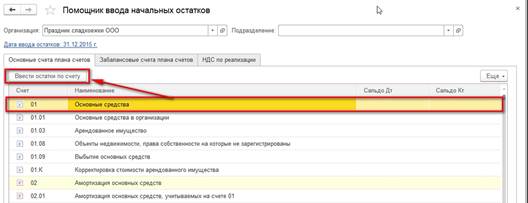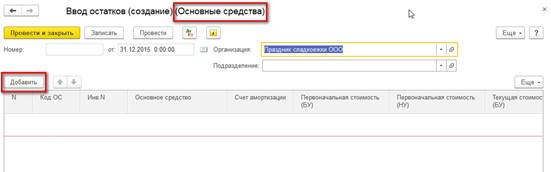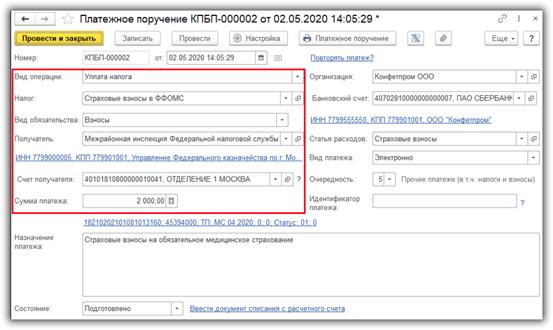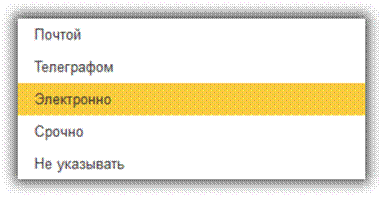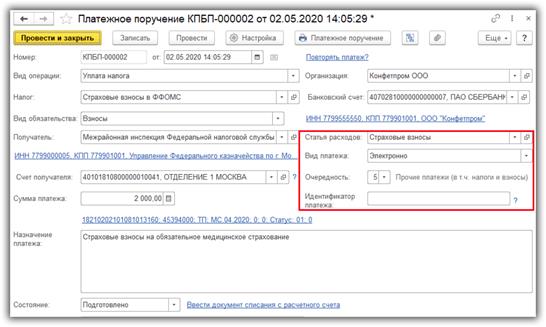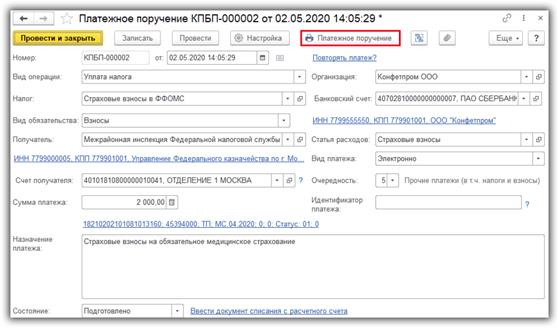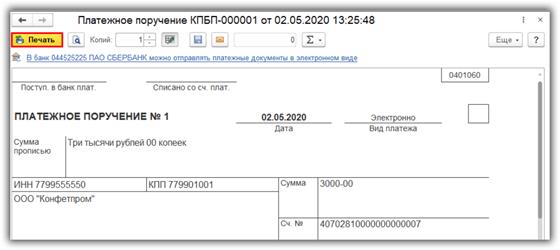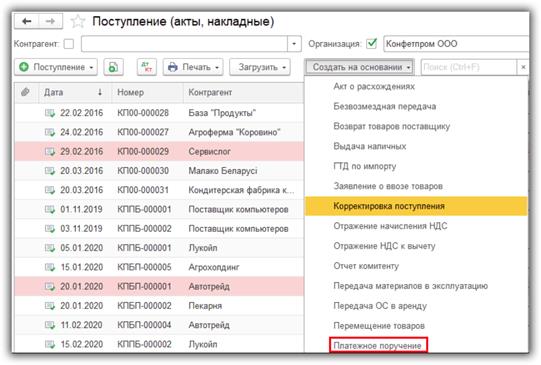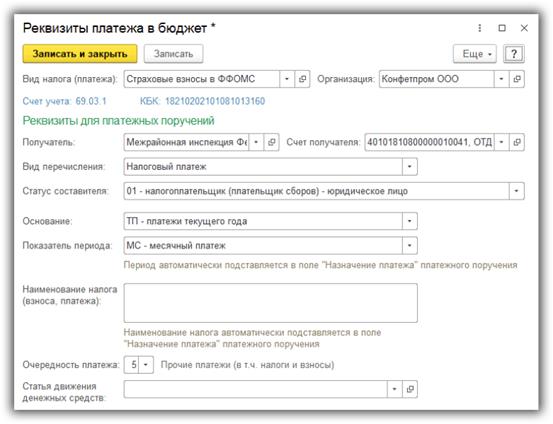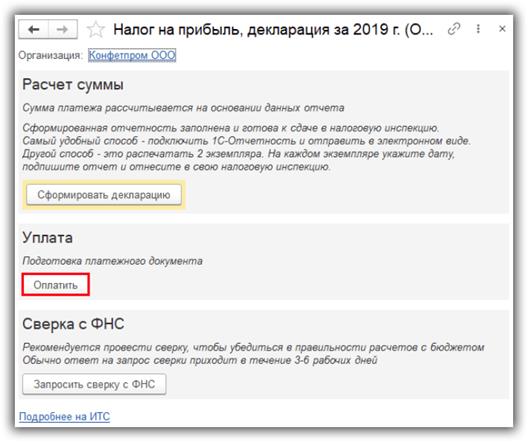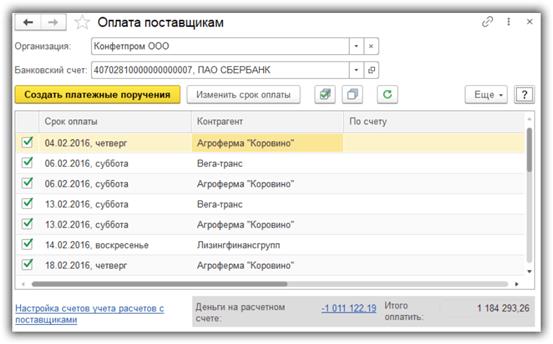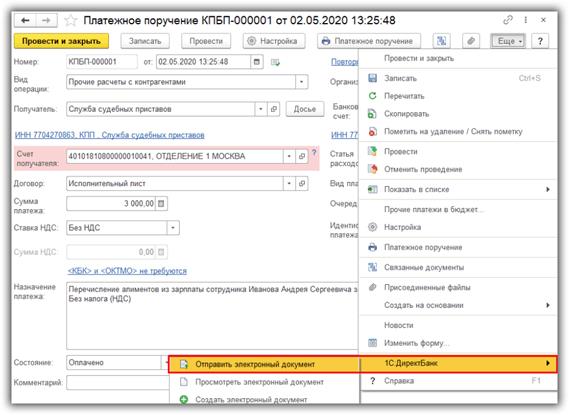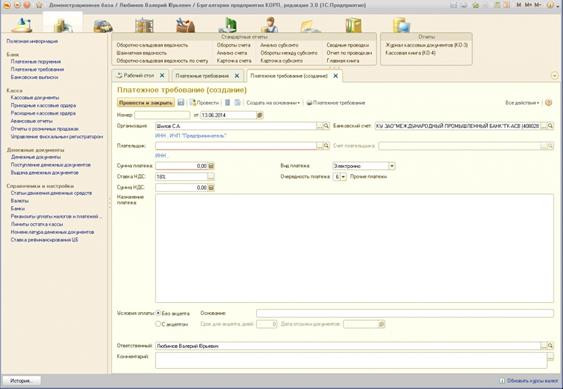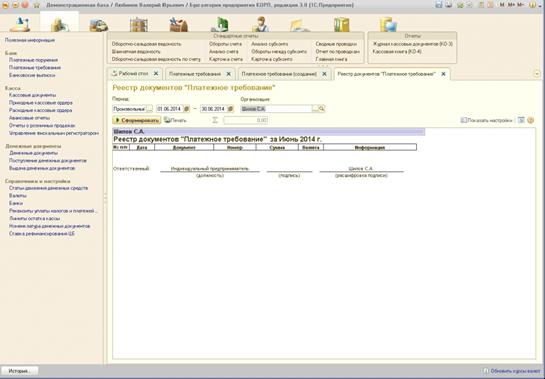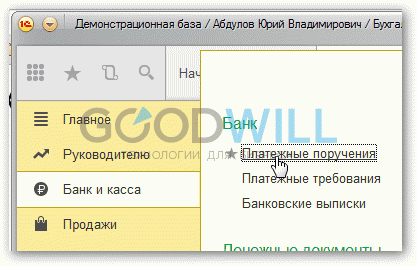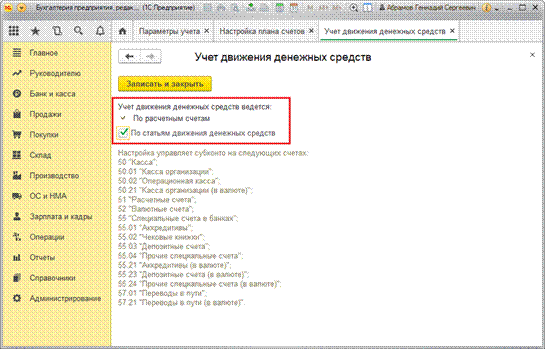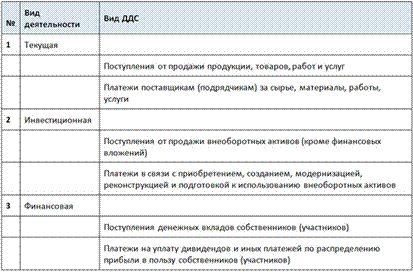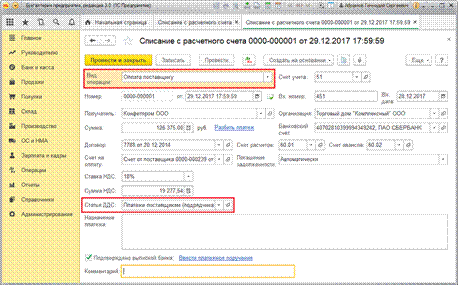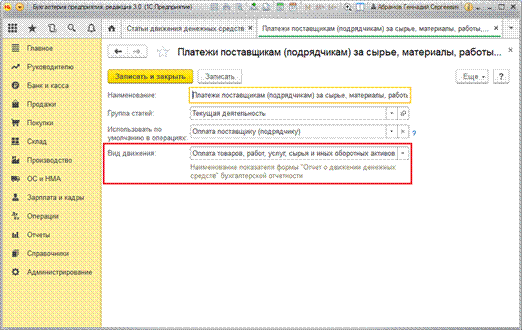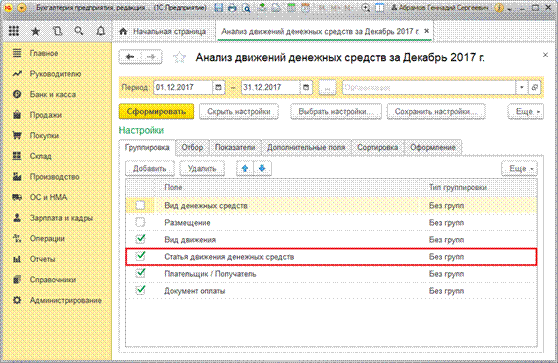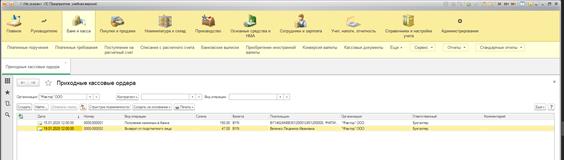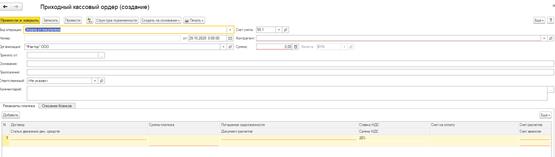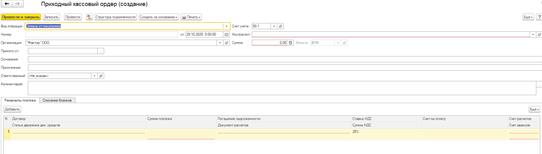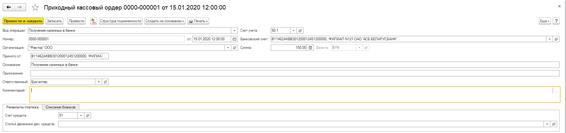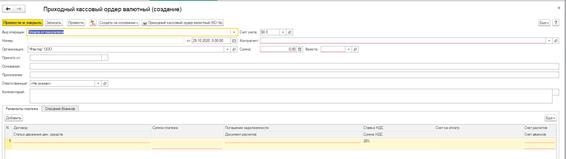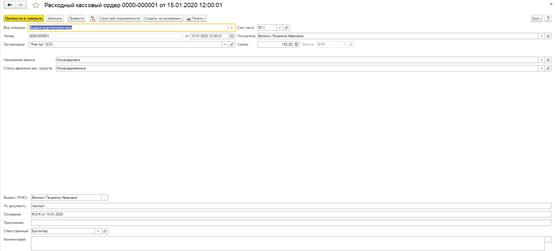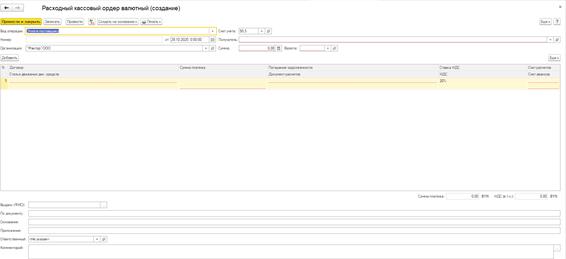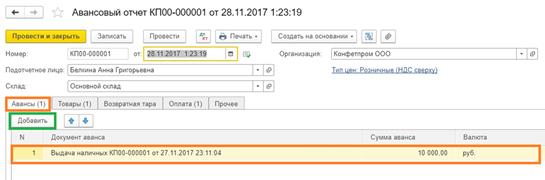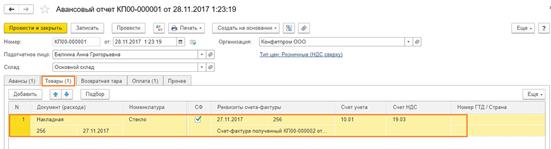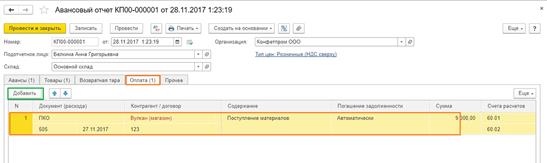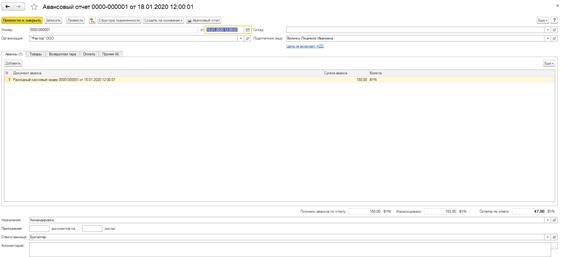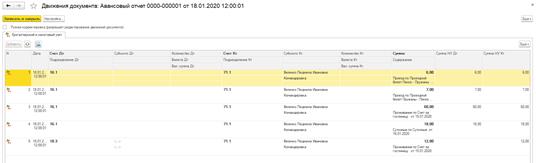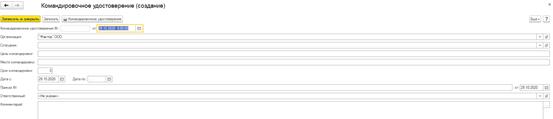Заглавная страница Избранные статьи Случайная статья Познавательные статьи Новые добавления Обратная связь КАТЕГОРИИ: ТОП 10 на сайте Приготовление дезинфицирующих растворов различной концентрацииТехника нижней прямой подачи мяча. Франко-прусская война (причины и последствия) Организация работы процедурного кабинета Смысловое и механическое запоминание, их место и роль в усвоении знаний Коммуникативные барьеры и пути их преодоления Обработка изделий медицинского назначения многократного применения Образцы текста публицистического стиля Четыре типа изменения баланса Задачи с ответами для Всероссийской олимпиады по праву 
Мы поможем в написании ваших работ! ЗНАЕТЕ ЛИ ВЫ?
Влияние общества на человека
Приготовление дезинфицирующих растворов различной концентрации Практические работы по географии для 6 класса Организация работы процедурного кабинета Изменения в неживой природе осенью Уборка процедурного кабинета Сольфеджио. Все правила по сольфеджио Балочные системы. Определение реакций опор и моментов защемления |
Начало работы в 1С. Создание предприятия, Ввод остатков.Стр 1 из 19Следующая ⇒
ОГЛАВЛЕНИЕ
1. НАЧАЛО РАБОТЫ В 1С. СОЗДАНИЕ ПРЕДПРИЯТИЯ, ВВОД ОСТАТКОВ. 3 2 ТЕХНОЛОГИИ ОБРАБОТКИ ИНФОРМАЦИИ О ДВИЖЕНИИ ДЕНЕЖНЫХ СРЕДСТВ НА СЧЕТАХ В БАНКАХ.. 13 3 ТЕХНОЛОГИЯ ОБРАБОТКИ КАССОВЫХ ОПЕРАЦИЙ. 40 4. ОРГАНИЗАЦИЯ УЧЕТА ОСНОВНЫХ СРЕДСТВ. 49 5 ОРГАНИЗАЦИЯ УЧЕТА НМА.. 63 6 АВТОМАТИЗАЦИЯ УЧЕТА МАТЕРИАЛОВ. 72 7 АВТОМАТИЗАЦИЯ УЧЕТА, СПЕЦИАЛЬНЫЕ ПРЕДМЕТЫ И ИНВЕНТАРЬ. 82 8 ОРГАНИЗАЦИЯ УЧЕТА РАСЧЕТОВ С ПЕРСОНАЛОМ ПО ОПЛАТЕ ТРУДА. 105 9. ОРГАНИЗАЦИЯ УЧЕТА ЗАТРАТ И СЕБЕСТОИМОСТИ ПРОДУКЦИИ (РАБОТЫ, УСЛУГ). 114 10 АВТОМАТИЧЕСКИЕ ОБРАБОТКА ОТГРУЗКИ И РЕАЛИЗАЦИИ ПРОДУКЦИИ. УЧЕТ ФИНАНСОВЫХ РЕЗУЛЬТАТОВ. 124 11 ОТЧЕТНЫЕ ФОРМЫ И ПОРЯДОК ЗАКРЫТИЯ УЧЕТНОГО ПЕРИОДА. 137 12 ФОРМЫ И ВИДЫ ОТЧЕТНОСТИ. 145
НАЧАЛО РАБОТЫ В 1С. СОЗДАНИЕ ПРЕДПРИЯТИЯ, ВВОД ОСТАТКОВ.
Организация новой информационной базы. Учет формирования уставного капитала. Учредители организации. Правила переноса остатков по счетам и объектам аналитического учета. Для создания новой файловой базы 1С Предприятие 8 необходимо проделать следующие шаги: - Создание каталога хранения базы данных. Для файловой базы данных необходимо создать пустой каталог в сети или на компьютере, в котором в дальнейшем мы будем хранить файлы базы 1С Предприятие. Например, создадим каталог «InfoBases8.3» в разделе «Учеба». Это будет место хранения базы данных, но пока без данных (рисунок 1.1).
Рисунок 1.1 — Каталог с базой данных
- Создание базы данных в каталоге «InfoBases8.3». Теперь создадим саму базу 1С. Создание новой информационной базы 1С Предприятие 8 начнем с запуска информационной базы (двойным щелчком по ярлыку 1С). В окне запуска нажимаем «Добавить». Появится окно «Мастера добавления информационной базы», в котором выбираем «Создание новой информационной базы» (см. рис.) и нажимаем кнопку «Далее >» (рисунок 1.2).
Рисунок 1.2 — Добавление базы к списку баз данных
На следующем шаге выбираем каким образом мы будем создавать новую базу — из шаблона (имеются ввиду шаблоны типовых конфигураций 1С, такие как 1С Бухгалтерия или 1С Зарплата и управление персоналом, которые заполняются в этом окне после установки их на компьютер) или «пустую», без конфигурации (рисунок 1.3).
Рисунок 1.3 — Создание информационной базы
Нашей цели соответствует второй вариант «Создание информационной базы без конфигурации для разработки новой конфигурации или загрузки выгруженной ранее информационной базы». Выбираем его и нажимаем «Далее >». В открывшейся форме вводим наименование информационной базы и указываем тип расположения информационной базы (рисунок 1.4). Поскольку мы рассматриваем подключение файловой базы данных, устанавливаем флажок на «На данном компьютере или на компьютере в локальной сети» (см. Рисунок 1.1).
Рисунок 1.4 — Указание наименования базы 1с
Следующими шагами указываем: место хранения информационной базы — указываем путь до каталога, который мы создали до этого. Будем создавать новую базу в этом каталоге (см. Рисунок 1.2); язык указываем «Русский» и кликаем «Далее >».
Рисунок 1.5 — Указание пути к базе 1с
В следующей форме указываем параметры запуска информационной базы 1С Предприятие 8 — все пункты устанавливаем «Выбирать автоматически» и нажимаем «Готово» (рисунок 1.6). Новая файловая информационная база 1С Предприятие 8 создана.
Рисунок 1.6 — Выбор настроек к базе 1с
В программе 1С 8.3 Бухгалтерия до версии релиза 3.0.46 не было специального документа для отражения внесения уставного капитала. В связи с этим проводку необходимо делать вручную. Перейдите в меню «Журнал операций» и выберите пункт при создании «Операция» (рисунок 1.7).
Рисунок 1.7 — Выбор документа «операция»
Рассмотрим подробнее, какие проводки необходимо создавать в 1С. Для взноса в уставной капитал учредителями используется счет 75.1.1. Отражение задолженности учредителей по уставному капиталу показывается проводкой Дт 75 Кт80. Уменьшение этой задолженности отражается проводкой по кредиту счета 75. Погасить ее можно разными способами: внесением денежных средств, материалами, основными средствами, интеллектуальной собственностью и т. п. Сначала рассмотрим наиболее часто встречаемый на практике способ – внесение денежных средств. Заодно и покажем, как в данном случае будет выглядеть эта операция в 1С.
Сначала отразим необходимую сумму для внесения в уставной капитал одного из учредителей. Счет дебета будет 75.1.1, кредита – 80.1 с суммой в 18800 рублей. При внесении наличных денежных средств через кассу, счет дебета будет 50. При внесении денежных средств через расчетный счет организации, движение уже будет по 51 счету. Предположим, что наш учредитель принес в кассу сразу всю сумму, как в нашем примере (рисунок 1.8):
Рисунок 1.8 — Пример заполнения документа «операция»
Данной операцией мы создали долг по уставному капиталу на ЗАО «Пина Принт», как на учредителя и сразу же его погасили. Для того, чтобы создать учредителей необходимо перейти в «Справочник и настройка», создать группу с названием «Учредители» и в этой группе создавать все записи (рисунок 1.9).
Рисунок 1.9 — Созданная группа «Учредители»
Начальные остатки вводятся в «Бухгалтерию» по разделам учета. Каждому разделу учета соответствует один или несколько счетов бухгалтерского учета или же специализированных регистров (это касается предприятий на упрощенной системе налогообложения и индивидуальных предпринимателей). Перечень разделов учета с соответствующими счетами, чтобы осуществить ввод начальных остатков Основные средства в 1С – 01, 02, 03; НМА и НИОКР – 04, 05; Капитальные вложения – 07, 08; Материалы – 10; НДС – 19; Незавершенное производство – 20, 23, 28, 29; Товары – 41; Готовая продукция – 43; Товары отгруженные – 45; Денежные средства – 50, 51, 52, 55, 57; Расчеты с поставщиками – 60; Расчеты с покупателями – 62; Расчеты по налогам и взносам – 68, 69; Расчеты с персоналом по оплате труда – 70; Расчеты с подотчетными лицами – 71; Расчеты с учредителями – 75; Расчеты с разными дебиторами и кредиторами – 76 (кроме авансовых); НДС по авансам – 76.ВА, 76.АВ; Капитал – 80, 81, 82, 83, 84; Расходы будущих периодов – 97; Отложенные налоговые активы/обязательства – 09, 77; Прочие счета бухгалтерского учета – остальные бухгалтерские счета, не вошедшие в другие разделы; НДС по реализации – специальные регистры накопления; Прочие расходы налогового учета УСН и ИП – специальные регистры накопления. Помощник ввода остатков (рисунок 1.10) В Системе используется специальное рабочее место для ввода остатков, которое доступно через раздел «Главное» полного интерфейса конфигурации.
Рисунок 1.10 — Выбор помощника ввода остатков
Перейдя по гиперссылке, откроем помощник ввода (рисунок 1.11).
Рисунок 1.11 — Окно помощника ввода начальных остатков
В интерфейсе помощника видим требование обязательного выбора организации (окно выбора содержит красную точечную линию, обозначающую обязательность ввода). После выбора организации Система предлагает указать дату ввода начальных остатков, которую можно изменить, используя гиперссылку (рисунок 1.12).
Рисунок 1.12 — Указание даты ввода начальных остатков
Обратите внимание, на скриншоте выбрана организация, в настройке налогов и отчетов которой установлена упрощенная система налогообложения и не плательщик НДС, поэтому набор закладок в форме соответствующий. Для предприятий на общем режиме налогообложения и плательщика НДС набор закладок иной (рисунок 1.13):
Рисунок 1.13 — Закладки в окне помощника ввода начальных остатков
После установки или изменения даты ввода остатков можно приступать к регистрации объектов учета Технически требуется: Выделить строку с нужным счетом, кликнув по ней мышкой; Нажать кнопку «Ввести остатки по счету» (рисунок 1.14).
Рисунок 1.14 — Ввод остатков по счету
В Системе будет создан новый документ, соответствующий определенному разделу учета. Табличную часть документа необходимо заполнять, добавляя строки с помощью кнопки «Добавить» (рисунок 1.15).
Рисунок 1.15 — Окно ввода остатков Рисунок 2.2 – Создание платежного поручения
Рисунок 2.3 – Заполнение платежного поручения
Дальнейший порядок заполнения документа одинаковый, отличаются только некоторые поля в зависимости от операции. Рассмотрим на примере Уплаты налога. При создании документа заполняются следующие поля. · Дата, организация и ее расчетный счет. · В случае уплаты налога выбирается вид налога и вид обязательства. · Получатель денег и его расчетный счет. · Сумма платежа. · Статья расходов — выбирается статья движения денежных средств. · Вид платежа — выбирается один из вариантов в соответствии с законодательством. · Очередность платежа от 1 до 5. · Идентификатор платежа указывается, если это предусмотрено договором с получателем. · Назначение платежа заполняется автоматически, при необходимости его можно поменять.
Рисунок 2.4 – Заполнение реквизитов платежного поручения
Рисунок 2.5 – отправка платежного поручения
Рисунок 2.6 – Заполнение реквизитов платежного поручения По ссылке “Ввести документ списания с расчетного счета” создается банковская выписка.
Печать платежного поручения Для печати документа нажмем кнопку “Платежное поручение”.
Рисунок 2.7 – печать платежного поручения Далее жмем “Печать”.
Рисунок 2.8 – Форма для печати платежного поручения Автоматическое заполнение реквизитов платежного поручения Можно упростить заполнение платежных поручений. Рассмотрим подробнее. Создание платежного поручения на основании других документов Платежное поручение можно создать на основании счетов на оплату, актов, ведомостей на выплату зарплаты и других документов. Для этого в списке документов нажмем кнопку “Создать на основании” и выберем пункт “Платежное поручение”.
Рисунок 2.9 – поступление на основании платежного поручения
Рисунок 2.10 – Окно для перехода «Прочие платежи в бюджет».
По кнопке “Создать” создаем новую настройку и заполняем.
Рисунок 2.11 – Окно «Реквизиты платежа в бюджет».
Теперь достаточно щелкнуть два раза по строке и документ заполнится указанными реквизитами.
Рисунок 2.12 – Окно «Реквизиты уплаты налогов платежей в бюджет».
Рисунок 2.13 – Окно «Список задач».
Далее жмем “Оплатить”.
Рисунок 2.14 – Окно «Декларация, налог на прибыль»
Рисунок 2.15 – Оплата платежного поручения
Можно оплатить начисленные налоги и взносы.
Рисунок 2.16 – Оплата начисленных налогов и взносов
Или товары и услуги поставщикам.
Рисунок 2.17 – Оплата поставщикам
Рисунок 2.18 – Отправка платежного поручения в банк
Затем документы выгружаются в файл и этот файл передается в банк. Если подключен сервис 1С:ДиректБанк, поручение можно отправить в банк напрямую.
Рисунок 2.19 – Отправка платежного поручения в банк электронным документом
3. платежное требование.
Документ «Платежное требование» (меню «Банк и Касса» - «Банк» - «Платежное требование») отражает поступление денежных средств на расчетный счет организации – поставщика на основании требования о переводе средств на его счет со счета плательщика за отгруженные товары, выполненные работы или оказанные услуги. Для создания нового документа используется кнопка «Создать».
Рисунок 2.20 – Создание платежного требования
Платежное требование применяется как при акцептной форме расчетов, так и при безакцептной оплате товарных документов, не требующей согласия плательщика. В форме документа «Платежное требование» можно установить соответствующее условие оплаты – «С акцептом» или «Без акцепта». Из документа можно распечатать платежное требование по форме, утвержденной НБ РБ (кнопка «Печать»). Платежное требование предоставляется в банк вместе с реестром, оформленным в двух экземплярах.
Рисунок 2.21 – Реестр документов платежного требования
Заявление на аккредитив. Аккредитив — что это такое, проводки, бухгалтерский учет Аккредитив – вид денежного обязательства, которое берет на себя банк по поручению плательщика по аккредитиву (аппликант) для расчетов с контрагентами (бенефициарами). Для этого открывается специальный расчетный счет. Денежные средства по нему учитываются в бухгалтерских проводка на счете 55. Покрытый аккредитив Один из видов аккредитивов – покрытый. С расчетного счета организации банк списывает денежные средства на аккредитив для последующих платежей поставщикам. Деньги какое-то время могут «лежать» на таком счете в «замороженном» состоянии. Так как они предназначены исключительно для расчетов с продавцами и использовать на другие нужды их нельзя. Данная операция оформляется проводкой: Дебет 55 Кредит 51. Если после расчетов с продавцом на аккредитиве остается какая-то сумма, она возвращается на расчетный или валютный счет: Дебет 51 (52) Кредит 55. Аккредитив может быть открыт за счет собственных средств (списание с расчетного счета) и за счет заемных. В этом случае делают проводки: Дебет 55 Кредит 66 (67). Факт открытия аккредитива отражают записью по дебету 008 счета, соответственно, закрытие – по кредиту 008 счета. Услуги банка в виде комиссии по ведению аккредитива списываются на расходы фирмы (Дебет 91.2 Кредит 51), либо в стоимости приобретаемых ТМЦ (Дебет 10 (41, 08…) Кредит 51).
Непокрытый аккредитив отличается от предыдущего тем, что деньги банк поставщика списывает самостоятельно с корр. Счета банка-эмитента, в сумме открытого аккредитива. До того, как произойдет списание, фирма может использовать их по своему усмотрению. Непокрытый аккредитив учитывается на счете 009. Расчеты с продавцом отражаются стандартными проводками: Дебет 60 Кредит 51. Одновременно с перечислением денег поставщику, эта сумма отражается по Кредиту 009 счета. Комиссия банка списывается записью: Дебет 76 Кредит 51. А оплата задолженности перед банком за перечисление аккредитива поставщику – Дебет 76 «Расчеты по аккредитивам» Кредит 51.
Поручение-реестр чеков.
Утверждено ----------------- ¦ 0401710009 ¦ ----------------- ПОРУЧЕНИЕ-РЕЕСТР ЧЕКОВ N ______ "__" ___________ 20__ г. Сумму чеков спишите со счетов чекодателей Дебет Сумма реестра ---------------------------------- Наименование в г. ____ ¦БИК ¦сч. N ____ ¦ ¦ банка чекодателя <*> ¦ ¦ ¦ ¦ ----------------------------------+------+-----------+ ¦ ¦ ¦ Чекодержатель Кред ит ¦ ¦ -----------------------------------------------------+ ¦ Наименование в г. ____ ¦БИК ¦сч. N ____ ¦ ¦ банка чекодержателя ¦ ¦ ¦ ¦ ----------------------------------+------+-----------+-------------+ Серия и номера чеков¦ Дебет ¦ Сумма чека ¦Код отчетного¦ ¦номера счетов¦ ¦данного <**> ¦ --------------------+-------------+------------------+-------------- -------------------------------------------------------------------- ¦М.П. Подписи чекодержателя: ¦ ¦ Руководитель _____________________ ¦ ¦ Главный бухгалтер _________________ ¦ ¦ ¦ ¦Отметки банка чекодержателя ¦ +------------------------------------------------------------------+ ¦Дата приема ____________ ¦Подпись исполнителя ______________ ¦ ¦ ¦Штамп банка ¦ +-----------------------------+------------------------------------+ ¦Отметки банка чекодателя ¦ +------------------------------------------------------------------+ ¦Дата приема ____________ ¦Подпись исполнителя ______________ ¦ ¦ ¦Штамп банка ¦ --------------------------+----------------------------------------- ------------------------------ <*> В случае представления к оплате одного чека в реквизите "Дебет" проставляется номер счета чекодателя. Если к поручению- реестру приложены два и более чеков, в реквизите "Дебет" указывается слово "разные". <**> Указывается код 2074 или код 2076 согласно Инструкции о порядке составления отчетов о кассовых оборотах банков и Национального банка Республики Беларусь (форма 0520), утвержденной постановлением Совета директоров Национального банка Республики Беларусь от 26 июня 2007 г. N 192 (Национальный реестр правовых актов Республики Беларусь, 2007 г., N 185, 8/16856).
4. Работа со справочниками контрагентов.
Справочник "Контрагенты" Справочник предназначен для хранения списка контрагентов. Контрагенты – это поставщики и покупатели, организации и частные лица. Справочник имеет многоуровневую, иерархическую структуру. Контрагентов можно сгруппировать, например, поставщики, покупатели и т.д. Вид контрагента нужно указать в поле Юридическое / физическое лицо. На закладке Общие сведения указываются реквизиты: • Для юридического лица нужно заполнить полное наименование контрагента для отражения в печатных формах документации. • Для физического лица нужно указать ФИО и Документ, удостоверяющий личность. • УНП – учетный номер плательщика для отражения в печатных формах. •КПП (для орг.РФ) - код причины постановки контрагента для отражения в печатных формах Заявление о ввозе товаров и уплате косвенных налогов (только для юридических лиц РФ) • Код по ОКПО • Флажок Входит в холдинг устанавливается, если контрагент входит в состав холдинга. В этом случае нужно указать головную организацию холдинга. Для контрагента можно определить ряд реквизитов, которые в дальнейшем могут использоваться в качестве значений по умолчанию при вводе хозяйственных операций: • Банковский счет - выбирается из списка банковских счетов контрагента. Создать новый расчетный счет или просмотреть список всех банковских счетов можно по ссылке Банковские счета панели навигации. • Договор - выбирается из списка договоров, заключенных с контрагентом. Создать новый договор или просмотреть список всех договоров контрагента можно по ссылке Договоры контрагентов панели навигации. • Контактное лицо - выбирается из списка контактных лиц. Просмотреть список контактных лиц можно по ссылке «Контактные лица» панели навигации. На закладке «Адреса и телефоны» указывается контактная информация контрагента (юридический, фактический и почтовый адреса, телефон, факс и т.д.). На закладке «Дополнительная информация» может быть указана любая необходимая информация в текстовом формате. Счета учета расчетов с контрагентом, которые будут заполняться по умолчанию при вводе хозяйственных операций, можно задать по ссылке «Счета учета расчетов с контрагентами» панели навигации.
5. Обработка выписки банка.
Общая схема работы за отдельно взятый день с выписками в 1С такая: Производим загрузку из клиента-банка в 1С: поступления за вчера и подтверждения вчерашних исходящих платежей (+комиссии). Создаем платежные поручения, которые нужно оплатить сегодня. Выгружаем их в клиент банк (либо используем систему Директ Банк). И так каждый день или любой другой период. В интерфейсе журнал банковских выписок расположен в разделе «Банк и касса»:
Рисунок 2.21 – Создание платежного поручения
Рисунок 2.22 – Окно выбора вида операций
Для примера выберем «Оплата поставщику». Среди обязательных полей для такого вида платежа: · Организация и счет организации — реквизиты нашей организации. · Получатель, договор и счет — реквизиты нашего контрагента-получателя. · Сумма, ставка НДС, назначение платежа. После заполнения всех полей проверьте правильность указания реквизитов.
Рисунок 2.23 – Окно «Обмен с банком»
Нажимаем «Выгрузить», получаем файл примерно следующего содержания:
Рисунок 2.24 – Результат выгрузки платежных поручений
Его и нужно загружать в клиент-банк.
Рисунок 2.25 – Окно для выгрузки «Выписки банк-клиента»
Мы увидим список документов 1с 8.3 «поступление на расчетный счет» и «списания с расчетного счета»: как входящие, так и исходящие (в том числе за услуги банка). После проверки достаточно нажать кнопку «Загрузить» — система автоматически сформирует нужные документы по списку с нужными бухгалтерскими проводками. · Если система не нашла контрагента в справочнике 1С по ИНН и КПП, она создаст нового. Будьте внимательны, возможно контрагент в базе есть, но с отличными реквизитами. · Если Вы пользуетесь статьями движения денежных средств, обязательно заполните их в списке. · Если в созданных документах нет счетов учета, заполните их в регистре сведений «Счета расчетов с контрагентами». Они могут задаваться как для контрагента или договора, так и для всех документов.
Формирование отчетной информации о движении денежных средств.
Деньги являются наиболее ликвидной частью операционных активов и представляют собой деньги в кассе, а также на расчетных, текущих, валютных, депозитных и спецсчетах. Основным источником данных об их движениях является форма №4 бух. отчетности Отчет о движении денежных средств в 1С, где предусмотрена возможность вести аналитический учет в разрезе статей ДДС. Статьи движения денежных средств в 1С являются дополнительной аналитикой (субконто) для некоторых счетов бухучета, например, счетов 50/Касса и 51/Расчетные счета. Еще одним источником информации о передвижениях денег является управленческий отчет «Анализ движения денежных средств». Чтобы сформировать форму ОДДС или такой отчет, необходимо настроить статьи движения денежных средств в 1C 8 (настроить статьи ДДС в справочнике «Статьи ДДС»). Его правильное ведение и своевременное заполнение требуемых статей ДДС в соответствующих документах раздела «Банк и касса» является залогом корректности отчета, что в свою очередь поддержит правильность операций бюджетирования и казначейства в 1С. Итак, рассмотрим инструменты для ведения учета в разрезе ДДС в программе 1С Бухгалтерия предприятия 8.3.
Настройка плана счетов Для работы со справочником статей необходимо предварительно выполнить настройки, которые расположены в разделе «Администрирование/Параметры учета/Настройка плана счетов/Учет ДДС: По р/с и статьям ДДС» или в разделе «Главное/План счетов/Настройка плана счетов».
Рисунок 2.26 - Настройка учета ДДС по статьям
Рисунок 2.27 – Справочник статей
Приведем примеры видов ДДС с классификацией по видам деятельности.
Рисунок 2.28 - «Примеры видов ДДС»
Рассмотрим заполнение реквизитов элемента справочника статей. Значения реквизита «Использовать по умолчанию в операциях» соответствуют значениям реквизита «Вид операции» в документах программы 1С Бухгалтерия 8.3 и служат для автоматической подстановки статьи ДДС в соответствующую строчку документа по поступлению или расходу ДС
Рисунок 2.28 – Реквизит «Использовать по умолчанию в операциях» элемента справочника статей
Рисунок 2.29 – Реквизит «Вид операции» и «Статья ДДС» в документе «Списание с расчетного счета»
Значения реквизита «Вид движения» соответствуют строкам формы №4 «Отчет о ДДС». Виды движения денежных средств являются предопределенными, то есть виды ДДС в 1С 8.3 не предназначены для редактирования.
Рисунок 2.30 – Реквизит «Вид движения» элемента справочника статей ДДС
Созданные в справочнике статьи ДДС служат для заполнения реквизита «Статья ДДС» в документах программы. Например, в документах банка «Поступление на р/с» и «Списание с р/с» или кассы – приходный и расходный кассовые ордера.
Рисунок 2.31 – Отчет «Анализ движений денежных средств»
Рисунок 2.32 – Настройки отчета Оценка состояния ДДС ОДДС представляет собой информационную основу для аналитических выводов денежных потоков. По их состоянию можно сделать вывод об уровне управления предприятием.
Рисунок 2.33 – Анализ качества управления предприятием в зависимости от структуры денежных потоков Когда масса чистого потока денег от текущих операций за отчетный период имеет значение в плюсе, а от инвестиционных и финансовых операций, соответственно, в минусе, то состояние фирмы признается хорошим. Когда движение денежных средств в результате текущих и финансовых операций за отчетный период уходит в плюс, а в результате инвестиционных операций – в минус, говорят о нормальном положении дел предприятия. Предприятие находится в кризисе, если величина чистого денежного потока от текущих операций имеет отрицательное значение, а от инвестиционных и финансовых операций – положительное. Наиболее правильной является ситуация, когда величина чистого денежного потока по всем видам бизнес-процессов имеет положительное значение. Рисунок 3.1 - Выбор кассовых документов
В зависимости от версии программы настройки меню могут несколько отличаться, но в любом случае в разделе Банк и касса вы сможете получить доступ к основным кассовым документам – ПКО и РКО.
Рисунок 3.2 - Создать новый п риходный кассовый ордер
Общие правила – обязательные к заполнению поля подсвечены красной линией.
Рисунок 3.3 - ПКО – Обязательные поля
Раздел «Реквизиты печатной формы» может быть раскрыт или свернут при нажатии.
Рисунок 3.4 - ПКО - реквизиты печатной формы
Если документ предполагает выбор контрагента, который не является физическим лицом, в обязательном порядке следует заполнить поле Договор. Заполним ПКО на поступление наличных из банка.
Рисунок 3.5 - Пример заполненного ПКО
После проведения документа можно посмотреть проводки.
Рисунок 3.6 - Проводки по ПКО
Следует отметить, что в данном случае отражено движение денег не только по кассе, но и по расчетному счету. Чтобы не получилось двойного списания денег с банковского счета, проводки вида Дт 50.01 – Кт 51 формируются кассовыми, а не банковскими документами. Аналогичным образом заполняется и валютный приходный кассовый ордер. Единственное отличие от обычного ПКО это поле, где указывается иностранная валюта.
Рисунок 3.7 - Валютный приходный кассовый ордер
2. Расходный кассовый ордер (РКО) – это документ сопровождающий выдачу наличных денежных средств из кассы предприятия.... Кассой предприятия называют совокупность бухгалтерских операций по учету наличных денежных средствРасходный кассовый ордер, или РКО, во многом формируется по таким же правилам, как и ПКО. Оформим РКО по выдаче средств подотчетному лицу.
Рисунок 3. 8 - Заполненный документа РКО
После проведения документа можно посмотреть проводки.
Рисунок 3.9 - Проводки по РКО
Аналогичным образом заполняется и валютный расходный кассовый ордер. Единственное отличие от обычного РКО это поле, где указывается иностранная валюта.
Рисунок 3.10 - Валютный расходный кассовый ордер Рисунок 3.11 - Авансовый отчет
Табличная часть содержит несколько вкладок. Вкладку Авансы заполняем на основании выданного РКО.
Рисунок 3.12 - Заполнение вкладки Авансы
Вкладку Товары заполняем данным о приобретенных товарах или материалах. Если в документах выделен НДС, указываем эти данные в авансовом отчете.
Рисунок 3.13 - Заполнение вкладки Товары
Рисунок 3.14 - Вкладка товары, реквизиты сч/ф.
На вкладке Оплата показываем оплату за ранее приобретенные товары.
Рисунок 3.15 - Заполнение вкладки Оплата
Рассмотрим пример авансового отчета, в котором отражена информация о командировочных, выданных сотруднику.
Рисунок 3.16 - Пример авансового отчета
После проведения документа можно посмотреть проводки.
Рисунок 3.17 - Проводки
Командировочное удостоверение — это документ, выдаваемый сотруднику на время выполнения им служебных обязанностей вне постоянного места работы. Он служит оправданием о месте и времени нахождения в командировке и прилагается к авансовому отчету для начисления суточных и учета командировочных расходов.
Рисунок 3.18 - Новое командировочное удостоверение
Рассмотрим на примере заполненного командировочного удостоверения.
Рисунок 3.19 - Пример командировочного удостоверения
Обобщение информации о движении наличных денежных средств В последнее время в связи с активным применением логистических принципов, методов и подходов в сфере денежного обращения формируется новая разновидность логистики — финансовая логистика. Область ее распространения — банковская, страховая, инвестиционная и торговая сферы. Она занимается вопросами управления и рационализации денежных потоков на всех этапах движения наличных денежных средств. Относительно определенное и конкретное движение наличных денежных средств по годам при лизинге позволяет дисконтировать их по более низкой ставке в сравнении со ставкой выплаты долга. Кассовые операции - операции по приему и выдаче наличных денежных средств. Более широко кассовые операции можно определить как операции, связанные с движением наличных денежных средств, а также формированием, размещением и использованием денежных средств на раздельных активных счетах банка. Но так как в настоящее все больше организаций или предприятий используют информационные технологии для введения расчетов в безналичной форме, то наличные деньги очень редко фигурируют.
Рисунок 4.1 — Документ «Принятие к учету ОС»
На первой вкладке документа заполните способ поступления и подразделение. В поле оборудование выберите ту номенклатурную позицию, на которую ранее создавалось поступление. Счет заполнится автоматически, но его можно поменять. Рисунок 4.2 — Документ «Принятие к учету ОС»
Поступление оборудования регистрируется документом "Поступление товаров и услуг" (меню "Покупка" › "Поступление товаров и услуг") с видом операции "Оборудование". Оборудование и объекты основных средств, не требующие монтажа, учитывается в бухгалтерском учете на субсчете 0804 "Приобретение объектов основных средств".
|
|||||||||
|
Последнее изменение этой страницы: 2020-11-23; просмотров: 109; Нарушение авторского права страницы; Мы поможем в написании вашей работы! infopedia.su Все материалы представленные на сайте исключительно с целью ознакомления читателями и не преследуют коммерческих целей или нарушение авторских прав. Обратная связь - 3.129.211.87 (0.262 с.) |