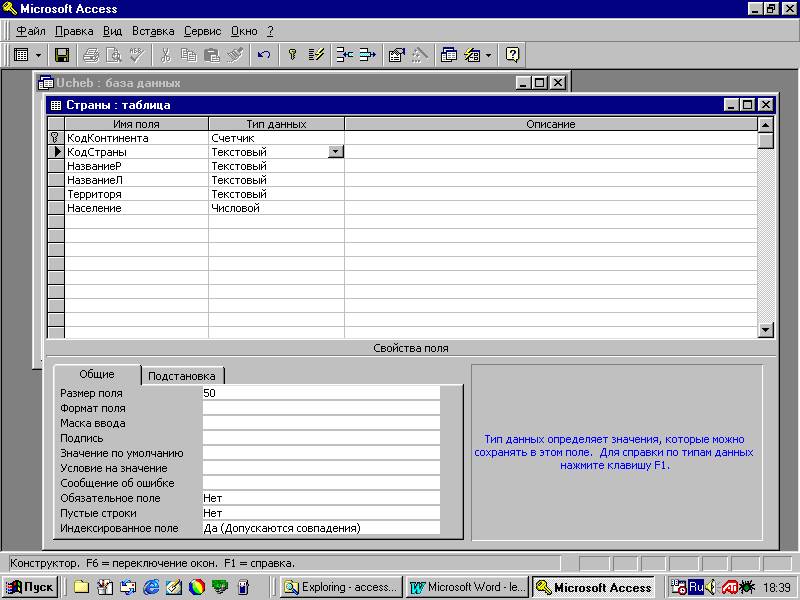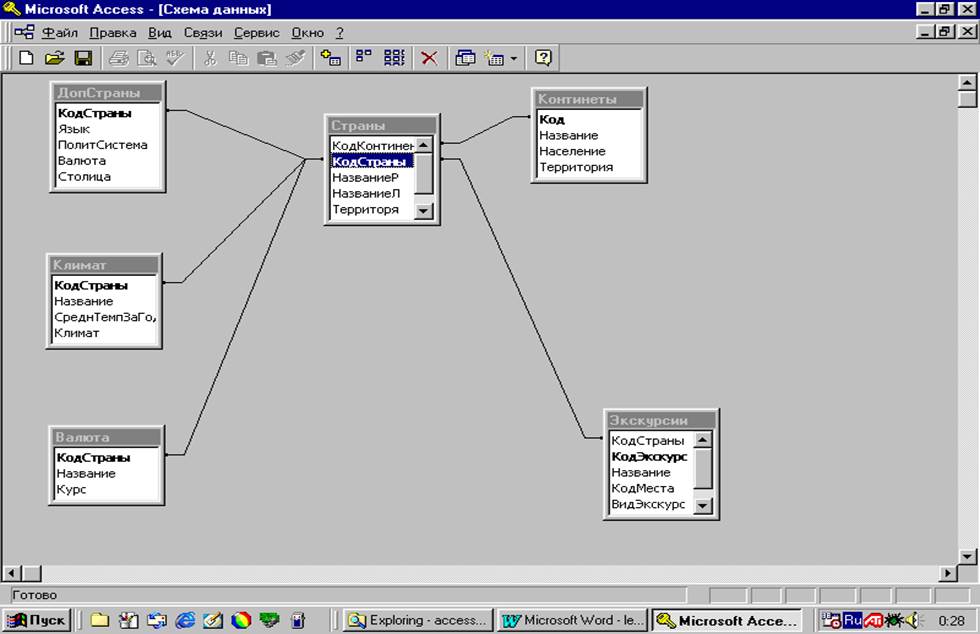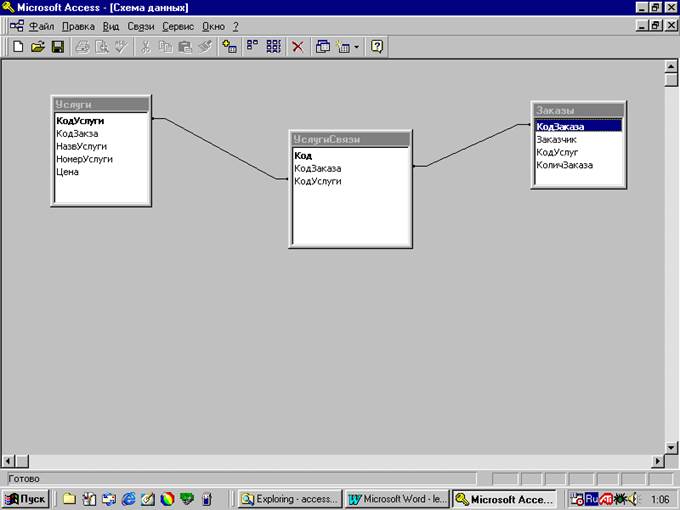Заглавная страница Избранные статьи Случайная статья Познавательные статьи Новые добавления Обратная связь FAQ Написать работу КАТЕГОРИИ: ТОП 10 на сайте Приготовление дезинфицирующих растворов различной концентрацииТехника нижней прямой подачи мяча. Франко-прусская война (причины и последствия) Организация работы процедурного кабинета Смысловое и механическое запоминание, их место и роль в усвоении знаний Коммуникативные барьеры и пути их преодоления Обработка изделий медицинского назначения многократного применения Образцы текста публицистического стиля Четыре типа изменения баланса Задачи с ответами для Всероссийской олимпиады по праву 
Мы поможем в написании ваших работ! ЗНАЕТЕ ЛИ ВЫ?
Влияние общества на человека
Приготовление дезинфицирующих растворов различной концентрации Практические работы по географии для 6 класса Организация работы процедурного кабинета Изменения в неживой природе осенью Уборка процедурного кабинета Сольфеджио. Все правила по сольфеджио Балочные системы. Определение реакций опор и моментов защемления |
Работа в Конструкторе таблиц. Создание макета таблицы.Содержание книги
Поиск на нашем сайте
Проще работать в первом режиме. Более квалифицированно во втором. В режиме конструктора пользователь создает структуру таблицы, включающей имена полей, типы данных для каждого поля и свойства полей. Выбираем режим Конструктор и нажимаем клавишу “Ок”. Рабочее окно Конструктора приведено ниже на Рис. 13.7. После этого открывается рабочее окно Конструктора таблиц. Если в режиме таблицы предлагается готовая таблица с 30 стандартными полями, имеющими наименование Поле1, Поле2 и т.д., то в режиме конструктора диалог с пользователем организован иначе. В этом режиме в создаваемой таблице заданы три поля: Имя поля, Тип данных и Описание. Пользователь присваивает имя каждому полю формируемой таблицы, конструктор автоматически определяет тип и свойства данных. Каждая строка в Конструкторе служит для описания одного поля данной таблицы. При создании новой таблицы Конструктор дает стандартное имя этой таблице “Таблица1”. Это имя может быть изменено при закрытии Конструктора (соответствующее окно для ввода нового имени появится после закрытия) или в окне Базы Данных переименованием. Создание структуры каждого поля состоит из ввода имени поля и выбора типа поля из списка типов поля (описание поля является необязательным элементом структуры и служит только для комментариев). Имеются некоторые ограничения для имен полей: · имя поля не может начинаться с пробела; · имя поля не может содержать точки; · имена полей не могут совпадать внутри одной таблицы. Если пользователя не устраивает тип данных, то он может изменить его. Для этого надо выбрать строку (запись) с нужным полем и перейти в раздел Тип данных. Справа в конце поля появится кнопка выбора из списка со стрелкой, указывающей вниз. Нажав кнопку пользователь получает для выбора следующие возможные значения для полей данных: ● текстовый; ● логический; ● числовой; ● поле объекта OLE; ● дата/время; ● поле MEMO; ● денежный; ● подстановка; ● счетчик; ● гиперссылка. Рассмотрим основные типы полей и их основные свойства: · Текстовый – тип поля для хранения текстовой информации; основное свойство поля – Размер поля ( может принимать значения от 0 до 256, по умолчанию размер поля - 50 символов; это значение желательно изменить, если размер поля – значительно меньше 50 символов, чтобы уменьшить размер Базы Данных). · Числовой – тип поля для хранения числовой информации; необходимо задать следующее свойство поля: Размер поля, т.е. выбрать нужный размер из списка:
· байт; · целое; · длинное целое (по умолчанию); · с плавающей точкой (4 байта); · с плавающей точкой (8 байта); · Счетчик – идентификатор записей в таблице, автоматически увеличивающий свои целые значения; необходимо задать следующие свойства поля: · Размер поля – длинное целое; · Новые значения – последовательные; · Индексированное поле – Да (совпадения не допускаются). · Мастер подстановок – при выборе данного типа запускается мастер подстановок для создания связи между таблицами по данному полю. В свойствах полей может быть назначено свойство Индекс (Индексированное поле). Это означает упорядочивание записей по значениям этого поля, что обеспечивает ускоренный поиск данных. Индексных полей может быть несколько (составной индекс). Каждая таблица должна иметь Ключ (Ключевое поле). Ключевое поле – это поле, позволяющее идентифицировать (однозначно определить) отдельную запись в таблице. Для задания ключевого поля необходимо сделать его активным и выбрать из контекстного меню пункт “Ключевое поле ” или на “Панели инструментов” щелкнуть кнопку с изображением ключа. После этого слева от этого поля должен появится значок ключа, обозначающего, что данное поле является ключевым. Если пользователь не создал ключевое поле, то перед сохранением таблицы MS Access предлагает автоматически создать ключевое поле и создает поле Код типа Счетчик. Пользователь может спокойно принимать автоматически созданные ключевые поля, так как изменить их при необходимости не составляет труда. Для этого надо в режиме конструктора выбрать поле, которое будет ключевым, и выполнить команду Ключевое поле из меню Правка. Нижняя половина окна Конструктора служит для описания Свойств поля. Это описание изменяется при выборе типа поля для текущего поля. Создание таблицы заканчивается закрытием окна Конструктора и вводом имени созданной таблицы. Ниже приведено описание таблиц, созданных в Конструкторе согласно структуре в начале этой темы: Список предприятий
Список товаров
Замечание: Поля “Код предприятия” и “Код товара” должны быть Ключевыми полями. Мастер подстановок. Эти две таблицы должны быть связаны по полю “Код предприятия”. Чтобы создать эту связь необходимо в таблице “Список товаров” при выборе типа данных для поля “Код предприятия” выбрать “Мастер подстановок” и выполнить следующие шаги мастера: Шаг 1: Необходимо из двух переключателей выбрать переключатель “столбец подстановки использует значения из таблицы или запроса”. Шаг 2: Из списка необходимо выбрать таблицу, из которой будет производиться подстановка. Должна быть выбрана таблица “Список предприятий”. Шаг 3: Здесь рабочее окно разбито на две части: в левой части указаны все поля таблицы, а в правой должны быть расположены поля, которые будут использованы в подстановке. Необходимо, используя кнопки: >, >>, <, <<, перенести нужные поля с левой части в правую. Кнопка > переносят одно поле, кнопка >> - все поля. Замечание: Перемещаются обычно два поля: ключевое поле с типом “Счетчик” и поле с типом “Текстовый”. На пример, для таблицы “Список предприятий” это будут поля: “Код предприятия” и “Название”. Шаг 4: На этом шаге показан внешний вид списка, вызываемого по этой подстановке. Флажок “Скрыть ключевой столбец” должен быть выставлен и только столбец с названиями предприятий должен появиться в этом списке. Можно изменить ширину столбца. Шаг 5: Можно изменить подпись поля при просмотре таблицы. После окончания работы Мастера подстановки тип поля станет числовым. Заполнение таблиц данными. Использование Конструктора позволяет только создать структуру таблиц. Сами таблицы после этого остаются пустыми. Заполнить таблицы можно, если в окне Базы Данных сделать активной нужную таблицу и нажать кнопку “Открыть”. Открывается выбранная таблица и все поля последовательно построчно (по записи) заполняются с клавиатуры. Замечание: 1. Поля с типом “Счетчик” вводить не надо, т.к. эти поля заполняются автоматически. 2. Поля, созданные с помощью Мастера подстановки, заполняются выбором значений из списка, только таблица, откуда должны выбираться эти значения, должна быть заполнена прежде. 3. Перед заполнением таблиц желательно проверить схему данных. Для этого необходимо вызвать контекстное меню в окне Базы Данных и выбрать пункт “Схема данных”. Тогда должно открыться окно “Схема данных” с созданными таблицами и связями между ними.
13.5.4 Типы связи между таблицами в MS Access При создании базы данных, содержащей исходные данные по различным направлениям деятельности предприятия для обеспечения целостности данных необходимо разработать хорошо продуманные связи между полями таблиц. Так как данные каждой таблицы описывают один конкретный объект, то связи между таблицами должны отражать реально существующие связи между объектами. Между группами однотипных объектов допускаются следующие типы связей: " один к одному", "один ко многим" и "многие ко многим". Такого же типа связи создаются между полями различных таблиц: ¨ " один к одному" - еслиодной записи в одной таблице соответствует одна запись в другой таблице; ¨ "один ко многим" - еслиодной записи в одной таблице соответствует много записей в другой таблице; ¨ "многие ко многим" - еслиразличным подмножествам записей одной таблицы соответствуют различные подмножества записей в другой таблице. Существуют правила, по которым можно правильно установить указанные связи между таблицами: · связь " один к одному" устанавливается между ключевыми полями таблиц; · связь "один ко многим" требует наличия ключевого поля со стороны "один" и неключевого поля со стороны "многие"; · связь "многие ко многим" требует создания промежуточной таблицы, которая должна содержать по крайней мере два поля для задания значений связываемых полей. Эти поля неключевые и являются стороной "многие" в отношениях один ко многим со стороны ключевых полей двух связываемых таблиц. В схеме данных на стороне "один" ставится единица, а на стороне "многие" - знак бесконечности. В соответствии с изложенными положениями связи " один к одному" существуют между таблицей Страны и таблицами ДопСтраны (дополнительная информация по странам ), Климат, Валюта. Связи "один ко многим"" существуют между таблицами Континенты и Страны, Страны и Экскурсии. Схема данных, на которой установлены перечисленные связи показана на Рис. 13.8.
Рис 13.8 Схема данных На Рис. 13. 9 реализована связь "многие ко многим" между таблицами Заказы и Услуги. Эта связь реализуется через промежуточную таблицу связи УслугиСвязи. Она имеет два неключевых поля: КодУслуги и КодЗаказа, к которым от ключевых полей основных связываемых таблиц направлена сторона связи многие.
Таким образом, реализована связь "многие ко многим". Это означает, что с одной стороны, одному заказу может соответствовать некоторое множество услуг, а с другой стороны, одна и та же услуга может быть востребована во многих заказах.
|
||||||||||||||||||||
|
Последнее изменение этой страницы: 2020-11-23; просмотров: 163; Нарушение авторского права страницы; Мы поможем в написании вашей работы! infopedia.su Все материалы представленные на сайте исключительно с целью ознакомления читателями и не преследуют коммерческих целей или нарушение авторских прав. Обратная связь - 18.118.19.89 (0.007 с.) |