
Заглавная страница Избранные статьи Случайная статья Познавательные статьи Новые добавления Обратная связь КАТЕГОРИИ: ТОП 10 на сайте Приготовление дезинфицирующих растворов различной концентрацииТехника нижней прямой подачи мяча. Франко-прусская война (причины и последствия) Организация работы процедурного кабинета Смысловое и механическое запоминание, их место и роль в усвоении знаний Коммуникативные барьеры и пути их преодоления Обработка изделий медицинского назначения многократного применения Образцы текста публицистического стиля Четыре типа изменения баланса Задачи с ответами для Всероссийской олимпиады по праву 
Мы поможем в написании ваших работ! ЗНАЕТЕ ЛИ ВЫ?
Влияние общества на человека
Приготовление дезинфицирующих растворов различной концентрации Практические работы по географии для 6 класса Организация работы процедурного кабинета Изменения в неживой природе осенью Уборка процедурного кабинета Сольфеджио. Все правила по сольфеджио Балочные системы. Определение реакций опор и моментов защемления |
Формы представления баз данных. Создание таблиц и работа с ними.Стр 1 из 5Следующая ⇒
Формы представления баз данных. Создание таблиц и работа с ними. Таблицы в MS Access. Конструктор таблиц 5.1. Работа в Конструкторе таблиц. Создание макета таблицы. Мастер подстановок. Заполнение таблиц данными. 5.4. Типы связи между таблицами в MS Access. 5.5 Процедура создания схемы связей данных с помощью окна Схема данных Обеспечение целостности данных в базе данных MS Access Создание таблиц с использование мастера таблиц. 13.6.1 Добавление и удаление записей в таблице. 13.6.2 Копирование, поиск и сортировка записей.
Разработка приложения Процесс создания новой базы данных (или нового приложения) основан на приведенных выше принципах объектно-ориетированного и визуального программирования. Если говорить вкратце то этот процесс заключается в том, что MS Access предоставляет нам пустую базу данных с прототипами множества объектов, из которых пользователь создает конкретную базу данных для решения определенной задачи. Для этого нам предоставляется множество мастеров - пошаговых автоматических процедур, с помощью которых, не пользуясь языком программирования можно построить достаточно сложные выражения и конструкции - таблицы, формы, отчеты, запросы и организовать их взаимодействие между собой для решения конкретной задачи. Например, автоматизации составления путевки по предлагаемым туристической фирмой маршрутам и всех необходимых сопроводительных и финансовых документов. Пользователь, решающий такую задачу, должен проанализировать свои данные, определить их логические взаимосвязи, структуру таблиц и типы данных. После этого создается набор таблиц, в которые вводятся исходные данные задачи. Затем с помощью мастеров MS Access разрабатываются необходимые запросы, а на основе запросов и таблиц создаются формы с элементами управления. Далее можно разрабатывать макросы для автоматизации выполняемых функций, назначить их соответствующим элементам управления и формам - и полноценное приложение, решающее конкретную задачу готово. В самом общем случае разработка любого приложения начинается с постановки задачи, в которой определяется цель и назначение разработки, затем определяется состав подзадач и последовательность их выполнения. Сформулируем эти подзадачи:
· проанализировать содержание исходной информации и определить состав таблиц для разрабатываемой базы данных; · проанализировать структуру информации и определить связи межу таблицами данных; · определить ключевые поля и разработать схемы связи; · разработать набор форм для просмотра и редактирования данных; · разработать макросы для операций обработки данных; · разработать элементы управления для каждой формы и назначить макросы каждому элементу; · разработать основную запускаемую форму и обеспечит нужные связи между формами; · проверить работу приложения в целом и при необходимости внести изменения и исправления в предыдущие пункты. Итак, как правило, информация в базе данных хранится в виде таблиц, связанных между собой. Например: · “ Список предприятий ” - хранится информация о каждом предприятии, с которым имеются контакты; · “Список подразделений” - хранится вся информация о подразделениях данного предприятия; · “Список сотрудников” - хранится информация о каждом сотруднике данного предприятия · и т.д. Таблицы состоят из отдельных записей (соответствует отдельной строке в таблице). Количество записей в таблице может изменяться в процессе ввода/корректировки информации в Базе Данных. Каждая запись состоит из отдельных полей (соответствуют столбцам в таблице). Поля в таблице могут быть разного типа, т.е. информация, хранимая в полях, может иметь разный вид (текст, целые или вещественные числа и т.д.). В данной таблице количество полей и их тип – фиксированы. Список полей и их типы определяют структуру записи. Например: записи таблицы “Список сотрудников” могут состоять из следующих полей: 1. Табельный номер (целое число); 2. ФИО (текст); 3. Код подразделения, в котором работает сотрудник (целое число); 4. Должность (текст); 5. Оклад (вещественное число) 6. и т.д. Замечание: в разных СУБД физическое хранение информации организовано разными способами. В СУБД Access вся информация хранится в одном файле. Форма хранения информации в Базе Данных логически может быть представлена в виде схемы:
Создание и работа с Базой Данных состоит из нескольких этапов: 1. Определение типа, структуры и объема информации, необходимой для хранения. 2. Разработка структуры Базы Данных, т.е. разложение всей информации на отдельные части (таблицы) и определение структуры таблиц (списка полей и их типов). 3. Разработка форм представления информации, т.е. в какой форме будет выводиться информация для различных запросов (экранные формы). 4. Заполнение базы данных информацией, т.е. заполнение таблиц записями. 5. Ввод запросов по различным условиям и получение необходимой информации. Рассмотрим конкретный пример разработки структуры Базы Данных. Необходимо создать Базу Данных предприятия, которая должна хранить следующую информацию: 1. Список предприятий, с которыми имеет контакты данное предприятие. Необходимая информация: · название предприятия; · адрес; · ФИО руководителя; · банк, где предприятие имеет расчетный счет; 2. Какие товары выпускаются данными предприятиями и по какой цене. 3. Какие предприятия выпускают данный товар. 4. Цены товаров могут быть в разных валютах. На первый взгляд достаточно создать только две таблицы: · Список предприятий · Список товаров Причем для связи этих таблиц во второй таблице должна хранится информация о предприятиях, которые выпускают данный товар. Получаем следующую структуру таблиц: Список предприятий: 1. Код предприятия (целое число); 2. Название предприятия (текст); 3. Адрес (текст); 4. ФИО руководителя (текст); 5. Банк (текст). Список товаров: 1. Название товара (текст); 2. Код предприятия, выпускающего данный товар (целое число); 3. Цена (вещественное число); 4. Наименование валюты (текст). После заполнения информацией получим следующие таблицы:
Список предприятий
Список товаров
Как видно, во второй таблице возникает путаница с повторяющимися названиями товаров и валют (использование заглавных и прописных букв при вводе одинаковых понятий). Чтобы избежать этого, обычно отдельно используют таблицы только с названиями и кодами, а в таблицах, где данное понятие используются несколько раз, вводятся только коды этих понятий. Тогда таблица “Список товаров” может быть разбита на две таблицы: “Список названий товаров” и “Список товаров”. Список названий товаров
Список товаров
Аналогично, можно поступить и с названиями валют, т.е. создать таблицу “Список валют” и использовать в списке товаров только коды валют. Чтобы избежать такой же ситуации с названиями банков в таблице “Список предприятий”, необходимо ввести таблицу “Список банков” и использовать коды банков в списке предприятий.
Таким образом, получим следующую структуру таблиц: Список предприятий: 1. Код предприятия (целое число); 2. Название предприятия (текст); 3. Адрес (текст); 4. ФИО руководителя (текст); 5. Код банка (целое число). Список названий товаров: 1. Код товара (целое число); 2. Название товара (текст); Список товаров: 1. Код товара (целое число); 2. Код предприятия, выпускающее данный товар (целое число); 3. Цена (вещественное число); 4. Код валюты (целое число). Список банков: 1. Код банка (целое число); 2. Название банка (текст). Список валют: 1. Код валюты (целое число); 2. Название валюты (текст); 3. Курс валюты относительно национальной валюты (гривны) (вещественное число).
Общие сведения о работе в MS Access. Примеры баз данных. Запуск СУБД Access Его можно осуществить двумя способами: 1. Либо используя соответствующую иконку на рабочем столе, либо через последовательность пунктов меню Пуск/Программы/Microsoft Access запускаем на выполнение программу СУБД; 2. На экране появляется рабочее окно для задания Базы Данных, с которой будет производиться работа.
Рис 13.4 Открытие базы данных
3. Т.к. необходимо создавать новую Базу Данных, то переключатель “Новая база данных” должен быть выбран (Рис.13.4). 4. После нажатия на кнопку “Ок” появляется стандартное окно для создания файла новой Базы Данных. Необходимо ввести имя файла новой Базы Данных и нажать кнопку “Создать”. Файл новой Базы Данных с заданным именем и расширением.mbd будет создан в папке “Мои документы”. (Рис. 13.5)
После создания новой Базы Данных открывается окно для работы с данной Базой Данных.
В этом окне имеются 6 закладок для работы с таблицами, запросами, формами, отчетами, макросами и модулями.
Таблицы в MS Access. Таблицы служат основным хранилищем обрабатываемых данных в MS Access. Приступая к их созданию, необходимо помнить, что оптимальная структура таблиц должна обеспечивать: · максимальную скорость доступа к данным; · исключение повторения данных · целостность данных, под которой подразумевается создание связей между таблицами, допускающих одновременную модификацию всех используемых таблиц. Таблицы, соответствующие перечисленным выше требованиям, называются безызбыточными, или нормализованными.
Правила нормализации таблиц В литературе по реляционным базам данных сформулированы следующие правила создания нормализованных таблиц: Правило 1: Каждое поле таблицы должно представлять уникальный тип информации; Правило 2: Каждая таблица должна иметь уникальный идентификатор (первичный ключ), состоящий из одного или нескольких полей. Правило 3: Для каждого значения первичного ключа значения в столбцах данных должны относится к объекту таблицы и полностью его описывать. Данные правила помогают правильно структурировать данные по полям и по таблицам, а затем установить между ними эффективные связи, автоматически контролирующие модификацию взаимосвязанных данных (обеспечивающих целостность данных). Начинать необходимо с создания таблиц, поэтому нажимаем кнопку “Создать” и открываем окно для задания режима создания таблиц. Имеются следующие режимы: · Режим таблицы · Конструктор · Мастер таблиц · Импорт таблиц · Связь с таблицами В появившемся диалоговом окне (Рис. 13.6) следует выбрать режим создания таблицы, представленный первыми двумя клавишами - Режим таблицы или режим конструктора (клавиша Конструктор).
Рис 13.6 Диалоговое окно создания таблицы
Конструктор таблиц Список предприятий
Список товаров
Замечание: Поля “Код предприятия” и “Код товара” должны быть Ключевыми полями. Мастер подстановок. Эти две таблицы должны быть связаны по полю “Код предприятия”. Чтобы создать эту связь необходимо в таблице “Список товаров” при выборе типа данных для поля “Код предприятия” выбрать “Мастер подстановок” и выполнить следующие шаги мастера: Шаг 1: Необходимо из двух переключателей выбрать переключатель “столбец подстановки использует значения из таблицы или запроса”. Шаг 2: Из списка необходимо выбрать таблицу, из которой будет производиться подстановка. Должна быть выбрана таблица “Список предприятий”. Шаг 3: Здесь рабочее окно разбито на две части: в левой части указаны все поля таблицы, а в правой должны быть расположены поля, которые будут использованы в подстановке. Необходимо, используя кнопки: >, >>, <, <<, перенести нужные поля с левой части в правую. Кнопка > переносят одно поле, кнопка >> - все поля. Замечание: Перемещаются обычно два поля: ключевое поле с типом “Счетчик” и поле с типом “Текстовый”. На пример, для таблицы “Список предприятий” это будут поля: “Код предприятия” и “Название”. Шаг 4: На этом шаге показан внешний вид списка, вызываемого по этой подстановке. Флажок “Скрыть ключевой столбец” должен быть выставлен и только столбец с названиями предприятий должен появиться в этом списке. Можно изменить ширину столбца.
Шаг 5: Можно изменить подпись поля при просмотре таблицы. После окончания работы Мастера подстановки тип поля станет числовым. Заполнение таблиц данными. Использование Конструктора позволяет только создать структуру таблиц. Сами таблицы после этого остаются пустыми. Заполнить таблицы можно, если в окне Базы Данных сделать активной нужную таблицу и нажать кнопку “Открыть”. Открывается выбранная таблица и все поля последовательно построчно (по записи) заполняются с клавиатуры. Замечание: 1. Поля с типом “Счетчик” вводить не надо, т.к. эти поля заполняются автоматически. 2. Поля, созданные с помощью Мастера подстановки, заполняются выбором значений из списка, только таблица, откуда должны выбираться эти значения, должна быть заполнена прежде. 3. Перед заполнением таблиц желательно проверить схему данных. Для этого необходимо вызвать контекстное меню в окне Базы Данных и выбрать пункт “Схема данных”. Тогда должно открыться окно “Схема данных” с созданными таблицами и связями между ними.
13.5.4 Типы связи между таблицами в MS Access При создании базы данных, содержащей исходные данные по различным направлениям деятельности предприятия для обеспечения целостности данных необходимо разработать хорошо продуманные связи между полями таблиц. Так как данные каждой таблицы описывают один конкретный объект, то связи между таблицами должны отражать реально существующие связи между объектами. Между группами однотипных объектов допускаются следующие типы связей: " один к одному", "один ко многим" и "многие ко многим". Такого же типа связи создаются между полями различных таблиц: ¨ " один к одному" - еслиодной записи в одной таблице соответствует одна запись в другой таблице; ¨ "один ко многим" - еслиодной записи в одной таблице соответствует много записей в другой таблице; ¨ "многие ко многим" - еслиразличным подмножествам записей одной таблицы соответствуют различные подмножества записей в другой таблице. Существуют правила, по которым можно правильно установить указанные связи между таблицами: · связь " один к одному" устанавливается между ключевыми полями таблиц; · связь "один ко многим" требует наличия ключевого поля со стороны "один" и неключевого поля со стороны "многие"; · связь "многие ко многим" требует создания промежуточной таблицы, которая должна содержать по крайней мере два поля для задания значений связываемых полей. Эти поля неключевые и являются стороной "многие" в отношениях один ко многим со стороны ключевых полей двух связываемых таблиц. В схеме данных на стороне "один" ставится единица, а на стороне "многие" - знак бесконечности. В соответствии с изложенными положениями связи " один к одному" существуют между таблицей Страны и таблицами ДопСтраны (дополнительная информация по странам ), Климат, Валюта. Связи "один ко многим"" существуют между таблицами Континенты и Страны, Страны и Экскурсии. Схема данных, на которой установлены перечисленные связи показана на Рис. 13.8.
Рис 13.8 Схема данных На Рис. 13. 9 реализована связь "многие ко многим" между таблицами Заказы и Услуги. Эта связь реализуется через промежуточную таблицу связи УслугиСвязи. Она имеет два неключевых поля: КодУслуги и КодЗаказа, к которым от ключевых полей основных связываемых таблиц направлена сторона связи многие.
Таким образом, реализована связь "многие ко многим". Это означает, что с одной стороны, одному заказу может соответствовать некоторое множество услуг, а с другой стороны, одна и та же услуга может быть востребована во многих заказах.
Рис. 13.12 Окно Создание таблиц в режиме Мастера При этом окно Образцы таблиц содержит список всех имеющихся в данной базе таблиц, окно Образцы полей содержит список всех имеющихся в данной базе полей, а окно Поля новой таблицы изначально является пустым. Выбрав необходимую таблицу, пользователь может перенести наименование любого из полей этой таблицы в окно Поля новой таблицы с помощью клавиши >. С помощью клавиши » можно поместить в это окно сразу все поля выбранной таблицы. Затем можно точно также выбрать другие поля их других таблиц. Сформировав список полей новой таблицы, и переименовав любые из них при необходимости, пользователь переходит на второй шаг работы мастераспомощью клавиши Далее. На этом шаге необходимо задать имя новой таблицы и способ задания ключевого поля: автоматически или самостоятельно. С помощью клавиши Далее пользователь переходит на третий шаг. На этом шаге у пользователя есть возможность установить связи между новой таблицей и любой из уже имеющихся. На последнем шаге работы мастера пользователь может выполнить одну из трех операций: · изменить структуру созданной таблицы; · непосредственно ввести в нее данные; · осуществить ввод данных в нее с помощью формы, создаваемой мастером. Установив переключатель в одну из трех позиций, и нажав клавишу Готово, пользователь переходит в соответствующее окно ввода данных в созданную таблицу (рис. 13.13).
Рис. 13.13 Итоговое окно таблицы, созданной с помощью Мастера. Таким образом, мастер создания таблиц удобно использовать, если поля новой таблицы формируются из уже имеющихся полей созданных таблиц или на основе их модификации.
Добавление новой записи Добавление новых данных в таблицу можно осуществлять прямо в таблице. После открытия пустой таблицы Access выводит в ней единственную пустую строку. Если в таблице уже есть, то пустая строка находится сразу после последней записи. вы можете перейти к пустой строке, выбрав команду Правка/Перейти/Новая запись (рис. 13.14), либо щелкнув по кнопке Новая запись, либо используя сочетание клавиш Ctrl + +.
- электронная клавиша Новая завись. Когда Вы начинаете работать с новой записью, Access помещает курсор в первом столбце. Когда пользователь начинает набирать наклавиатуре данные, Access сменяет индикатор новой строки на значок карандаша, показывая, что в строку вносятся изменения. Чтобы перейти в следующий столбец, необходимо нажать Tab. Чтобы сохранить новую запись в базе данных, можно нажать Shift-Enter, либо использовать команду Записи/Сохранить запись (Рис. 13.15).
Если данные, внесенные в строку, не удовлетворяют условию по значению для таблицы, то при попытке сохранить запись Access выведет соответствующее сообщение. В этом случае пользователь не сможет сохранить запись, пока не будут исправлены некорректные данные. Удаление записей. 1. Откройте объект в режиме таблицы или форму в режиме формы. 2. Выберите удаляемую запись. 3.
Примечание. При удалении данных иногда требуется удалить связанные с ними данные из других таблиц. Например, при удалении поставщика следует удалить и поставляемые им товары. В некоторых случаях удаление соответствующих данных обеспечивается с помощью условий целостности данных и включением режима каскадного удаления.
Рис. 13.16 Окно Буфер обмена.
Поиск записей. 1. Если не требуется выполнять поиск по всем полям, в режиме формы или в режиме таблицы выделите поле (столбец), по которому нужно выполнять поиск. (Поиск по отдельному полю выполняется быстрее, чем по всей форме или таблице.) 2. Нажмите кнопку Найти на панели инструментов. 3. Введите в поле Образец значение, которое нужно найти. 4. Если точное значение для поиска неизвестно, можно использовать в поле Образец подстановочные знаки. Установите в диалоговом окне Поиск и замена другие нужные значения. Для получения доступа к дополнительным параметрам нажмите кнопку Больше. 5. Нажмите кнопку Найти. (Рис. 13.17)
После щелчка по кнопке Найти далее начинается поиск от текущей записи. После каждого щелчка по этой кнопке Access перемещается к следующему найденному значению.
Сортировка данных 1. В режиме формы или в режиме таблицы щелкните поле, которое требуется использовать для сортировки записей. Для того чтобы отсортировать записи в подчиненной форме, щелкните поле, значения которого требуется отсортировать. Для того чтобы отсортировать записи в подтаблице, отобразите подтаблицу, щелкнув соответствующий маркер развертывания, а затем щелкните нужное поле. 2. Для выполнения сортировки выполните одно из действий: · для сортировки по возрастанию нажмите клавишу
.
Формы представления баз данных. Создание таблиц и работа с ними. Таблицы в MS Access. Конструктор таблиц 5.1. Работа в Конструкторе таблиц. Создание макета таблицы. Мастер подстановок. Заполнение таблиц данными. 5.4. Типы связи между таблицами в MS Access. 5.5 Процедура создания схемы связей данных с помощью окна Схема данных
|
|||||||||||||||||||||||||||||||||||||||||||||||||||||||||||||||||||||||||||||||||||||||||||||||||||||||||||||||||||||||||||
|
Последнее изменение этой страницы: 2020-11-23; просмотров: 155; Нарушение авторского права страницы; Мы поможем в написании вашей работы! infopedia.su Все материалы представленные на сайте исключительно с целью ознакомления читателями и не преследуют коммерческих целей или нарушение авторских прав. Обратная связь - 3.141.100.120 (0.108 с.) |
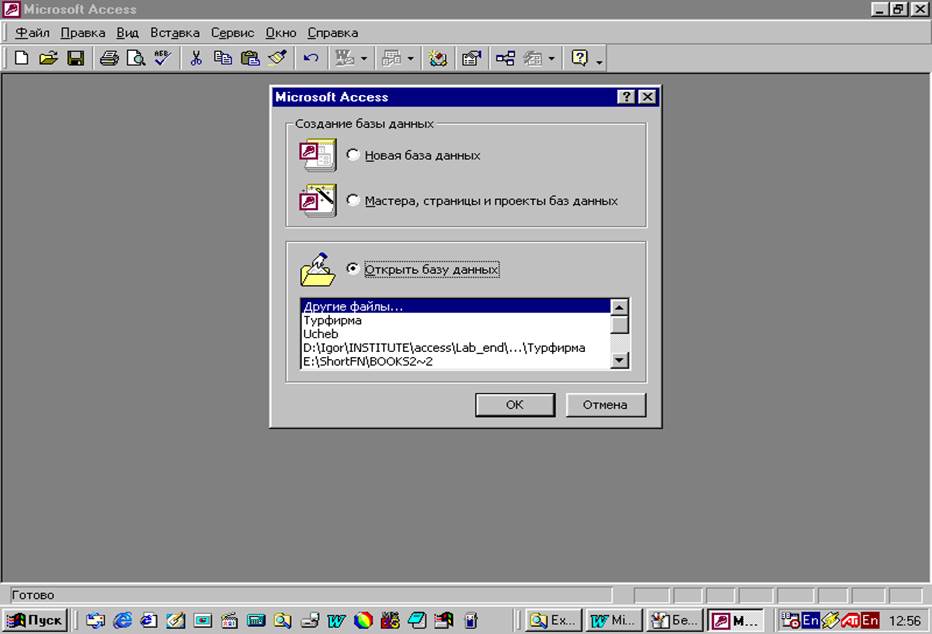
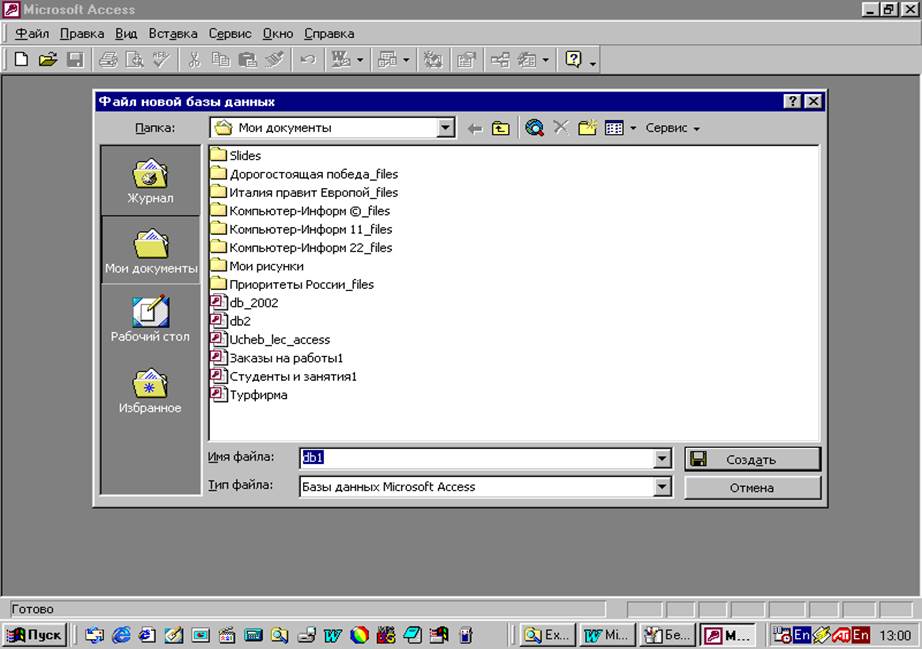

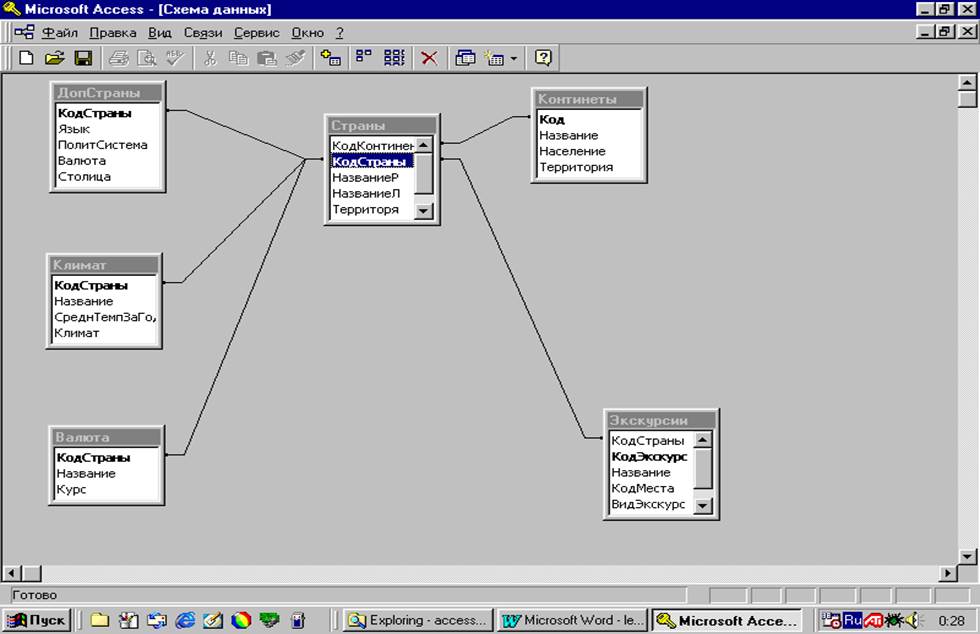
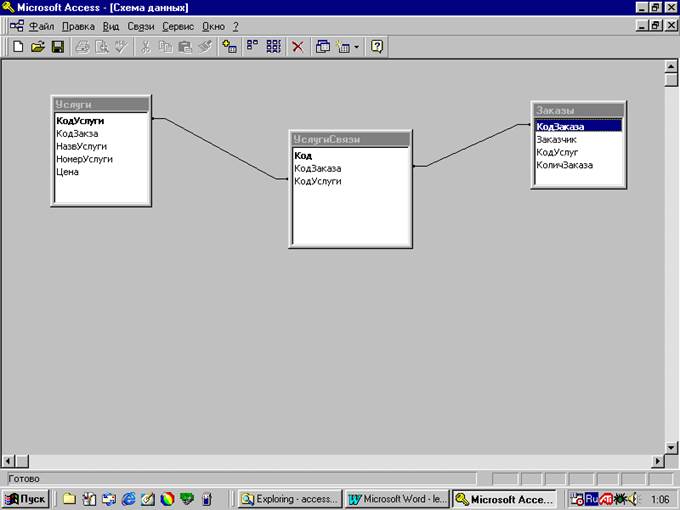


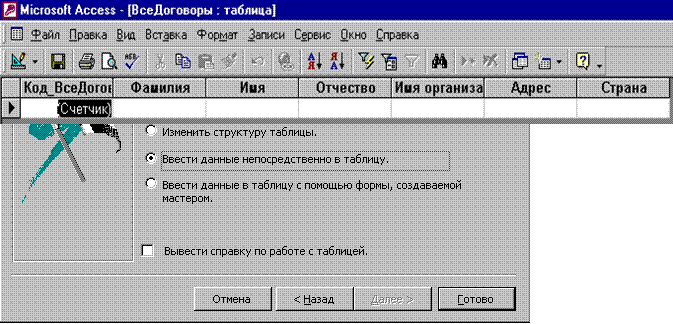






 ;
; для сортировки по убыванию используется клавиша
для сортировки по убыванию используется клавиша


