
Заглавная страница Избранные статьи Случайная статья Познавательные статьи Новые добавления Обратная связь FAQ Написать работу КАТЕГОРИИ: ТОП 10 на сайте Приготовление дезинфицирующих растворов различной концентрацииТехника нижней прямой подачи мяча. Франко-прусская война (причины и последствия) Организация работы процедурного кабинета Смысловое и механическое запоминание, их место и роль в усвоении знаний Коммуникативные барьеры и пути их преодоления Обработка изделий медицинского назначения многократного применения Образцы текста публицистического стиля Четыре типа изменения баланса Задачи с ответами для Всероссийской олимпиады по праву 
Мы поможем в написании ваших работ! ЗНАЕТЕ ЛИ ВЫ?
Влияние общества на человека
Приготовление дезинфицирующих растворов различной концентрации Практические работы по географии для 6 класса Организация работы процедурного кабинета Изменения в неживой природе осенью Уборка процедурного кабинета Сольфеджио. Все правила по сольфеджио Балочные системы. Определение реакций опор и моментов защемления |
Тема 7. Построение и редактирование диаграмм и графиковСодержание книги
Поиск на нашем сайте
7.1. Построение диаграммы 7.2. Редактирование диаграммы
Представление данных в графическом виде позволяет решать самые разнообразные задачи. Основное достоинство такого представления – наглядность. Построение диаграммы Первый способ: · Для построения диаграммы по данным двух блоков ячеек B7:B12 и D7:D12 нужно щелкнуть мышкой на панели инструментов Стандартная, по кнопке мастер диаграмм – · В диалоговом окне Мастер диаграмм выбирается тип диаграммы – пирамидальная, вид – гистограмма со столбцами в виде пирамиды.
· Для продолжения построения диаграммы нажать кнопку – · В диалоговом окне Мастер диаграмм (шаг2 из 4) задаются исходные данные через пункт Диапазон. Для ввода данных щелкнуть мышкой по кнопке –
· В диалоговом окне Мастер диаграмм (шаг3 из 4) задаются параметры диаграммы: Во вкладке Заголовки вписать название диаграммы «Бюджет на 2005 год». Во вкладке Легенда указывается месторасположения цветовой аннотации значений на диаграмме. Выбрать Размещение – внизу Во вкладке Подписи данных можно добавить подписи значений на диаграмме. Выбрать Включить в подписи – значения. Для продолжения построения диаграммы нажать кнопку Далее.
· В диалоговом окне Мастер диаграмм (шаг 4 из 4) выбирается размещение диаграммы на отдельном или имеющемся листе. Выбрать – на имеющемся. · Для вывода построенной диаграммы нажать кнопку – Второй способ: · Выбрать в строке меню команду Вставка. Появится меню команды Вставка. · Щелкнуть курсором мыши на пункте Диаграмма. Появится диалоговое окно Мастер диаграмм. · Дальше производятся аналогичные действия, приведенные в первом способе. Редактирование диаграммы После того, как диаграмма построена, ее можно изменить. Для этого на поле диаграммы следует щелкнуть правой кнопкой мыши, чтобы вызвать контекстное меню.
При этом каждый их пунктов контекстного меню существует для изменения определенных параметров:
· Формат области диаграммы – позволяет изменять отображение контура, цветовой заливки и шрифтового написания на поле диаграммы. · Тип диаграммы - позволяет изменять тип и разновидность диаграммы. · Исходные данные - позволяет изменять диапазон построения данных. · Параметры диаграммы - позволяет изменять параметры диаграммы. · Размещение - позволяет изменять место размещения диаграммы. Лабораторная работа 1. Постройте диаграмму по данным двух блоков ячеек B7:B12 и F7:F12. 2. Тип диаграммы – коническая. 3. Вид диаграммы – линейчатая диаграмма со столбцами в виде конусов. 4. Задайте следующие параметры диаграммы: название диаграммы; подписи данных; размещение легенды – в правом верхнем углу. 5. Размещение диаграммы – на имеющемся листе. 6. Измените диаграмму: · исходные данные: с B7:B12; F7:F12 на B7:B11; F7:F11; · тип диаграммы – гистограмма; · вид диаграммы – объемный вариант обычной гистограммы; · размещение легенды – слева; · размещение диаграммы – на отдельном листе.
8.1. Сортировка данных 8.2. Фильтрация данных
Сортировка данных Сортировка – это упорядочение записей в таблице. Отсортировать данные расходы в алфавитном порядке по убыванию. Первый способ: · Выделить блок ячеек B7:J12. · Щелкнуть мышкой на панели инструментов Стандартная, по кнопке сортировка по убыванию – · Произойдет сортировка данных по убыванию. Второй способ: · На выделенном блоке ячеек B7:J12 нужно выбрать в строке меню команду Данные. Появится меню команды Данные. · Подвести курсор к строке Сортировка. Появится диалоговое окно команды Сортировка.
· Задать следующие параметры: в пункте Сортировать по – выбрать Столбец B, сортировать – по возрастанию; в пункте Затем по – выбрать Столбец C, сортировать – по убыванию; в пункте В последнюю очередь, по – выбрать Столбец D, сортировать – по убыванию. · Подтвердить кнопкой OK. В результате, в блоке ячеек B7:J12 данные будут отсортированы по заданным параметрам. Фильтрация данных Фильтрация списка позволяет находить и отбирать для обработки часть записей. Данные выводятся на экран в виде отфильтрованного списка, т.е. только те строки, которые содержат определенные значения или отвечают определенным критериям.
Применить автофильтр: · Выделить строку 3. · Выбрать в строке меню команду Данные. Появится меню команды Данные. · Подвести курсор к строке Фильтр. Появится меню команды Фильтр. · Щелкнуть курсором мыши на пункте Автофильтр.
В раскрывающемся списке поля, выводятся все значения встречающиеся в столбце. В результате выбора значения на экране выводятся все строки, содержащие выбранные значения . Критерии фильтрации: · Чтобы для столбца С выбрать критерии фильтрации нужно нажать кнопку списков в поле «Январь». Появится список. · Выбрать строку Условие. Появится диалоговое окно Пользовательский автофильтр. · В диалоговом окне заполнить параметры Показывать только те строки, значения которых: больше 3500 или равно 1000
· Подтвердить кнопкой OK. Лабораторная работа 1. Отсортируйте данные блока ячеек B7:G12 по возрастанию с использованием панели инструментов. 2. Отсортируйте данные блока ячеек B7:H 12 с использованием линейки меню. Задать следующие параметры: · в пункте Сортировать по – выбрать Столбец B, сортировать – по убыванию; в пункте Затем по – выбрать Столбец C, сортировать – по возрастанию; · в пункте В последнюю очередь, по – выбрать Столбец D, сортировать – по возрастанию. 3. Применить автофильтр к строке 3. 4. Задайте критерии фильтрации для строки D – Показывать только те строки, значения которых: больше 4000 или равно 1500
Тема 9. Печать 9.1. Предварительный просмотр 9.2. Установка параметров страницы 9.3. Печать Лабораторная работа Подготовка к печати. Microsoft Excel предоставляет множество необязательных параметров, позволяющих настроить конечный внешний вид напечатанной страницы в соответствии с определенными требованиями. Для того чтобы посмотреть результат работы перед печатью, следует выполнить предварительный просмотр листа. Просмотр листа перед печатью. Microsoft Excel предоставляет три способа просмотра и настройки внешнего вида листа перед печатью: · Обычный режим – используется по умолчанию (лучший режим для просмотра на экране и работы). · Предварительный просмотр – показывает печатную страницу и позволяет легко настраивать столбцы и поля. · Режим разметки страницы – показывает распределение данных по страницам и позволяет быстро настраивать область печати и разрывы страниц. По мере выполнения настроек, влияющих на параметры печати листа, можно переключаться из одного режима в другой для просмотра изменений перед отправкой данных на печать. Предварительный просмотр Рассмотрим два способа предварительного просмотра. Первый способ: · Щелкнуть мышкой на панели Стандартная по кнопке Предварительный просмотр.
· На экране отобразится режим предварительного просмотра. Второй способ: · Выбрать в строке меню команду Файл. Появится меню команды Файл. · Щелкнуть мышью на команде Предварительный просмотр. · На экране отобразится режим предварительного просмотра.
Команды режима предварительного просмотра
|
|||||||||||||||||||||||||||
|
Последнее изменение этой страницы: 2020-10-24; просмотров: 169; Нарушение авторского права страницы; Мы поможем в написании вашей работы! infopedia.su Все материалы представленные на сайте исключительно с целью ознакомления читателями и не преследуют коммерческих целей или нарушение авторских прав. Обратная связь - 3.145.89.201 (0.011 с.) |

 . Появится диалоговое окно Мастер диаграмм.
. Появится диалоговое окно Мастер диаграмм.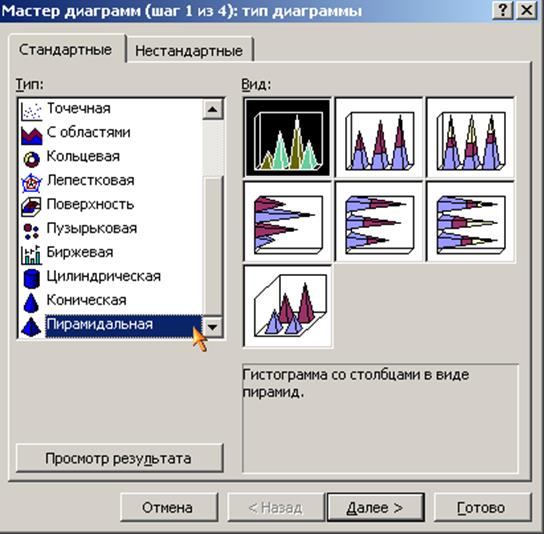
 .
. . И в таблице выбрать два блока B7:B12; D7:D12, по которым будет происходить построение диаграммы. После выбора исходные данные отобразятся в окне Мастер диаграмм (шаг2 из 4). Для продолжения построения диаграммы нажать кнопку Далее.
. И в таблице выбрать два блока B7:B12; D7:D12, по которым будет происходить построение диаграммы. После выбора исходные данные отобразятся в окне Мастер диаграмм (шаг2 из 4). Для продолжения построения диаграммы нажать кнопку Далее.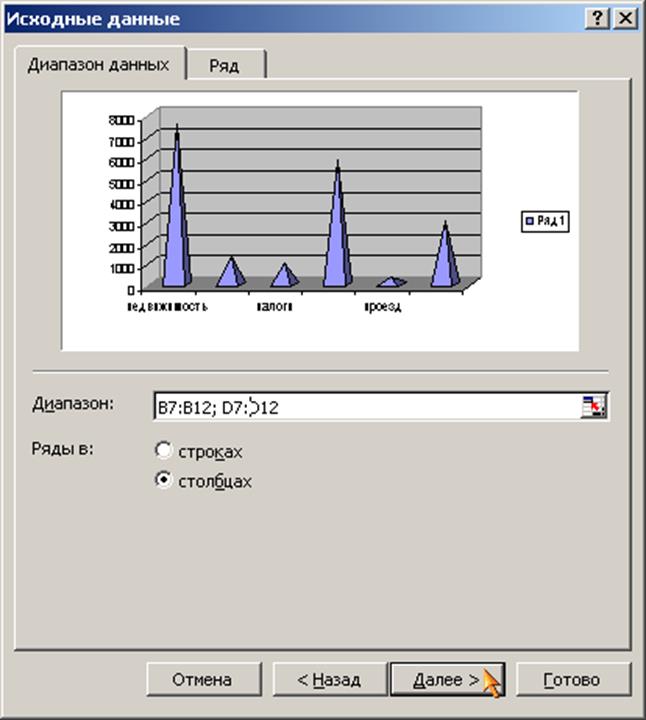


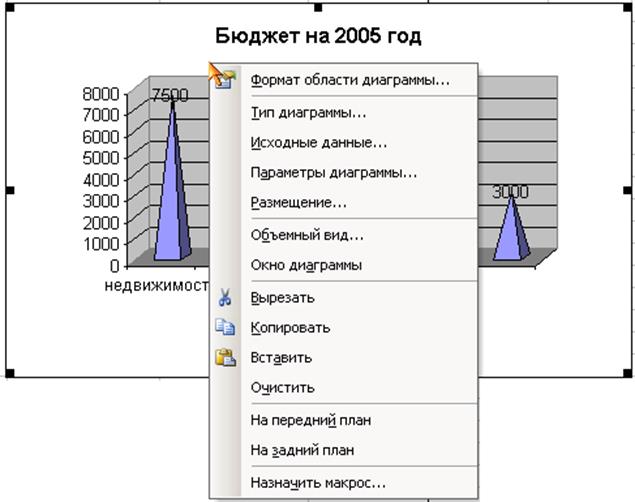
 .
.















