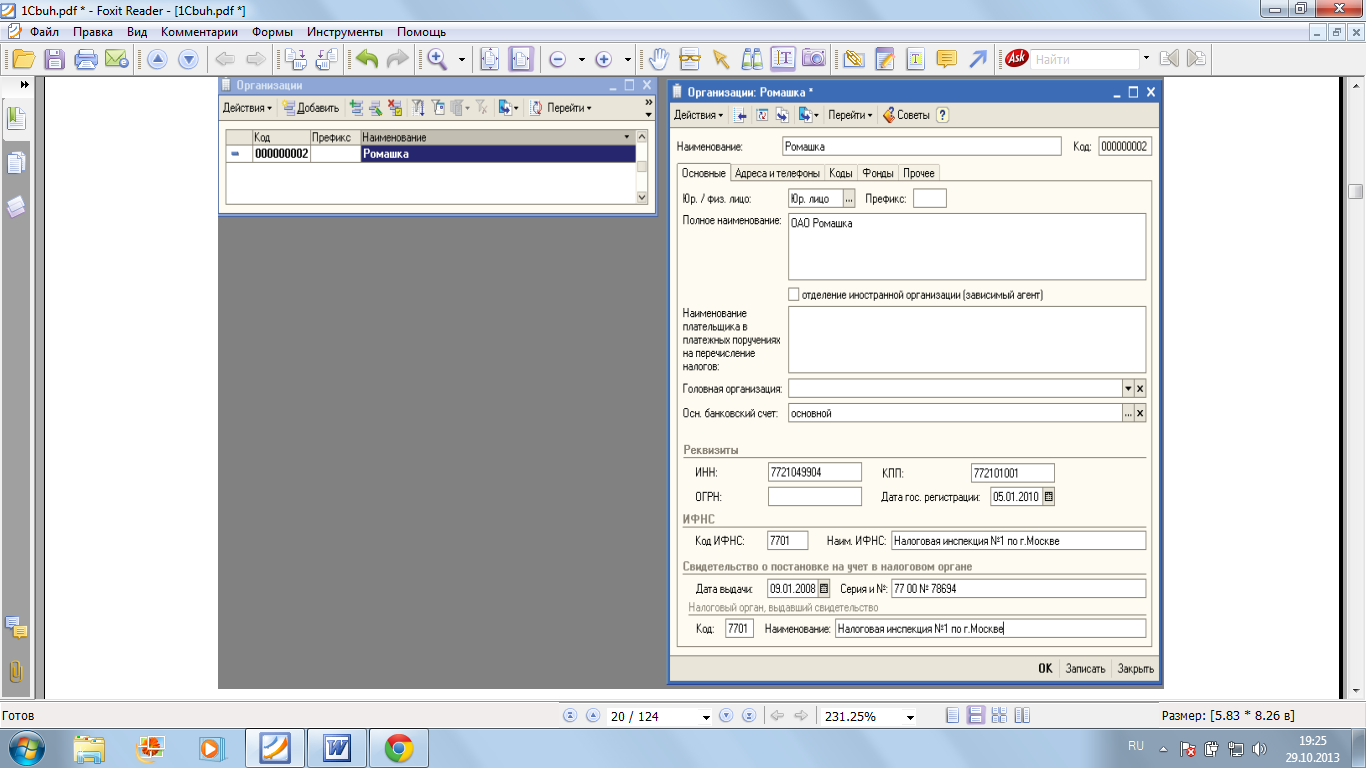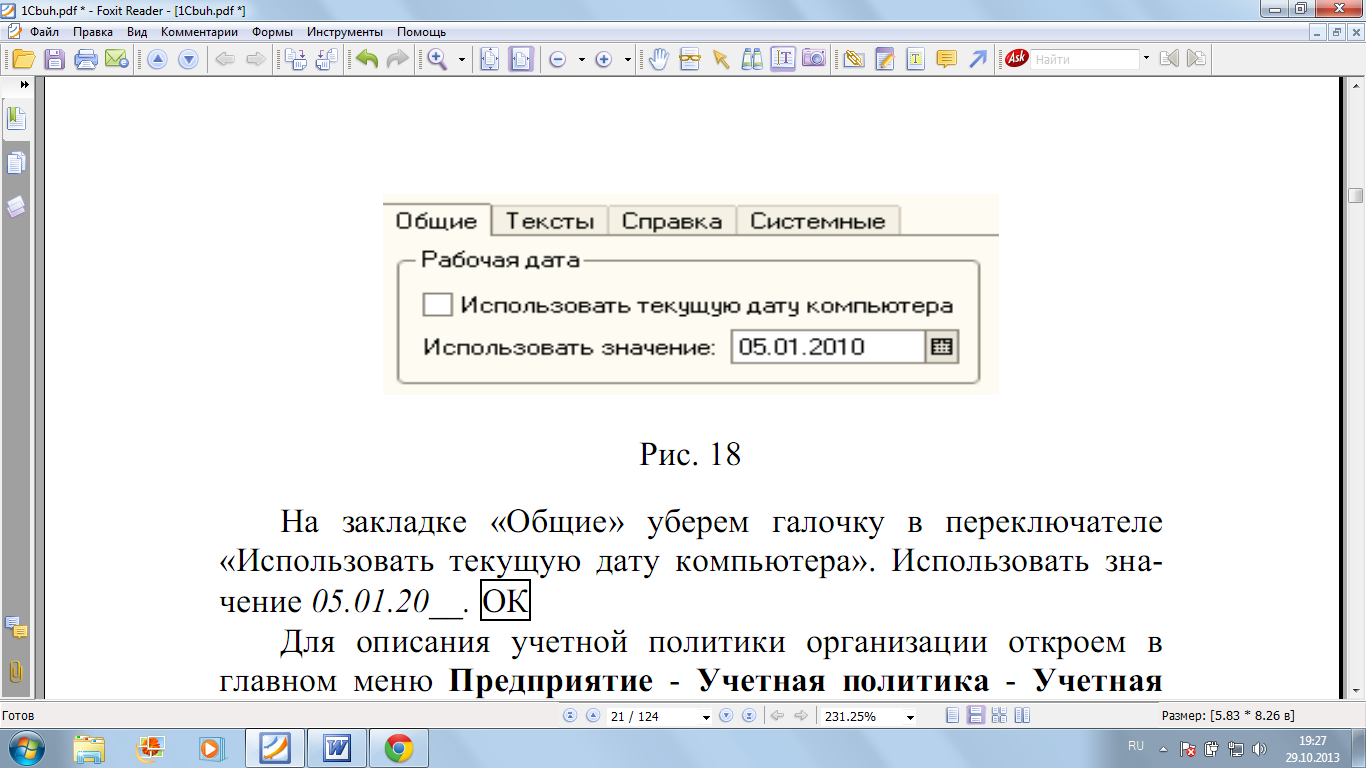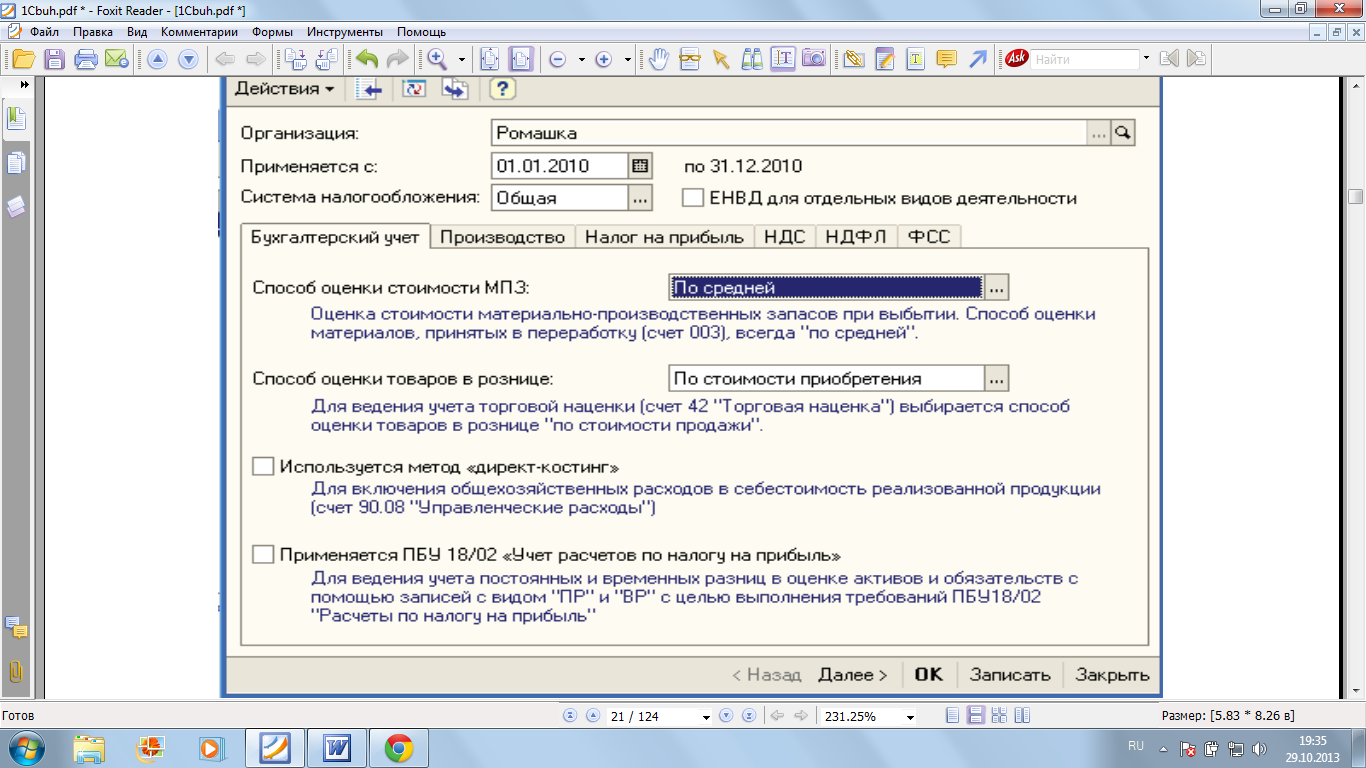Заглавная страница Избранные статьи Случайная статья Познавательные статьи Новые добавления Обратная связь FAQ Написать работу КАТЕГОРИИ: ТОП 10 на сайте Приготовление дезинфицирующих растворов различной концентрацииТехника нижней прямой подачи мяча. Франко-прусская война (причины и последствия) Организация работы процедурного кабинета Смысловое и механическое запоминание, их место и роль в усвоении знаний Коммуникативные барьеры и пути их преодоления Обработка изделий медицинского назначения многократного применения Образцы текста публицистического стиля Четыре типа изменения баланса Задачи с ответами для Всероссийской олимпиады по праву 
Мы поможем в написании ваших работ! ЗНАЕТЕ ЛИ ВЫ?
Влияние общества на человека
Приготовление дезинфицирующих растворов различной концентрации Практические работы по географии для 6 класса Организация работы процедурного кабинета Изменения в неживой природе осенью Уборка процедурного кабинета Сольфеджио. Все правила по сольфеджио Балочные системы. Определение реакций опор и моментов защемления |
Сделайте вывод о проделанной работе.Содержание книги
Поиск на нашем сайте
Сдайте отчет преподавателю. Содержание отчета Отчет должен содержать:
ПРАКТИЧЕСКАЯ РАБОТА №8. РАБОТА В СПС «КОНСУЛЬТАНТ ПЛЮС». ОРГАНИЗАЦИЯ ПОИСКА НОРМАТИВНЫХ ДОКУМЕНТОВ В СПС «КОНСУЛЬТАНТ ПЛЮС».
Таблица 25.1
Сделайте вывод о проделанной работе. Сдайте отчет преподавателю. Содержание отчета Отчет должен содержать:
ПРАКТИЧЕСКАЯ РАБОТА №9. ЗНАКОМСТВО С ИНТЕРФЕЙСОМ ПРОГРАММЫ 1С: ПРЕДПРИЯТИЕ. РАБОТА СО СПРАВОЧНИКАМИ, ДОКУМЕНТАМИ, ЖУРНАЛАМИ. ЧАСТЬ 1 Основные настройки бухгалтерской программы на учет. Цель: знакомство с основными настройками бухгалтерской программы на учет. Приобретаемые умения и навыки: Знать: основные этапы ввода сведений об организации информации об объектах учета. Уметь: работать с настройками бухгалтерской программы. Вводить сведения об организации и параметры учетной политики. Оснащение рабочего места: методические указания, ПК, бухгалтерская программа 1С:Предприятие. Инструкция по выполнению практической работы: на выполнение работы даётся 4 часа. Контрольные вопросы: 1. Настройка бухгалтерской программы на учет. 2. Ввод сведений об организации и параметров учетной политики. 3. Ввод информации об объектах учета.
Порядок выполнения задания
Для запуска программы «1С:Бухгалтерия» следует ввести команду: Пуск → Все программы → 1С:Предприятие 8.1 → 1С:Предприятие. После запуска открывается окно «Запуск 1С:Предприятия» (рис. 1).
Рис. 1 На рисунке 1 представлены две информационные базы «Информационная база» и «ОАО «Ромашка»). Информационную базу можно открывать режимами запуска «1С:Предприятие» или «Конфигуратор». Для освоения программы «1С:Бухгалтерия 8» создадим новую информационную базу с помощью кнопки «Добавить…», откроется окно «Добавление информационной базы» (рис. 2).
Рис. 2 Выберем шаблон (1.6.21.6) как показано на рисунке. Щелкнем Далее. На следующем этапе укажем наименование информационной базы (например, Бухгалтерия ОАО «Ромашка») и выберем каталог информационной базы (принимаем по умолчанию). Готово.
После завершения процедуры добавления информационной базы в списке окна запуска (рис. 1) появится новая строка с названием вашей информационной базы (Бухгалтерия ОАО «Ромашка»). Выделим информационную базу (Бухгалтерия ОАО «Ромашка») и откроем Режим запуска «Конфигуратор» щелчком по кнопке
Рис. 3
Из меню «Администрирование – Пользователи» откроем окно «Список пользователей», которое имеет две колонки (рис. 3). В колонке «Имя» выводится список пользователей. Имя может содержать только буквы и цифры. В колонке «Полное имя» выдаются расшифровки имен. Находясь в окне «Список пользователей», можно: • создать нового пользователя (действия – добавить); • дать пользователю другое имя (действия – изменить); • удалить пользователя из списка (действия – удалить); • упорядочить список пользователей; • присвоить пользователю пароль; • назначить пользователю права доступа и интерфейс. Окно «Пользователь» имеет две закладки: «Основные» и «Прочие» (рис. 3). Закладка «Основные» содержит следующие свойства пользователя: Имя. Краткое имя пользователя. Оно должно состоять из одного слова (только буквы и цифры) и быть уникальным среди всех пользователей базы. Полное имя. Произвольная информация о пользователе, полезная при просмотре списка пользователей. Аутентификация 1С:Предприятия. Пользователь может быть аутентифицирован средствами 1С:Предприятия посредством ввода его имени и пароля. Пароль. Пароль пользователя для аутентификации. Используется, если включена Аутентификация 1С:Предприятия. Подтверждение пароля. Пароль пользователя для аутентификации. Требуется два раза ввести одинаковый пароль, чтобы избежать ошибок при написании пароля. Пользователю запрещено изменять пароль. Данный пользователь не может изменять свой пароль. Показывать в списке выбора. Имя пользователя должно быть включено в список выбора пользователей в диалоге аутентификации при старте 1С:Предприятия. Аутентификация Windows. Пользователь может быть аутентифицирован неявно средствами Windows. Для этого пользователю должен быть поставлен в соответствие некоторый Windows-пользователь. Пользователь. Имя Windows-пользователя для аутентификации средствами Windows в формате: \\имя_домена\имя_пользователя. Windows-пользователь может быть набран явно или выбран из доменов и пользователей, видимых с данного компьютера. В этом же окне переходим на закладку «Прочие», содержащую следующие свойства (рис. 3): Доступные роли. Роли, доступные данному пользователю, должны быть помечены галочкой. Основной интерфейс. Основной интерфейс данного пользователя может быть выбран из интерфейсов, определенных в данной конфигурации. Язык. Язык и национальные настройки, используемые при работе данного пользователя. ОК. На рисунке 3 показано создание пользователя «Валентина», по данному образцу создайте нового пользователя и введите свои данные. В режиме «Конфигуратор» создание резервной (архивной) копии информационной базы позволит восстановить данные в случае сбоев в оборудовании или программном обеспечении. Резервное копирование рекомендуется выполнять ежедневно. Кроме того, резервное копирование рекомендуется делать перед выполнением операций, изменяющих информационную базу. Например, перед обновлением релиза конфигурации. В меню «Администрирование» пункт «Выгрузить информационную базу» выполняется резервное копирование информационной базы. В случае необходимости восстановления данных из резервной копии следует использовать режим конфигуратора «Загрузить информационную базу». Хранить резервную копию информационной базы рекомендуется на отдельном магнитном носителе информации. Это могут быть дискеты, лазерные диски, флэшки и пр. Закроем «Конфигуратор». Запускаем программу 1С:Предприятие, выделяем щелчком мыши информационную базу «Бухгалтерия ОАО «Ромашка», нажимаем кнопку
Рис. 4
Имя выбираем с помощью кнопки выбора ▼, пароль вводим с клавиатуры, нажимаем ОК. Подготовка информационной базы к автоматизированному ведению учета включает: • ввод сведений об организации; • ввод сведений об учетной политике организации для целей бухгалтерского и налогового учета; • заполнение справочников; • настройку параметров конфигурации для конкретного пользователя. При первом запуске работы с новой информационной базой автоматически запускается Стартовый помощник (рис. 5), с помощью которого производится начальное заполнение информационной базы. Вы должны заполнить все страницы стартового помощника от «Старта» до «Готово». Для перехода к следующей странице используем кнопку Далее, для возврата к предыдущей кнопку Назад. О выполненных действиях программа информирует в окне «Дополнительная информация», расположенном в нижней части помощника.
Рис. 5 Используя кнопку «Далее», переходим к странице Общие сведения (рис. 6).
Рис. 6
Вводим краткое наименование «Ромашка», полное наименование «ОАО Ромашка», ИНН 7721049904, КПП 772101001. Если в информационной базе планируется вести бухгалтерский и налоговый учет для нескольких организаций, то обязательно заполняется реквизит Префикс. Это необходимо, чтобы обеспечить сквозную нумерацию документов в каждой организации. Префикс представляет собой набор символов (не более трех), с которых будет начинаться номер документа конкретной организации, например, ТДН, МФК. Далее.
Переходим к странице Банковский счет (рис. 7).
Рис. 7 Вводим номер счета 40710823230050065412, БИК 852500102, Корр.счет 10805202301222054654, наименование АКБ «АВТ-банк», город Москва, представление – Основной. Далее. Переходим к странице Учетная политика (рис. 8).
Рис. 8
Учет в программе ведется с: укажите текущий год, например, 20__. Система налогообложения – Общая. Способ оценки товаров в рознице – выберем с помощью кнопки выбора
Рис. 9
Используя пиктограмму
Рис. 10
Вводим адрес: 113205, г. Москва, ул. Вавилова, д. 65, тел. 3978045. Далее. На странице Ответственные лица (рис. 11).
Вводим: Руководитель – Кузнецов Игорь Иванович – Директор, Главный бухгалтер – Петрова Юлия Олеговна – Гл.Бухгалтер, Кассир – Круглова Ольга Ивановна – Кассир. Далее. Пропускаем страницу Проверка. Далее. На странице Складской учет (рис. 12).
Установим переключатель в положение – Вести количественно-суммовой учет по складам. Далее. На странице Учет возвратной тары выберем переключатель Нет. Далее. На странице Основные настройки пользователя (рис. 13).
Уберем галочку из переключателя Учет по всем организациям. Далее. На странице Значения для подстановки (рис. 14)
Выберем с помощью кнопки
Рис. 15
«Панель функций» можно закрыть, щелкнув кнопку
Рис. 16
Сведения об организации относятся к категории постоянной или условно-постоянной информации. Поскольку в программе «1С:Бухгалтерия 8» в одной информационной базе можно вести учет для нескольких юридических лиц, основные сведения о каждом из них указываются в справочнике Организации. Справочник откроем через главное меню Предприятие пункт Организации (рис. 17, левая часть). Для получения справки о назначении и использовании открытого окна воспользуйтесь пиктограммой В справочнике «Организации» щелкнем дважды по строке «Ромашка» (или нажмем пиктограмму (рис. 17, правая часть). В этом окне введем: Дата гос.регистрации – 05.01.20_. Код ИФНС 7701, Наим.ИФНС – Налоговая инспекция №1 по г. Москве. Дата выдачи – 09.01.20__. Серия и номер 77 00 № 78694. Щелкнем закладку «Коды», введем в организационно-правовую форму наименование – «Открытое акционерное общество». Щелкнем закладку «Фонды», введем рег. № в ПФР – 569802, рег. № в ФСС – 329806. Реквизит Территориальные условия ПФР на этой закладке заполняется в том случае, если организация расположена на территории, при выполнении работ на которой трудовой стаж для назначения пенсии определяется в особом порядке. Закроем окно «Организации» щелкнув ОК.
Рис. 17
В главном меню Сервис выберем пункт Настройки программы. В открывшемся окне в «Заголовок главного окна» введем – ОАО «Ромашка». ОК. В главном меню Сервис выберем пункт Параметры... (рис. 18).
На закладке «Общие» уберем галочку в переключателе «Использовать текущую дату компьютера». Использовать значение 05.01.20__. ОК Для описания учетной политики организации откроем в главном меню Предприятие - Учетная политика - Учетная политика организаций. Щелчком на записи с данными об учетной политике откроем форму записи (рис. 19).
Рис. 19 Просмотрим и при необходимости изменим параметры учетной политики, установленные программой по умолчанию (на закладках Бухгалтерский учет, Производство, Налог на прибыль, НДС, НДФЛ, ФСС).
Сдайте отчет преподавателю. Содержание отчета Отчет должен содержать:
ЧАСТЬ 2. Ввод сведений об организации, ввод остатков по счетам. Оформление журнала фактов хозяйственной жизни на основании первичных документов. Цель: знакомство с основными этапами ввода начальных остатков.
|
||||||||||||||||||||||||||
|
Последнее изменение этой страницы: 2020-10-24; просмотров: 229; Нарушение авторского права страницы; Мы поможем в написании вашей работы! infopedia.su Все материалы представленные на сайте исключительно с целью ознакомления читателями и не преследуют коммерческих целей или нарушение авторских прав. Обратная связь - 3.139.104.140 (0.008 с.) |

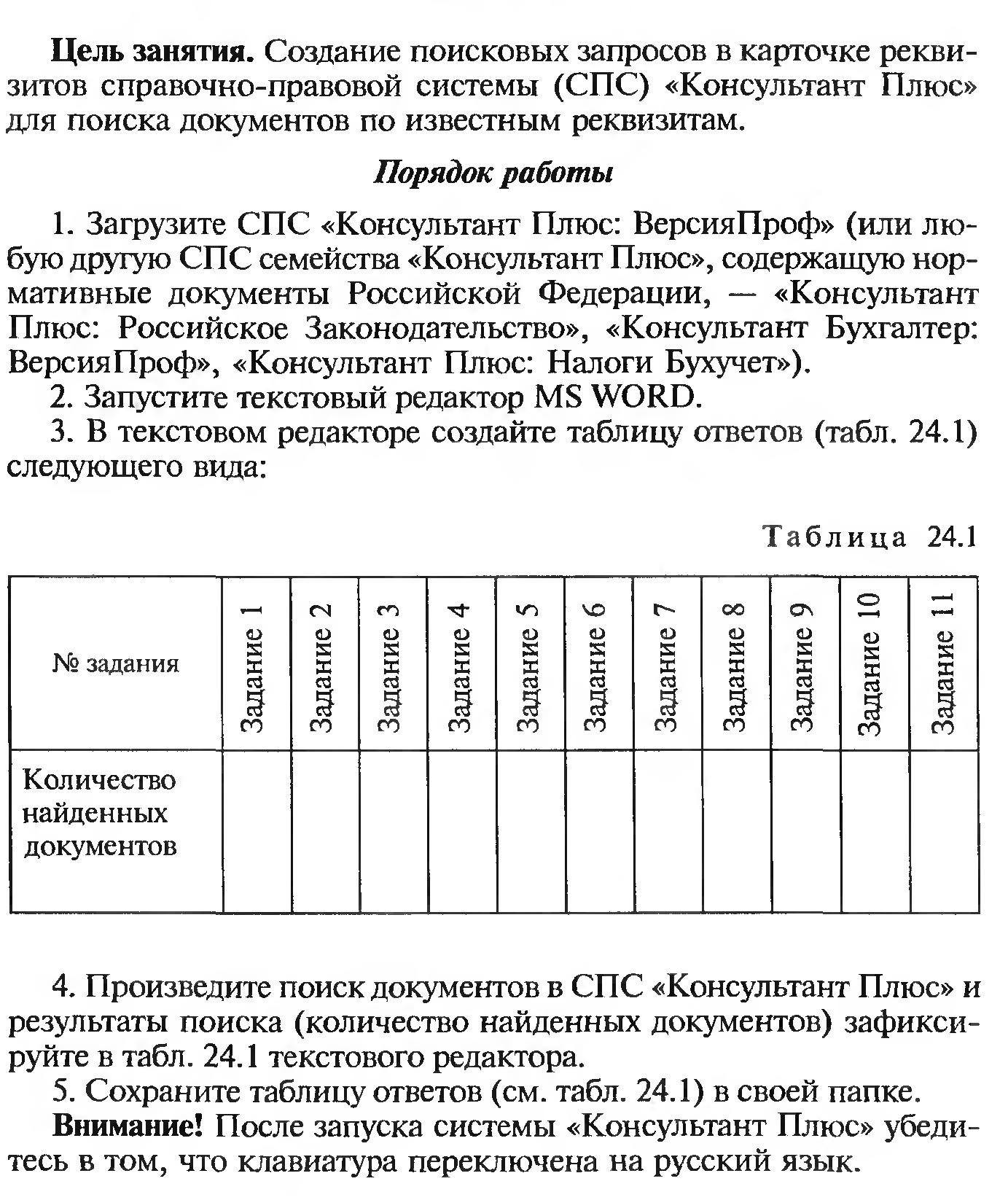

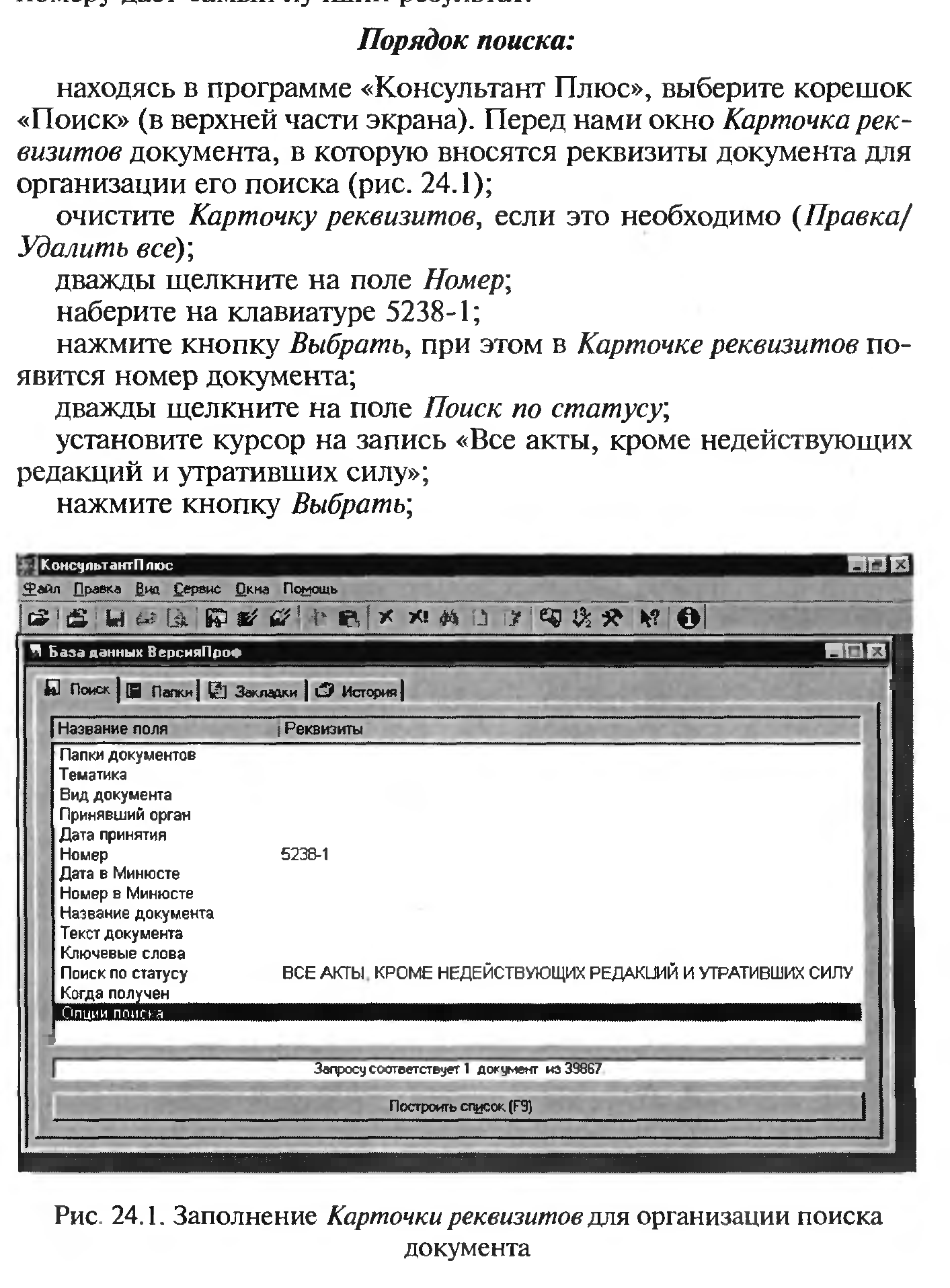
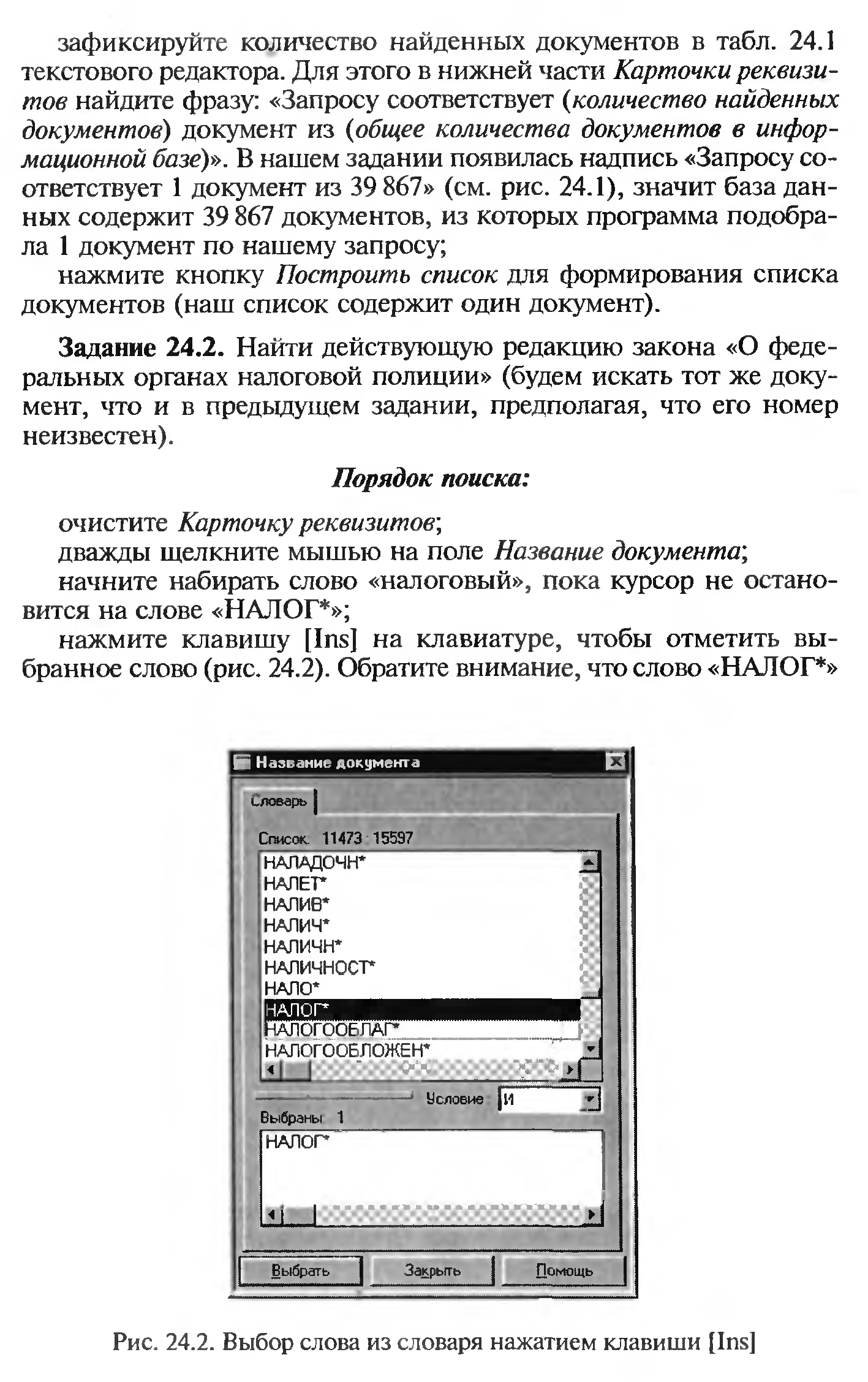



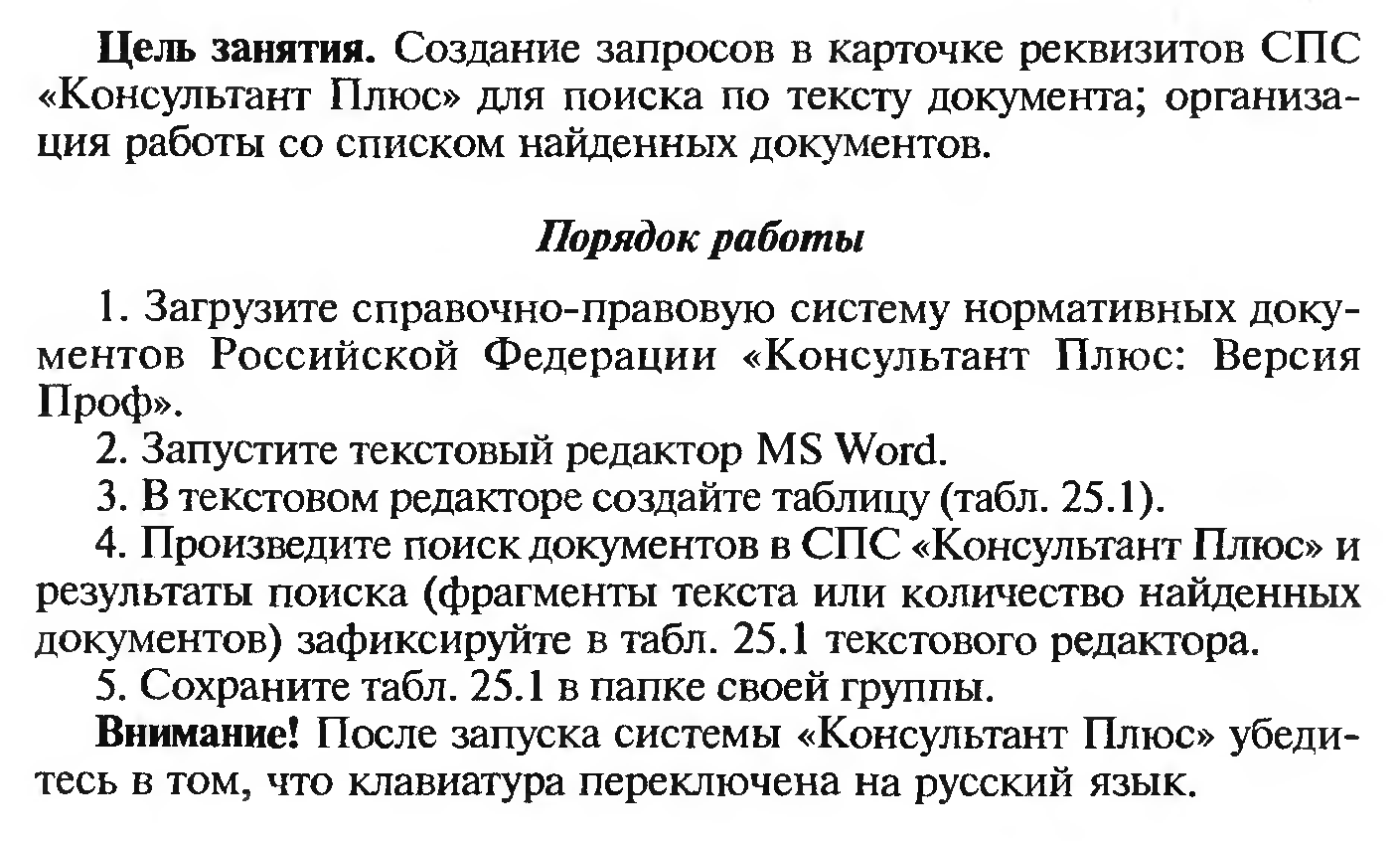

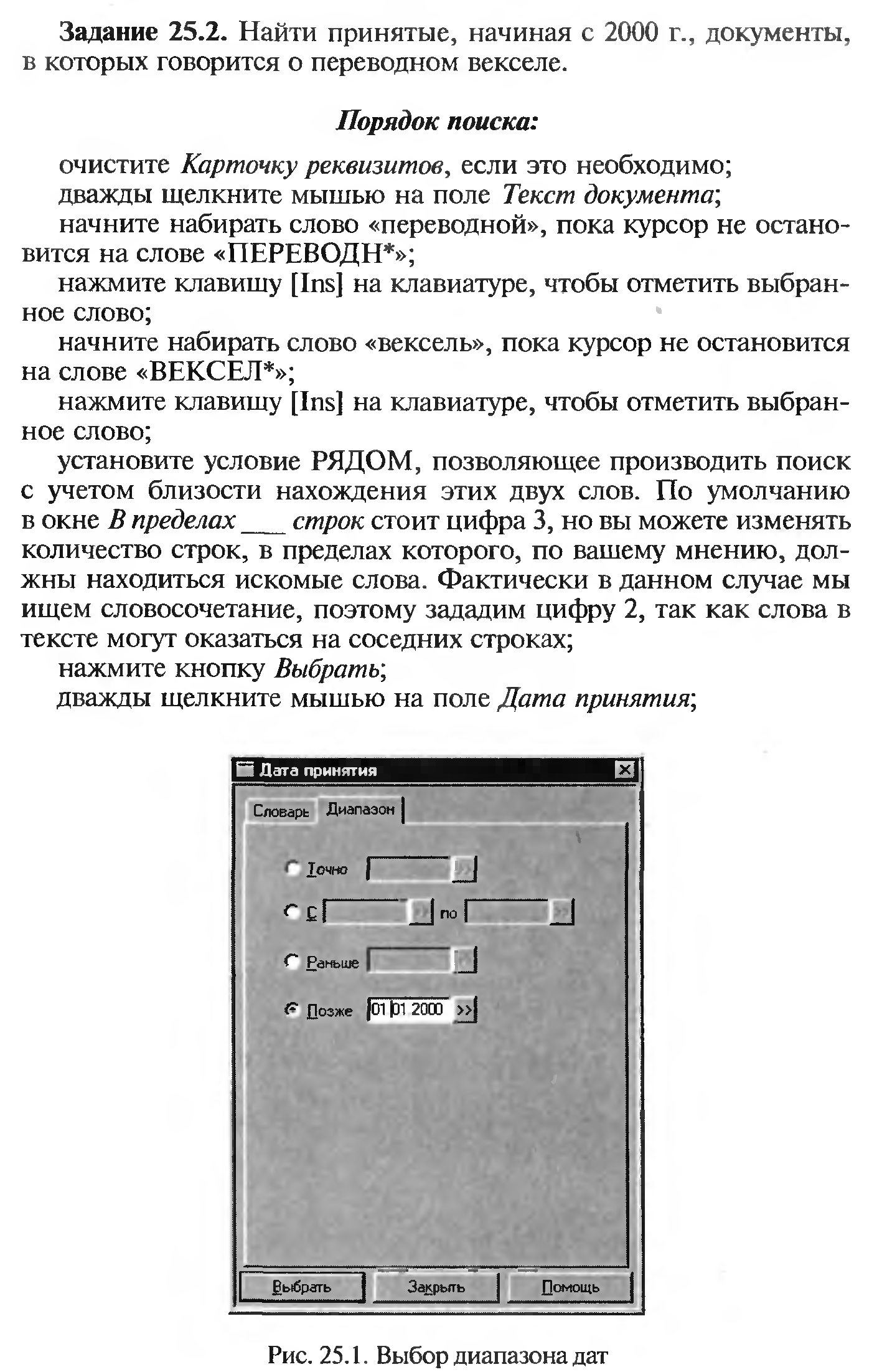

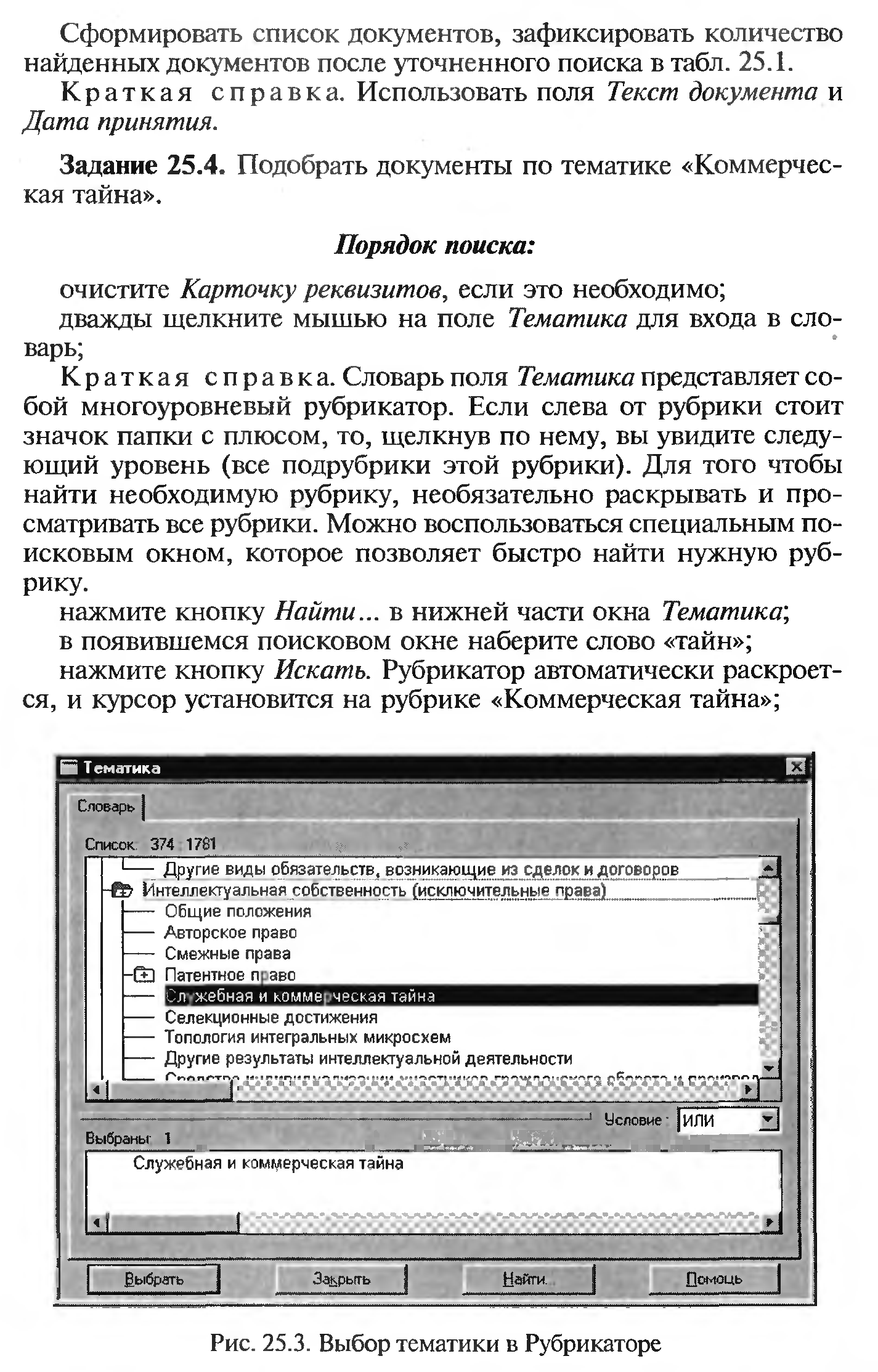

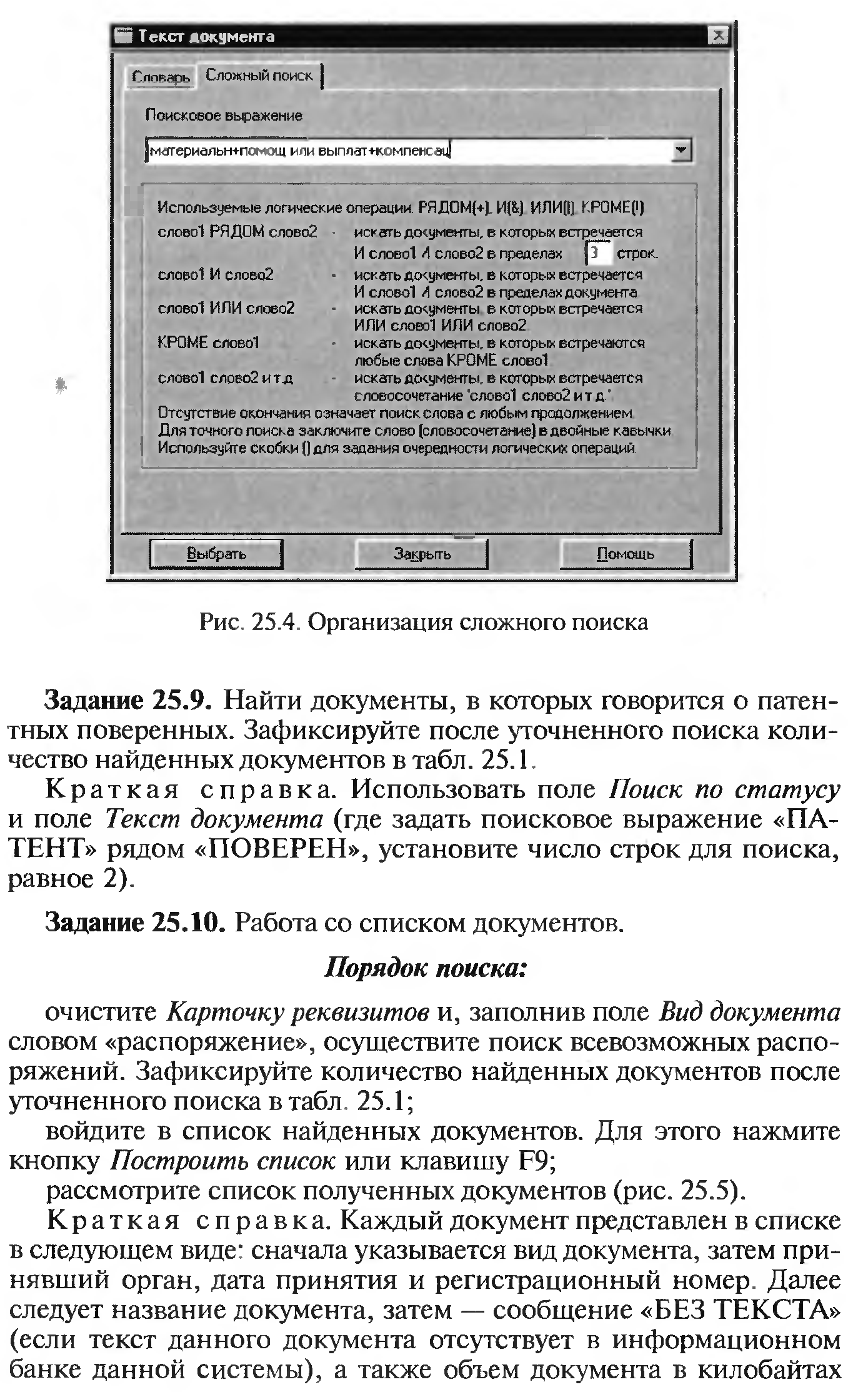
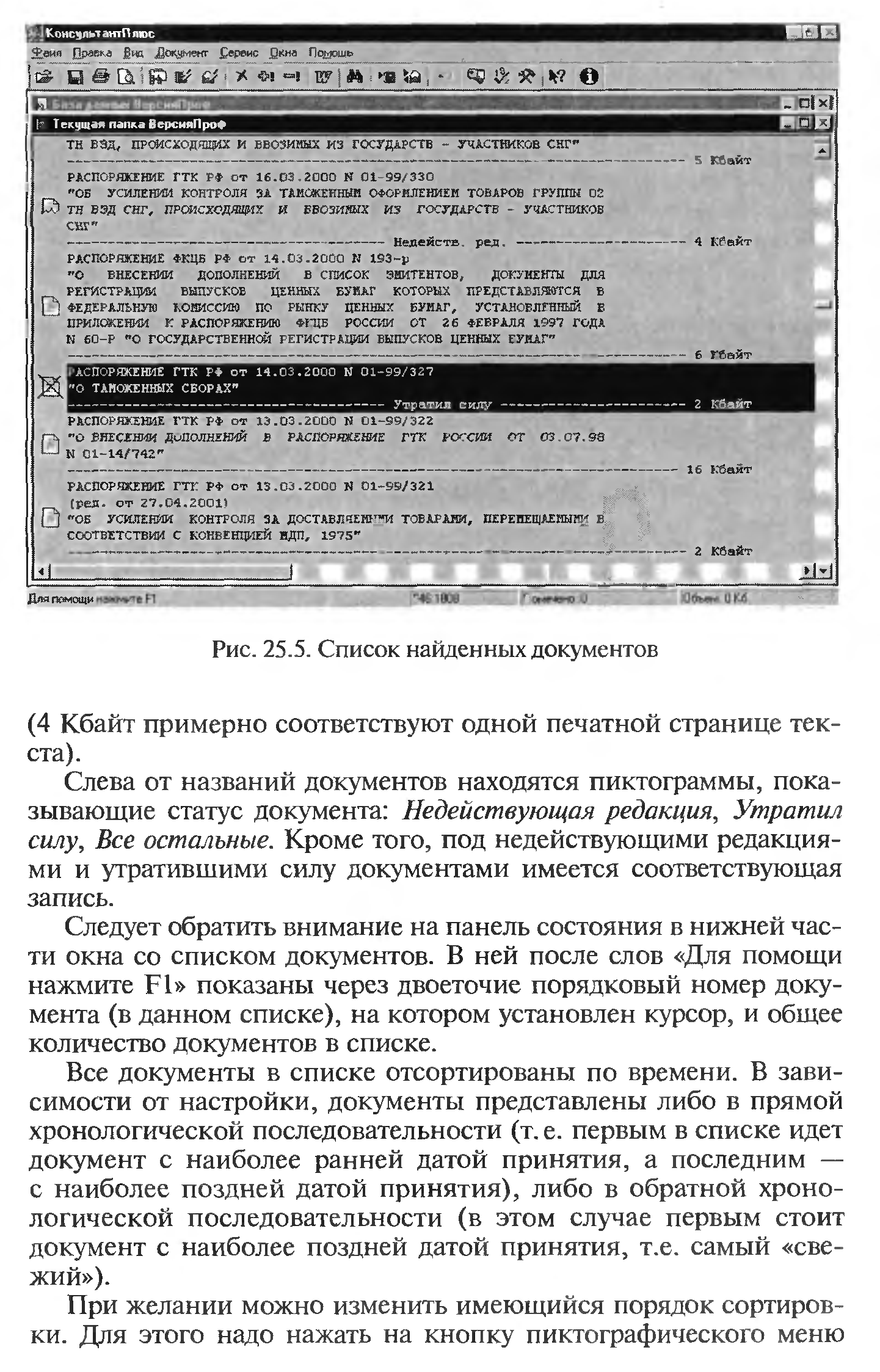

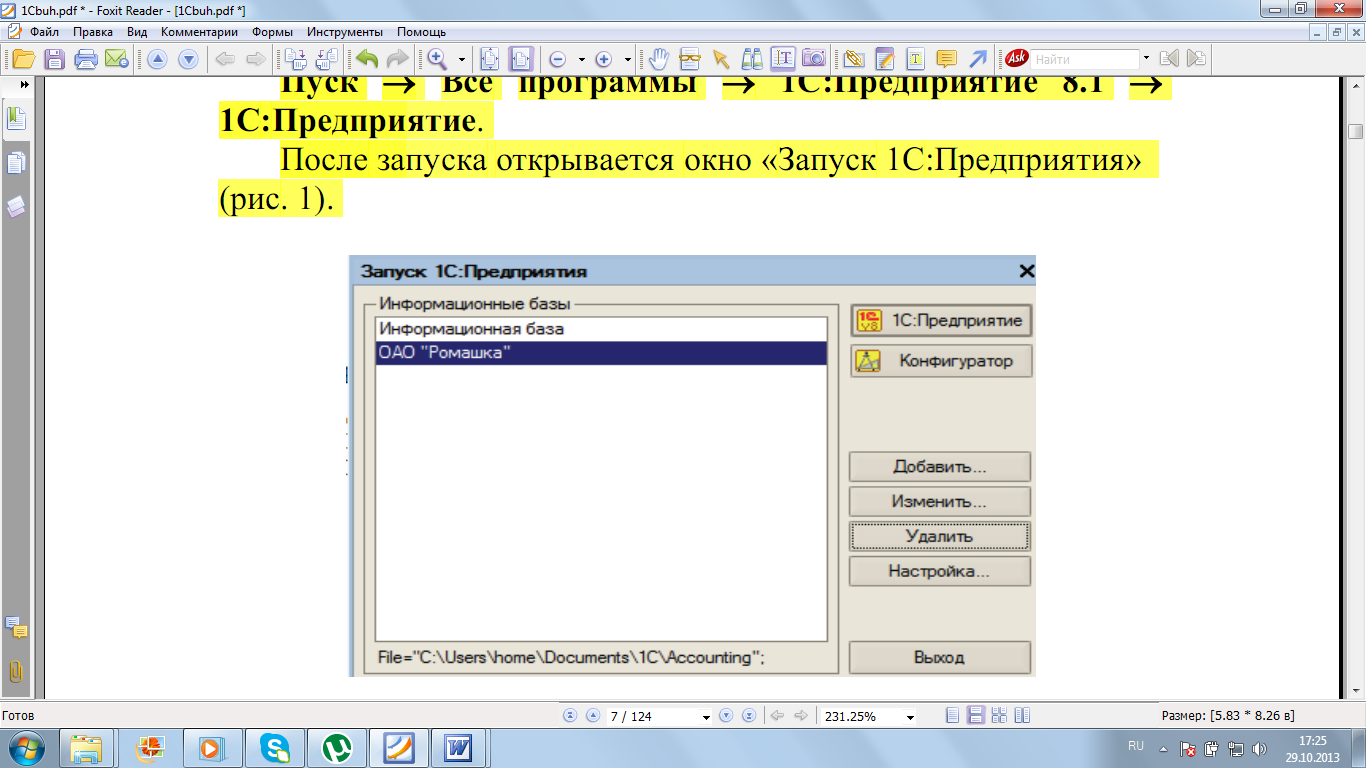
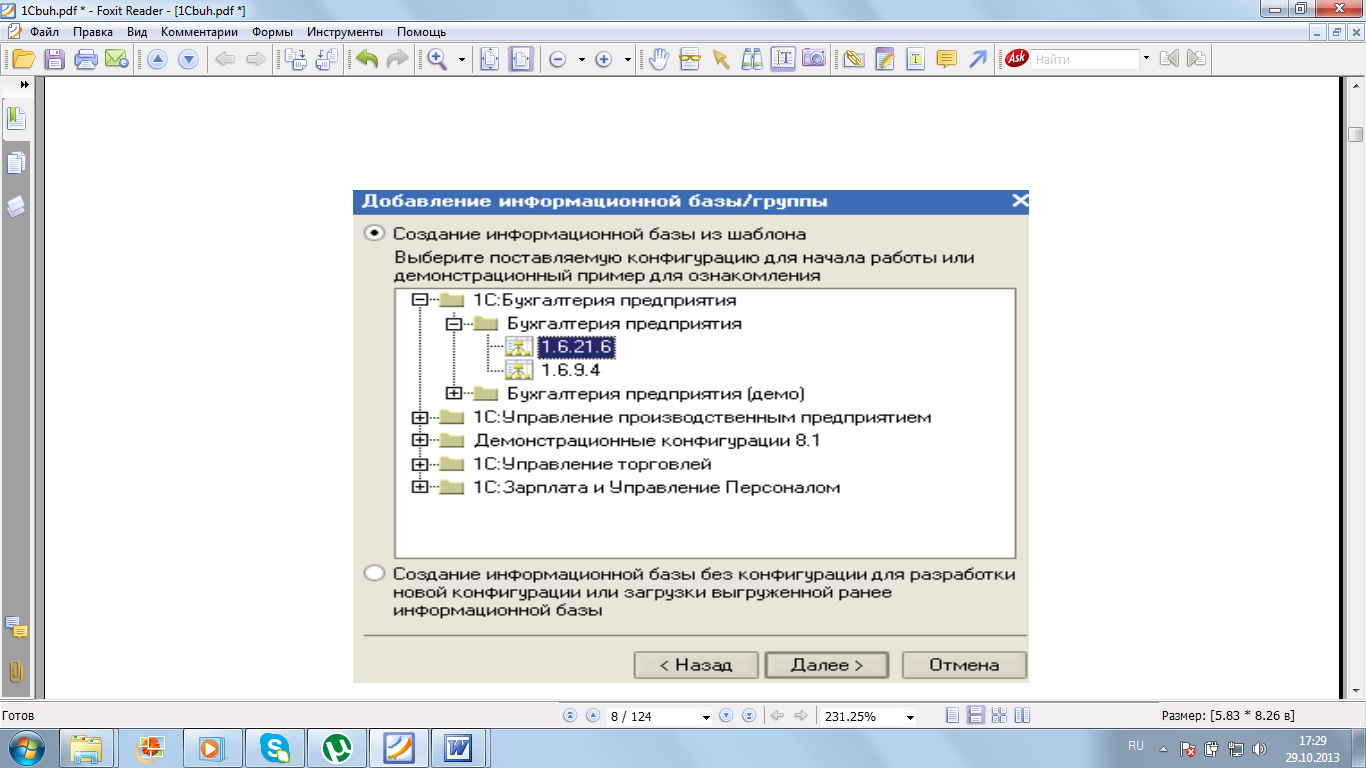
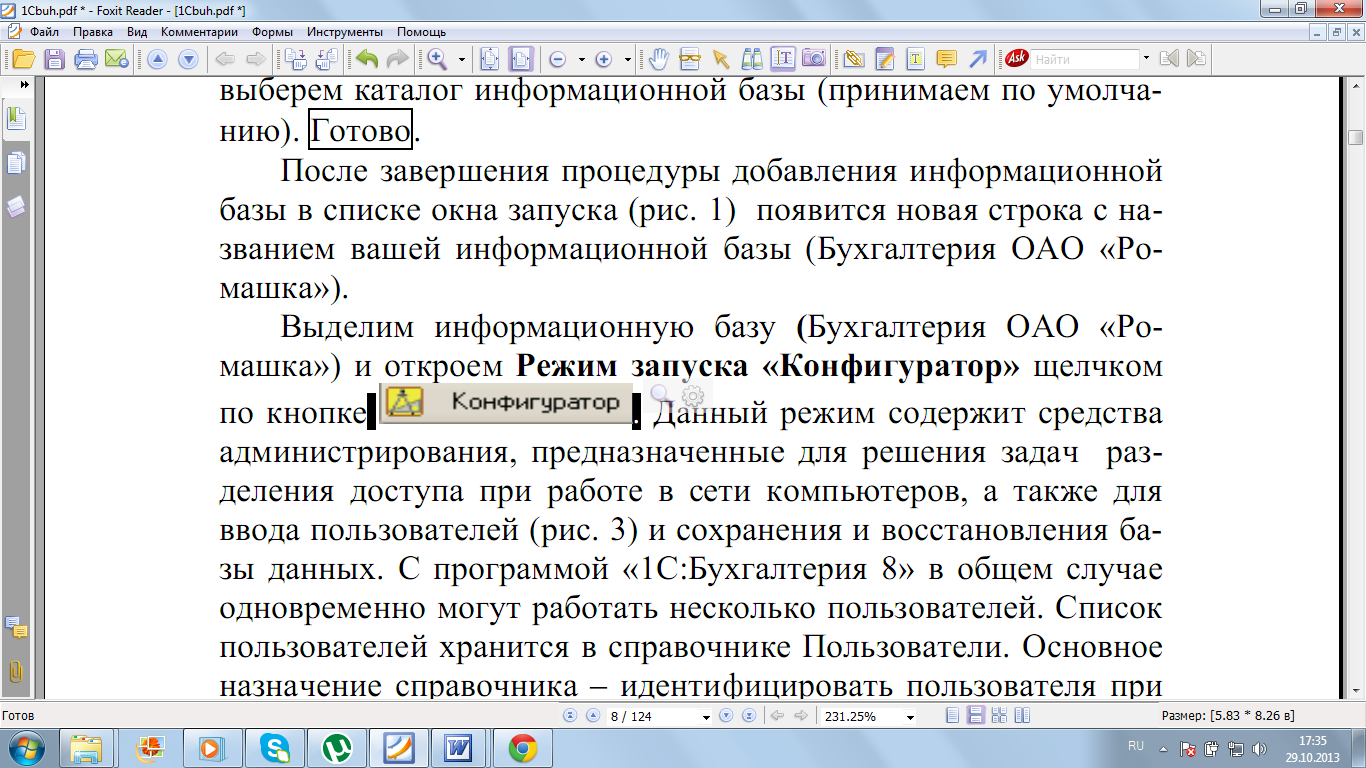 . Данный режим содержит средства администрирования, предназначенные для решения задач разделения доступа при работе в сети компьютеров, а также для ввода пользователей (рис. 3) и сохранения и восстановления базы данных. С программой «1С:Бухгалтерия 8» в общем случае одновременно могут работать несколько пользователей. Список пользователей хранится в справочнике Пользователи. Основное назначение справочника – идентифицировать пользователя при начале текущего сеанса работы с информационной базой.
. Данный режим содержит средства администрирования, предназначенные для решения задач разделения доступа при работе в сети компьютеров, а также для ввода пользователей (рис. 3) и сохранения и восстановления базы данных. С программой «1С:Бухгалтерия 8» в общем случае одновременно могут работать несколько пользователей. Список пользователей хранится в справочнике Пользователи. Основное назначение справочника – идентифицировать пользователя при начале текущего сеанса работы с информационной базой.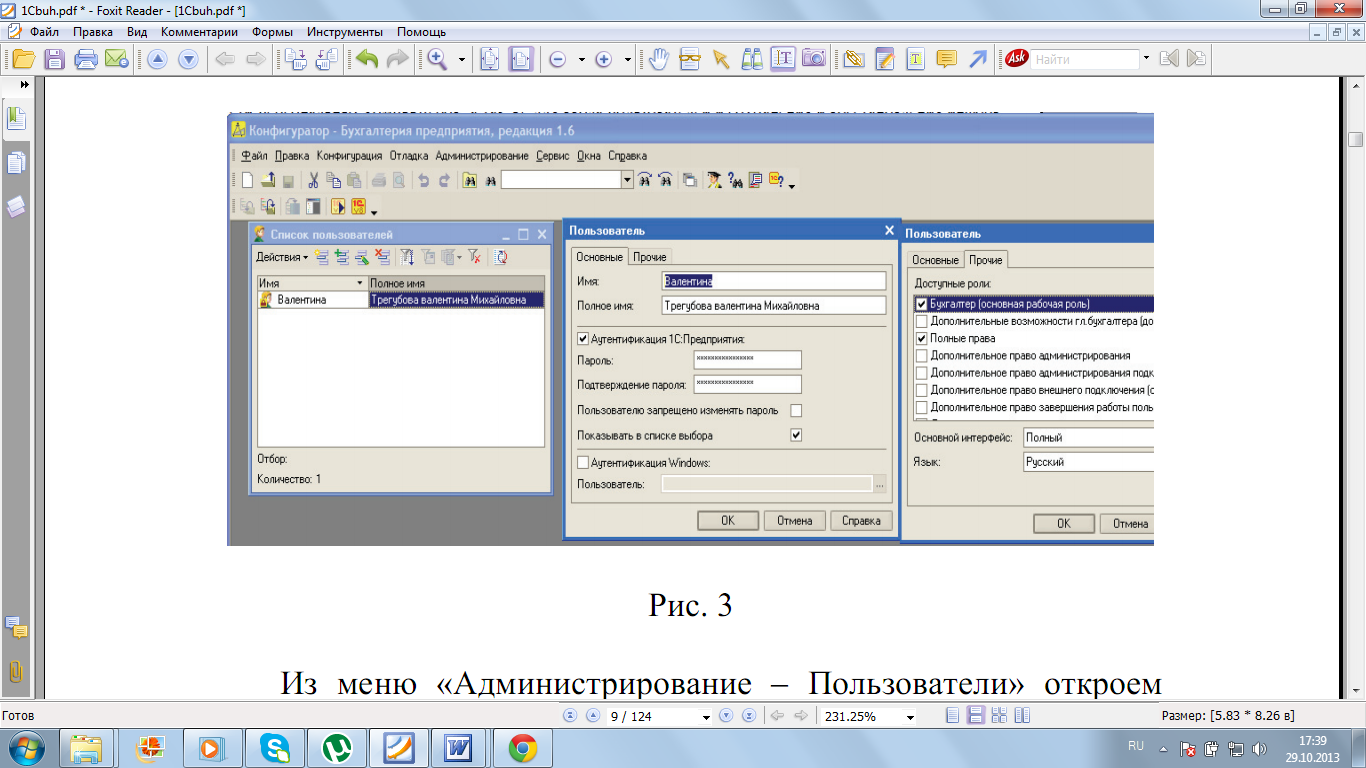
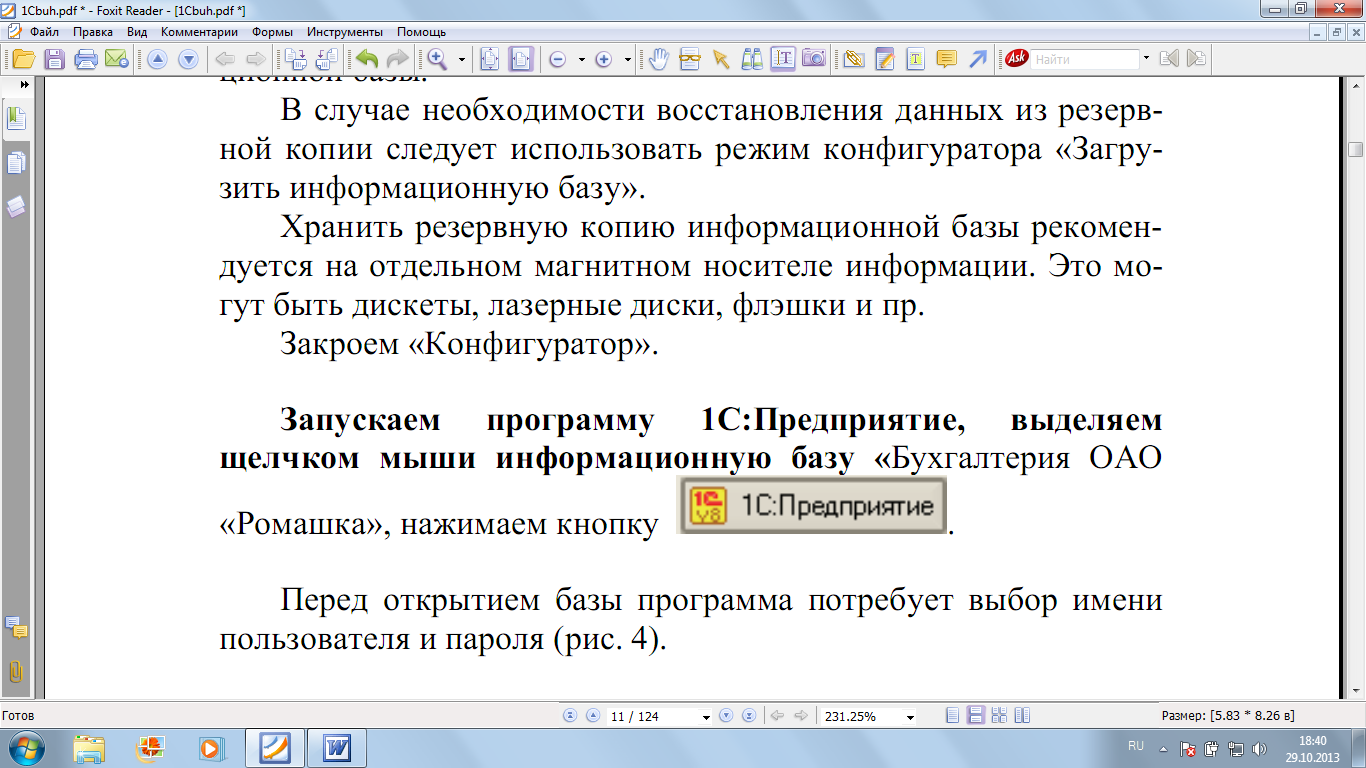 . Перед открытием базы программа потребует выбор имени пользователя и пароля (рис. 4).
. Перед открытием базы программа потребует выбор имени пользователя и пароля (рис. 4). 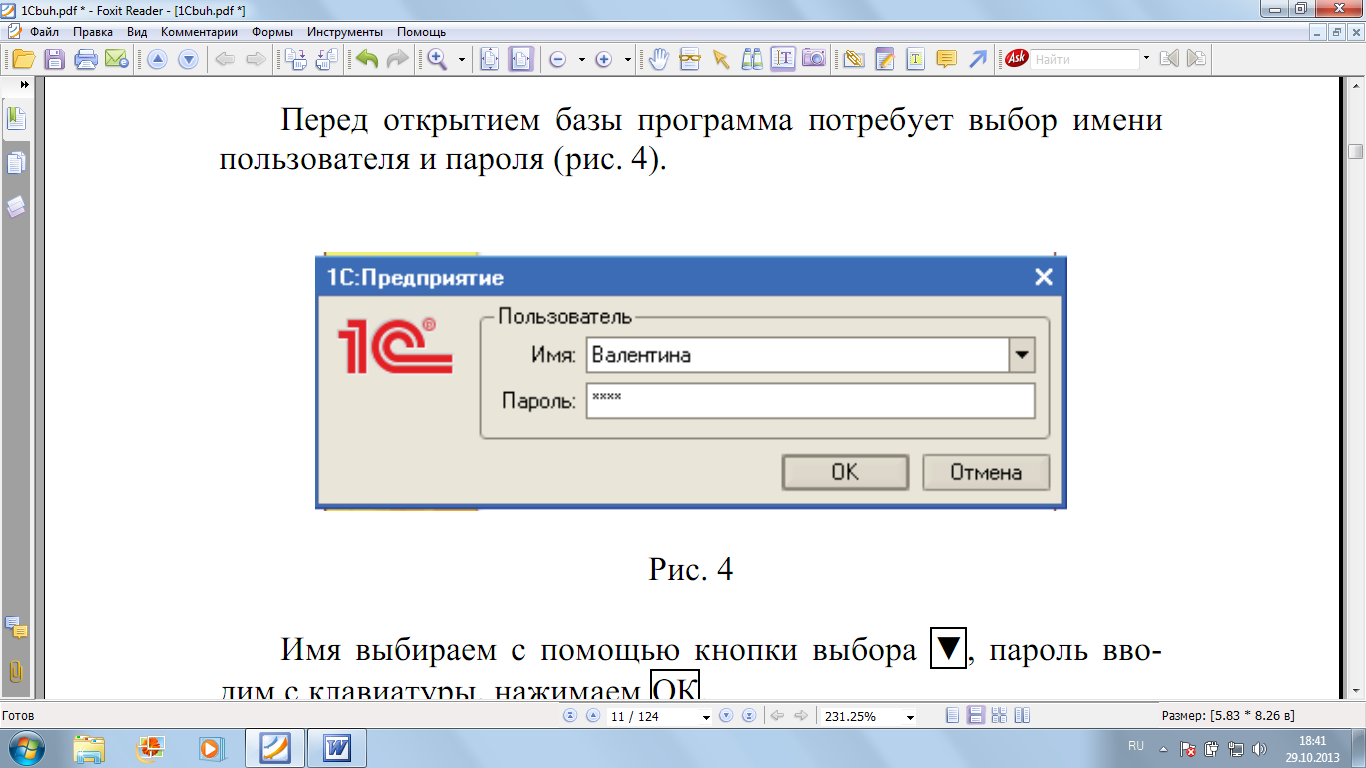
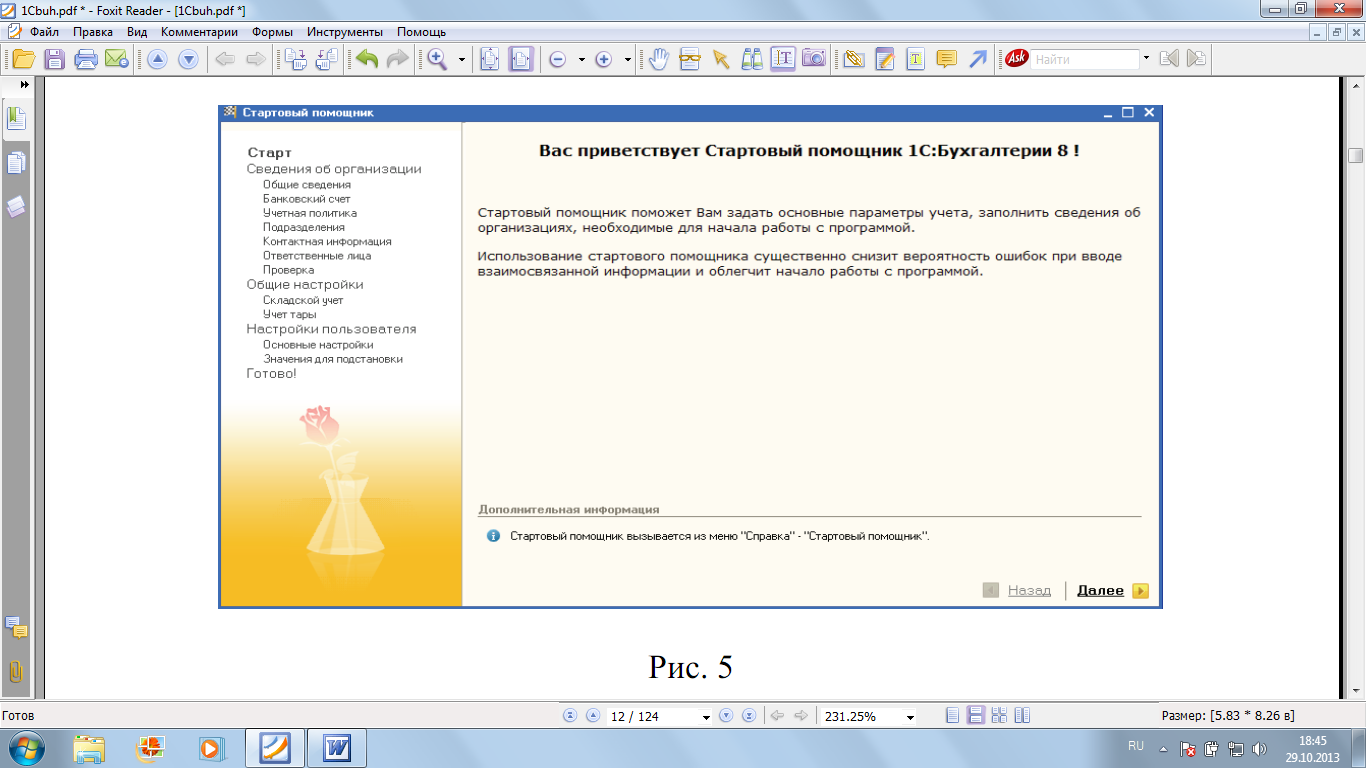
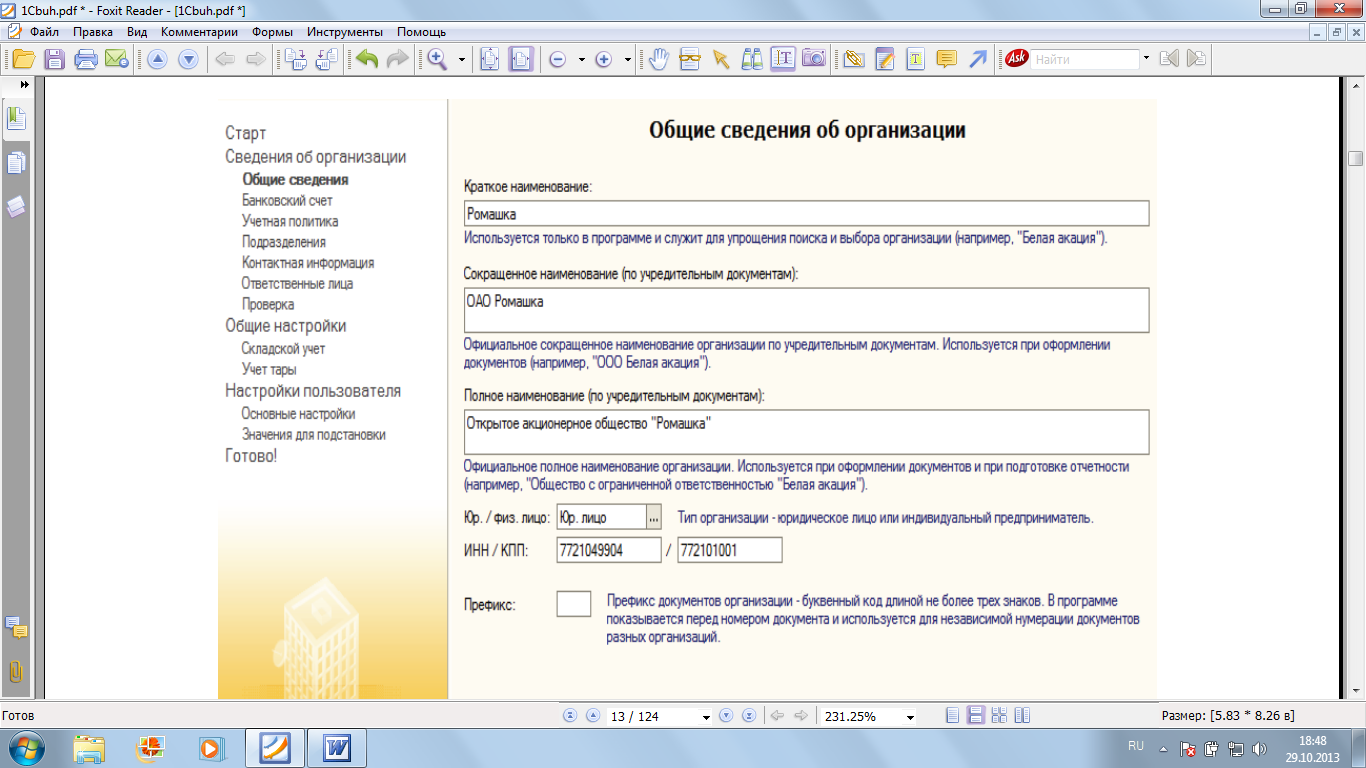
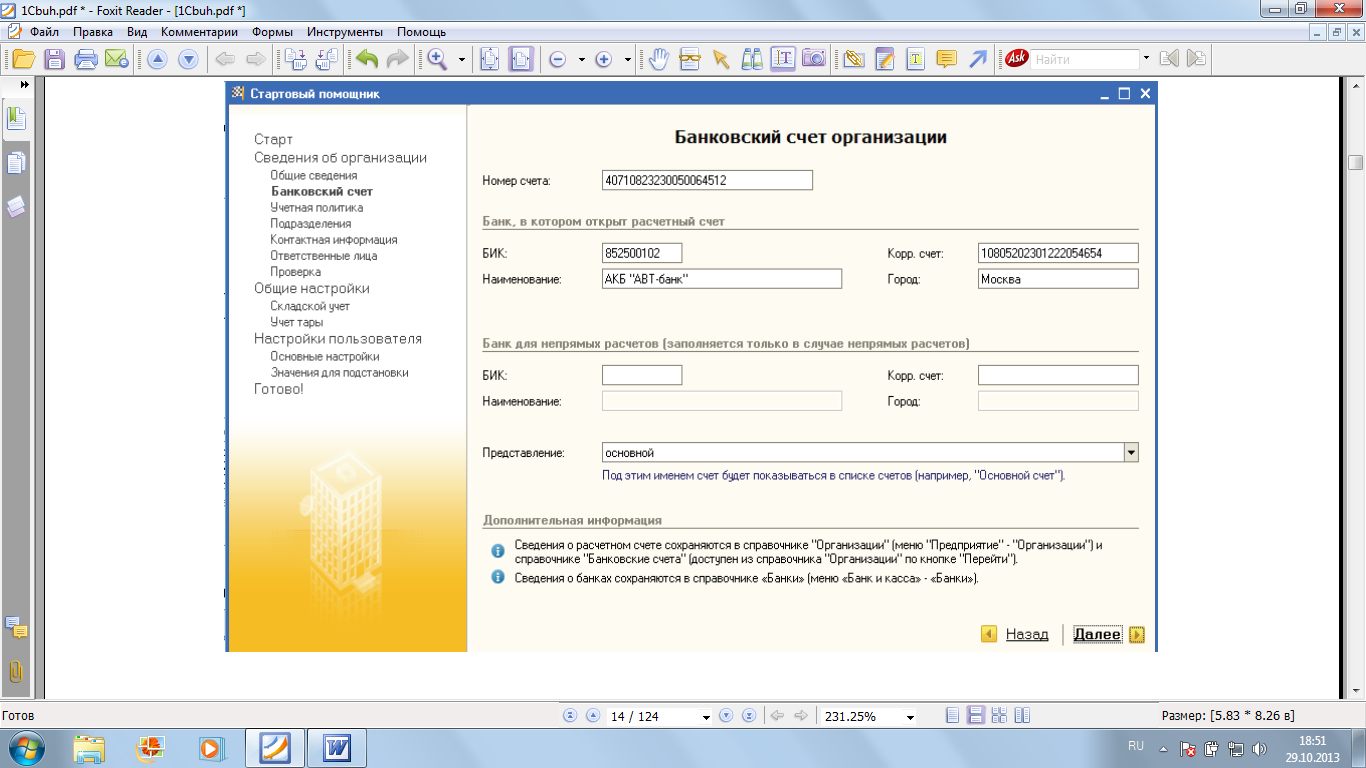
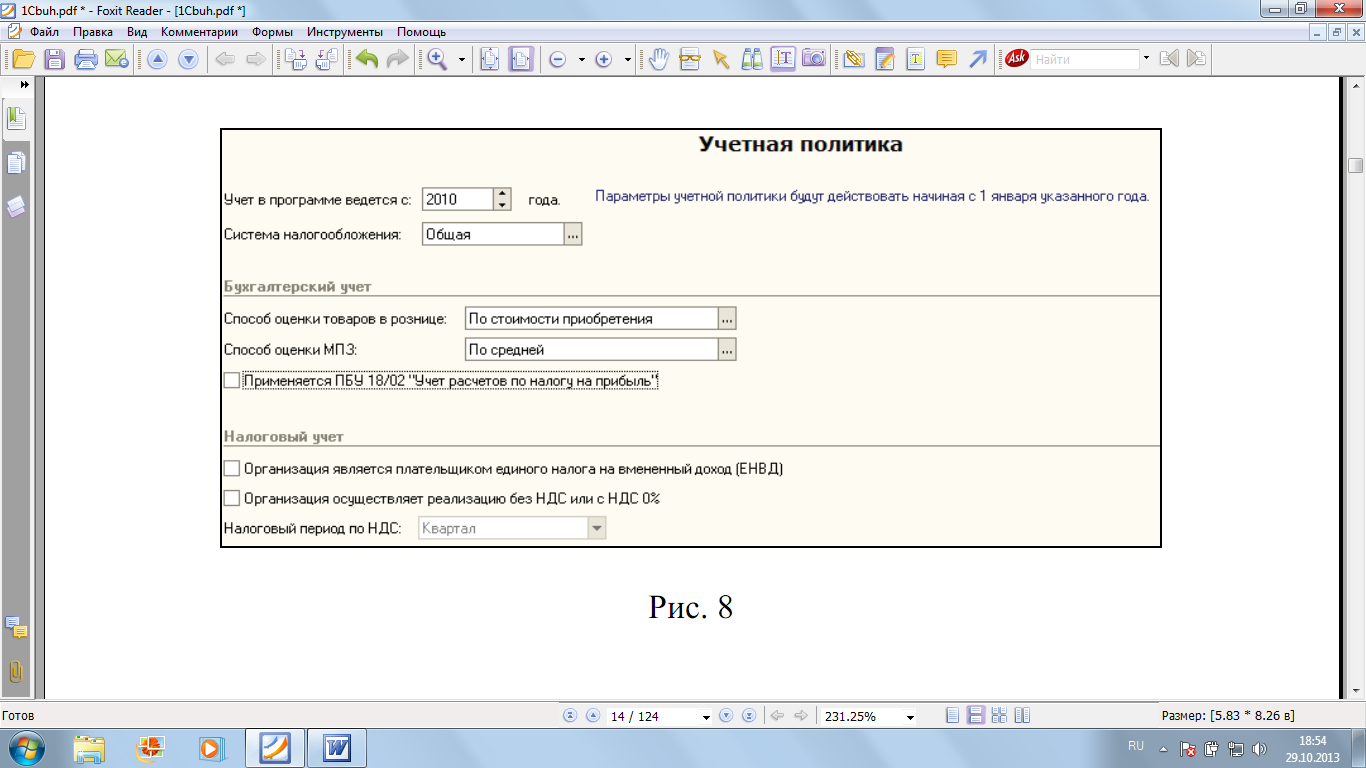
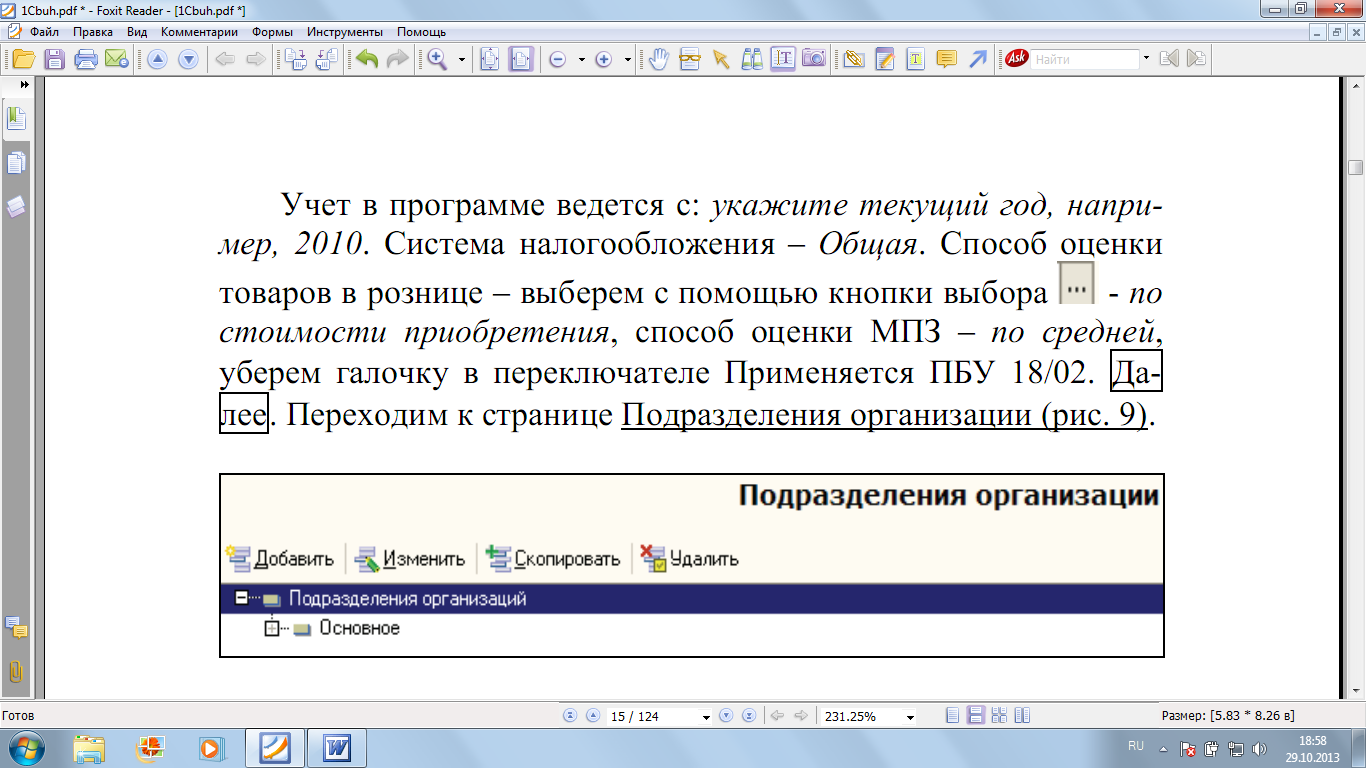 - по стоимости приобретения, способ оценки МПЗ – по средней, уберем галочку в переключателе Применяется ПБУ 18/02. Далее. Переходим к странице Подразделения организации (рис. 9).
- по стоимости приобретения, способ оценки МПЗ – по средней, уберем галочку в переключателе Применяется ПБУ 18/02. Далее. Переходим к странице Подразделения организации (рис. 9).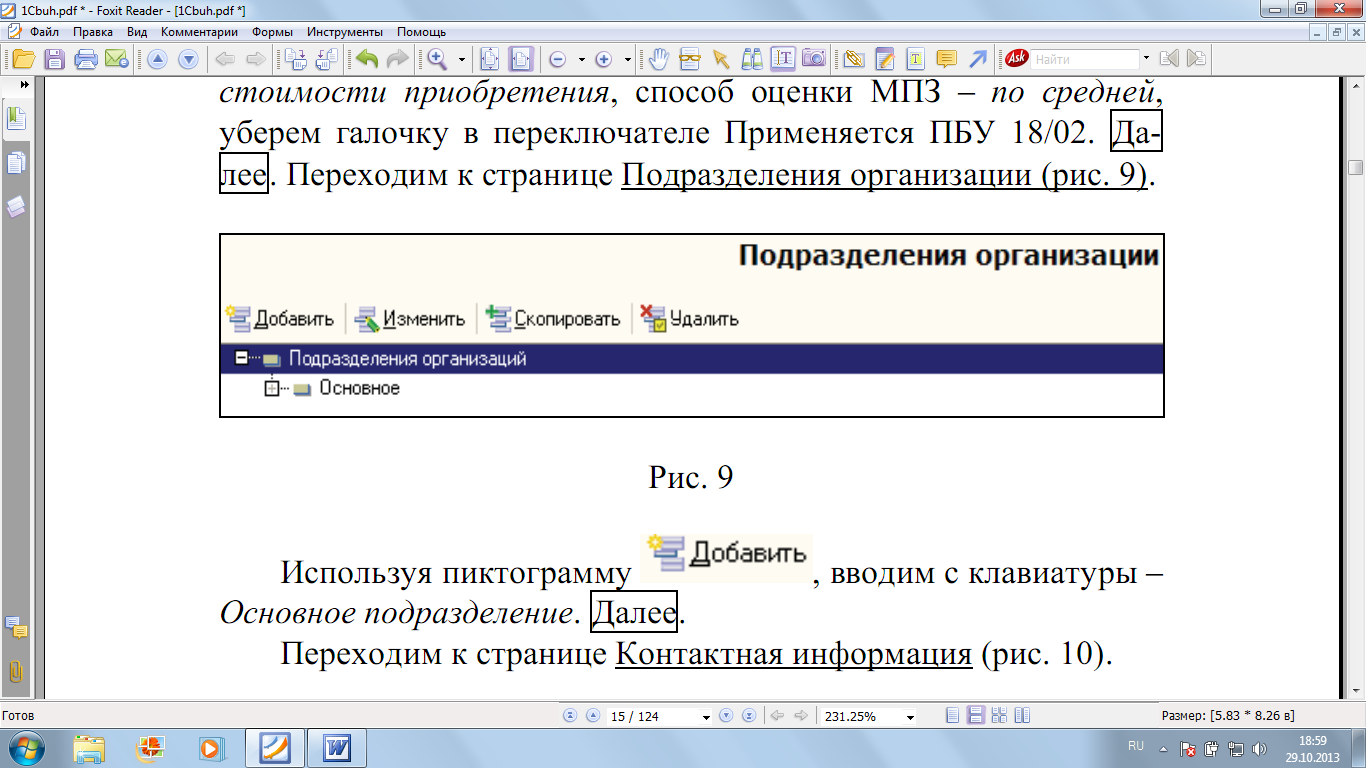
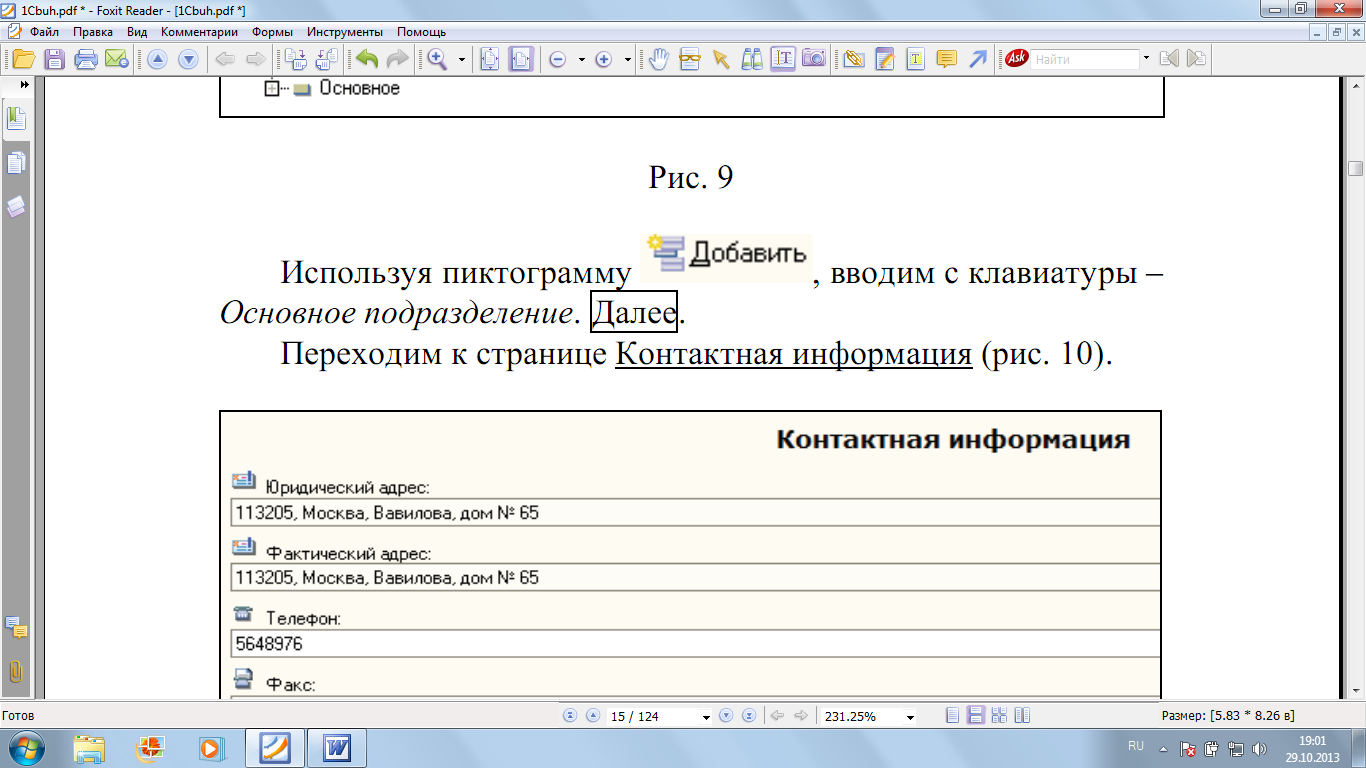 , вводим с клавиатуры – Основное подразделение. Далее. Переходим к странице Контактная информация (рис. 10).
, вводим с клавиатуры – Основное подразделение. Далее. Переходим к странице Контактная информация (рис. 10).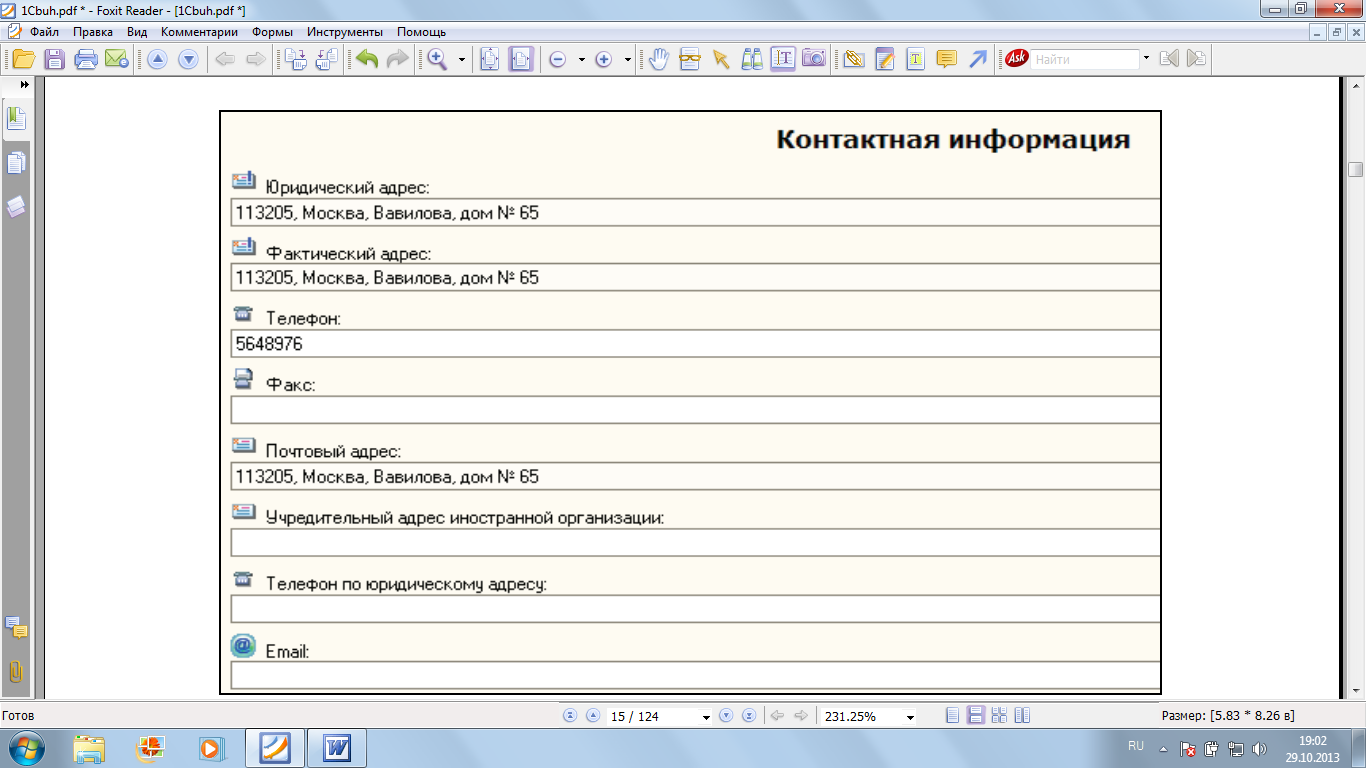
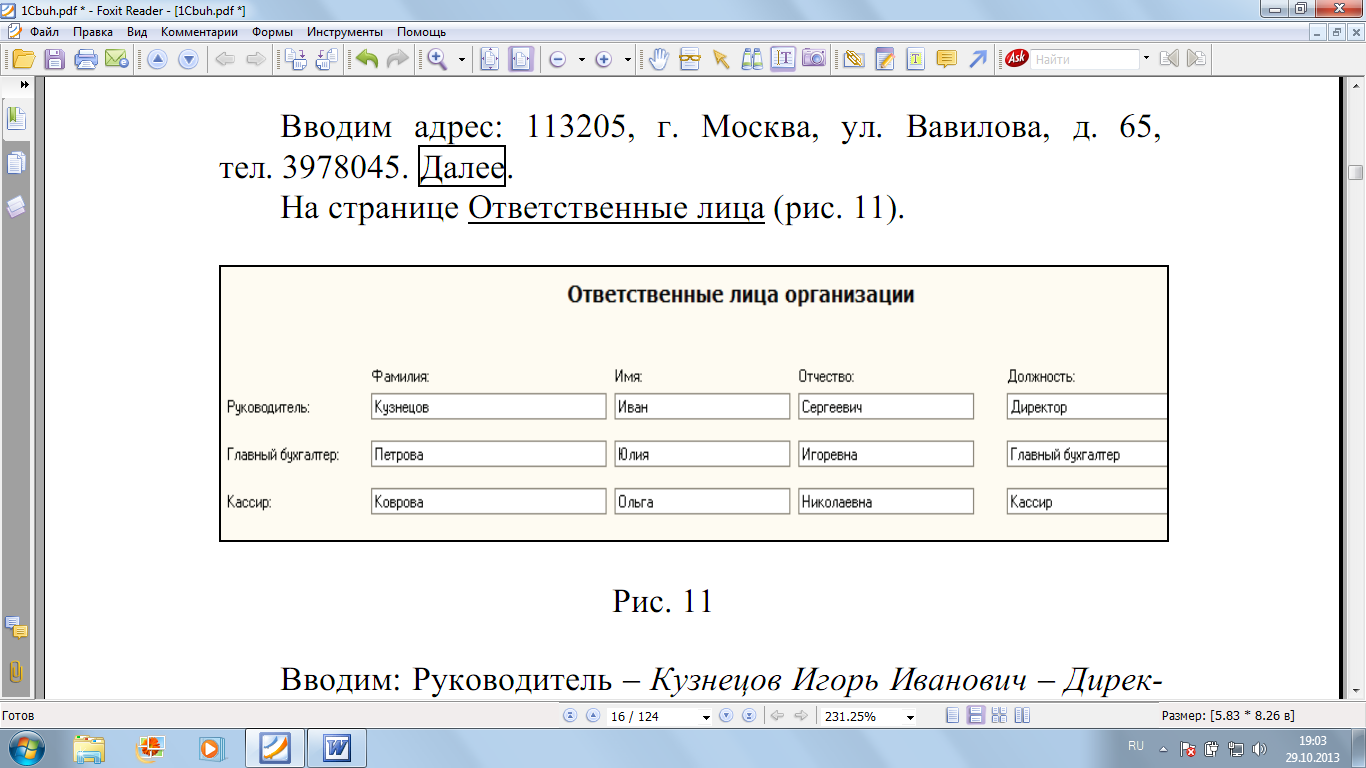
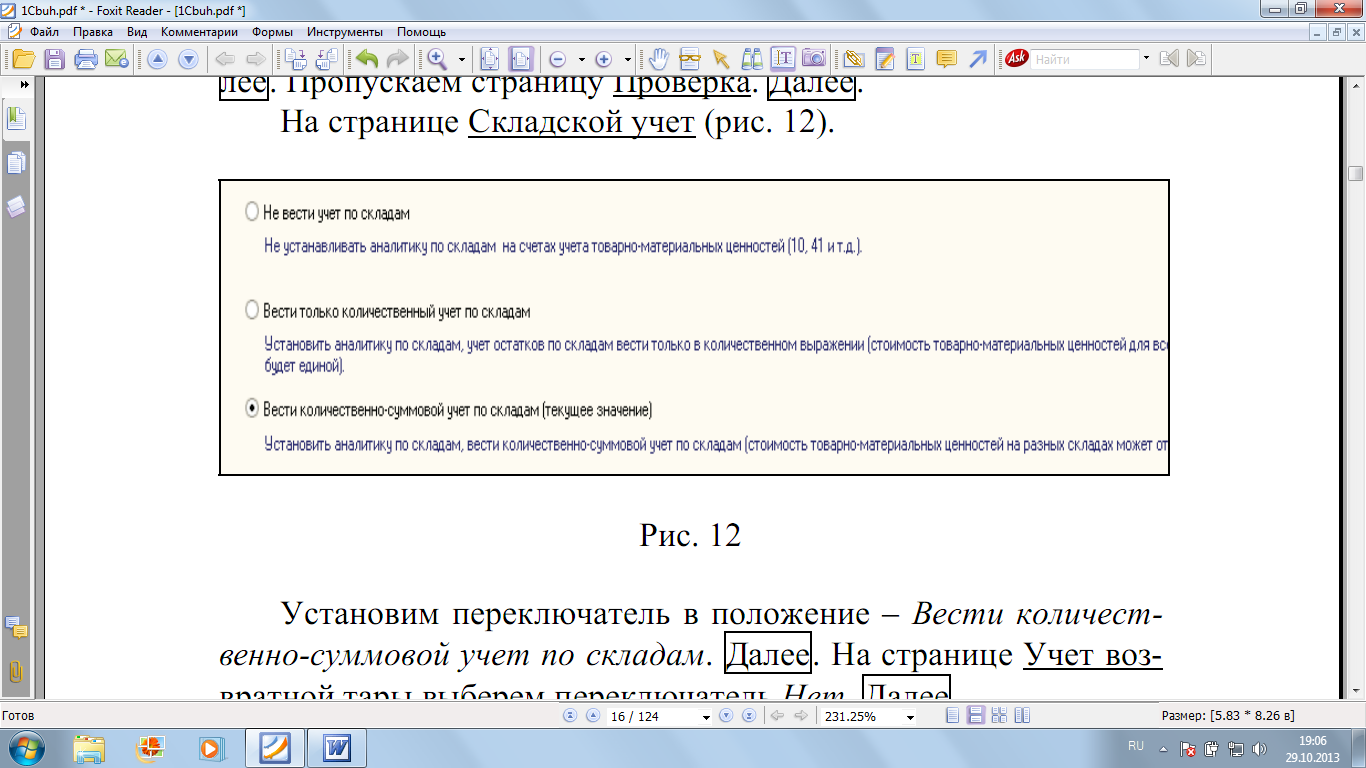
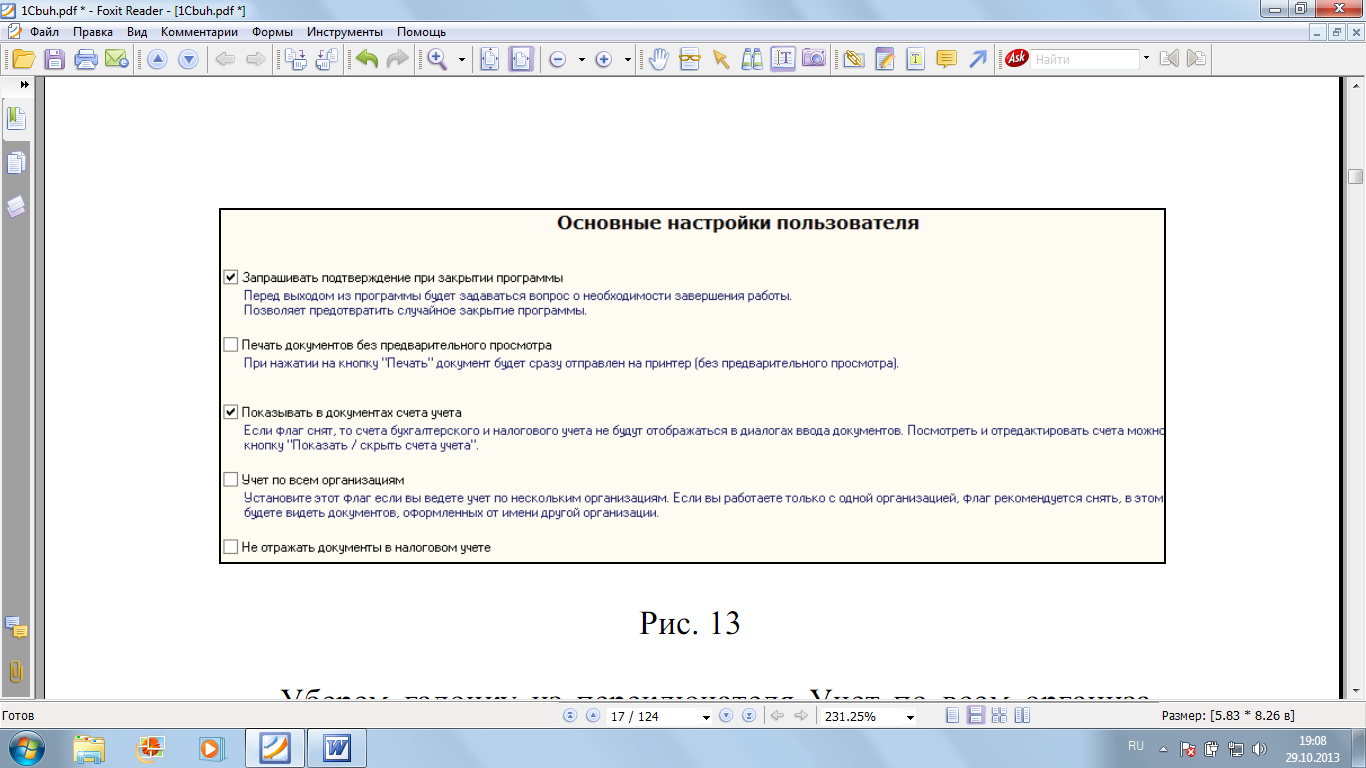
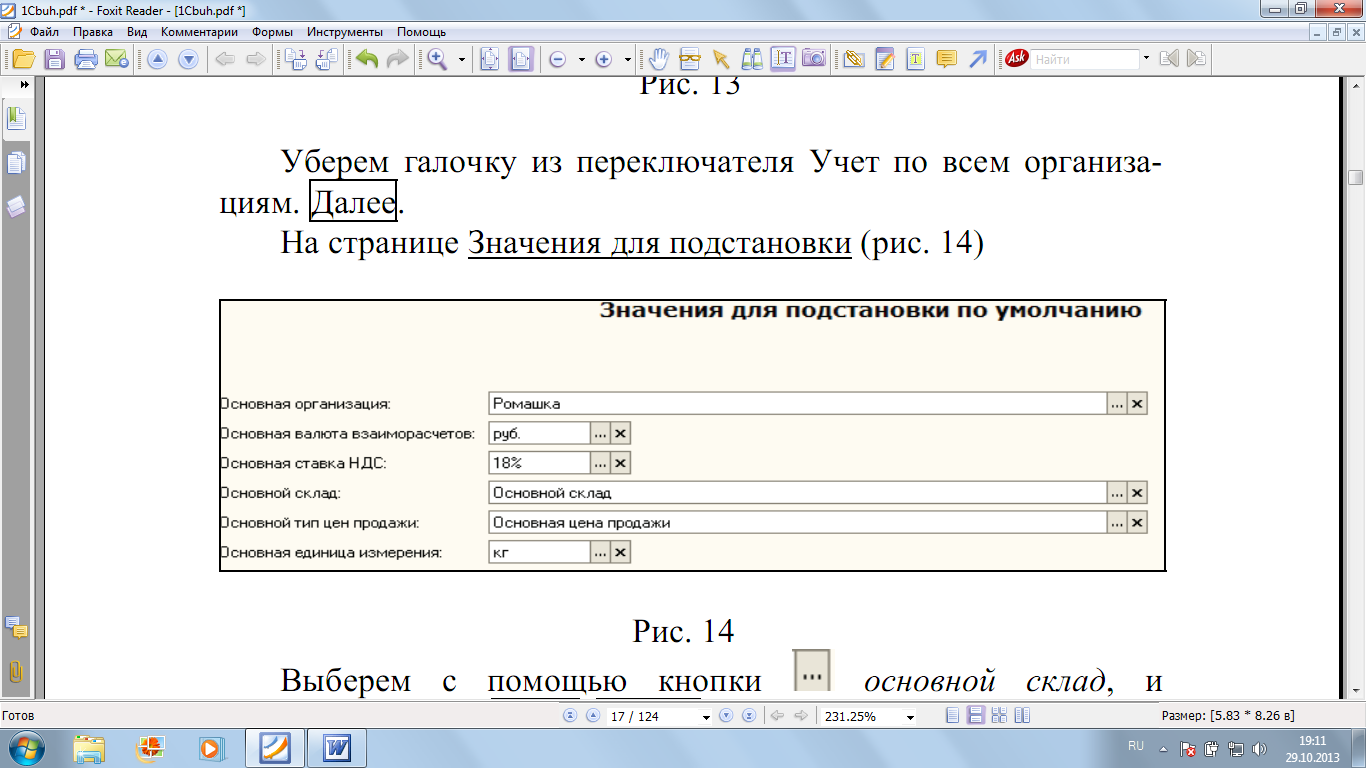
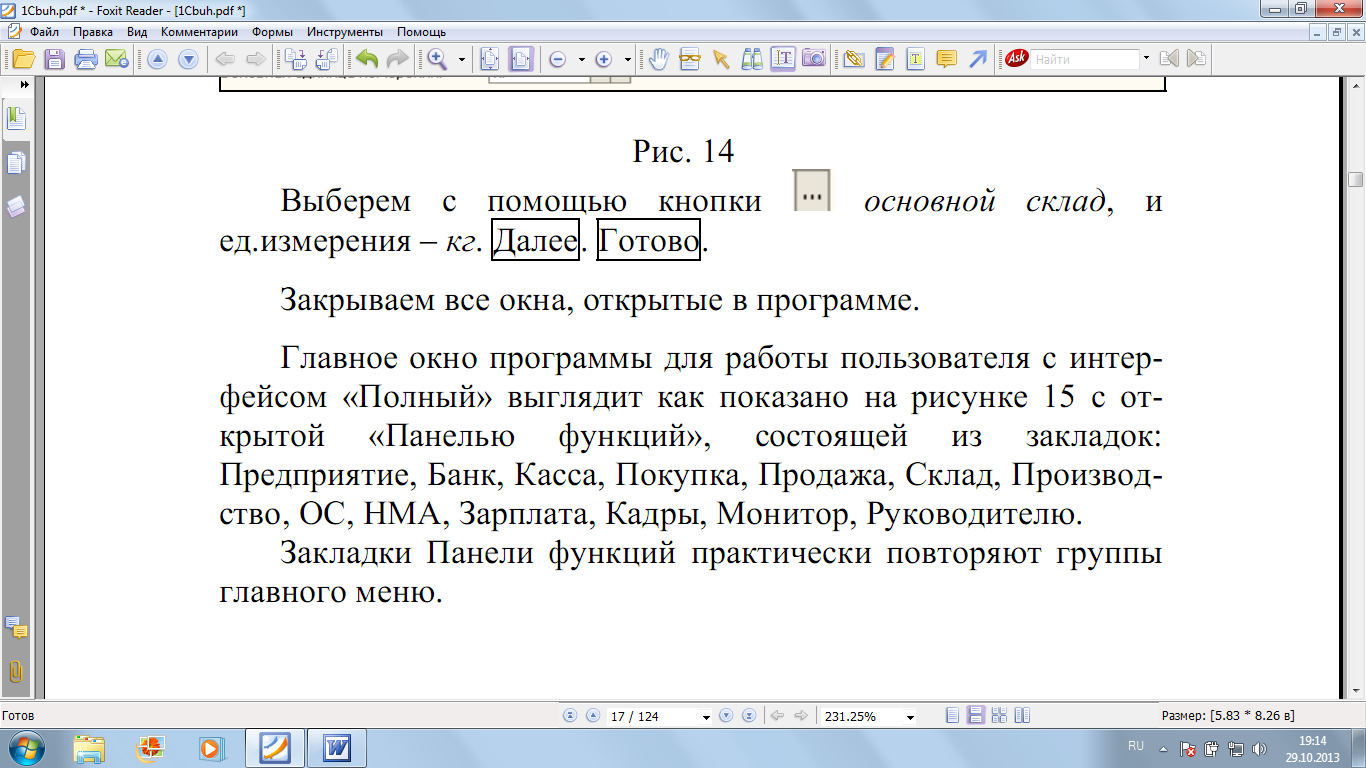 основной склад, и ед.измерения – кг. Далее. Готово. Закрываем все окна, открытые в программе. Главное окно программы для работы пользователя с интерфейсом «Полный» выглядит как показано на рисунке 15 с открытой «Панелью функций», состоящей из закладок: Предприятие, Банк, Касса, Покупка, Продажа, Склад, Производство, ОС, НМА, Зарплата, Кадры, Монитор, Руководителю. Закладки Панели функций практически повторяют группы главного меню.
основной склад, и ед.измерения – кг. Далее. Готово. Закрываем все окна, открытые в программе. Главное окно программы для работы пользователя с интерфейсом «Полный» выглядит как показано на рисунке 15 с открытой «Панелью функций», состоящей из закладок: Предприятие, Банк, Касса, Покупка, Продажа, Склад, Производство, ОС, НМА, Зарплата, Кадры, Монитор, Руководителю. Закладки Панели функций практически повторяют группы главного меню.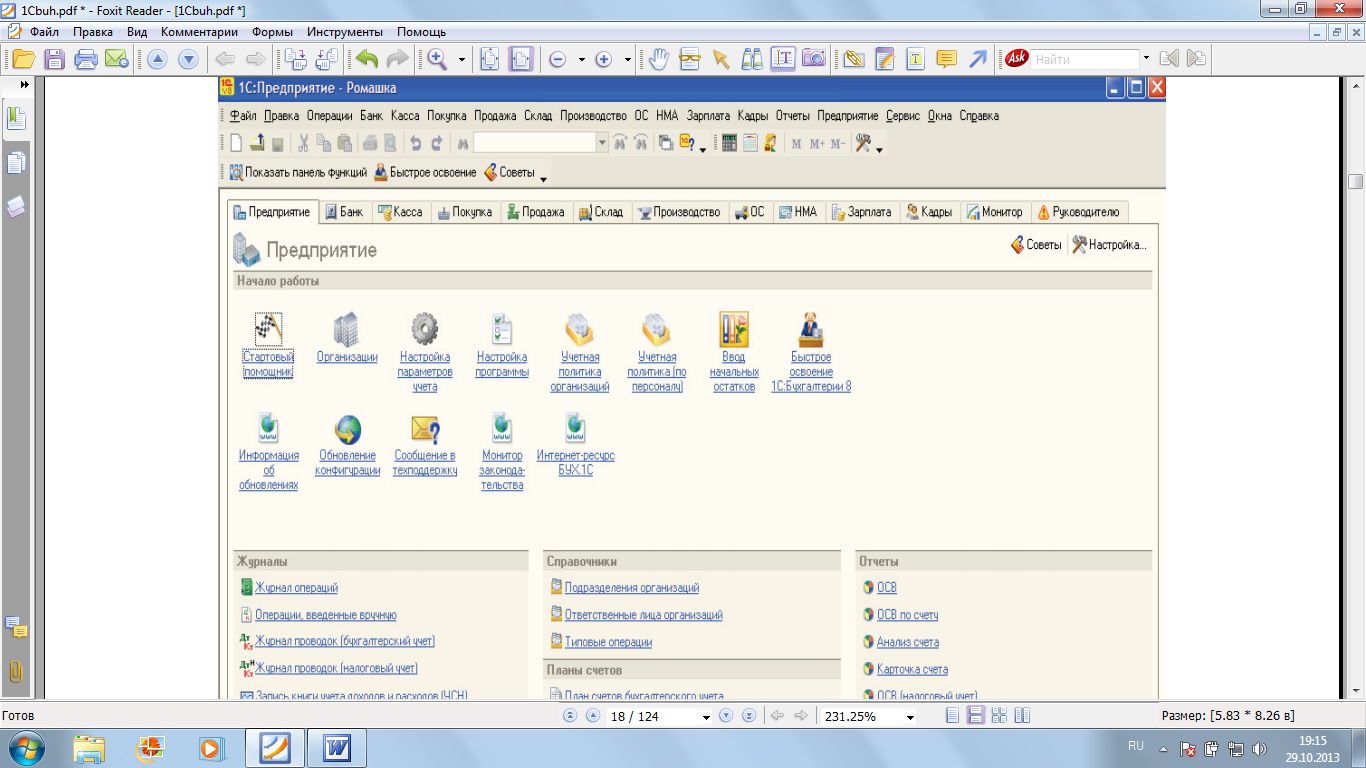
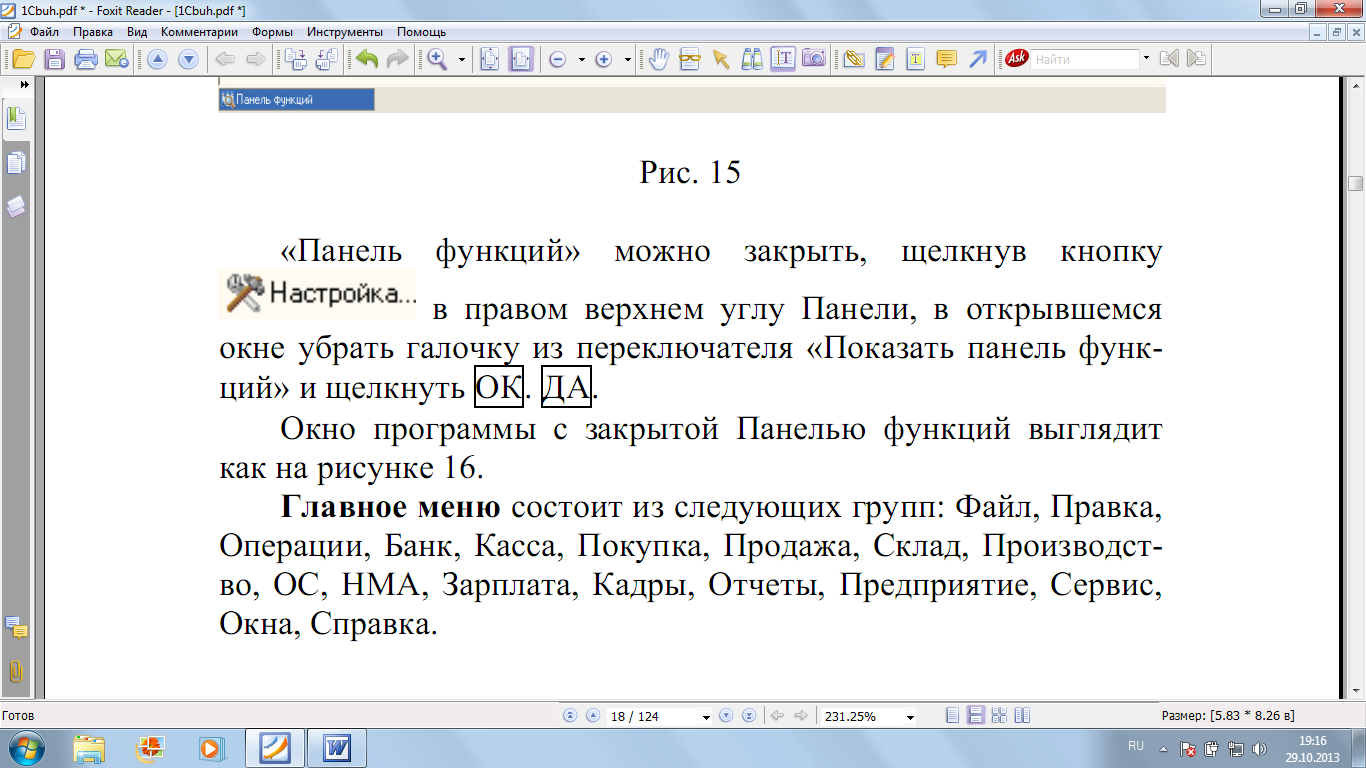 в правом верхнем углу Панели, в открывшемся окне убрать галочку из переключателя «Показать панель функций» и щелкнуть ОК. ДА. Окно программы с закрытой Панелью функций выглядит как на рисунке 16. Главное меню состоит из следующих групп: Файл, Правка, Операции, Банк, Касса, Покупка, Продажа, Склад, Производство, ОС, НМА, Зарплата, Кадры, Отчеты, Предприятие, Сервис, Окна, Справка.
в правом верхнем углу Панели, в открывшемся окне убрать галочку из переключателя «Показать панель функций» и щелкнуть ОК. ДА. Окно программы с закрытой Панелью функций выглядит как на рисунке 16. Главное меню состоит из следующих групп: Файл, Правка, Операции, Банк, Касса, Покупка, Продажа, Склад, Производство, ОС, НМА, Зарплата, Кадры, Отчеты, Предприятие, Сервис, Окна, Справка.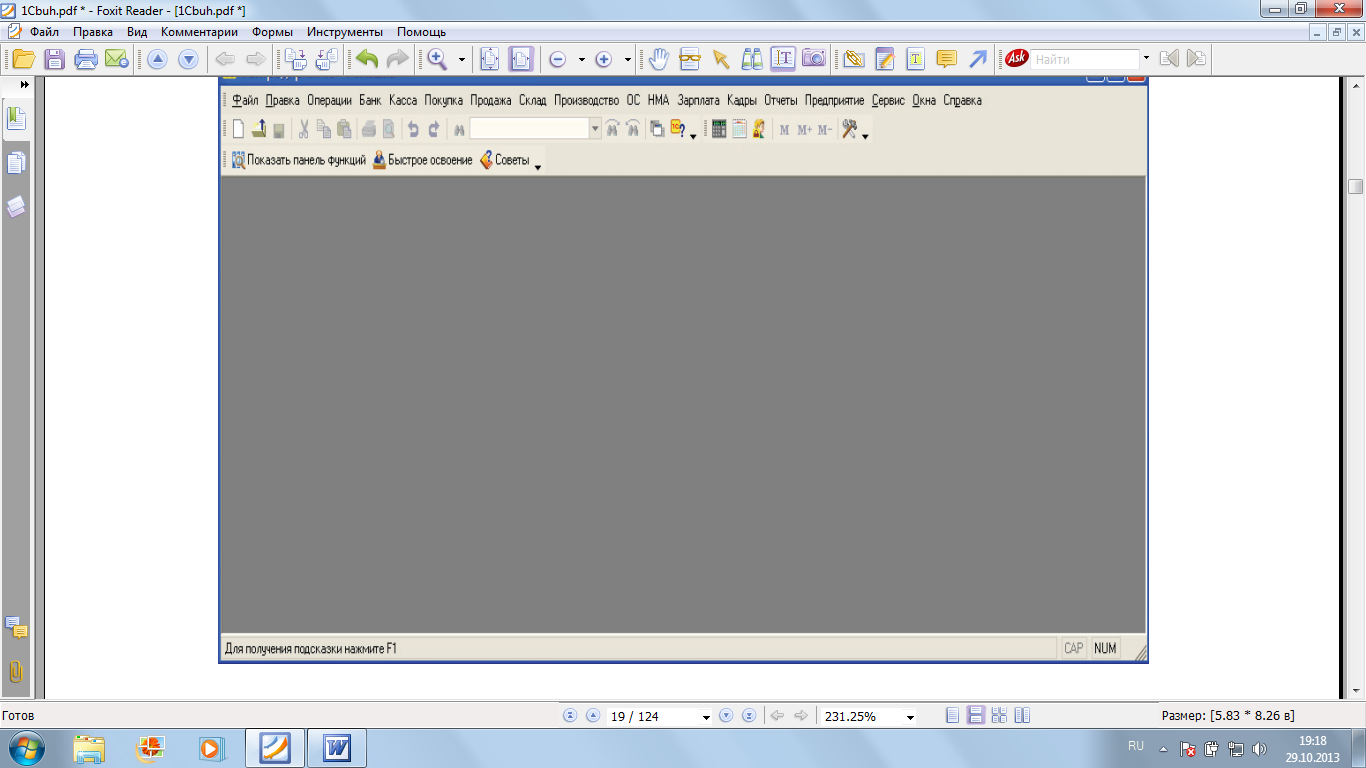
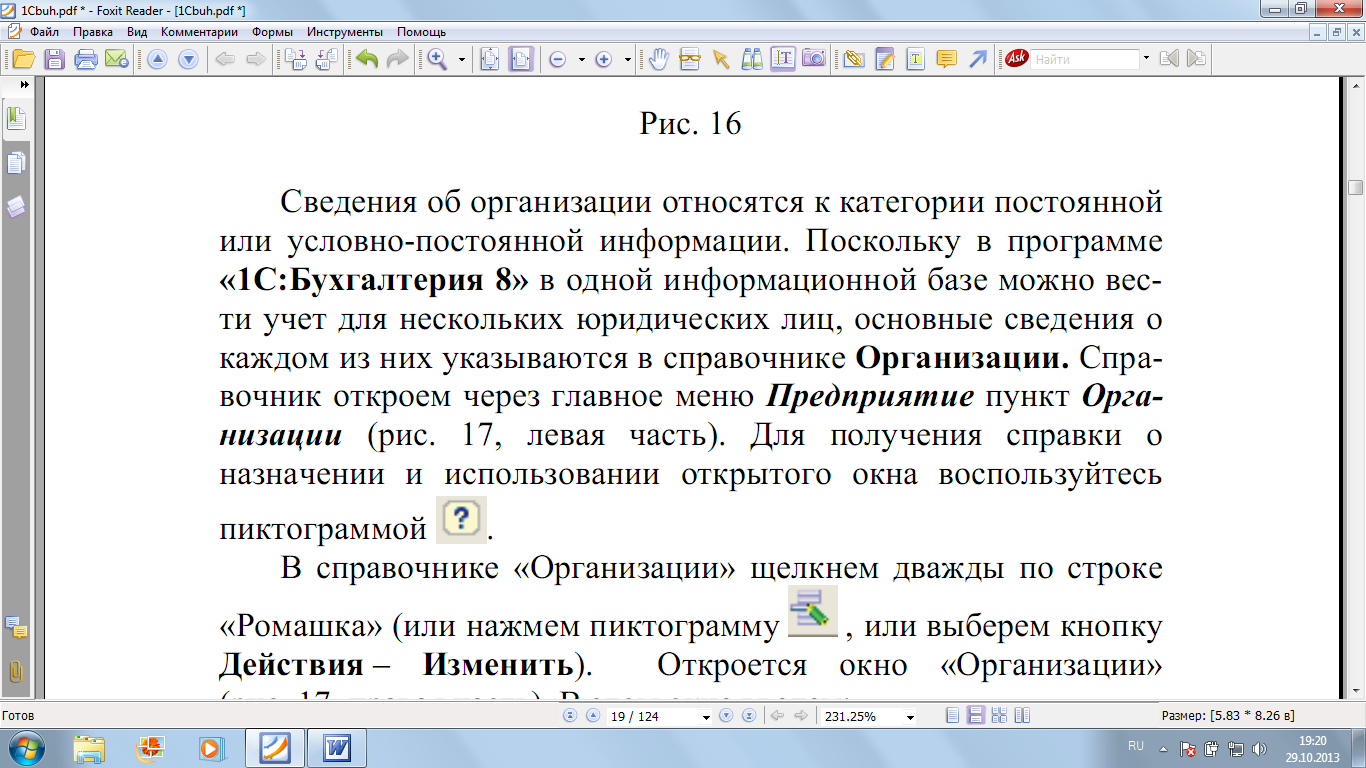 .
. , или выберем кнопку Действия – Изменить). Откроется окно «Организации»
, или выберем кнопку Действия – Изменить). Откроется окно «Организации»