
Заглавная страница Избранные статьи Случайная статья Познавательные статьи Новые добавления Обратная связь FAQ Написать работу КАТЕГОРИИ: ТОП 10 на сайте Приготовление дезинфицирующих растворов различной концентрацииТехника нижней прямой подачи мяча. Франко-прусская война (причины и последствия) Организация работы процедурного кабинета Смысловое и механическое запоминание, их место и роль в усвоении знаний Коммуникативные барьеры и пути их преодоления Обработка изделий медицинского назначения многократного применения Образцы текста публицистического стиля Четыре типа изменения баланса Задачи с ответами для Всероссийской олимпиады по праву 
Мы поможем в написании ваших работ! ЗНАЕТЕ ЛИ ВЫ?
Влияние общества на человека
Приготовление дезинфицирующих растворов различной концентрации Практические работы по географии для 6 класса Организация работы процедурного кабинета Изменения в неживой природе осенью Уборка процедурного кабинета Сольфеджио. Все правила по сольфеджио Балочные системы. Определение реакций опор и моментов защемления |
Нумерация разделов, подразделов, пунктов, подпунктов отчетаСодержание книги
Поиск на нашем сайте
6.4.1 Разделы отчета должны иметь порядковые номера в пределах всего отчета, обозначенные арабскими цифрами без точки и записанные с абзацного отступа. Подразделы должны иметь нумерацию в пределах каждого раздела. Номер подраздела состоит из номеров раздела и подраздела, разделенных точкой. В конце номера подраздела точка не ставится. Разделы, как и подразделы, могут состоять из одного или нескольких пунктов. 6.4.2 Если отчет не имеет подразделов, то нумерация пунктов в нем должна быть в пределах каждого раздела, и номер пункта должен состоять из номеров раздела и пункта, разделенных точкой. В конце номера пункта точка не ставится. Пример 1 Типы и основные размеры
2 Технические требования
Если отчет имеет подразделы, то нумерация пунктов должна быть в пределах подраздела и номер пункта должен состоять из номеров раздела, подраздела и пункта, разделенных точками, например: 3 Методы испытаний 3.1 Аппараты, материалы и реактивы
3.2 Подготовка к испытанию
6.4.3 Если раздел состоит из одного подраздела, то подраздел не нумеруется. Если подраздел состоит из одного пункта, то пункт не нумеруется. 6.4.4 Если текст отчета подразделяется только на пункты, то они нумеруются порядковыми номерами в пределах всего отчета. 6.4.5 Пункты, при необходимости, могут быть разбиты на подпункты, которые должны иметь порядковую нумерацию в пределах каждого пункта, например 4.2.1.1, 4.2.1.2, 4.2.1.3 и т.д. 6.4.6 Внутри пунктов или подпунктов могут быть приведены перечисления. Перед каждым элементом перечисления следует ставить дефис. При необходимости ссылки в тексте отчета на один из элементов перечисления вместо дефиса ставятся строчные буквы в порядке русского алфавита, начиная с буквы а (за исключением букв ё, з, й, о, ч, ъ, ы, ь). Для дальнейшей детализации перечислений необходимо использовать арабские цифры, после которых ставится скобка, а запись производится с абзацного отступа, как показано в примере. Пример а) ___________ б) ___________ 1) ______ 2) ______ в) ___________ 6.4.7 Если отчет состоит из двух и более частей, каждая часть должна иметь свой порядковый номер. Номер каждой части следует проставлять арабскими цифрами на титульном листе под указанием вида отчета, например, «Часть 2». 6.4.8 Каждый структурный элемент отчета следует начинать с нового листа (страницы). 6.4.9 Нумерация страниц отчета и приложений, входящих в состав отчета, должна быть сквозная.
ГИПЕРТЕКСТОВОЕ ПРЕДСТАВЛЕНИЕ ИНФОРМАЦИИ Цель: изучить основные подходы к определению гипертекста, научиться создавать гипертекстовые документы и работать с ними.
Сведения из теории Гипертекстом, в общем понимании, называют любой набор текстов, содержащий узлы перехода от одного текста к какому-либо другому, позволяющие избирать читаемые сведения или их последовательность. В компьютерной терминологии, гипертекст – текст, сформированный с помощью языка разметки (например, HTML), потенциально содержащий в себе ссылки. В толковом словаре по информатике гипертекст трактуется как информационный массив, на котором заданы и автоматически поддерживаются ассоциативные и смысловые связи между выделенными элементами, понятиями, терминами или разделами. Возможны варианты: - Создание настроенной гиперссылки на документ, файл или веб-страницу - Создание гиперссылки на пустое сообщение электронной почты - Вставка гиперссылки на элемент текущего документа или веб-страницы - Указание местоположения гиперссылки - Вставка закладки. - Применение стиля заголовков. - Вставка гиперссылки на элемент другого документа или веб-страницы. Система основных понятий
Содержание работы Задание №1. Создание и оформление документа Word 1. Создать документ Word. Сохранить его под именем PR18.docx в своей личной папке. 2. Задать параметры страницы (вкладка Разметка страницы → группа команд Параметры страницы): - размер - А4; - поля: верхнее – 1,8 см, нижнее – 2,5 см, левое - 2,5 см, правое – 1 см; - ориентация страницы – Альбомная. 3. Задать параметры оформления текста: шрифт Times New Roman, размер – 14, выравнивание – по ширине. 4. Ввести текст на первой странице, как показано на рисунке 17.1. При вводе номера лекций не набирать.
Рисунок 17.1 – Образец для ввода текста на первой странице документа 5. Оформить перечень лекций нумерованным списком: - выделить весь перечень лекций (без заголовков); - вкладка Главная, кнопка 6. Установить курсор в конец напечатанного текста, перейти на следующую строку (Enter) и сделать разрыв страницы, чтобы с этого места текст печатался с новой страницы (вкладка Вставка → Разрыв страницы) 7. Напечатайте заголовок «Практические работы» и перейдите на следующую строку. 8. Создайте таблицу: Вставка → Таблица → Вставить таблицу, задайте параметры: 8 строк, 3 столбца 9. Заполните таблицу, как показано на рисунке 17.2
Рисунок 17.2 – Образец заполнения таблицы (вторая страница документа) Задание №2. Создание гиперссылки на место в документе с помощью Стиля заголовка в Word 1. Задать стили для заголовков: - «Учебный план на 2 семестр по дисциплине Информатика»: Стиль Заголовок 1 (вкладка Главная) - «Лекции»: Стиль Заголовок 2 - «Практические работы»: Стиль Заголовок 2. 2. Откройте вкладку Вид и выберите режим Структура (рис. 17.3).
Рисунок 17.3 – Документ в режиме Структура
3. Попробуйте показать разные уровни документа (рис. 17.3), посмотрите, как будет меняться вид документа. 4. В режиме Структура удобно перемещаться по длинным документам. - выберите в поле «Показать уровень» значение - Уровень 2. У вас выведутся только заголовки; - поставьте курсор на строку Практические работы; - выйдите из режима Структура (кнопка Закрыть режим структуры); - откроется режим разметки страницы, и вы автоматически перейдете на вторую страницу «Практические работы» Задание №3. Работа с гиперссылками 1. Для практических работ №14,15,16,17 оформить гиперссылки для перехода на текст данных работ. Для этого, например, - выделите слова «Практическая работа №14», вызовите для выделенного фрагмента контекстное меню (правой кнопкой мыши) и выберите команду Гиперссылка… - Затем в диалоговом окне (рис. 17.4) в поле «Связать с:» выберите режим «файлом, веб-страницей», в поле «Папка» выберите папку, в которой хранится файл практической работы и выделите Практическую работу №14; - Щелкните по кнопке ОК; - Оформление текста «Практическая работа №14» изменилось.
Рисунок 17.4 – Окно Вставка гиперссылки 2. Переход по гиперссылке: наведите указатель мыши на текст «Практическая работа №14», указатель мыши должен принять вид Задание №4. Создание оглавления 1. После таблицы на странице 2 сделайте разрыв страницы 2. На третьей странице напечатайте заголовок «Контрольные вопросы», оформите его стилем Заголовок1 3. Скопируйте из методички по ПР Контрольные вопросы по данной работе и вставьте в документ PR 18. docx на третью страницу после заголовка. 4. Вставьте нумерацию страниц: Вставка→ Номер страницы → Внизу страницы → Простой номер 2. 5. В начало документа вставьте пустую страницу и по центру напечатайте слово СОДЕРЖАНИЕ. 6. Перейдите на вкладку Ссылки→ кнопка Оглавление → режим Оглавление… 7. В диалоговом окне установите флажок Показать номера страниц, в поле Уровни поставьте значение 2 (столько, сколько используется уровней заголовков в нашем документе), в поле Заполнитель выберите заполнитель пробелов между текстом и номером страницы в оглавлении на свой вкус. 8. Нажмите ОК. 9. Итак, Оглавление готово. Наведите указатель мыши на какую-нибудь строку оглавления,указатель мыши должен принять вид Правило: текст, который войдет в оглавление, перед созданием Оглавления должен быть оформлен стилем Заголовок любого уровня Контрольные вопросы: 1. Определение гипертекста. 2. Определение гиперссылки. 3. Порядок создания гиперссылки. 4. Как перейти по гиперссылке? 5. Порядок создания оглавления 6. Как с помощью оглавления можно быстро перемещаться по главам документа? 7. Как изменить размер, шрифт и цвет текста. 8. Как задать выравнивание текста по центру, по левому краю, по правому, по ширине? 9. Как задать параметры страницы. Какие параметры страницы вы знаете? 10. Как вставить таблицу в документ Word? 11. Для чего используют возможность оформления текста стилями Заголовок различных уровней. 12. В каких целях используют режим просмотра документа Структура. Как перейти в этот режим? 13. Укажите приемы создания гипертекста в документе Word.
|
||||
|
Последнее изменение этой страницы: 2020-10-24; просмотров: 250; Нарушение авторского права страницы; Мы поможем в написании вашей работы! infopedia.su Все материалы представленные на сайте исключительно с целью ознакомления читателями и не преследуют коммерческих целей или нарушение авторских прав. Обратная связь - 13.58.103.70 (0.007 с.) |





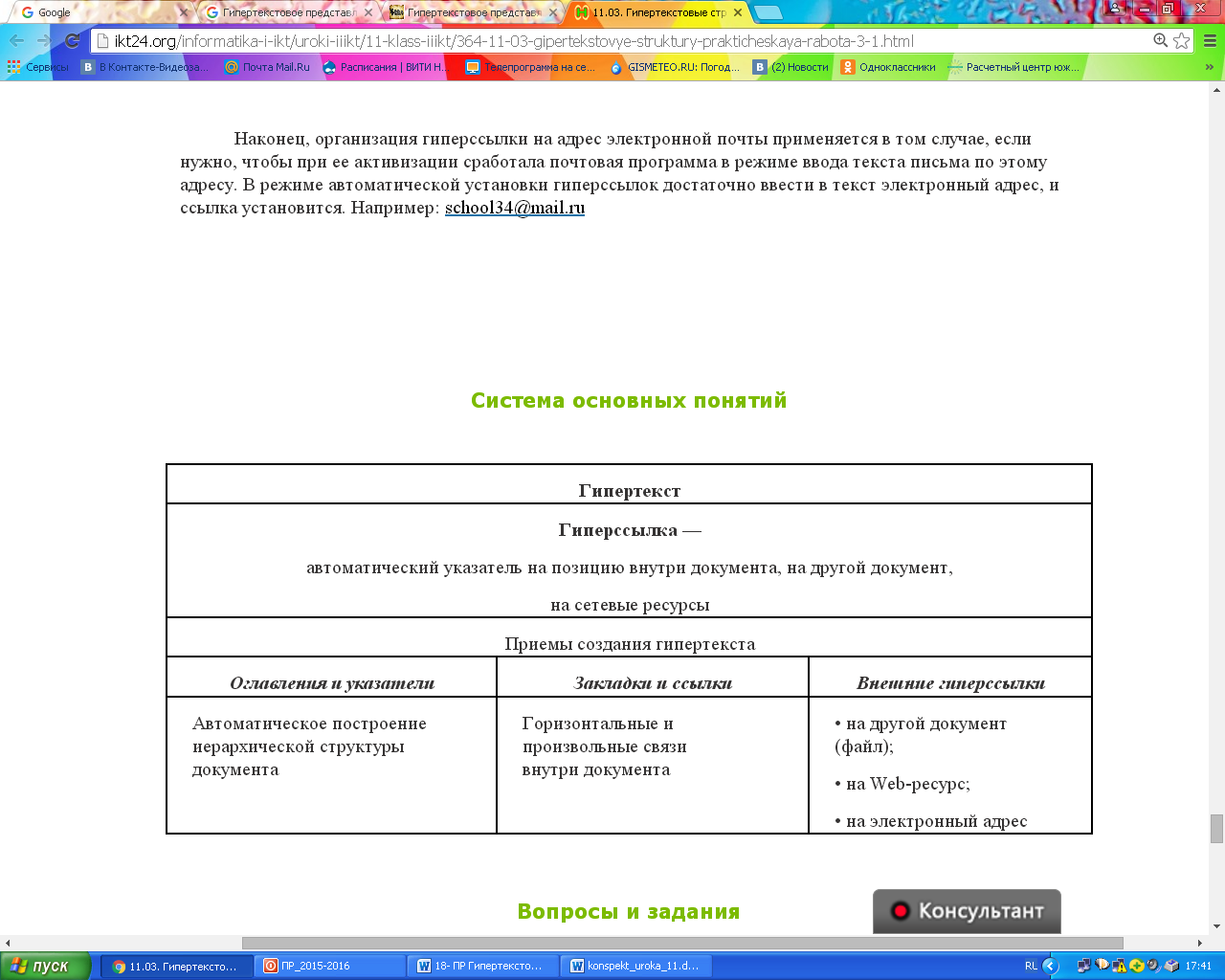

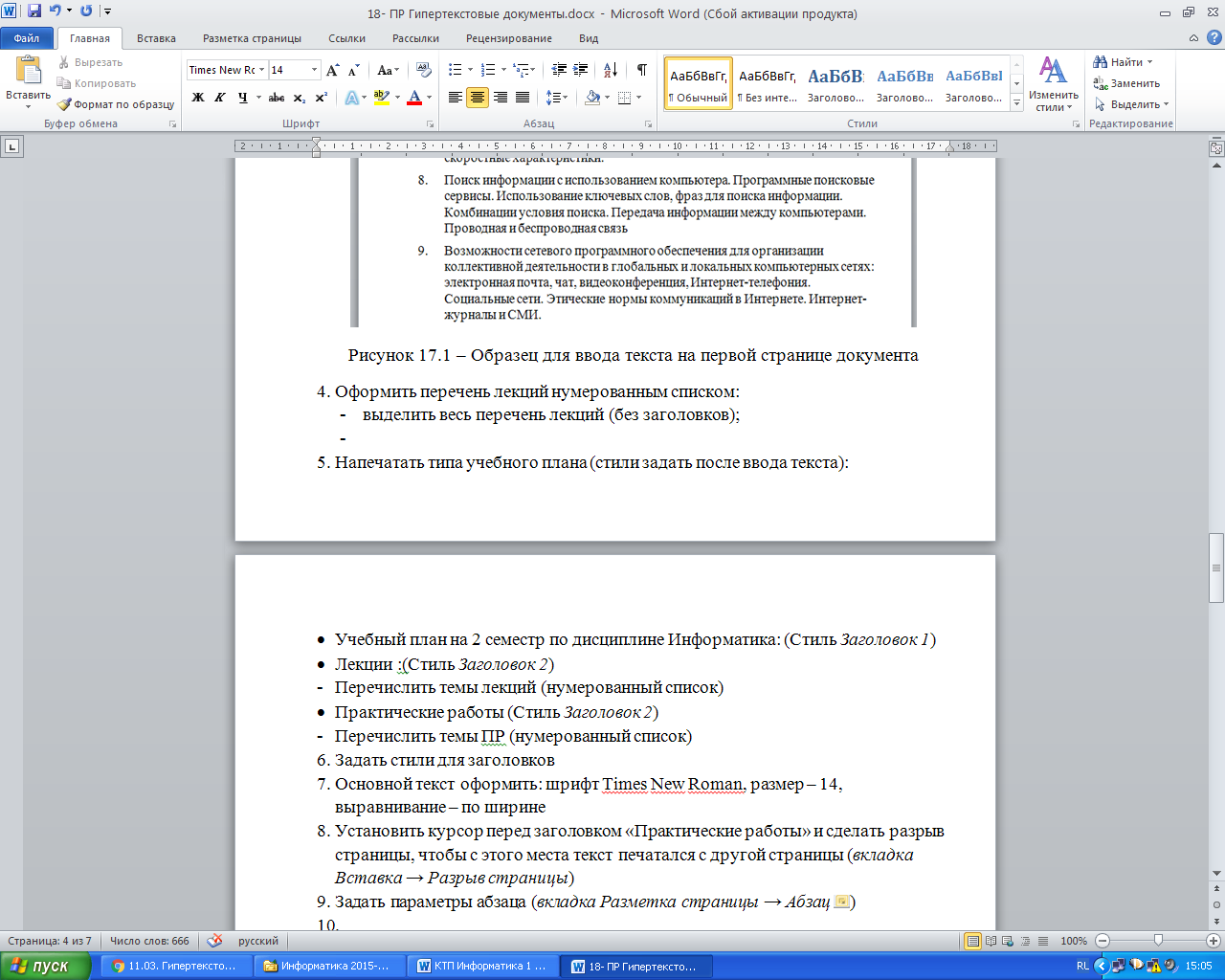

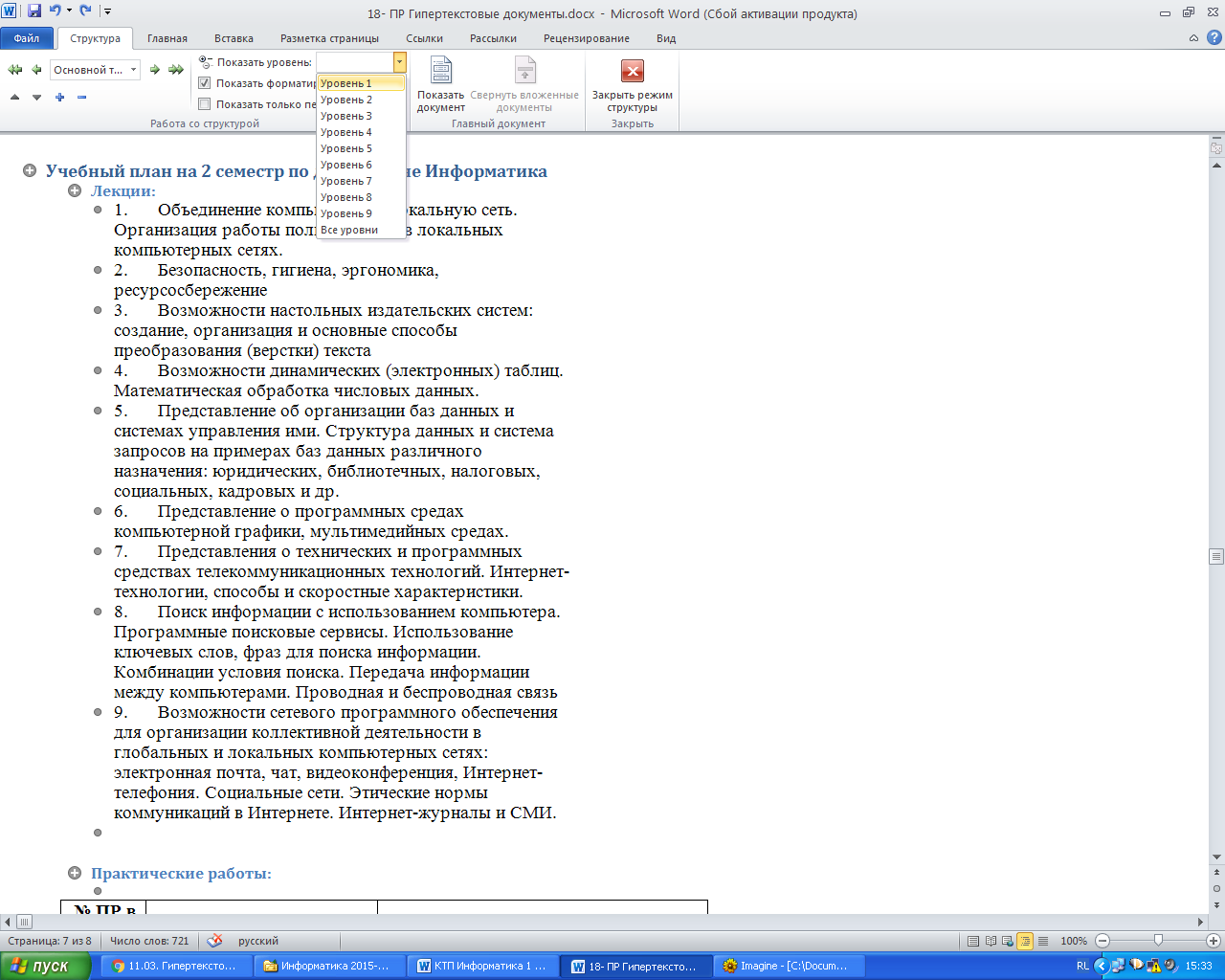
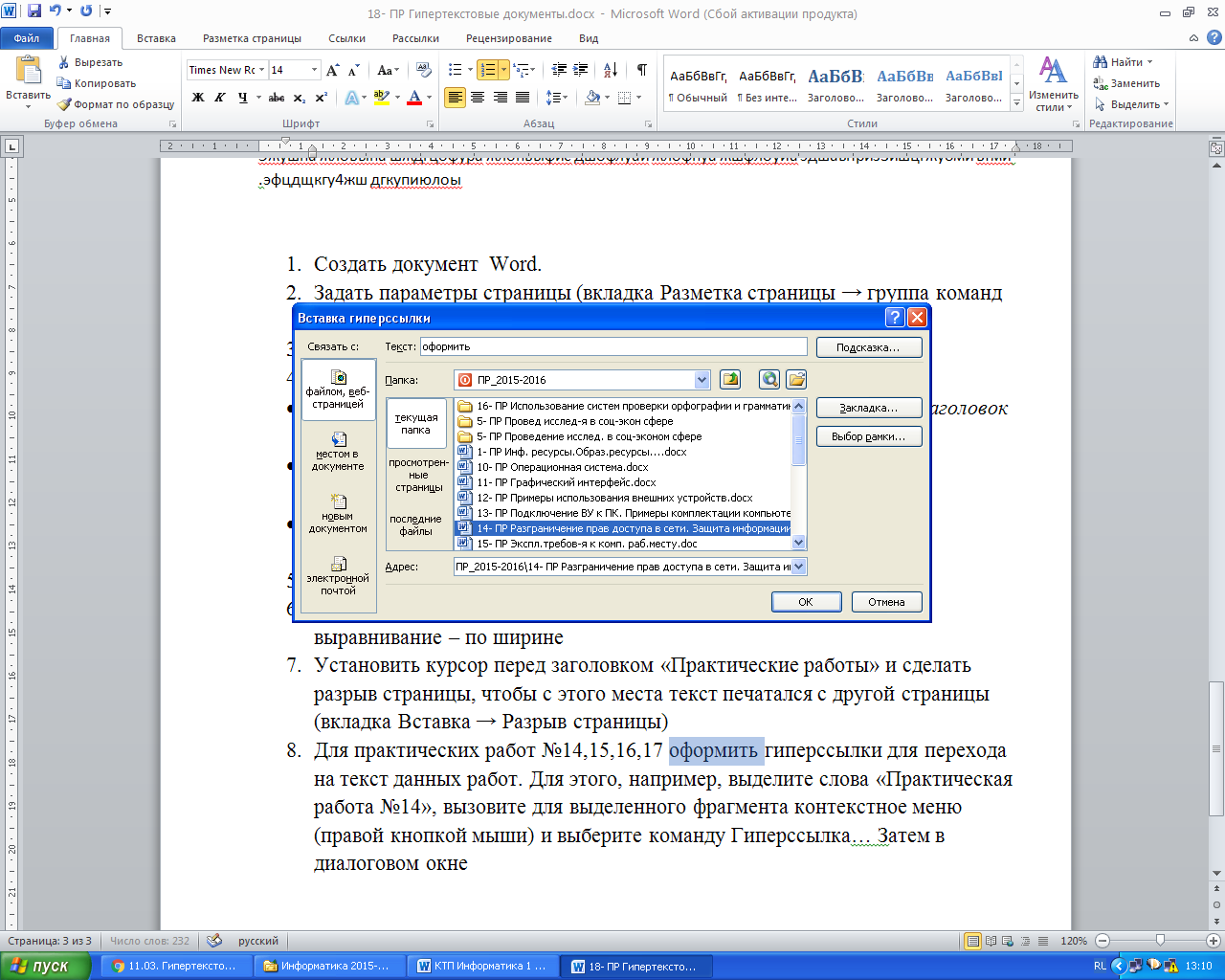
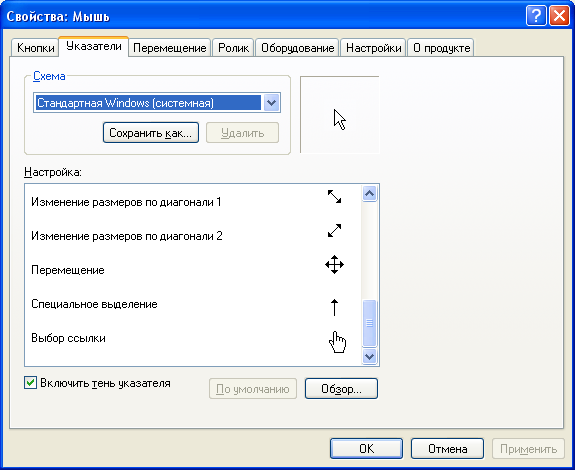 . Щелкните ЛКМ. Если вы все выполнили правильно, откроется файл с текстом ПР №14.
. Щелкните ЛКМ. Если вы все выполнили правильно, откроется файл с текстом ПР №14.


