
Заглавная страница Избранные статьи Случайная статья Познавательные статьи Новые добавления Обратная связь КАТЕГОРИИ: ТОП 10 на сайте Приготовление дезинфицирующих растворов различной концентрацииТехника нижней прямой подачи мяча. Франко-прусская война (причины и последствия) Организация работы процедурного кабинета Смысловое и механическое запоминание, их место и роль в усвоении знаний Коммуникативные барьеры и пути их преодоления Обработка изделий медицинского назначения многократного применения Образцы текста публицистического стиля Четыре типа изменения баланса Задачи с ответами для Всероссийской олимпиады по праву 
Мы поможем в написании ваших работ! ЗНАЕТЕ ЛИ ВЫ?
Влияние общества на человека
Приготовление дезинфицирующих растворов различной концентрации Практические работы по географии для 6 класса Организация работы процедурного кабинета Изменения в неживой природе осенью Уборка процедурного кабинета Сольфеджио. Все правила по сольфеджио Балочные системы. Определение реакций опор и моментов защемления |
ГЛАВА 1. Работа с изображениями.Стр 1 из 11Следующая ⇒
Справочник пользователя Аннотация. Данный документ состоит из введения и трех глав. Во введении даются начальные сведения о системе; в главе 1 описывается работа с изображениями: обработка, печать, архивирование, работа с текстом, создание трехмерных объектов; в главе 2 - работа с трехмерными объектами; в главе 3 - работа с базой данных. Изучать документ рекомендуется параллельно с работой на компьютере. Предполагается знание пользователем основ работы с персональным компьютером в операционной среде MS-DOS, навык работы с Нортон-командером. Введение. Пользовательский интерфейс системы аналогичен интерфейсу операционной системы Windows, т.е. основан на работе с окнами. Окно - это область экрана, ограниченная рамкой. Полоса вверху рамки содержит название окна или имя загруженного в него объекта. Если окно активно - эта полоса выделена цветом. В верхнем левом углу окна находится кнопка, нажав которую вы уничтожаете окно, в верхнем правом углу - кнопка изменения размера окна, если это изменение не заблокировано. Для того чтобы сделать окно активным, достаточно навести курсор мыши на это окно, и щелкнуть левой кнопкой. Вверху экрана над всеми окнами выводится меню активного в данный момент окна, оно реализует функции активного окна. В меню всех окон - левый элемент CT - это главное меню. С помощью главного меню системы обеспечивается оперативный вызов конфигурации окон, необходимой для выполнения требуемого типа работ в системе и вызов окон различных типов независимо от текущей конфигурации. Кроме того, главное меню поддерживает процедуры для загрузки данных объемного представления, их уничтожения и вызов окна установки параметров системы. При активизации главного меню выводится вертикальное подменю с элементами:
D Изображения | {2} | вызов конфигурации окон для работы с 2D изображениями, печати, архивирования, управления вводом и преобразованием изображений и работы с текстовой документацией | |||||||
|
D Объем | {3} | вызов конфигурации окон для работы с 3D изображениями и планирования вмешательства | ||||||||
|
Параметры | {U} | окно установки параметров системы | ||||||||
|
Окна | {W} | переход к подменю вызова отдельных окон и независимой загрузки и генерации 3D данных
| ||||||||
|
Dslice | {Alt/I} | вызов окна Изображения | ||||||||
|
Dview | {Alt/3} | вызов окна 3dview | ||||||||
|
Dpreview | {Alt/P} | вызов окна 3dpreview | ||||||||
| Animator | {Alt/A} | вызов окна Animator | ||||||||
| 3d measure | {Alt/M} | вызов окна 3d measure | ||||||||
|
Load volume | {Alt/V} | загрузить объемное представление томограмм | ||||||||
|
Generate cube | генерировать объемное представление полутонового куба | |||||||||
|
Generate ball | генерировать объемное представление полутоновой сферы | |||||||||
|
Close volume | закрыть и удалить из памяти рабочее объемное представление | |||||||||
|
Text | перейти к окну редактирования текста | |||||||||
|
Exit | {X} | выход из системы CT_Imager | ||||||||
Как войти в систему.
После инсталляции системы, проводимой разработчиками, она находится в рабочем директории c:\ctsys\exe. Надо войти в него и выполнить команду ct_work.bat. На экране дисплея появится нечто, похожее на нижеприведенную иллюстрацию:
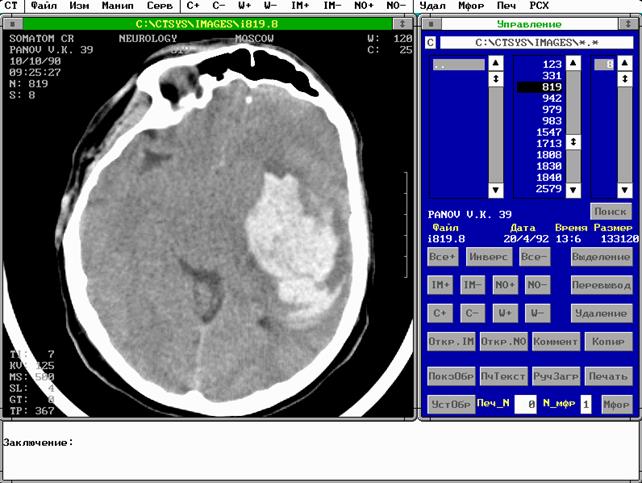
Это конфигурация для работы с изображениями. На рисунке видны два главных окна системы: окно Управление (справа) и окно Изображения, с изображением среза, полученного на рентгеновском томографе.
Как выйти из системы.
Первый вариант: надо активизировать в верхнем меню элемент CT, появится вертикальное подменю, и щелкнуть мышью на элементе Выход.
Второй вариант: в латинском нижнем режиме клавиатуры (для активизации латинского регистра надо одновременно нажать клавиши Control-Shift, для активизации русского регистра - клавиши Alt-Shift - зеленая рамка по периметру экрана - признак русского регистра) нажмите клавишу x. После выполненных действий в любом варианте появится окно подтверждения выхода. Если вы не передумали выйти из системы щелкните мышью на кнопке Да окна подтверждения или при работе с клавиатуры: переведите курсор на кнопку Да и нажмите клавишу Enter.
Окно Управление
Окно Управление является управляющим окном 2D режима и позволяет реализовывать основные функции работы с изображением: выбор, печать, копирование, удаление и т.д., управлять настройкой системы и запускать внешние приложения. В окне отображаются функциональные кнопки, таблица выбора-выделения изображений, подокна отображения. В верхней части окна находится подокно с путем директория, в котором выбираются изображения, под ним - таблица с тремя списками: в левом - поддиректории, в среднем - номера объектов, в правом - номера срезов. Вначале в таблице находятся списки соответствующие стандартному пути нахождения изображений: c:\ctsys\images (параметр image в файле ct.cfg). В верхней строке списка директориев находится строка «..» и далее список поддиректориев, если он есть. Для смены директория щелкните мышью на имени поддиректория в списке, либо на строке «..» (выход в старший директорий). В каждом списке имеется курсор (серый или черный), цвет активного курсора - черный. Курсор, указывающий на изображение, перемещается стрелками вверх и вниз на одну позицию; на лист - клавишами PgUp, PgDn; в начало и конец списка - клавишами Home, End. Кроме того, справа от каждой таблицы находится линейка для перемещения курсора. Ею пользуются в случае, если список изображений не умещается в таблице. Вверху и внизу линейки находятся кнопки стрелка вверх и стрелка вниз - при нажатии на них мышью курсор перемещается на одну позицию. На линейке находится движок; если навести на него курсор мыши, нажать левую кнопку мыши и, не отпуская ее, переместить мышь вверх или вниз, то движок переместится на новое место линейки и после отпускания кнопки мыши произойдет перевывод другого фрагмента списка. Другой способ перевывода фрагмента списка - щелкнуть мышью сверху или снизу от движка.
|
|
Как листать изображения.
Функции IM+/IM- обеспечивают переход к следующему/предыдущему изображению в серии файлов данного объекта. Функции NO+/NO- обеспечивают переход к первому изображению следующего/предыдущего объекта. Доступ к этим функциям мышью аналогичен вышеописанному способу. Для клавиатуры существует следующее соответствие: IM+-«=», IM-«-», NO+-«+», NO-«_».
Как выделить изображения.
Режим выделения файлов изображений в таблице включается кнопкой Выделение и используется для последующих: копирования в отдельный директорий, удаления с жесткого диска или для печати на лазерный принтер. В режиме выделения перемещение курсора приводит к немедленному выводу текущего изображения на экран вне зависимости от того, выделен файл или нет. Для выделения надо навести курсор (активный курсор - фон черного цвета) на нужный объект или срез (переключение между столбцами объектов, срезов, поддиректориев можно, помимо мыши, делать клавишей Tab, а внутри столбца курсор передвигается стрелками или движками) и еще раз щелкнуть мышью или нажать клавишу Enter. Выделенные файлы отображаются желтым цветом. При выделении объекта выделяются все его срезы. При щелчке мыши или нажатии клавиши Enter на выделенном объекте или срезе выделение пропадает. Имеются также кнопки Все+ Все- Инверс. Первые две кнопки выделяют или, соответственно, гасят все изображения данного директория. Кнопка Инверс (если курсор находится в столбце срезов) выделяет невыделенные и гасит выделенные срезы (т.е. инвертирует выделение) для данного объекта, а, если курсор находится в столбце объектов, то инвертирует выделение всех изображений.
Как копировать изображения.
Кнопка Копир копирует изображение, выведенное в окно Изображения или все выделенные изображения в директорий \BOX. Эта функция используется, если вы хотите отобрать изображения по какому-либо признаку.
|
|
Как удалять изображения.
Кнопка Удаление удаляет изображение, выведенное в окно Изображения или все выделенные изображения с жесткого диска
Окно Изображения
Подменю Файл
| Открыть | {Alt/O} | просмотр каталога изображений, выбор и загрузка изображения |
| Срез | -> | переход к подменю получения изображений сечений из объема, элемент активен только при работе с трехмерными объектами |
| Сохранить | {Alt/S} | запись в файл текущего изображения под тем же именем |
| Сохранить как | {Alt/A} | запись в файл текущего изображения с другим именем |
| Сохранить в MРT | {Alt/B} | запись в файл текущего изображения в формате ДИСТОМ (только для исходно дистомовских изображений) |
| Копировать в BOX | {Alt/L} | запись текущего изображения или выделенных изображений в отдельный директорий |
| Ввести примечания | {Alt/M} | редактирование или добавление комментария к текущему изображению |
| Упаковать | {Alt/C} | компрессия текущего изображения |
Открыть Выводится окно для ввода имени файла с изображением, выбор осуществляется с помощью мыши или стрелок. Собственно загрузка происходит с помощью элемента "ОК" или двойным нажатием левой кнопки мыши или клавишей Enter. Элемент меню Отказ предназначен для выхода из подменю Открыть без загрузки изображения.
Сохранить как.. Окно для записи в файл текущего изображения такое же, как и при загрузке рабочего файла на экран. Изображение можно записать под именем, уже имеющимся в каталоге, или под новым именем, которое следует ввести с клавиатуры.
Сохранить в МРТ Если загруженное изображение изначально было в формате ДИСТОМ, то оно снова преобразуется в этот формат; файл с этим изображением получает исходное имя и записывается в директорию ctsys\images. Файл в формате CTSOFT не удаляется.
Ввести примечания Обеспечивает ввод комментария в файл текущего изображения. Вызывает окно ввода и редактирования комментария.
Упаковать Вызывает компрессию текущего изображения с параметрами по умолчанию и записывает изображение с именем, начинающимся с символа "P" в директорию сжатых изображений
Подменю элемента Срез
| Axial | {A} | импорт текущего аксиального сечения из 3D объема |
| Coronar | {C} | импорт текущего коронарного сечения из 3D объема |
| Sagital | {S} | импорт текущего сагиттального сечения из 3D объема |
| Paraxial | -> | импорт текущего параксиального сечения из 3D объема |
| Trace {P} | выбор параксиального сечения по следу | |
| CurSeg//Z | выбор параксиального сечения по сегменту параллельно оси Z | |
| CurSeg//Y | выбор параксиального сечения по сегменту параллельно оси Y | |
| CurSeg//X | выбор параксиального сечения по сегменту параллельно оси X | |
| Oblique | {O} | импорт наклонного сечения |
| Setup | установка параметров 3D импорта |
Как производить Измерения.
|
|
Измерения производятся с помощью элемента меню Изм.
Подменю элемента Изм
| Значения в точке | {V} | измерение значений функции в точке |
| Среднее | {M} | динамический анализ среднего по зоне интереса 10*10 |
| ROI | {R} | анализ по зоне интереса |
| Значения в области | {A} | выбор зоны и вывод значений плотности |
| Расстояния в см. | {D} | измерение расстояний/углов |
| Маркер | {K} | вставка пометок структур изображения с нумерацией для печати |
| Профиль | {F} | вывод и анализ графика строки/столбца изображения |
| Объемы | {V} | определение объемов структур по серии изображений |
| Калькулятор | {I} | калькулятор с возможностью ввода измеренных величин |
| Объемы очагов | {O} | вычисление суммарных объемов очагов на одном изображении |
Функция Значения в точке позволяет измерить значение плотности в любой точке активного окна изображения. В верхней части окна выводятся текущие значения координат курсора в пикселях (Х - координата х, Y - координата y), а также значение плотности в точке с указанными координатами (Н - значение плотности в числах Хаунсфилда для томограмм или значение яркости для рентгеновских и ультразвуковых изображений). Нажатие левой кнопки "мыши" приводит к фиксации текущего измерения на экране (фиксируется до 8-ми точек, одновременно отображается до 4-х значений координат и плотности - значения с 5 по 8 замещают значения с 1 по 4). Нажатие правой кнопки мыши или Esc приводит к выходу из функции.
Функция ROI позволяет проанализировать значение плотности по зоне интереса.
При вызове функции ROI в правый верхний угол экрана выводится окно ROI, а в верхней строке - меню ROI. В окне ROI находятся:
подокна, отображающие параметры ROI;
кнопки изменения параметров;
функциональные кнопки.
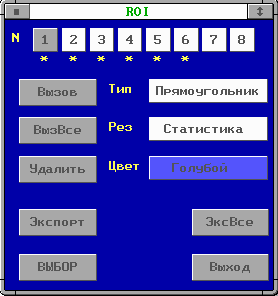
Анализ значения плотности по зоне интереса включает в себя вычисление следующих параметров:
| РС | число пикселей в зоне |
| МЕ | среднее значение по зоне |
| МА | максимальное значение по зоне |
| MI | минимальное значение по зоне |
| ST | стандартное отклонение |
| RM | средне - квадратичное отклонение |
| AR | площадь зоны |
| VO | объем зоны - AR умноженное на толщину слоя |
Выбор зоны интереса осуществляется в зависимости от типа зоны.
Для прямоугольной зоны левая верхняя граница зоны устанавливается при нажатии левой кнопки мыши. Зона расширяется до нужного уровня и ограничивается нажатием правой кнопки. Если в процессе расширения зоны выясняется, что следует изменить начальную точку зоны, необходимо вновь нажать левую кнопку мыши в нужном месте и повторить вновь процесс задания зоны.
|
|
Для круглой зоны сначала выводится окружность, привязанная к маркеру мыши. Ее размер меняется нажатием кнопок «стрелка вверх» и «стрелка вниз». Перемещая мышь и меняя размеры окружности, выбирается зона. Фиксация зоны производится путем нажатия любой кнопки мыши.
Выбор центра эллипсоидальной зоны производится путем нажатия левой кнопки мыши. Затем перемещением маркера мыши изменяются радиусы эллипса в вертикальном и горизонтальном направлении. Фиксация зоны производится при нажатии правой кнопки мыши.
Для произвольной зоны выбирается начальное положение контура с помощью левой кнопки мыши. Затем каждое нажатие левой кнопки формирует новый элемент ломаной линии контура произвольной зоны. При непрерывно нажатой левой кнопке зона формируется из смежных точек. Замыкание зоны производится нажатием правой кнопки мыши.
Внимание: избегайте пересечений при формировании контура произвольной зоны, иначе результат будет некорректным.
Когда в качестве типа зоны установлено все изображение, никаких действий для определения зоны не требуется.
Для работы с зоной интереса, прежде всего надо установить ее номер.
Подокна с номерами зон (от 1 до 8) отображены вверху окна ROI в виде горизонтального ряда; для установки нужного номера надо наехать курсором на подокно с этим номером и щелкнуть левой кнопкой мыши; подокно с установленным номером выделяется цветом.
Следующий шаг - установка параметров зоны интереса. Каждая зона характеризуется набором параметров, отображаемых подокнами в правой части окна ROI:
Цвет: Черный/ Синий/ Зеленый/ ЗеленоГолубой/ Красный/ Фиолетовый/ Коричневый/ СветлоСерый/ Серый/ Голубой/ СветлоЗеленый/ ЯркоЗеленоГолуб/ ЯркоКрасный/ СветлоФиолет/ Желтый/ Белый/ Выключен - цвет при выделении текущей зоны, для изменения параметра надо наехать курсором на подокно и щелкнуть левой кнопкой мыши нужное число раз, при значении Выключен - выключается цветовое выделение значений в зоне;
ROI Тип: Прямоугольник/ Окружность/ Эллипс/ Произвольная/ Все изображ. - выбор типа зоны интереса: прямоугольная, круглая, эллипсоидальная, произвольная или все изображение, для изменения параметра надо наехать курсором на подокно и щелкнуть левой кнопкой мыши нужное число раз;
ROI Рез: Статистика/ Гистограмма - выбор отображения статистики или статистики и гистограммы при анализе зоны, для изменения параметра надо наехать курсором на подокно и щелкнуть левой кнопкой мыши;
Теперь можно выделить выбранную зону на изображении, для чего в окне ROI надо нажать кнопку Выбор, после чего надо перевести курсор на изображение и выделить зону. При включенном цветовом выделении предварительно надо выбрать точку на изображении, значение которой будет центром томографического окна выделения, то есть после нажатия кнопки Выбор надо навести курсор на нужную точку и нажать левую кнопку мыши. После выделения зоны в окне изображения отображаются данные статобработки, а если выбран параметр Гистограмма, то во вспомогательном окне отображается и гистограмма, которая гасится щелчком мыши на этом окне. При наличии в файле ct.cfg параметра multiROI и, если ему присвоено ненулевое значение, в качестве результатов выводятся только значения объемов. Выбранная зона маркируется символом * под подокном с соответствующим номером зоны.
Для обсчета ранее выбранной зоны можно пользоваться кнопкой Вызов. Т.е. если под подокном с выбранным номером зоны уже есть *, можно нажать кнопку Вызов и зона выделится автоматически. При нажатии кнопки ВызВсе выделятся все ранее выделенные (помеченные *) зоны.
Примечание: функции Вызов и ВызВсе не работают с произвольной зоной (параметр Тип=Произвольная).
Для передачи результатов обсчета зоны или всех зон в окно с заключением надо нажать, соответственно, кнопки Экспорт и ЭксВсе.
Если необходимо удалить выделенную зону следует нажать кнопку Удалить.
Меню ROI (верхняя строка экрана) обеспечивает возможность запомнить, загрузить или удалить произвольную конфигурацию ROI, а также выполнить дополнительные действия, и содержит четыре элемента:
Загр - загрузка ранее записанной конфигурации ROI из файла,
Запс - запись текущей конфигурации ROI в файл,
Удалить - удаление файла с конфигурацией ROI,
Сбросить - сброс зон без перевывода изображения для измерений по более чем 8-ми областям,
Суммировать - вывод окна для суммирования групповых сумм, полученных при нажатии кнопки ЭксВсе.
Файл конфигурации ROI содержит информацию обо всех зонах ROI. Он может иметь произвольное имя, но должен иметь расширение roi. При выполнении любого из вышеописанных элементов меню выводится таблица файлов поддиректория ROI директория CTSYS для ввода имени файла конфигурации ROI. Далее, в зависимости от выбранного элемента меню, этот файл загружается, записывается или удаляется.
Для всех зон интереса запоминаются последние результаты измерений, которые могут использоваться калькулятором в функции Калькулятор и транслироваться им в протокол измерений.
При нажатии клавиши F1 выводится текст помощи. Выход из функции ROI - кнопка Выход.
Функция Значения в области для выбранной зоны изображения выводит на экран значения плотности в виде чисел. Зона выбирается мышью вышеописанным (в функции ROI) способом. После выбора зоны на экран выводится окно с таблицей чисел и двумя кнопками: Печать и Отказ. Слева от таблицы по вертикали выводится столбец с номерами строк, сверху по горизонтали - строка с номерами столбцов. Если выбранный фрагмент не уместился на экране, выводится столько значений, сколько умещается на весь экран и выводятся дополнительно вертикальная и горизонтальная линейки с рычажками, позволяющими вывести не уместившиеся значения. Кроме того, над и под столбцом с номерами строк дополнительно выводятся соответственно номера начальной и конечной строки выбранной зоны, а слева и справа от строки с номерами столбцов - номера начального и конечного столбца выбранной зоны. Кроме просмотра чисел, их можно напечатать на принтере с помощью кнопки Печать. Выход из функции осуществляется кнопкой Отказ.
Функция Среднее позволяет производить измерения среднего, максимального и минимального значений по квадратной зоне интереса размером 11*11 пикселей при динамическом перемещении зоны. Результаты записываются в параметры текущей зоны. Выход из функции осуществляется нажатием правой кнопки "мыши" или клавиши ESC.
Функция Расстояния позволяет измерять расстояния и углы на текущем изображении. Измерения производятся с помощью резиновой линии. Нажатием левой кнопки "мыши" фиксируется начальная точка отрезка. Перемещение "мыши" приводит к изменению положения конечной точки отрезка. Значения расстояний/углов отображаются на экране в формате:
D1:
A1:
D2:
A2:
И т.д.
Расстояния отображаются в сантиметрах, для томограмм и в пикселях для других изображений, а углы по отношению к горизонтали в диапазоне -90 - +90 градусов. Нажатие правой кнопки "мыши" приводит к фиксации конечной точки отрезка и выводу значений, соответствующих этому отрезку, на экран. Последовательно можно зафиксировать до 8-ми отрезков. Затем каждый вновь введенный отрезок будет как бы выталкивать первый из имеющихся. Выход из функции осуществляется с помощью клавиши Esc или повторным нажатием правой кнопки.
Функция Профиль осуществляет вывод профиля данных. При выборе функции Профиль выводится управляющее окно. В нем отображены два скроллера - горизонтальный и вертикальный. Выбор скроллера автоматически ведет к выбору вертикального или горизонтального сечения для построения профиля. В дополнительном окне отображается номер строки или колонки и выводится максимальное и минимальное значение для данного сечения. Для выхода из функции Профиль достаточно закрыть дополнительное окно или нажать любое другое окно.
Функция Объемы позволяет вычислять объемы нескольких образований по серии томограмм с учетом толщины среза и расстояния между срезами. В случае если томограммы вводились с видеосигнала, предполагается, что расстояние между центрами смежных слоев равняется толщине среза.
При вызове функции Объемы в правый верхний угол экрана выводится окно Объемы, а в верхней строке - меню Объемы.
В окне Объемы находятся:
· подокна, отображающие параметры ROI;
· кнопки изменения параметров;
· функциональные кнопки.
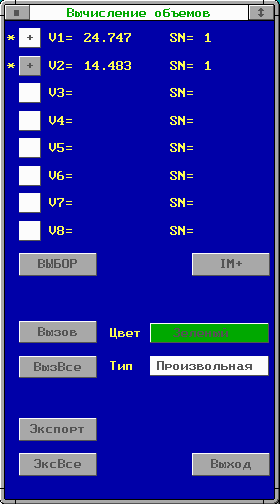
Для работы с объемом, прежде всего надо установить его номер.
Подокна с номерами объемов (от 1 до 8) отображены вверху окна Объемы в виде вертикального ряда; для установки нужного номера надо наехать курсором на подокно с этим номером и щелкнуть левой кнопкой мыши; подокно с установленным номер выделяется цветом.
Далее надо установить параметры зоны интереса аналогично тому, как это делается в функции ROI.
Для вычисления объемов необходимо выделить зону интереса на каждом срезе. Зона интереса выделяется аналогично функции ROI кнопкой Выбор или вызывается кнопками Вызов и ВызВсе. Результаты вычисления объемов отображаются в окне Объемы в строке с соответствующим номером объема. Для смены номера среза служит кнопка IM+. Для передачи результатов вычисления выделенного объема или всех объемов в окно с заключением надо нажать, соответственно, кнопки Экспорт и ЭксВсе.
Для перехода к вычислениям объемов других объектов служат три элемента меню Объемы:
Нов_NO - загрузка нового объекта,
NO+ - переход к следующему объекту,
NO - переход к предыдущему объекту.
При нажатии клавиши F1 выводится текст помощи. Выход из функции Объемы - кнопка Выход.
Сложение изображений
Функция позволяет получить среднее текущего изображения и выбранного при входе в функцию. При входе в функцию появляется текущий каталог изображений, аналогичный используемому в функции Откр IM. После выбора файла выполняется сложение изображений. Полученный результат замещает в памяти текущее изображение и выводится на экран. К новому изображению применимы операции фильтрации, измерений и работы с фрагментами.
Вычитание изображений
Функция аналогична предыдущей, но производит вычитание выбранного изображения из текущего изображения.
Инверсия изображения
Функция инвертирует изображение путем построения инверсной таблицы преобразования яркости при выводе на экран. Повторный вызов функции возвращает исходный режим отображения.
Подменю элемента Фильтры
| Smooth | {Shift/1} | фильтp сглаживания |
| Mean | {Shift/2} | фильтp усpедненного сглаживания |
| Contour | {Shift/3} | фильтp подчеpкивания контуpов на основе матpицы pазмеpом 3*3 пикселей |
| Variable | {Shift/4} | фильтp пеpеменного сглаживания |
| Edge-enhancing | {Shift/5} | фильтp улучшения контуров |
| Edge-enhancing with smooth | {Shift/6} | фильтp сглаживания контуpов |
| Shading | {Shift/7} | фильтp обpаботки полутонов |
| Smoothing 2*2 | {Shift/8} | фильтp сглаживания (усpеднение на основе матpицы pазмеpом 2*2 пикселей) |
| Median | {Shift/9} | медианный фильтp |
| Contour | {Shift/0} | контуpный фильтp (матpица pазмеpом 5*5 пикселей) |
| Matrix 3*3 | {Shift/<} | матричный фильтр 3*3 |
| Matrix 5*5 | {Shift/>} | матричный фильтp 5*5 |
| Filter Setup | {Shift//} | установка характеристик матричных фильтров |
Некоторые алгоритмы фильтрации изображений в системе CTsoft
| A | B | C | Обозначение элементов изображения в матрице 3*3, наиболее часто используемой |
| D | E | F | для фильтрации изображений |
| G | H | J |
Smoothing Gaussian filter

Contour filter

Variable filter
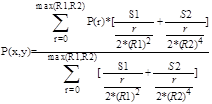
где
P(x,y) - фильтруемая центральная точка
P(r) - пиксель внутри выбранной матрицы
R1/R2 - радиус матрицы фильтруемого фрагмента изображения в пикселях в X,Y направлениях
S1,S2 - весовой фактор в X,Y направлениях
r - радиус пикселя
Edge-enhancing filter

Shading filter

Smoothing filter via averaging with 2*2 pixel matrix

Contour filter with 5*5 pixel matrix

Подменю элемента Фрагменты:
| Сохранить изображение | сохранение всего текущего изображения из окна Изображения как фрагмента |
| Выбрать и сохранить | выбор и сохранение фрагмента экрана |
| Сохранить окно | сохранение окна Изображения как фрагмента |
| Загрузить | загрузка ранее сохраненного фрагмента и размещение его на экране |
| Загрузить в формате PCX | загрузка ранее сохраненного фрагмента в формате PCX в отдельное окно |
Для функций сохранения фрагмента перед их записью выводится окно выбора типа файла фрагмента. Возможен выбор форматов IMG, BMP и PCX. В формате IMG фрагмент записывается в файл в виде последовательности байтов, начиная с левого верхнего угла фрагмента строчка за строчкой. В начале файла помещаются два параметра типа Int16, определяющие размер фрагмента по X и Y. После выбора типа файла выводится окно для задания имени файла. В зависимости от формата файл должен иметь расширение IMG, BMP или PCX.
Функция Масштаб/ Поворот позволяет поворачивать изображение на произвольный угол и масштабировать его с произвольным коэффициентом. После вызова функции выводится окно, содержащее два числовых параметра: Масштаб и Угол. Параметр Scale имеет по умолчанию значение 1, Угол - 0. Угол поворота задается в градусах и отсчитывается против часовой стрелки. В результате поворота и масштабирования получается изображение, которое может обрабатываться, как обычная томограмма или снимок, и сохранено в файле с помощью функции Сохранить как...
Функция Увеличить позволяет выделять произвольный фрагмент изображения и увеличить его до размера текущего изображения.
Функция Масштаб X Y позволяет изменить размеры изображения, задавая количество точек по каждой координате, в которое вы хотите преобразовать исходное количество точек.
Функция Растянуть окно позволяет выбрать прямоугольную зону интереса и контрастировать изображение в ней. Левая верхняя граница зоны устанавливается при нажатии левой кнопки "мыши". Зона расширяется до нужного уровня и ограничивается нажатием правой кнопки. Если в процессе расширения зоны выясняется, что следует изменить начальную точку зоны, необходимо вновь нажать левую кнопку "мышки" в нужном месте и повторить вновь процесс задания зоны. Нажатие правой кнопки "мыши" фиксирует конфигурацию полученной зоны и контрастирование изображения в ней на всю шкалу яркости.
Функция Окно - по среднему устанавливает значение центра окна отображения, равное среднему значению, полученному при обработке текущей зоны интереса. Если для данной зоны не производилось измерений, устанавливается значение 0.
Функция перезагрузки изображения Перегрузить загружает в память и на экран исходное изображение, т.е. удаляет с экрана результаты манипуляций.
Подменю элемента Серв
| Двойное окно | вызов окна для работы с комбинацией CW-окон | |
| Цветная палитра /Стандартная палитра | перевывод в цветной палитре/стандартной палитре | |
| Раскрасить | цветовое кодирование выделенных диапазонов значений в изображении | |
| Создать объем | генерация объема по серии срезов | |
| Стереотаксис | манипуляции по вводу системы координат в срезы, полученные со специальными метками, и получению координат точки цели | |
| Двойной масштаб/ Масштаб 1:1 | {Ctr/D} | увеличение изображения в два раза с интерполяцией/ воз- врат к исходному масштабу |
| 3D параметры | дополнительные | |
| Hide all | отменить все назначения по отображению точек, линий и динамики | |
| Show points | отображать точки 3D измерений в текущем окне | |
| Show lines | отображать проекции линии в текущем окне при 3D изме- рениях | |
| Show curve | отображать проекции произвольной линии в текущем окне при 3D измерениях | |
| Show all | отображать проекции всех примитивов в текущем окне при 3D измерениях | |
| Show dynamics | отображать след инструмента в текущем окне при 3D визуализации динамических эффектов в окне Animation | |
| Не выделять/ Выделять | изменение значения флага выделения при загрузке объекта, если значение параметра Не выделять, то при загрузке объекта все изображения - не выделены, иначе - все выделены, если после загрузки объекта вы выделили часть изображений, то изменение этого параметра приведет к инверсии выделения | |
| Установка окон | установка значений параметров C и W из набора 1-5 в качестве текущих параметров | |
| Параметры экрана | выбор и установка разрешающей способности экрана: 640*480, 800*600, 1024*768 |
Функция Двойное окно позволяет выводить изображение не в одном CW-окне, а в нескольких с помощью выводимого нижеприведенного окна.
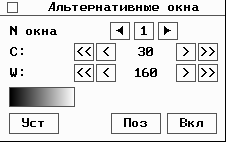
Стандартно всегда включено CW-окно с номером 1. Включение другого окна производится следующим образом:
· выбирается номер окна (при этом кнопка Вкл отобразится как Вык);
· устанавливаются, если это необходимо другие значения C и W;
· нажимается кнопка Вык (при этом она отобразится как Вкл);
· нажимается кнопка Уст - установить.
Выключается окно приведением кнопки Вкл/ Вык в состояние Вык и нажатием кнопки Уст.
Кнопка Поз при нажатии перевыводится как Нег и служит для перехода от позитива к негативу и наоборот.



