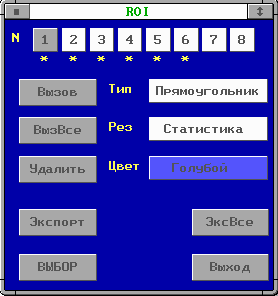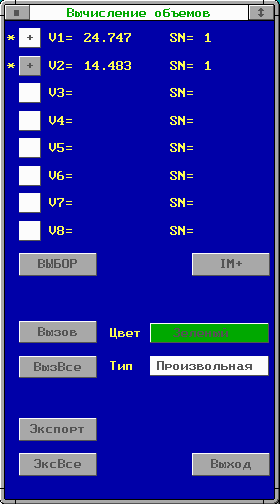Заглавная страница Избранные статьи Случайная статья Познавательные статьи Новые добавления Обратная связь КАТЕГОРИИ: ТОП 10 на сайте Приготовление дезинфицирующих растворов различной концентрацииТехника нижней прямой подачи мяча. Франко-прусская война (причины и последствия) Организация работы процедурного кабинета Смысловое и механическое запоминание, их место и роль в усвоении знаний Коммуникативные барьеры и пути их преодоления Обработка изделий медицинского назначения многократного применения Образцы текста публицистического стиля Четыре типа изменения баланса Задачи с ответами для Всероссийской олимпиады по праву 
Мы поможем в написании ваших работ! ЗНАЕТЕ ЛИ ВЫ?
Влияние общества на человека
Приготовление дезинфицирующих растворов различной концентрации Практические работы по географии для 6 класса Организация работы процедурного кабинета Изменения в неживой природе осенью Уборка процедурного кабинета Сольфеджио. Все правила по сольфеджио Балочные системы. Определение реакций опор и моментов защемления |
Как, не выходя из системы, получить текст помощи.
Для получения текста помощи активизируйте окно, наведите курсор мыши на элемент меню (но не нажимайте кнопку мыши!) и нажмите на клавиатуре компьютера F1. Выведется окно с текстом подсказки; если текст превышает размеры экрана его можно листать, щелкая мышью над кнопками выведенными внизу текста (ДАЛЬШЕ, НАЗАД); для выхода из режима подсказки нажмите на клавиатуре Esc. Как работать с меню окна Изображения. Окно Изображения активизирует меню, состоящее из следующих элементов:
Как производить файловые операции. Файловые операции производятся с помощью элемента меню Файл. Подменю Файл
Открыть Выводится окно для ввода имени файла с изображением, выбор осуществляется с помощью мыши или стрелок. Собственно загрузка происходит с помощью элемента "ОК" или двойным нажатием левой кнопки мыши или клавишей Enter. Элемент меню Отказ предназначен для выхода из подменю Открыть без загрузки изображения.
Сохранить как.. Окно для записи в файл текущего изображения такое же, как и при загрузке рабочего файла на экран. Изображение можно записать под именем, уже имеющимся в каталоге, или под новым именем, которое следует ввести с клавиатуры.
Сохранить в МРТ Если загруженное изображение изначально было в формате ДИСТОМ, то оно снова преобразуется в этот формат; файл с этим изображением получает исходное имя и записывается в директорию ctsys\images. Файл в формате CTSOFT не удаляется.
Ввести примечания Обеспечивает ввод комментария в файл текущего изображения. Вызывает окно ввода и редактирования комментария.
Упаковать Вызывает компрессию текущего изображения с параметрами по умолчанию и записывает изображение с именем, начинающимся с символа "P" в директорию сжатых изображений
Подменю элемента Срез
Как производить Измерения. Измерения производятся с помощью элемента меню Изм. Подменю элемента Изм
Функция Значения в точке позволяет измерить значение плотности в любой точке активного окна изображения. В верхней части окна выводятся текущие значения координат курсора в пикселях (Х - координата х, Y - координата y), а также значение плотности в точке с указанными координатами (Н - значение плотности в числах Хаунсфилда для томограмм или значение яркости для рентгеновских и ультразвуковых изображений). Нажатие левой кнопки "мыши" приводит к фиксации текущего измерения на экране (фиксируется до 8-ми точек, одновременно отображается до 4-х значений координат и плотности - значения с 5 по 8 замещают значения с 1 по 4). Нажатие правой кнопки мыши или Esc приводит к выходу из функции.
Функция ROI позволяет проанализировать значение плотности по зоне интереса. При вызове функции ROI в правый верхний угол экрана выводится окно ROI, а в верхней строке - меню ROI. В окне ROI находятся: подокна, отображающие параметры ROI; кнопки изменения параметров; функциональные кнопки.
Анализ значения плотности по зоне интереса включает в себя вычисление следующих параметров:
Выбор зоны интереса осуществляется в зависимости от типа зоны. Для прямоугольной зоны левая верхняя граница зоны устанавливается при нажатии левой кнопки мыши. Зона расширяется до нужного уровня и ограничивается нажатием правой кнопки. Если в процессе расширения зоны выясняется, что следует изменить начальную точку зоны, необходимо вновь нажать левую кнопку мыши в нужном месте и повторить вновь процесс задания зоны. Для круглой зоны сначала выводится окружность, привязанная к маркеру мыши. Ее размер меняется нажатием кнопок «стрелка вверх» и «стрелка вниз». Перемещая мышь и меняя размеры окружности, выбирается зона. Фиксация зоны производится путем нажатия любой кнопки мыши. Выбор центра эллипсоидальной зоны производится путем нажатия левой кнопки мыши. Затем перемещением маркера мыши изменяются радиусы эллипса в вертикальном и горизонтальном направлении. Фиксация зоны производится при нажатии правой кнопки мыши. Для произвольной зоны выбирается начальное положение контура с помощью левой кнопки мыши. Затем каждое нажатие левой кнопки формирует новый элемент ломаной линии контура произвольной зоны. При непрерывно нажатой левой кнопке зона формируется из смежных точек. Замыкание зоны производится нажатием правой кнопки мыши. Внимание: избегайте пересечений при формировании контура произвольной зоны, иначе результат будет некорректным.
Когда в качестве типа зоны установлено все изображение, никаких действий для определения зоны не требуется. Для работы с зоной интереса, прежде всего надо установить ее номер. Подокна с номерами зон (от 1 до 8) отображены вверху окна ROI в виде горизонтального ряда; для установки нужного номера надо наехать курсором на подокно с этим номером и щелкнуть левой кнопкой мыши; подокно с установленным номером выделяется цветом. Следующий шаг - установка параметров зоны интереса. Каждая зона характеризуется набором параметров, отображаемых подокнами в правой части окна ROI:
Цвет: Черный/ Синий/ Зеленый/ ЗеленоГолубой/ Красный/ Фиолетовый/ Коричневый/ СветлоСерый/ Серый/ Голубой/ СветлоЗеленый/ ЯркоЗеленоГолуб/ ЯркоКрасный/ СветлоФиолет/ Желтый/ Белый/ Выключен - цвет при выделении текущей зоны, для изменения параметра надо наехать курсором на подокно и щелкнуть левой кнопкой мыши нужное число раз, при значении Выключен - выключается цветовое выделение значений в зоне;
ROI Тип: Прямоугольник/ Окружность/ Эллипс/ Произвольная/ Все изображ. - выбор типа зоны интереса: прямоугольная, круглая, эллипсоидальная, произвольная или все изображение, для изменения параметра надо наехать курсором на подокно и щелкнуть левой кнопкой мыши нужное число раз;
ROI Рез: Статистика/ Гистограмма - выбор отображения статистики или статистики и гистограммы при анализе зоны, для изменения параметра надо наехать курсором на подокно и щелкнуть левой кнопкой мыши;
Теперь можно выделить выбранную зону на изображении, для чего в окне ROI надо нажать кнопку Выбор, после чего надо перевести курсор на изображение и выделить зону. При включенном цветовом выделении предварительно надо выбрать точку на изображении, значение которой будет центром томографического окна выделения, то есть после нажатия кнопки Выбор надо навести курсор на нужную точку и нажать левую кнопку мыши. После выделения зоны в окне изображения отображаются данные статобработки, а если выбран параметр Гистограмма, то во вспомогательном окне отображается и гистограмма, которая гасится щелчком мыши на этом окне. При наличии в файле ct.cfg параметра multiROI и, если ему присвоено ненулевое значение, в качестве результатов выводятся только значения объемов. Выбранная зона маркируется символом * под подокном с соответствующим номером зоны. Для обсчета ранее выбранной зоны можно пользоваться кнопкой Вызов. Т.е. если под подокном с выбранным номером зоны уже есть *, можно нажать кнопку Вызов и зона выделится автоматически. При нажатии кнопки ВызВсе выделятся все ранее выделенные (помеченные *) зоны.
Примечание: функции Вызов и ВызВсе не работают с произвольной зоной (параметр Тип=Произвольная). Для передачи результатов обсчета зоны или всех зон в окно с заключением надо нажать, соответственно, кнопки Экспорт и ЭксВсе. Если необходимо удалить выделенную зону следует нажать кнопку Удалить. Меню ROI (верхняя строка экрана) обеспечивает возможность запомнить, загрузить или удалить произвольную конфигурацию ROI, а также выполнить дополнительные действия, и содержит четыре элемента: Загр - загрузка ранее записанной конфигурации ROI из файла, Запс - запись текущей конфигурации ROI в файл, Удалить - удаление файла с конфигурацией ROI, Сбросить - сброс зон без перевывода изображения для измерений по более чем 8-ми областям, Суммировать - вывод окна для суммирования групповых сумм, полученных при нажатии кнопки ЭксВсе.
Файл конфигурации ROI содержит информацию обо всех зонах ROI. Он может иметь произвольное имя, но должен иметь расширение roi. При выполнении любого из вышеописанных элементов меню выводится таблица файлов поддиректория ROI директория CTSYS для ввода имени файла конфигурации ROI. Далее, в зависимости от выбранного элемента меню, этот файл загружается, записывается или удаляется. Для всех зон интереса запоминаются последние результаты измерений, которые могут использоваться калькулятором в функции Калькулятор и транслироваться им в протокол измерений. При нажатии клавиши F1 выводится текст помощи. Выход из функции ROI - кнопка Выход.
Функция Значения в области для выбранной зоны изображения выводит на экран значения плотности в виде чисел. Зона выбирается мышью вышеописанным (в функции ROI) способом. После выбора зоны на экран выводится окно с таблицей чисел и двумя кнопками: Печать и Отказ. Слева от таблицы по вертикали выводится столбец с номерами строк, сверху по горизонтали - строка с номерами столбцов. Если выбранный фрагмент не уместился на экране, выводится столько значений, сколько умещается на весь экран и выводятся дополнительно вертикальная и горизонтальная линейки с рычажками, позволяющими вывести не уместившиеся значения. Кроме того, над и под столбцом с номерами строк дополнительно выводятся соответственно номера начальной и конечной строки выбранной зоны, а слева и справа от строки с номерами столбцов - номера начального и конечного столбца выбранной зоны. Кроме просмотра чисел, их можно напечатать на принтере с помощью кнопки Печать. Выход из функции осуществляется кнопкой Отказ.
Функция Среднее позволяет производить измерения среднего, максимального и минимального значений по квадратной зоне интереса размером 11*11 пикселей при динамическом перемещении зоны. Результаты записываются в параметры текущей зоны. Выход из функции осуществляется нажатием правой кнопки "мыши" или клавиши ESC.
Функция Расстояния позволяет измерять расстояния и углы на текущем изображении. Измерения производятся с помощью резиновой линии. Нажатием левой кнопки "мыши" фиксируется начальная точка отрезка. Перемещение "мыши" приводит к изменению положения конечной точки отрезка. Значения расстояний/углов отображаются на экране в формате: D1: A1: D2: A2: И т.д. Расстояния отображаются в сантиметрах, для томограмм и в пикселях для других изображений, а углы по отношению к горизонтали в диапазоне -90 - +90 градусов. Нажатие правой кнопки "мыши" приводит к фиксации конечной точки отрезка и выводу значений, соответствующих этому отрезку, на экран. Последовательно можно зафиксировать до 8-ми отрезков. Затем каждый вновь введенный отрезок будет как бы выталкивать первый из имеющихся. Выход из функции осуществляется с помощью клавиши Esc или повторным нажатием правой кнопки.
Функция Профиль осуществляет вывод профиля данных. При выборе функции Профиль выводится управляющее окно. В нем отображены два скроллера - горизонтальный и вертикальный. Выбор скроллера автоматически ведет к выбору вертикального или горизонтального сечения для построения профиля. В дополнительном окне отображается номер строки или колонки и выводится максимальное и минимальное значение для данного сечения. Для выхода из функции Профиль достаточно закрыть дополнительное окно или нажать любое другое окно.
Функция Объемы позволяет вычислять объемы нескольких образований по серии томограмм с учетом толщины среза и расстояния между срезами. В случае если томограммы вводились с видеосигнала, предполагается, что расстояние между центрами смежных слоев равняется толщине среза.
При вызове функции Объемы в правый верхний угол экрана выводится окно Объемы, а в верхней строке - меню Объемы. В окне Объемы находятся: · подокна, отображающие параметры ROI; · кнопки изменения параметров; · функциональные кнопки.
Для работы с объемом, прежде всего надо установить его номер. Подокна с номерами объемов (от 1 до 8) отображены вверху окна Объемы в виде вертикального ряда; для установки нужного номера надо наехать курсором на подокно с этим номером и щелкнуть левой кнопкой мыши; подокно с установленным номер выделяется цветом. Далее надо установить параметры зоны интереса аналогично тому, как это делается в функции ROI. Для вычисления объемов необходимо выделить зону интереса на каждом срезе. Зона интереса выделяется аналогично функции ROI кнопкой Выбор или вызывается кнопками Вызов и ВызВсе. Результаты вычисления объемов отображаются в окне Объемы в строке с соответствующим номером объема. Для смены номера среза служит кнопка IM+. Для передачи результатов вычисления выделенного объема или всех объемов в окно с заключением надо нажать, соответственно, кнопки Экспорт и ЭксВсе. Для перехода к вычислениям объемов других объектов служат три элемента меню Объемы: Нов_NO - загрузка нового объекта, NO+ - переход к следующему объекту, NO - переход к предыдущему объекту. При нажатии клавиши F1 выводится текст помощи. Выход из функции Объемы - кнопка Выход.
|
|||||||||||||||||||||||||||||||||||||||||||||||||||||||||||||||||||||||||||||||||||||||||||||||||||||||||||||||||||||||||||||||||||||||||||||||||||||||||||||
|
Последнее изменение этой страницы: 2020-03-14; просмотров: 93; Нарушение авторского права страницы; Мы поможем в написании вашей работы! infopedia.su Все материалы представленные на сайте исключительно с целью ознакомления читателями и не преследуют коммерческих целей или нарушение авторских прав. Обратная связь - 3.145.56.28 (0.044 с.) |