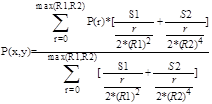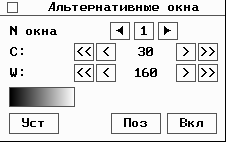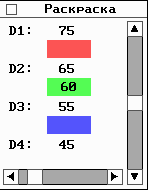Заглавная страница Избранные статьи Случайная статья Познавательные статьи Новые добавления Обратная связь КАТЕГОРИИ: ТОП 10 на сайте Приготовление дезинфицирующих растворов различной концентрацииТехника нижней прямой подачи мяча. Франко-прусская война (причины и последствия) Организация работы процедурного кабинета Смысловое и механическое запоминание, их место и роль в усвоении знаний Коммуникативные барьеры и пути их преодоления Обработка изделий медицинского назначения многократного применения Образцы текста публицистического стиля Четыре типа изменения баланса Задачи с ответами для Всероссийской олимпиады по праву 
Мы поможем в написании ваших работ! ЗНАЕТЕ ЛИ ВЫ?
Влияние общества на человека
Приготовление дезинфицирующих растворов различной концентрации Практические работы по географии для 6 класса Организация работы процедурного кабинета Изменения в неживой природе осенью Уборка процедурного кабинета Сольфеджио. Все правила по сольфеджио Балочные системы. Определение реакций опор и моментов защемления |
Smoothing filter via mean value formation
Contour filter
Variable filter
где P(x,y) - фильтруемая центральная точка P(r) - пиксель внутри выбранной матрицы R1/R2 - радиус матрицы фильтруемого фрагмента изображения в пикселях в X,Y направлениях S1,S2 - весовой фактор в X,Y направлениях r - радиус пикселя
Edge-enhancing filter
Edge-enhancing, smoothing filter
Shading filter
Smoothing filter via averaging with 2*2 pixel matrix
Contour filter with 5*5 pixel matrix
Подменю элемента Фрагменты:
Для функций сохранения фрагмента перед их записью выводится окно выбора типа файла фрагмента. Возможен выбор форматов IMG, BMP и PCX. В формате IMG фрагмент записывается в файл в виде последовательности байтов, начиная с левого верхнего угла фрагмента строчка за строчкой. В начале файла помещаются два параметра типа Int16, определяющие размер фрагмента по X и Y. После выбора типа файла выводится окно для задания имени файла. В зависимости от формата файл должен иметь расширение IMG, BMP или PCX.
Функция Масштаб/ Поворот позволяет поворачивать изображение на произвольный угол и масштабировать его с произвольным коэффициентом. После вызова функции выводится окно, содержащее два числовых параметра: Масштаб и Угол. Параметр Scale имеет по умолчанию значение 1, Угол - 0. Угол поворота задается в градусах и отсчитывается против часовой стрелки. В результате поворота и масштабирования получается изображение, которое может обрабатываться, как обычная томограмма или снимок, и сохранено в файле с помощью функции Сохранить как...
Функция Увеличить позволяет выделять произвольный фрагмент изображения и увеличить его до размера текущего изображения.
Функция Масштаб X Y позволяет изменить размеры изображения, задавая количество точек по каждой координате, в которое вы хотите преобразовать исходное количество точек.
Функция Растянуть окно позволяет выбрать прямоугольную зону интереса и контрастировать изображение в ней. Левая верхняя граница зоны устанавливается при нажатии левой кнопки "мыши". Зона расширяется до нужного уровня и ограничивается нажатием правой кнопки. Если в процессе расширения зоны выясняется, что следует изменить начальную точку зоны, необходимо вновь нажать левую кнопку "мышки" в нужном месте и повторить вновь процесс задания зоны. Нажатие правой кнопки "мыши" фиксирует конфигурацию полученной зоны и контрастирование изображения в ней на всю шкалу яркости. Функция Окно - по среднему устанавливает значение центра окна отображения, равное среднему значению, полученному при обработке текущей зоны интереса. Если для данной зоны не производилось измерений, устанавливается значение 0.
Функция перезагрузки изображения Перегрузить загружает в память и на экран исходное изображение, т.е. удаляет с экрана результаты манипуляций.
Подменю элемента Серв
Функция Двойное окно позволяет выводить изображение не в одном CW-окне, а в нескольких с помощью выводимого нижеприведенного окна.
Стандартно всегда включено CW-окно с номером 1. Включение другого окна производится следующим образом: · выбирается номер окна (при этом кнопка Вкл отобразится как Вык); · устанавливаются, если это необходимо другие значения C и W; · нажимается кнопка Вык (при этом она отобразится как Вкл); · нажимается кнопка Уст - установить. Выключается окно приведением кнопки Вкл/ Вык в состояние Вык и нажатием кнопки Уст. Кнопка Поз при нажатии перевыводится как Нег и служит для перехода от позитива к негативу и наоборот.
Функция Раскрасить позволяет раскрашивать изображение - она выводит пиксели, попавшие в один из трех заданных диапазонов, соответственно одним из трех цветов: красным, зеленым или синим. Диапазоны выбираются с помощью линеек выводимого при обращении к функции окна, приведенного ниже.
Движок вертикальной линейки меняет текущий центр всех трех диапазонов, а горизонтальной - общую ширину трех диапазонов, которая делится на три. Первый диапазон находится в пределах между числами D1 и D2, второй - между D2 и D3 и третий - между D3 и D4. Значение центра равно (D1+D4)/2. Выход из функции - гашение окна (квадрат в левом верхнем углу). Функция Создать объем обеспечивает построение объемного представления по серии последовательных срезов. При вызове функции вызывается меню настройки параметров объемного представления:
Функция Установка окон обеспечивает возможность сохранять, редактировать и выбирать текущее окно из семи пар чисел (C,W). При входе в функцию выводится окно ввода, где помимо указанных семи пар чисел, выведены 2 параметра и 7 кнопок с номерами окон (от 0 до 6) и кнопка Отказ. Текущее окно имеет номер 0. Первый параметр имеет два значения (при нажатии меняются на противоположное). Первое значение - Установка выбранного окна. При этом если нажать на кнопки с 1 по 6, соответствующие значения C и W перепишутся в текущее (0) окно пере выведется изображения и функция завершится. Второе значение Фиксация текущего в выбранном приводит к тому, что при нажатии кнопок с 1 по 6 произойдет запоминание значений C0 и W0 в соответствующей паре. Второй параметр включает/выключает двойное окно-изображение выводится одновременно в двух окнах (всегда 0 и 1). Чтобы установить двойное окно, надо при выходе нажать кнопку 0. То есть, кнопки 1-6 всегда устанавливают одинарное окно. Установить заранее подготовленные окна можно также с помощью клавиатуры - клавишами 0-6 (0-включает/выключает двойное окно)
|
||||||||||||||||||||||||||||||||||||||||||||||||||||||||||||||||||||||||||||||||||||||||||
|
Последнее изменение этой страницы: 2020-03-14; просмотров: 90; Нарушение авторского права страницы; Мы поможем в написании вашей работы! infopedia.su Все материалы представленные на сайте исключительно с целью ознакомления читателями и не преследуют коммерческих целей или нарушение авторских прав. Обратная связь - 18.222.4.44 (0.005 с.) |