
Заглавная страница Избранные статьи Случайная статья Познавательные статьи Новые добавления Обратная связь FAQ Написать работу КАТЕГОРИИ: ТОП 10 на сайте Приготовление дезинфицирующих растворов различной концентрацииТехника нижней прямой подачи мяча. Франко-прусская война (причины и последствия) Организация работы процедурного кабинета Смысловое и механическое запоминание, их место и роль в усвоении знаний Коммуникативные барьеры и пути их преодоления Обработка изделий медицинского назначения многократного применения Образцы текста публицистического стиля Четыре типа изменения баланса Задачи с ответами для Всероссийской олимпиады по праву 
Мы поможем в написании ваших работ! ЗНАЕТЕ ЛИ ВЫ?
Влияние общества на человека
Приготовление дезинфицирующих растворов различной концентрации Практические работы по географии для 6 класса Организация работы процедурного кабинета Изменения в неживой природе осенью Уборка процедурного кабинета Сольфеджио. Все правила по сольфеджио Балочные системы. Определение реакций опор и моментов защемления |
Вставка рисунков стандартной коллекции программыСодержание книги Поиск на нашем сайте
Рис. 42. Пример рисунка из коллекции MS Word Вставка такого рисунка выполняется следующим образом. В горизонтальном меню Вставка выбрать пункт Рисунок, затем выбрать Картинки.
Рис. 43. Вызов окна коллекции картинок MS Word из горизонтального меню
Вызов окна коллекции картинок можно выполнить с помощью панели рисования, находящейся внизу окна приложения.
из панели рисования
В появившемся диалоговом окне выбрать пункт Упорядочить картинки.
Рис. 45. Вызов коллекции картинок MS WORD В появившемся окне выбрать нужную коллекцию, например, коллекцию Microsoft Office, в открывшемся ниже списке выбрать тему коллекции.
На понравившемся рисунке вызвать контекстное меню, в котором выбрать пункт Копировать. Затем в тексте установить курсор в то место, куда будет вставлена картинка, вызвать там контекстное меню, в котором выбрать пункт Вставить. Выбранная в коллекции картинка появится в тексте. Вставкарисунков, хранящиеся на компьютере пользователя Часто пользователи вставляют в текст изображения, которые хранятся на дисках компьютера. Это фотографии, отсканированные изображения.
Рис. 47. Пример рисунка, хранящегося на компьютере пользователя
Для вставки такого рисунка нужно действовать следующим образом. Установить курсор в тексте в том месте, куда хотите вставлять рисунок. В горизонтальном меню Вставка выбрать пункт Рисунок, затем выбрать Из файла.
Рис. 48. Вызов окна вставки рисунка из файла
В появившемся окне Проводника выбрать папку и нужный файл (имеется в виду, что пользователь знает имя файла, который ему нужен и знает, в какой папке он хранится).
Этот файл нужно выделить в открытом окне Проводника и нажать кнопку Вставить.
Рис. 50. Выбор рисунка для вставки
Рис. 51. Вызов окна вставки рисунка из файла с панели рисования
Вставка автофигур Еще один вид схематичных стандартных изображений называется Автофигуры.
Рис. 52. Пример автофигуры
Их вставка осуществляется следующим образом. В горизонтальном меню Вставка выбрать пункт Рисунок, затем выбрать Автофигуры.
Рис. 53. Вызов окна вставки автофигуры
Вызов окна коллекции картинок можно выполнить с помощью панели рисования, находящейся внизу окна приложения.
из панели рисования
Рис. 55. Окно вставки автофигуры Из появившегося списка выбрать нужную автофигуру, после чего указатель мыши примет вид +. Подведите его в то место, где должна располагаться автофигура и, удерживая левую кнопку мыши, протяните изображение до нужного размера. Внутрь автофигуры можно вставить текст. Для этого вызовите контекстное меню на автофигуре и выберите в нем пункт Добавить текст. После чего курсор появится внутри автофигуры, и можно будет набирать текст.
Рис. 56. Вставка текста в автофигуру
Оформление автофигуры в цвете Кроме того, автофигуру можно раскрасить. Для этого нужно воспользоваться инструментами Цвет заливки и Цвет линии на панели инструментов.
Рис. 57. Выбор цвета линии и заливки автофигуры
Рис. 58. Результат задания цвета автофигуры Преобразование плоских фигур в объемные При вставке изображений в текст иногда необходимы объемные изображения, особенно при составлении математических текстов. В офисных программах предусмотрено преобразование автофигур в объемные фигуры. Для этого необходимо нарисовать автофигуру, которую будете преобразовывать в объемное изображение, выделить ее, в панели рисования выбрать инструмент Меню Объем. В появившемся меню выбрать вариант преобразования.
Рис. 59. Вызов Меню «Объем»
При выполнении указанных действий выделенная автофигура преобразуется в объемную по выбранному образцу.
Рис. 60. Результат настройки объема Вставка screenshot Иногда пользователю приходится применять изображения объектов, расположенных на экране компьютера. Помочь в этом может специальная кнопка клавиатуры Print Screen. При ее нажатии в память компьютера записывается изображение всего, что отображено на экране.
Рис. 61. Пример screenshot Настройка изображения Вставленное в текст изображение (любое из вышеперечисленных) требует некоторых настроек. Чтобы их выполнить, необходимо вызвать на изображении контекстное меню, в котором выбрать пункт Отобразить панель настройки изображения.
Рис. 62. Вызов окна настройки изображения
На экране появится панель настроек.
Рис. 63. Панель настройки изображения
Каждая кнопка данной панели выполняет определенную функцию.
бражение в черно-белое или в оттенки серого цвета, а также преобразовать рисунок в подложку (цвета рисунка становятся более блеклыми, рисунок можно использовать как фоновый).
Поясним принцип действия этого инструмента, так как очень часто для обрезки изображений пользователи применяют специализированные графические программы типа Photoshop и др., однако эту операцию можно выполнить средствами Office. После вызова этого инструмента рисунок станет обрамленным в маркеры черного цвета. Перемещая каждый маркер можно скрыть часть изображения.
Рис. 64. Изображение при обработке «Обрезкой» После окончания обрезки необходимо отключить инструмент «Обрезка» на панели настройки изображения. При этом черные маркеры изменят свой вид. Положительным моментом при работе данного инструмента является то, что при необходимости можно восстановить обрезанную часть изображения, так как она не удаляется, а всего лишь скрывается от зрителя. Для этого вызывают инструмент «Обрезка» еще раз и возвращают маркеры в исходное положение. Этот прием применяют также для выделения другой области на исходном рисунке. Например, с помощью инструмента обрезки, имея общую фотографию, можно получить несколько индивидуальных изображений каждого с этой фотографии. Для получения каждого нового индивидуального изображения необходимо вставлять копию исходного фото и перемещать маркеры инструмента «Обрезка» таким образом, чтобы оставалось видным нужное лицо.
Рис. 65. Варианты расположения рисунка относительно текста
Работа с маркерами При вставке изображений вокруг них расположены так называемые маркеры, имеющие разный вид и назначение. Рассмотрим виды маркеров на примере автофигуры.
Порядок изображений При работе с группой объектов становится актуальным вопрос об их взаимном расположении, то есть о Порядке объектов. При создании объектов (вставке рисунков, надписей, автофигур…) компьютер запоминает порядок (время) их создания и при пересечении объектов располагает один поверх другого по принципу: объект, созданный позже перекрывает объект созданный ранее, как в многослойной аппликации. Офисные программы имеют возможность изменять порядок объектов. Для этого необходимо выделить объект, порядок которого вы собираетесь изменить, вызвать на нем контекстное меню, в котором выбрать пункт Порядок, из появившегося списка выбрать нужный вам пункт.
Рис. 67. Настройка порядка объектов
После выполнения операции объект изменит свое место расположения относительно других объектов.
Рис. 68. Результат изменения порядка объектов Группировка изображений При работе с объектами, вставленными в текст (рисунками, WordArt, автофигурами, надписями) пользователю может потребоваться объединить несколько объектов. Данная операция называется Группировка. Для ее выполнения необходимо выбелить одновременно все объединяемые объекты. Для этого, удерживая кнопку Shift на клавиатуре, щелкните левой кнопкой мыши по всем объединяемым объектам.
Вызовите на выделенных объектах контекстное меню, выберите в нем Группировка, затем Группировать. После выполнения данных операций все сгруппированные объекты будут являться единым объектом и даже выделяться как один объект. Все дальнейшие преобразования будут применяться к нему как к одному объекту. При необходимости можно разгруппировать группу объектов. Для этого необходимо выделить объединенную ранее группу, вызвать на ней контекстное меню, в котором выбрать Группировка, затем Разгруппировать. После выполнения этой команды объекты снова будут разделены и с ними можно выполнять нужные операции по раздельности. Настройка тени Для всех рассмотренных видов изображений, а также для объекта - надпись доступна настройка тени. Чтобы настроить ее, необходимо выделить объект, затем на панели рисования воспользоваться кнопкой Меню Тени.
Рис. 70. Вызов Меню «Тени»
Выберите из предложенного меню нужный вариант расположения тени. После чего настройки применяются к выделенному объекту.
Рис. 71. Результат настройки тени
Вставка объекта WordArt В оформительских целях часто текст нужно представить в красивом, художественно оформленном виде. Данный прием используется при оформлении заголовков, а также грамот, дипломов и т.д. Для этого используется вставка объекта, называемого WordArt. Перед тем как начать работу с ним, установите курсор в тексте в то место, куда должна быть вставлена надпись WordArt. Для вызова этого объекта в горизонтальном меню Вставка выбрать пункт Рисунок, затем выбрать Объект Word Art.
Рис. 72.Вызов окна WordArt из горизонтального меню
Также окно WordArt можно вызвать из панели рисования.
В появившемся окне коллекции выбрать понравившийся образец.
Рис.74.Коллекция образцов WordArt
В открывшемся окне удалить Текст надписи и написать текст, который вам нужен. Он будет оформлен в виде выбранного образца.
Рис. 75. Внесение изменений в текст надписи
При нажатии на кнопку ОК надпись вставится в то место, где стоял курсор.
Рис. 76. Вставленный объект Word Art
Настройка WordArt Если во вставленный объект необходимо внести изменения, то выделите его. При этом на экране появится окно настроек объекта.
Рис. 77. Панель настроек объекта WordArt
Благодаря этой панели можно выполнить несколько операций с выделенным объектом.
Рис. 78. Образцы фигур расположения текста
Вставка рамок Иногда при оформлении текста требуется добавить рамки на всю страницу. Для этого в разделе Формат горизонтального меню выберите пункт Границы и заливка. В появившемся окне во вкладке Страница выберите раздел Рисунок, в котором из списка выберите подходящий образец рисунка, он и станет рисунком вашей рамки.
Если документ состоит из нескольких страниц, то по умолчанию рамка будет вставлена на каждую страницу. Можно изменить это, задав в разделе Применить к диапазон применения рамки: ко всему документу, только к первой странице, ко всем, кроме первой страницы. Вставка надписи Для пояснения вставленных изображений, а также для составления схем используют надписи. Их можно оформить как специальный объект, вставка которого осуществляется следующим образом: в горизонтальном меню выбрать пункт Вставка, затем выбрать Надпись.
Рис. 80. Вызов окна вставки надписи из горизонтального меню
Рис. 81. Вызов окна вставки надписи из панели рисования
Курсор примет вид +. Удерживая левую кнопку мыши протяните область надписи нужного размера в нужном месте. Данный объект будет перекрывать (располагаться поверх) текст и все объекты, вставленные ранее. Вставленная область для надписи имеет два основных состояния: ввода текста, когда внутри рамки установлен курсор, сама рамка при этом имеет характерный вид.
Рис. 82. Режим ввода текста в объект Надпись Еще один режим – режим форматирования, при котором можно задать параметры форматирования (изменить гарнитуру, кегль шрифта и т.д.) и изменить размеры области надписи. Перейти в этот режим можно, щелкнув левой кнопкой мыши по ограничивающей рамке объекта Надпись. При этом изменится внешний вид самой рамки, исчезнет курсор, а все параметры, выбранные вами, далее будут применены ко всему тексту, находящемуся внутри рамки. Если же вам необходимо поменять форматирование не у всей надписи, а только у определенного ее фрагмента, то выделите его и установите нужные параметры. К тексту надписи применяются все те настройки форматирования, что и к обычному тексту.
Рис. 83. Режим форматирования объекта Надпись Настройка надписи По умолчанию надпись вставляется в рамке. При необходимости надпись можно настроить таким образом, чтобы рамка не отображалась. Для этого необходимо перевести надпись в режим форматирования и вызвать на рамке надписи контекстное меню, в котором выбрать пункт Формат надписи.
Рис. 37. Вызов меню Формат надписи В появившемся диалоговом окне во вкладке Цвета и линии в разделе линия выберите параметр Нет линии.
Рис. 84. Отмена ограничивающей линии надписи После выполненных действий ограничивающая линия исчезнет, а сам объект Надпись примет вид.
Рис. 85. Вид объекта надпись после отмены ограничивающей линии В вкладке Цвета и линии можно не только отменить ограничивающую рамку надписи, но и настроить цвет, толщину и тип ограничивающей линии.
Рис. 86. Вид объекта надпись после настройки параметров ограничивающей линии Практическая работа № 4 Задание 1. Запустите программу MS Word. Задание 2. Установите параметры страницы 1 см от каждого края. Задание 3. Оформите фон грамоты в виде подложки. Задание 4. Оформите рамку на странице. Задание 5. Оформите слово Грамота как объект WordArt. Задание 6. Оформите текст грамоты как надпись, соблюдая форматирование текста. Задание 7. Вставьте декоративный рисунок в грамоту. Задание 6. Сохраните набранный текст в вашу именную папку. Дайте имя файлу Вставка рисунков и надписей. Вставка таблицы Способ Для вставки таблицы необходимо выполнить следующие действия. В горизонтальном меню Таблица выбрать пункт Вставить, затем выбрать Таблица.
Рис. 87. Вызов окна вставки таблицы В появившемся диалоговом окне задать нужное число столбцов и строк.
Рис. 88. Задание числа столбцов и строк
При заполнении вставленной таблицы можно задать форматирование текста. Все параметры форматирования, рассмотренные выше, работают и в таблице. Однако не следует забывать, что применяются они к ячейке или выделенному фрагменту текста в таблице. Если вы хотите, чтобы несколько ячеек в таблице имели одинаковое форматирование (например, все заголовки таблицы были написаны жирными буквами), то предварительно выделите эти ячейки, задайте параметры форматирования, а затем вводите текст. Способ Для вставки таблицы в текст можно использовать специальный инструмент на Стандартной панели
При использовании этого инструмента вызывается меню, в котором можно выбрать количество столбцов (до 5) и строк (до 4).
Рис. 90. Меню вставки таблицы с помощью панели инструментов После того, как вы выбрали количество столбцов и строк, щелкните левой кнопкой мыши, не выходя за пределы Меню вставки таблицы. В тексте появится таблица.
|
|||||||
|
Последнее изменение этой страницы: 2019-12-15; просмотров: 197; Нарушение авторского права страницы; Мы поможем в написании вашей работы! infopedia.su Все материалы представленные на сайте исключительно с целью ознакомления читателями и не преследуют коммерческих целей или нарушение авторских прав. Обратная связь - 3.133.122.95 (0.009 с.) |



 Рис. 44. Вызов окна коллекции картинок MS Word
Рис. 44. Вызов окна коллекции картинок MS Word
 Рис. 46. Выбор рисунка из коллекции
Рис. 46. Выбор рисунка из коллекции

 Рис. 49. Выбор папки, в которой хранится рисунок
Рис. 49. Выбор папки, в которой хранится рисунок
 Вызов окна вставки рисунка из файла можно выполнить также с помощью панели рисования, находящейся внизу окна приложения.
Вызов окна вставки рисунка из файла можно выполнить также с помощью панели рисования, находящейся внизу окна приложения.

 Рис. 54. Вызов окна коллекции картинок MS Word
Рис. 54. Вызов окна коллекции картинок MS Word В появившемся окне выбрать нужный раздел автофигур: стрелки, выноски …
В появившемся окне выбрать нужный раздел автофигур: стрелки, выноски …




 Чтобы вставить это изображение в текст, необходимо установить курсор в месте вставки изображения, вызвать в этом месте контекстное меню, в котором выбрать команду вставить.
Чтобы вставить это изображение в текст, необходимо установить курсор в месте вставки изображения, вызвать в этом месте контекстное меню, в котором выбрать команду вставить.

 Добавить рисунок. Данная кнопка вызывает окно для вставки рисунка из файла.
Добавить рисунок. Данная кнопка вызывает окно для вставки рисунка из файла. Меню «Изображение». Позволяет преобразовать цветное изо
Меню «Изображение». Позволяет преобразовать цветное изо Увеличить контрастность. Помогает сделать изображение более насыщенным по цветовой гамме.
Увеличить контрастность. Помогает сделать изображение более насыщенным по цветовой гамме. Уменьшить контрастность. Помогает сделать изображение менее насыщенным по цветовой гамме.
Уменьшить контрастность. Помогает сделать изображение менее насыщенным по цветовой гамме. Увеличить яркость. Помогает сделать изображение более светлым.
Увеличить яркость. Помогает сделать изображение более светлым. Уменьшить яркость. Помогает сделать изображение менее светлым.
Уменьшить яркость. Помогает сделать изображение менее светлым. Обрезка. Позволяет из большого изображения вырезать маленький фрагмент путем скрытия ненужного в рисунке.
Обрезка. Позволяет из большого изображения вырезать маленький фрагмент путем скрытия ненужного в рисунке.
 Повернуть влево на 90 0.
Повернуть влево на 90 0. Тип линии. Позволяет изменить тип, цвет и толщину линий. У рисунков используется для оформления рамки, в автофигурах задает параметры линий, которыми нарисовано изображение.
Тип линии. Позволяет изменить тип, цвет и толщину линий. У рисунков используется для оформления рамки, в автофигурах задает параметры линий, которыми нарисовано изображение. Сжатие рисунка. Изменяет качество рисунка (возможна потеря четкости) в зависимости от целей его применения: для печати, для размещения в Internet, для демонстрации на экране.
Сжатие рисунка. Изменяет качество рисунка (возможна потеря четкости) в зависимости от целей его применения: для печати, для размещения в Internet, для демонстрации на экране. Обтекание текстом. Позволяет настроить взаимное расположение текста и картинок. Возможны варианты:
Обтекание текстом. Позволяет настроить взаимное расположение текста и картинок. Возможны варианты:
 Формат объекта. Позволяет настроить такие параметры изображения, как обрезка, цвет, яркость, контрастность.
Формат объекта. Позволяет настроить такие параметры изображения, как обрезка, цвет, яркость, контрастность. Установить прозрачный цвет. Позволяет исключить из рисунка все объекты выбранного цвета. Для этого нужно выбрать данный инструмент, навести указатель мыши на рисунок и щелкнуть на области цвета, которую вы хотите исключить из рисунка. Следует заметить, что выбранный цвет удалится с рисунка полностью даже в тех областях, где вы не щелкали мышкой.
Установить прозрачный цвет. Позволяет исключить из рисунка все объекты выбранного цвета. Для этого нужно выбрать данный инструмент, навести указатель мыши на рисунок и щелкнуть на области цвета, которую вы хотите исключить из рисунка. Следует заметить, что выбранный цвет удалится с рисунка полностью даже в тех областях, где вы не щелкали мышкой. Сброс параметра рисунка. Отменяет все настройки рисунка, установленные пользователем.
Сброс параметра рисунка. Отменяет все настройки рисунка, установленные пользователем. Рис. 66. Виды маркеров
Рис. 66. Виды маркеров

 Рис. 69. Настройка группировки объектов
Рис. 69. Настройка группировки объектов


 Рис. 73.Вызов окна WordArt из панели рисования
Рис. 73.Вызов окна WordArt из панели рисования



 Добавить объект WordArt. При использовании этого инструмента в текст можно добавить следующую надпись WordArt.
Добавить объект WordArt. При использовании этого инструмента в текст можно добавить следующую надпись WordArt. Изменить текст. При использовании этого инструмента можно внести изменения в текст выделенного объекта WordArt.
Изменить текст. При использовании этого инструмента можно внести изменения в текст выделенного объекта WordArt. Коллекция WordArt. Данная кнопка вызывает коллекцию WordArt. При использовании этого инструмента можно изменить внешний вид выделенной надписи WordArt.
Коллекция WordArt. Данная кнопка вызывает коллекцию WordArt. При использовании этого инструмента можно изменить внешний вид выделенной надписи WordArt. Формат графического объекта. При использовании этого инструмента откроется диалоговое окно параметров объекта, в котором можно изменить цвет заливки и линий надписи, размер и положениенадписи в тексте.
Формат графического объекта. При использовании этого инструмента откроется диалоговое окно параметров объекта, в котором можно изменить цвет заливки и линий надписи, размер и положениенадписи в тексте. Текст-фигура. Позволяет расположить выделенный текст выделенного объекта WordArt в виде фигур, предложенных в данном меню.
Текст-фигура. Позволяет расположить выделенный текст выделенного объекта WordArt в виде фигур, предложенных в данном меню.
 Обтекание текстом. Позволяет задать взаимное расположение объекта WordArt и текста документа.
Обтекание текстом. Позволяет задать взаимное расположение объекта WordArt и текста документа. Выравнять буквы WordArt по высоте. При использовании этого инструмента все буквы становятся одинаковой высоты, как самая высокая буква в надписи. При повторном использовании инструмента надписи вернется первоначальный вид.
Выравнять буквы WordArt по высоте. При использовании этого инструмента все буквы становятся одинаковой высоты, как самая высокая буква в надписи. При повторном использовании инструмента надписи вернется первоначальный вид. Вертикальный текст WordArt. Позволяет преобразовать выделенную надпись объекта WordArt из горизонтальной в вертикальную и наоборот.
Вертикальный текст WordArt. Позволяет преобразовать выделенную надпись объекта WordArt из горизонтальной в вертикальную и наоборот. Выравнивание текста. Позволяет изменить выравнивание в тексте объекта WordArt (по центру, по левому краю и т.д.).
Выравнивание текста. Позволяет изменить выравнивание в тексте объекта WordArt (по центру, по левому краю и т.д.). Текст-Трекинг. Позволяет изменить промежутки между буквами надписи объекта WordArt.
Текст-Трекинг. Позволяет изменить промежутки между буквами надписи объекта WordArt. Рис. 79. Вставка рамки в текст
Рис. 79. Вставка рамки в текст
 Вызов окна вставки надписи можно осуществить и из панели рисования.
Вызов окна вставки надписи можно осуществить и из панели рисования.

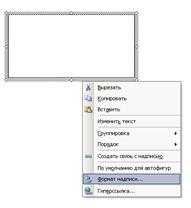





 Рис. 89. Вставка таблицы с помощью панели инструментов
Рис. 89. Вставка таблицы с помощью панели инструментов



