
Заглавная страница Избранные статьи Случайная статья Познавательные статьи Новые добавления Обратная связь FAQ Написать работу КАТЕГОРИИ: ТОП 10 на сайте Приготовление дезинфицирующих растворов различной концентрацииТехника нижней прямой подачи мяча. Франко-прусская война (причины и последствия) Организация работы процедурного кабинета Смысловое и механическое запоминание, их место и роль в усвоении знаний Коммуникативные барьеры и пути их преодоления Обработка изделий медицинского назначения многократного применения Образцы текста публицистического стиля Четыре типа изменения баланса Задачи с ответами для Всероссийской олимпиады по праву 
Мы поможем в написании ваших работ! ЗНАЕТЕ ЛИ ВЫ?
Влияние общества на человека
Приготовление дезинфицирующих растворов различной концентрации Практические работы по географии для 6 класса Организация работы процедурного кабинета Изменения в неживой природе осенью Уборка процедурного кабинета Сольфеджио. Все правила по сольфеджио Балочные системы. Определение реакций опор и моментов защемления |
Работа с текстом в Microsoft Office WordСодержание книги Поиск на нашем сайте
Модуль 4. Работа с текстом в Microsoft Office Word Интерфейс и основные возможности программы Word Microsoft Word – текстовый процессор. Эта программа предназначена для набора и редактирования текста. В отличие от других аналогичных программ MS Word имеет расширенные возможности форматирования и вставки объектов. После запуска MS Word перед вами открывается окно программы, предназначенной для набора и редактирования текста.
Основными возможностями программы MS Word являются: - набор текста; - редактирование текста; - форматирование текста; - добавление объектов в текст. Подготовка рабочего поля W ord Задание полей (отступов от края листа) Прежде чем начать набор текста необходимо установить параметры рабочей страницы, то есть выбрать, сколько сантиметров от каждого края листа будет оставлять программа до текста. Если текст в дальнейшем будет подшиваться в папку, то с левого края страницы желательно оставлять не менее 2 сантиметров, если текст будет вставляться в мультифоры, то со всех сторон можно задавать поля по 1 сантиметру. В любом случае необходимо ориентироваться на технические требования к оформлению документа. Для того чтобы, задать параметры страницы, в горизонтальном меню выберите меню Файл. В появившемся меню выберите пункт Параметры страницы.
Рис. 20. Меню для вызова параметров страницы
В появившемся диалоговом окне вы увидите четыре поля для ввода значений: верхнее, нижнее, правое, левое. Рядом с каждым из разделов вы найдете указатели для увеличения 5и уменьшения6 числового значения параметров. Чтобы воспользоваться указателем, нужно навести указатель мыши на него и щелкнуть левой кнопкой мыши. Каждый щелчок внесет изменения параметра. Также на данной странице можно выбрать ориентацию рабочего поля, альбомную (горизонтально расположенный лист) или книжную (вертикально расположенный лист).
В данном диалоговом окне можно менять еще ряд настроек, однако они автоматически уже установлены программой и соответствуют общим правилам оформления документов. Изменить поля можно на любом этапе работы с документом в программе Word. Однако если вы сделаете это с достаточно длинным документом, содержащим вставленные объекты (картинки, таблицы и т.д.), то эти объекты могут изменить свое положение относительно текста, и вам придется тратить время на то, чтобы исправить получившиеся недостатки. Поэтому рекомендуется задавать параметры страницы перед набором текста. Установка границ текста Удобно, если на странице отображаются Границы текста, то есть это пунктирные линии, обрамляющие страницу как рамка, которая показывает ограниченную область для набора текста, соответствующую установленным полям страницы. За эту рамку набираемый текст не будет выходить, также не рекомендуется, чтобы вставленные в текст рисунки выходили за нее. Все объекты, находящиеся за пределами границ текста, при распечатке рискуют быть «обрезанными» по установленным границам, то есть все, что вышло за пределы границ не распечатывается. Конечно, многое при печати зависит от параметров принтера, однако стоит приучать себя оформлять текст правильно с самого начала. Для установки Границ текста необходимо в горизонтальном меню Сервис выбрать раздел Параметры.
Рис. 22. Вызов окна параметров документа
В появившемся окне во вкладке Вид установите флажок в разделе Границы текста.
Рис. 23. Установка границы текста
Сравните внешний вид страницы: до установки границ текста после установки границ текста
Рис. 24. Вид страницы MS Word
4.3. Набор текста в Word В позицию текстового курсора может быть введен любой символ. Символ – минимальная единица текстовой информации. Слово - это произвольная последовательность букв и цифр, ограниченная с обеих сторон служебными символами. Служебный символ – это пробел, точка, запятая, дефис и т.п. Предложение – произвольная последовательность слов между двумя точками. Абзац – произвольная последовательность символов, ограниченная символами Enter. Набор текста осуществляется с клавиатуры, с которой вводятся буквы, цифры, знаки препинания, знаки математических операций. Также на клавиатуре находятся специальные служебные кнопки, которые в сочетании с другими кнопками помогают выполнить определенные операции. Приведем несколько примеров использования клавиатуры для выполнения операций в MS Word.
Таблица 4 Задание абзацев Для перехода на следующий абзац при наборе текста используют кнопку ENTER на клавиатуре. Задание красной строки Для набора красной строки нажмите на клавиатуре кнопку TAB. Выделение текста Подвести курсор в начало выделяемого фрагмента текста, удерживая левую кнопку мыши,провести по фрагменту текста до последнего символа выделяемого фрагмента текста, отпустить левую кнопку мыши. Эта операция очень часто нужна для выполнения других операций с текстом. Задание прописных и строчных букв По умолчанию в офисных программах набор текста производится строчными (маленькими) буквами. Для написания прописных (заглавных) букв удерживайте кнопу SHIFT на клавиатуре и набирайте нужные буквы. Если вам нужно набрать несколько прописных букв, то нажмите один раз на кнопку CAPS LOCK на клавиатуре, наберите нужный текст, затем обязательно нажмите на кнопку CAPS LOCK еще раз, чтобы отключить набор заглавных букв в тексте, который вы будете набирать дальше. Если текст уже набран, то изменить буквы на строчные и прописные можно с помощью клавиатуры. Для этого необходимо выделить текст или букву, которую необходимо менять, затем нажать на клавиатуре сочетание кнопок Shift+F3. Данное сочетание переключает текст последовательно в три позиции. Первое нажатие этих кнопок переводит все буквы выделенного фрагмента в строчные, второе нажатие делает первую букву каждого слова прописными, и третье нажатие переводит все выделенные буквы в прописные. Практическая работа № 1 Дан текст:
Задание 1. Запустите программу MS Word. Задание 2. Установите параметры страницы 1 см от каждого края. Задание 3. Наберите фрагмент литературного рассказа по выданному образцу. Задание 4. Сохраните набранный текст в вашу именную папку. Дайте имя файлу Набор текста. 4.4. Редактирование текста в Word При наборе текста в MS Word могут быть допущены ошибки, которые программа отметит специальным способом. Ошибки при наборе текста Слова и фразы подчеркнутые красной волнистой чертой обозначают, что в слове допущена орфографическая ошибка или такого слова просто нет в словаре программы MS Wоrd (это термины, фамилии). Если слово подчеркнуто зеленой волнистой чертой, то есть стилистическая ошибка, слово не подходит по стилю к остальному тексту или имеет негативную грубую эмоциональную окраску (например, слово кретин). Если зеленой волнистой чертой подчеркнуто предложение, то в нем допущена синтаксическая ошибка, то есть пропущены знаки препинания или они поставлены неверно. Для исправления указанных ошибок вызовите контекстное меню на подчеркнутом фрагменте текста. В появившемся меню будут указаны причины выделения ошибки и предложены варианты их исправления. Исправление ошибок и ряд других операций относятся к операциям редактирования. Редактирование – это операции, производимые с текстом, в результате которых вносятся изменение в содержание текста. К операциям редактирования относятся: - дописывание и удаление символов, слов и предложений; - изменение места положения (перенос) слов и предложений в тексте. Дописывание текста Для того, чтобы дописать текст, в нужном месте устанавливают курсор и набирают нужный символ, слово или текст. Удаление текста Для удаления текста, стоящего после курсора, используют кнопку Delete на клавиатуре. Каждое нажатие этой кнопки удаляет один символ после курсора. Для удаления символов перед курсором используют кнопку Backspace: каждое нажатие удаляет 1 символ перед курсором. Для удаления фрагмента текста его необходимо выделить и нажать кнопку Delete на клавиатуре.
Рис. 26. Схема удаления символов Перенос текста
Практическая работа № 2 Дан текст, содержащий ошибки. 29 февраля 1708 года из Сибираского приказа в Кузнецкую крепость было отправлено распоряжение со ссылкой на указ Петра I о строительстве военного укрепления в южной части Кузнецкого уезда: «на реках Бии и Катуни в пристойном месте для збору ясашной казны и к селению пашенных крестьян построить острог со всякими крепостьми». Датой начала существования построенного в районе слияния Бии и Катуни укрепления, названного строителями Бикатунский острог, принято считать 18 июня 1709 года (эта дата записана в первом списке поселенцев крепости). Задание 1. Запустите программу MS Word. Задание 2. Установите параметры страницы 1 см от каждого края. Задание 3. Найдите ошибки в тексте и исправьте их(не каждое выделение указывает на ошибку – некоторых слов просто нет в словаре вашего компьютера). Задание 4. Сохраните набранный текст в вашей именной папке. Дайте имя файлу Редактирование. Задание гарнитуры шрифта Каждый шрифт имеет своё название, то есть – гарнитуру шрифта; выбрать её можно из списка.
Рис. 28. Выбор гарнитуры шрифта
Список шрифтов представляет список названий шрифтов, каждое из которых написано именно в том виде, как будет выглядеть надпись, если вы выберите этот шрифт. Для набора официальных бумаг используется шрифт Times New Roman. Задание кегля шрифта
Рис. 29. Выбор кегля шрифта Задание цвета текста Для оформления текстов часто используют различные цвета. Это можно сделать с помощью специальной кнопки на панели форматирования. Для выбора цвета необходимо вызвать список данного инструмента и выбрать нужный цвет из палитры.
Начертание текста Рядом с разделом задания кегля шрифта находятся кнопки, задающие начертание текста: Ж – жирный, делает буквы более толстыми; К – курсив, делает буквы с наклоном, похож на рукописный текст; Ч - подчеркнутый, подчеркивает текст. Этими кнопками пользуются для выделения каких-либо фрагментов текста.
Рис. 31. Выбор начертания шрифта
Чтобы выделить фрагмент уже набранного текста выделите его, затем нажмите на нужные настройки Ж, или К, или Ч. После этого текст примет следующие начертания: ТЕКСТ – применено Ж ТЕКСТ - применено K ТЕКСТ - применено Ч Можно применять одновременно к одному тексту несколько начертаний, например: ТЕКСТ- применено Ж и К ТЕКСТ - применено Ж и Ч ТЕКСТ - применено К и Ч Для этого просто нажмите последовательно на те кнопки начертания, которые вам нужны. Выравнивание текста Еще одна настройка текста, расположение на странице, называется выравнивание текста.
Рис. 32. Выбор начертания шрифта
Для набора основного текста документа выбирают выравнивание по ширине, для выравнивания заголовков – выравнивание по центру. Выравнивание применяется сразу ко всему абзацу. Задание абзацного отступа При нажатии кнопки ТАВ в начале абзаца курсор перемещается на позицию красной строки. Размер отступа красной строки можно задать, вызвав в горизонтальном меню Формат, в появившемся окне в разделе Первая строка выбрать из списка значение Отступ и задать числовое значение отступа в сантиметрах.
Рис. 33. Задание размера абзацного отступа
Кроме того, размер абзацного отступа, а также начальную и конечную позицию основного текста можно отрегулировать вручную, пользуясь линейкой. Для этого необходимо передвинуть, удерживая левую кнопку мыши бегунки, обозначающие начальную позицию основного текста, конечную позицию основного текста, позицию красной строки. Также с помощью линейки можно изменить значение полей (левого, правого, нижнего и верхнего).
Рис. 34. Настройка отступов по линейке
Задание междустрочного интервала Для задания расстояния между строк в меню Формат горизонтального меню выбрать пункт Абзац. В появившемся окне в разделе Междустрочный из списка выберите нужное значение, в том числе можно задать собственное значение интервала, установив параметр Точно и задав числовое значение. Для набора официальных документов используют полуторный межстрочный интервал.
Рис. 35. Задание размера абзацного отступа
Оформление текста списком Чтобы оформить текст, который вы собираетесь набирать, в виде списка, необходимо в меню Формат выбрать пункт Список. В появившемся окне возможно выбрать несколько вкладок, то есть вариантов списка: - маркированного, когда в начале каждого пункта списка стоит какой-либо символ или рисунок;
Рис. 36. Задание параметров маркированного списка - нумерованного, когда в начале каждого пункта списка стоит цифра (арабская, римская) или буква (русская, латинская);
Рис. 37. Задание параметров нумерованного списка - многоуровневого, когда список содержит несколько уровней нумерации;
Рис. 38. Задание параметров многоуровневого списка - списка стилей, задающего сложное форматирование списков, не относящееся ни к одному из перечисленных видов списка.
Рис. 39. Задание параметров списка стилей
Для того, чтобы ваш список был оформлен понравившимся способом, необходимо выбрать его, щелкнув левой кнопкой мыши на понравившемся образце. Набирайте список, в конце каждого пункта нажимая Enter. После оформления последнего пункта списка вы нажимаете Enter, появляется следующий символ, обозначающий новый пункт (маркер, цифра и т.д.). В этой ситуации вы удаляете последний символ-маркер. Эта операция прервет список, и вы сможете продолжить набор текста. Если текст уже набран и его нужно преобразовать в список, проверьте, чтобы в конце каждого пункта будущего списка был выполнен абзацный переход, то есть нажать Enter. Вставку нумерованного списка можно осуществить также с помощью специальной кнопки Рядом с этой кнопкой находится кнопка для вставки маркированного списка. Оформление текста колонками Если вам необходимо набрать текст колонками от 1 до 4, то можно воспользоваться специальной кнопкой на стандартной панели инструментов, которая предложит вам выбрать количество колонок.
Рис. 40. Выбор количества колонок с помощью панели инструментов
Перемещая мышь, вы можете установить нужное вам количество колонок. И набирайте текст. По мере заполнения одной колонки текст будет переходить в следующую. При оформлении колонок подобным образом все колонки получаютсяодинаковой ширины. Если вам нужно набрать текст более, чем в 4 колонки, то в меню Формат выберите пункт Колонки.
Рис. 41. Выбор количества колонок с помощью горизонтального меню Практическая работа № 3 Дан образец пропуска
Задание 1. Запустите программу MS Word. Задание 2. Установите параметры страницы 1 см от каждого края. Задание 3. Наберите текст пропуск по выданному образцу, соблюдая форматирование текста. Задание 4. Сохраните набранный текст в вашу именную папку. Дайте имя файлу Форматирование текста. Вставка объектов в W ord MS WORD отличается от других текстовых редакторов тем, что позволяет не только набирать тексты, редактировать и форматировать их, но и вставлять объекты. В текст MS Word можно вставить следующие объекты: - рисунки; - WordArt; - надпись; - таблицы; - символы; - формулы; - колонтитулы; - гиперссылки. Рассмотрим эти возможности программы MS Word. В текст можно вставит рисунки 4 видов: рисунки из коллекции программы, рисунки, хранящиеся на компьютере пользователя, автофигуры, screenshot Вставка автофигур Еще один вид схематичных стандартных изображений называется Автофигуры.
Рис. 52. Пример автофигуры
Их вставка осуществляется следующим образом. В горизонтальном меню Вставка выбрать пункт Рисунок, затем выбрать Автофигуры.
Рис. 53. Вызов окна вставки автофигуры
Вызов окна коллекции картинок можно выполнить с помощью панели рисования, находящейся внизу окна приложения.
из панели рисования
Рис. 55. Окно вставки автофигуры Из появившегося списка выбрать нужную автофигуру, после чего указатель мыши примет вид +. Подведите его в то место, где должна располагаться автофигура и, удерживая левую кнопку мыши, протяните изображение до нужного размера. Внутрь автофигуры можно вставить текст. Для этого вызовите контекстное меню на автофигуре и выберите в нем пункт Добавить текст. После чего курсор появится внутри автофигуры, и можно будет набирать текст.
Рис. 56. Вставка текста в автофигуру
Оформление автофигуры в цвете Кроме того, автофигуру можно раскрасить. Для этого нужно воспользоваться инструментами Цвет заливки и Цвет линии на панели инструментов.
Рис. 57. Выбор цвета линии и заливки автофигуры
Рис. 58. Результат задания цвета автофигуры Преобразование плоских фигур в объемные При вставке изображений в текст иногда необходимы объемные изображения, особенно при составлении математических текстов. В офисных программах предусмотрено преобразование автофигур в объемные фигуры. Для этого необходимо нарисовать автофигуру, которую будете преобразовывать в объемное изображение, выделить ее, в панели рисования выбрать инструмент Меню Объем. В появившемся меню выбрать вариант преобразования.
Рис. 59. Вызов Меню «Объем»
При выполнении указанных действий выделенная автофигура преобразуется в объемную по выбранному образцу.
Рис. 60. Результат настройки объема Вставка screenshot Иногда пользователю приходится применять изображения объектов, расположенных на экране компьютера. Помочь в этом может специальная кнопка клавиатуры Print Screen. При ее нажатии в память компьютера записывается изображение всего, что отображено на экране.
Рис. 61. Пример screenshot Настройка изображения Вставленное в текст изображение (любое из вышеперечисленных) требует некоторых настроек. Чтобы их выполнить, необходимо вызвать на изображении контекстное меню, в котором выбрать пункт Отобразить панель настройки изображения.
Рис. 62. Вызов окна настройки изображения
На экране появится панель настроек.
Рис. 63. Панель настройки изображения
Каждая кнопка данной панели выполняет определенную функцию.
бражение в черно-белое или в оттенки серого цвета, а также преобразовать рисунок в подложку (цвета рисунка становятся более блеклыми, рисунок можно использовать как фоновый).
Поясним принцип действия этого инструмента, так как очень часто для обрезки изображений пользователи применяют специализированные графические программы типа Photoshop и др., однако эту операцию можно выполнить средствами Office. После вызова этого инструмента рисунок станет обрамленным в маркеры черного цвета. Перемещая каждый маркер можно скрыть часть изображения.
Рис. 64. Изображение при обработке «Обрезкой» После окончания обрезки необходимо отключить инструмент «Обрезка» на панели настройки изображения. При этом черные маркеры изменят свой вид. Положительным моментом при работе данного инструмента является то, что при необходимости можно восстановить обрезанную часть изображения, так как она не удаляется, а всего лишь скрывается от зрителя. Для этого вызывают инструмент «Обрезка» еще раз и возвращают маркеры в исходное положение. Этот прием применяют также для выделения другой области на исходном рисунке. Например, с помощью инструмента обрезки, имея общую фотографию, можно получить несколько индивидуальных изображений каждого с этой фотографии. Для получения каждого нового индивидуального изображения необходимо вставлять копию исходного фото и перемещать маркеры инструмента «Обрезка» таким образом, чтобы оставалось видным нужное лицо.
Рис. 65. Варианты расположения рисунка относительно текста
Работа с маркерами При вставке изображений вокруг них расположены так называемые маркеры, имеющие разный вид и назначение. Рассмотрим виды маркеров на примере автофигуры.
Порядок изображений При работе с группой объектов становится актуальным вопрос об их взаимном расположении, то есть о Порядке объектов. При создании объектов (вставке рисунков, надписей, автофигур…) компьютер запоминает порядок (время) их создания и при пересечении объектов располагает один поверх другого по принципу: объект, созданный позже перекрывает объект созданный ранее, как в многослойной аппликации. Офисные программы имеют возможность изменять порядок объектов. Для этого необходимо выделить объект, порядок которого вы собираетесь изменить, вызвать на нем контекстное меню, в котором выбрать пункт Порядок, из появившегося списка выбрать нужный вам пункт.
Рис. 67. Настройка порядка объектов
После выполнения операции объект изменит свое место расположения относительно других объектов.
Рис. 68. Результат изменения порядка объектов Группировка изображений При работе с объектами, вставленными в текст (рисунками, WordArt, автофигурами, надписями) пользователю может потребоваться объединить несколько объектов. Данная операция называется Группировка. Для ее выполнения необходимо выбелить одновременно все объединяемые объекты. Для этого, удерживая кнопку Shift на клавиатуре, щелкните левой кнопкой мыши по всем объединяемым объектам.
Вызовите на выделенных объектах контекстное меню, выберите в нем Группировка, затем Группировать. После выполнения данных операций все сгруппированные объекты будут являться единым объектом и даже выделяться как один объект. Все дальнейшие преобразования будут применяться к нему как к одному объекту. При необходимости можно разгруппировать группу объектов. Для этого необходимо выделить объединенную ранее группу, вызвать на ней контекстное меню, в котором выбрать Группировка, затем Разгруппировать. После выполнения этой команды объекты снова будут разделены и с ними можно выполнять нужные операции по раздельности. Настройка тени Для всех рассмотренных видов изображений, а также для объекта - надпись доступна настройка тени. Чтобы настроить ее, необходимо выделить объект, затем на панели рисования воспользоваться кнопкой Меню Тени.
Рис. 70. Вызов Меню «Тени»
Выберите из предложенного меню нужный вариант расположения тени. После чего настройки применяются к выделенному объекту.
Рис. 71. Результат настройки тени
Вставка объекта WordArt В оформительских целях часто текст нужно представить в красивом, художественно оформленном виде. Данный прием используется при оформлении заголовков, а также грамот, дипломов и т.д. Для этого используется вставка объекта, называемого WordArt. Перед тем как начать работу с ним, установите курсор в тексте в то место, куда должна быть вставлена надпись WordArt. Для вызова этого объекта в горизонтальном меню Вставка выбрать пункт Рисунок, затем выбрать Объект Word Art.
Рис. 72.Вызов окна WordArt из горизонтального меню
Также окно WordArt можно вызвать из панели рисования.
В появившемся окне коллекции выбрать понравившийся образец.
Рис.74.Коллекция образцов WordArt
В открывшемся окне удалить Текст надписи и написать текст, который вам нужен. Он будет оформлен в виде выбранного образца.
Рис. 75. Внесение изменений в текст надписи
При нажатии на кнопку ОК надпись вставится в то место, где стоял курсор.
Рис. 76. Вставленный объект Word Art
Настройка WordArt Если во вставленный объект необходимо внести изменения, то выделите его. При этом на экране появится окно настроек объекта.
Рис. 77. Панель настроек объекта WordArt
Благодаря этой панели можно выполнить несколько операций с выделенным объектом.
Рис. 78. Образцы фигур расположения текста
Вставка рамок Иногда при оформлении текста требуется добавить рамки на всю страницу. Для этого в разделе Формат горизонтального меню выберите пункт Границы и заливка. В появившемся окне во вкладке Страница выберите раздел Ри
|
||||||||||
|
Последнее изменение этой страницы: 2019-12-15; просмотров: 263; Нарушение авторского права страницы; Мы поможем в написании вашей работы! infopedia.su Все материалы представленные на сайте исключительно с целью ознакомления читателями и не преследуют коммерческих целей или нарушение авторских прав. Обратная связь - 18.223.170.253 (0.011 с.) |

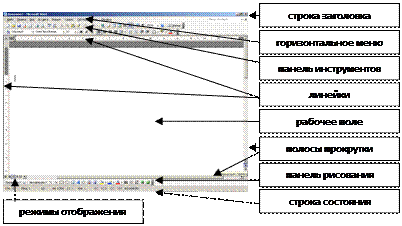 Рис. 19. Окно программы MS Word
Рис. 19. Окно программы MS Word
 Рис. 21. Диалоговое окно настроек параметров страницы
Рис. 21. Диалоговое окно настроек параметров страницы
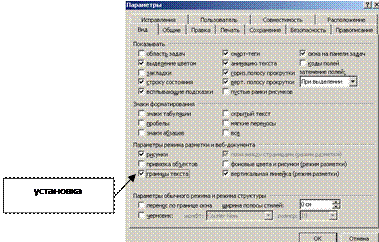
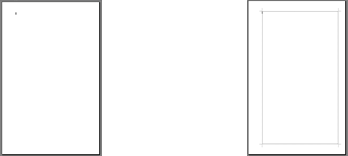


 Для переноса фрагмента текста необходимо выделить его, удерживая левой кнопкой мыши, переместить в нужное место. При этом по мере перемещения указателя мыши по тексту будет перемещаться специальный значок. Он указывает место в которое будет вставлен перемещаемый фрагмент текста после того, как вы отпустите левую кнопку мыши.
Для переноса фрагмента текста необходимо выделить его, удерживая левой кнопкой мыши, переместить в нужное место. При этом по мере перемещения указателя мыши по тексту будет перемещаться специальный значок. Он указывает место в которое будет вставлен перемещаемый фрагмент текста после того, как вы отпустите левую кнопку мыши.
 Рядом с инструментом выбора гарнитуры шрифта находится еще один инструмент, выбор кегля шрифта. Размер шрифта задается числовым параметром, который можно выбрать из списка (от 8 до 72), при необходимости можно удалить числовой показатель и набрать с клавиатуры размер больший или меньший, чем в списке (от 1 до 1638). Чем больше число, тем больше размер букв. Для набора официальных бумаг используется 14 размер шрифта.
Рядом с инструментом выбора гарнитуры шрифта находится еще один инструмент, выбор кегля шрифта. Размер шрифта задается числовым параметром, который можно выбрать из списка (от 8 до 72), при необходимости можно удалить числовой показатель и набрать с клавиатуры размер больший или меньший, чем в списке (от 1 до 1638). Чем больше число, тем больше размер букв. Для набора официальных бумаг используется 14 размер шрифта. Рис. 30. Выбор цвета шрифта
Рис. 30. Выбор цвета шрифта

 Выравнивание по левому краю листа. Левый край текста выравнивается четко, строчка под строчкой, с правого края строчки заканчиваются неравномерно.
Выравнивание по левому краю листа. Левый край текста выравнивается четко, строчка под строчкой, с правого края строчки заканчиваются неравномерно. В ыравнивание по центру. Текст располагается по центру листа
В ыравнивание по центру. Текст располагается по центру листа Выравнивание по правому краю. Правый край текста выравнивается четко строчка под строчкой, с левого края строчки заканчиваются неравномерно.
Выравнивание по правому краю. Правый край текста выравнивается четко строчка под строчкой, с левого края строчки заканчиваются неравномерно. П о ширине. Выравниваются и правый, и левый край всех строк за счет увеличения расстояний между словами.
П о ширине. Выравниваются и правый, и левый край всех строк за счет увеличения расстояний между словами.






 , расположенной на панели форматирования.
, расположенной на панели форматирования.

 В появившемся окне выберите из предложенных образцов количество и размер колонок или установите числовой показатель количества колонок, в этом случае все колонки будут одинакового размера. Ширину колонок и промежуток между ними можно также задать в этом диалоговом окне. А результат настроек отобразится в демонстрационном подокне Образец.
В появившемся окне выберите из предложенных образцов количество и размер колонок или установите числовой показатель количества колонок, в этом случае все колонки будут одинакового размера. Ширину колонок и промежуток между ними можно также задать в этом диалоговом окне. А результат настроек отобразится в демонстрационном подокне Образец.


 Рис. 54. Вызов окна коллекции картинок MS Word
Рис. 54. Вызов окна коллекции картинок MS Word В появившемся окне выбрать нужный раздел автофигур: стрелки, выноски …
В появившемся окне выбрать нужный раздел автофигур: стрелки, выноски …




 Чтобы вставить это изображение в текст, необходимо установить курсор в месте вставки изображения, вызвать в этом месте контекстное меню, в котором выбрать команду вставить.
Чтобы вставить это изображение в текст, необходимо установить курсор в месте вставки изображения, вызвать в этом месте контекстное меню, в котором выбрать команду вставить.

 Добавить рисунок. Данная кнопка вызывает окно для вставки рисунка из файла.
Добавить рисунок. Данная кнопка вызывает окно для вставки рисунка из файла. Меню «Изображение». Позволяет преобразовать цветное изо
Меню «Изображение». Позволяет преобразовать цветное изо Увеличить контрастность. Помогает сделать изображение более насыщенным по цветовой гамме.
Увеличить контрастность. Помогает сделать изображение более насыщенным по цветовой гамме. Уменьшить контрастность. Помогает сделать изображение менее насыщенным по цветовой гамме.
Уменьшить контрастность. Помогает сделать изображение менее насыщенным по цветовой гамме. Увеличить яркость. Помогает сделать изображение более светлым.
Увеличить яркость. Помогает сделать изображение более светлым. Уменьшить яркость. Помогает сделать изображение менее светлым.
Уменьшить яркость. Помогает сделать изображение менее светлым. Обрезка. Позволяет из большого изображения вырезать маленький фрагмент путем скрытия ненужного в рисунке.
Обрезка. Позволяет из большого изображения вырезать маленький фрагмент путем скрытия ненужного в рисунке.
 Повернуть влево на 90 0.
Повернуть влево на 90 0. Тип линии. Позволяет изменить тип, цвет и толщину линий. У рисунков используется для оформления рамки, в автофигурах задает параметры линий, которыми нарисовано изображение.
Тип линии. Позволяет изменить тип, цвет и толщину линий. У рисунков используется для оформления рамки, в автофигурах задает параметры линий, которыми нарисовано изображение. Сжатие рисунка. Изменяет качество рисунка (возможна потеря четкости) в зависимости от целей его применения: для печати, для размещения в Internet, для демонстрации на экране.
Сжатие рисунка. Изменяет качество рисунка (возможна потеря четкости) в зависимости от целей его применения: для печати, для размещения в Internet, для демонстрации на экране. Обтекание текстом. Позволяет настроить взаимное расположение текста и картинок. Возможны варианты:
Обтекание текстом. Позволяет настроить взаимное расположение текста и картинок. Возможны варианты:
 Формат объекта. Позволяет настроить такие параметры изображения, как обрезка, цвет, яркость, контрастность.
Формат объекта. Позволяет настроить такие параметры изображения, как обрезка, цвет, яркость, контрастность. Установить прозрачный цвет. Позволяет исключить из рисунка все объекты выбранного цвета. Для этого нужно выбрать данный инструмент, навести указатель мыши на рисунок и щелкнуть на области цвета, которую вы хотите исключить из рисунка. Следует заметить, что выбранный цвет удалится с рисунка полностью даже в тех областях, где вы не щелкали мышкой.
Установить прозрачный цвет. Позволяет исключить из рисунка все объекты выбранного цвета. Для этого нужно выбрать данный инструмент, навести указатель мыши на рисунок и щелкнуть на области цвета, которую вы хотите исключить из рисунка. Следует заметить, что выбранный цвет удалится с рисунка полностью даже в тех областях, где вы не щелкали мышкой. Сброс параметра рисунка. Отменяет все настройки рисунка, установленные пользователем.
Сброс параметра рисунка. Отменяет все настройки рисунка, установленные пользователем. Рис. 66. Виды маркеров
Рис. 66. Виды маркеров

 Рис. 69. Настройка группировки объектов
Рис. 69. Настройка группировки объектов


 Рис. 73.Вызов окна WordArt из панели рисования
Рис. 73.Вызов окна WordArt из панели рисования



 Добавить объект WordArt. При использовании этого инструмента в текст можно добавить следующую надпись WordArt.
Добавить объект WordArt. При использовании этого инструмента в текст можно добавить следующую надпись WordArt. Изменить текст. При использовании этого инструмента можно внести изменения в текст выделенного объекта WordArt.
Изменить текст. При использовании этого инструмента можно внести изменения в текст выделенного объекта WordArt. Коллекция WordArt. Данная кнопка вызывает коллекцию WordArt. При использовании этого инструмента можно изменить внешний вид выделенной надписи WordArt.
Коллекция WordArt. Данная кнопка вызывает коллекцию WordArt. При использовании этого инструмента можно изменить внешний вид выделенной надписи WordArt. Формат графического объекта. При использовании этого инструмента откроется диалоговое окно параметров объекта, в котором можно изменить цвет заливки и линий надписи, размер и положениенадписи в тексте.
Формат графического объекта. При использовании этого инструмента откроется диалоговое окно параметров объекта, в котором можно изменить цвет заливки и линий надписи, размер и положениенадписи в тексте. Текст-фигура. Позволяет расположить выделенный текст выделенного объекта WordArt в виде фигур, предложенных в данном меню.
Текст-фигура. Позволяет расположить выделенный текст выделенного объекта WordArt в виде фигур, предложенных в данном меню.
 Обтекание текстом. Позволяет задать взаимное расположение объекта WordArt и текста документа.
Обтекание текстом. Позволяет задать взаимное расположение объекта WordArt и текста документа. Выравнять буквы WordArt по высоте. При использовании этого инструмента все буквы становятся одинаковой высоты, как самая высокая буква в надписи. При повторном использовании инструмента надписи вернется первоначальный вид.
Выравнять буквы WordArt по высоте. При использовании этого инструмента все буквы становятся одинаковой высоты, как самая высокая буква в надписи. При повторном использовании инструмента надписи вернется первоначальный вид. Вертикальный текст WordArt. Позволяет преобразовать выделенную надпись объекта WordArt из горизонтальной в вертикальную и наоборот.
Вертикальный текст WordArt. Позволяет преобразовать выделенную надпись объекта WordArt из горизонтальной в вертикальную и наоборот. Выравнивание текста. Позволяет изменить выравнивание в тексте объекта WordArt (по центру, по левому краю и т.д.).
Выравнивание текста. Позволяет изменить выравнивание в тексте объекта WordArt (по центру, по левому краю и т.д.). Текст-Трекинг. Позволяет изменить промежутки между буквами надписи объекта WordArt.
Текст-Трекинг. Позволяет изменить промежутки между буквами надписи объекта WordArt.


