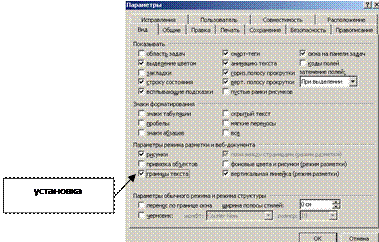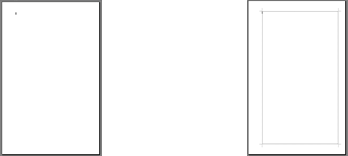Заглавная страница Избранные статьи Случайная статья Познавательные статьи Новые добавления Обратная связь FAQ Написать работу КАТЕГОРИИ: ТОП 10 на сайте Приготовление дезинфицирующих растворов различной концентрацииТехника нижней прямой подачи мяча. Франко-прусская война (причины и последствия) Организация работы процедурного кабинета Смысловое и механическое запоминание, их место и роль в усвоении знаний Коммуникативные барьеры и пути их преодоления Обработка изделий медицинского назначения многократного применения Образцы текста публицистического стиля Четыре типа изменения баланса Задачи с ответами для Всероссийской олимпиады по праву 
Мы поможем в написании ваших работ! ЗНАЕТЕ ЛИ ВЫ?
Влияние общества на человека
Приготовление дезинфицирующих растворов различной концентрации Практические работы по географии для 6 класса Организация работы процедурного кабинета Изменения в неживой природе осенью Уборка процедурного кабинета Сольфеджио. Все правила по сольфеджио Балочные системы. Определение реакций опор и моментов защемления |
Интерфейс и основные возможности программы WordСодержание книги Поиск на нашем сайте
Microsoft Word – текстовый процессор. Эта программа предназначена для набора и редактирования текста. В отличие от других аналогичных программ MS Word имеет расширенные возможности форматирования и вставки объектов. После запуска MS Word перед вами открывается окно программы, предназначенной для набора и редактирования текста.
Основными возможностями программы MS Word являются: - набор текста; - редактирование текста; - форматирование текста; - добавление объектов в текст. Подготовка рабочего поля W ord Задание полей (отступов от края листа) Прежде чем начать набор текста необходимо установить параметры рабочей страницы, то есть выбрать, сколько сантиметров от каждого края листа будет оставлять программа до текста. Если текст в дальнейшем будет подшиваться в папку, то с левого края страницы желательно оставлять не менее 2 сантиметров, если текст будет вставляться в мультифоры, то со всех сторон можно задавать поля по 1 сантиметру. В любом случае необходимо ориентироваться на технические требования к оформлению документа. Для того чтобы, задать параметры страницы, в горизонтальном меню выберите меню Файл. В появившемся меню выберите пункт Параметры страницы.
Рис. 20. Меню для вызова параметров страницы
В появившемся диалоговом окне вы увидите четыре поля для ввода значений: верхнее, нижнее, правое, левое. Рядом с каждым из разделов вы найдете указатели для увеличения 5и уменьшения6 числового значения параметров. Чтобы воспользоваться указателем, нужно навести указатель мыши на него и щелкнуть левой кнопкой мыши. Каждый щелчок внесет изменения параметра. Также на данной странице можно выбрать ориентацию рабочего поля, альбомную (горизонтально расположенный лист) или книжную (вертикально расположенный лист).
В данном диалоговом окне можно менять еще ряд настроек, однако они автоматически уже установлены программой и соответствуют общим правилам оформления документов. Изменить поля можно на любом этапе работы с документом в программе Word. Однако если вы сделаете это с достаточно длинным документом, содержащим вставленные объекты (картинки, таблицы и т.д.), то эти объекты могут изменить свое положение относительно текста, и вам придется тратить время на то, чтобы исправить получившиеся недостатки. Поэтому рекомендуется задавать параметры страницы перед набором текста. Установка границ текста Удобно, если на странице отображаются Границы текста, то есть это пунктирные линии, обрамляющие страницу как рамка, которая показывает ограниченную область для набора текста, соответствующую установленным полям страницы. За эту рамку набираемый текст не будет выходить, также не рекомендуется, чтобы вставленные в текст рисунки выходили за нее. Все объекты, находящиеся за пределами границ текста, при распечатке рискуют быть «обрезанными» по установленным границам, то есть все, что вышло за пределы границ не распечатывается. Конечно, многое при печати зависит от параметров принтера, однако стоит приучать себя оформлять текст правильно с самого начала. Для установки Границ текста необходимо в горизонтальном меню Сервис выбрать раздел Параметры.
Рис. 22. Вызов окна параметров документа
В появившемся окне во вкладке Вид установите флажок в разделе Границы текста.
Рис. 23. Установка границы текста
Сравните внешний вид страницы: до установки границ текста после установки границ текста
Рис. 24. Вид страницы MS Word
4.3. Набор текста в Word В позицию текстового курсора может быть введен любой символ. Символ – минимальная единица текстовой информации. Слово - это произвольная последовательность букв и цифр, ограниченная с обеих сторон служебными символами. Служебный символ – это пробел, точка, запятая, дефис и т.п. Предложение – произвольная последовательность слов между двумя точками. Абзац – произвольная последовательность символов, ограниченная символами Enter. Набор текста осуществляется с клавиатуры, с которой вводятся буквы, цифры, знаки препинания, знаки математических операций. Также на клавиатуре находятся специальные служебные кнопки, которые в сочетании с другими кнопками помогают выполнить определенные операции. Приведем несколько примеров использования клавиатуры для выполнения операций в MS Word.
Таблица 4
|
|||||||
|
Последнее изменение этой страницы: 2019-12-15; просмотров: 159; Нарушение авторского права страницы; Мы поможем в написании вашей работы! infopedia.su Все материалы представленные на сайте исключительно с целью ознакомления читателями и не преследуют коммерческих целей или нарушение авторских прав. Обратная связь - 18.118.184.36 (0.005 с.) |

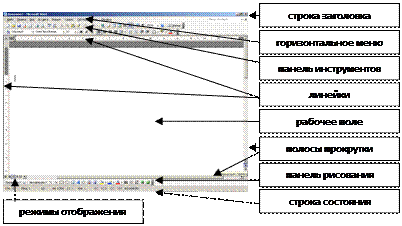 Рис. 19. Окно программы MS Word
Рис. 19. Окно программы MS Word
 Рис. 21. Диалоговое окно настроек параметров страницы
Рис. 21. Диалоговое окно настроек параметров страницы