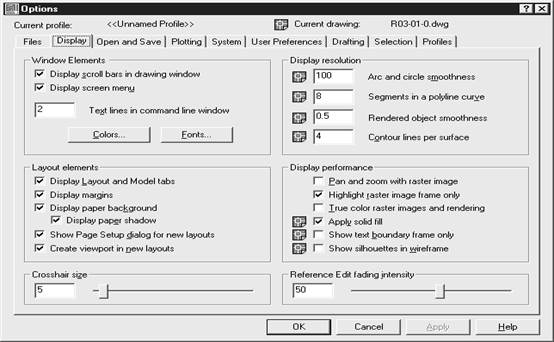Заглавная страница Избранные статьи Случайная статья Познавательные статьи Новые добавления Обратная связь FAQ Написать работу КАТЕГОРИИ: ТОП 10 на сайте Приготовление дезинфицирующих растворов различной концентрацииТехника нижней прямой подачи мяча. Франко-прусская война (причины и последствия) Организация работы процедурного кабинета Смысловое и механическое запоминание, их место и роль в усвоении знаний Коммуникативные барьеры и пути их преодоления Обработка изделий медицинского назначения многократного применения Образцы текста публицистического стиля Четыре типа изменения баланса Задачи с ответами для Всероссийской олимпиады по праву 
Мы поможем в написании ваших работ! ЗНАЕТЕ ЛИ ВЫ?
Влияние общества на человека
Приготовление дезинфицирующих растворов различной концентрации Практические работы по географии для 6 класса Организация работы процедурного кабинета Изменения в неживой природе осенью Уборка процедурного кабинета Сольфеджио. Все правила по сольфеджио Балочные системы. Определение реакций опор и моментов защемления |
Назначение и возможности системы AutoCad.Содержание книги Похожие статьи вашей тематики
Поиск на нашем сайте
Система Autocad - далее Автокад или Acad - предназначена для автоматизации создания чертежей любой сложности и является составной частью САПР разного назначения. Ядром системы является графический редактор, в котором сосредоточен весь инструментарий создания чертежа, управления средой редактирования и другими компонентами системы. Для общения пользователя с редактором используется стандартный пользовательский интерфейс. Команды для выполнения операций можно вводить, используя меню (падающее - главное меню редактора или экранное меню), клавиатуру (для непосредственного ввода команд в специальное командное окно) или специальные панели инструментов (пиктографические кнопочные меню). Отдельные команды можно выполнить с помощью комбинаций клавиш. Условные обозначения. При описании процессов работы с системой и при описании выполнения команд мы будем использовать следующие условные обозначения и сокращения. ЛКМ - однократное нажатие на левую клавишу мыши. АЦК - алфавитно-цифровая клавиатура. 2ЛКМ - двукратное нажатие на левую клавишу мыши. ПКМ - нажатие на правую клавишу мыши. ПИ - панель инструментов. СПИ - стандартная панель инструментов. Кн. - кнопка. Кл. - клавиша клавиатуры или мыши. УкМ - указатель или курсор мыши. КГр - графический курсор. ДО - диалоговое окно. Ins - клавиша Insert. Del - клавиша Delete. Sh - клавиша Shift.
Описание последовательности выполнения упражнений или операций сопровождается нумерацией или маркерами разных видов. Схема выполнения команд может изображаться последовательностью вида: Файл/Открыть/.../ДО «Открыть» (<работа в диалоговом окне>)......, которая означает: выбрать пункт главного меню «Файл», нажать ЛКМ или Enter, при этом откроется подменю, где надо выбрать пункт «Открыть» и нажать ЛКМ. Откроется диалоговое окно «Открыть», в котором необходимо выполнить определенные операции, и т.д. Если выполнение команды сопровождается диалогом, в котором система выводит на экран запрос и требует ввести параметры или выполнить какие-то действия, то такая схема может сопровождаться или специально отформатированными абзацами например, команда w «текст запроса или комментарии к запросу»; 8 «описание ответа пользователя на запрос».
(символ w - соответствует «запросу», символ 8 - «ответу») или изображаться в виде диалога системы (который используется в командном окне – без маркировки) например, · Command: _dtext · Current text style: "Standard" Text height: 5.0 · Specify start point of text or [Justify/Style]: · Specify height <5.0>: 6 · Enter text: Группа 21-1 Сидоров И.И. Запомните! Для завершения ввода параметров или команд в командной строке надо нажать Enter или ПКМ. Если Вы согласны с текущими установками, то также нажимайте эти клавиши. Чертеж и его элементы. Чертеж Автокада это - файл, имеющий расширение.dwg и содержащий отдельные параметры настройки среды редактора и полное описание графического изображения в специальном формате (тип рисунка – векторный). При создании нового чертежа, система предлагает разные виды настройки и большое количество чертежей - шаблонов. После выбора шаблона, система загружает его и настраивает среду в соответствии с его параметрами. В качестве шаблона можно взять любой готовый чертеж и переименовать его. Мы будем пользоваться командой «Start from Scratch» с установкой метрического шаблона «metric», где выполнены только стандартные настройки на «чистый» лист размера 420*290 точек. Вычерчивание выполняется в прямоугольной области, для которой можно задать, в принятой системе координат, любые разумные границы- лимиты. Лимиты определяют потенциальные геометрические размеры рисунка и могут контролироваться системой. При каждом нарушении лимитов система игнорирует соответствующие части примитивов. Второе важное понятие – «Границы чертежа». Это - минимальный прямоугольник, полностью содержащий весь рисунок. Границы определяют ту часть области лимитов, которая содержит какую-либо информацию. Система реагирует на эти границы при выполнении например, команды View / ZOOM / Extents (Вид / Покажи / Границы). Выводимое на экран изображение или его часть можно увеличивать или уменьшать (зуммирование). Если рисунок не вписывается в экран, то его (экран) можно перемещать по чертежу (панорамирование). Для размещения точек на чертеже используется декартова система координат с началом в левом нижнем углу. Такая система координат называется мировой МСК (World). Она ориентирована так, что ось OX направлена слева направо, ось OY - снизу вверх, ось OZ - на пользователя. Изменить МСК нельзя, но можно ввести дополнительную декартову систему - пользовательскую ПСК (UCS). Начало ПСК можно поместить в любую точку МСК и повернуть под любым углом. В левом нижнем углу экрана пиктограмма показывает текущую ПСК или МСК.
Основным элементом чертежа является графический примитив. По определению - это элемент чертежа, который можно построить одной командой из группы Draw (РИСУЙ). Графические примитивы размещаются в соответствии с координатами характерных точек. Расстояние между точками измеряются в экранных или условных единицах (уе). Условная (экранная) единица может соответствовать любой форме измерения (сантиметр, метр, дюйм и т.д.). Координаты текущей точки в текущей ПСК приводятся в статусной строке (обычно в виде десятичной дроби). Можно использовать простые дроби, научные единицы, угловые и др. Ввод данных (координат точек) может быть выполнен с алфавитно-цифровой клавиатуры (АЦК), мышью или в режиме объектной привязки. При вводе мышью необходимо указать местоположение точки курсором и нажать ЛКМ. Курсор передвигается по узлам невидимой сетки(с шагом по умолчанию в 10 единиц), которую можно включить/отключить клавишей F9 или кнопкой «Snap» в нижней части экрана. Ввод данных в режиме объектной привязки позволяет решать задачи точного сопряжения элементов рисунка по характерным точкам графических примитивов (по центрам окружностей, концам или серединам отрезков, по точкам касания и т.д.). Acad предоставляет пользователю возможность создавать свои сложные примитивы - БЛОКИ. Это - именованные составные примитивы, сформированные из набора других примитивов. Блоки создаются специальной командой, им присваивается имя, которое используется при вставке блоков в чертеж. Весь чертеж можно рассматривать как блок и вставлять его в другой, который создается или редактируется. Для структурирования графической информации в системе используется техника слоёв. Чертеж представляется в виде неограниченного множества слоёв, на каждом из которых могут быть размещены графические примитивы, отвечающие определенным тематическим требованиям(например, план дома - один слой, электропроводка - другой, размещение оборудования - третий и т.д.). Каждому слою можно поставить в соответствие свой тип линий и цвет. Слои можно накладывать друг на друга в любом порядке и удалять. Границы рисунка, единицы измерения и система координат едины для всех слоёв. 1. Вычерчивание графических примитивов. 1.1 Запуск системы и краткое описание окна редактора и элементов управления. Þ Запустите программу. Если появилось ДО «Today…», то перейдите на вкладку «Create Drawings». В списке «Select how to begin» установите режим «Start from Scratch» и выберите шаблон «Metric» Откроется окно редактора с «чистым листом бумаги» размера 420*290 точек. Þ Чтобы настроить другой способ начала работы, выполните команду: «Tools/Options»,на вкладке «System» откройте список «Start Up» и установите режим «Show traditional startup dialog». Нажмите кн. «Apply» и ОК. В этом случае Вы будете начинать работу с другим ДО «Create New Drawings». В нем надо включить кн «Start from Scratch» и выбрать «Metric”. Þ В окне редактора обязательно прейдите на вкладку «Model», включите с помощью кнопок в статусной строке сетку (GRID) и привязку к сетке (SNAP). Изучите состояние экрана, элементов интерфейса и управления.
Замечание. Если на компьютере уже запущена система и в окне что-то есть, то закройте текущий чертеж (File / Close) и дайте команду на создание нового чертежа: File / New и далее работайте по одной из перечисленных схем. В верхней части окна редактора расположены строка заголовка, Главное Меню (ГМ) редактора. Далее могут идти строки с пиктографическими кнопочными меню - панелями инструментов (ПИ). В нижней части окна размещаются: командное окно (при стандартной настройке - в виде одной строки), и строка состояния (статусная строка), где отображаются координаты и некоторые кнопки управления режимами работы редактора. В центре экрана размещается рабочее поле чертежа (графическое окно) с графическим курсором (ГК). Курсор может иметь разную форму в зависимости от выполняемой операции, текущей системы координат, точки зрения на 3-х мерный объект и режимов работы. Весь чертеж может не умещается на экране и для просмотра скрытых участков можно использовать линейки прокрутки с бегунками (в ACAD есть и другие способы панорамирования). Эти линейки располагаются внизу и справа от графического окна. Важным элементом интерфейса является экранное меню (ЭМ), которое располагается справа от графического окна (при начальной загрузке ЭМ может не отображаться на экране). Оба меню организованы по иерархическому принципу. Выбор большинства пунктов приводит к раскрытию меню следующего уровня и т.д. Запомните некоторые особенности изображения пунктов меню (команд / подкоманд): · если пункт меню сопровождается символом «8«, то при его активизации открывается подменю; · если пункт меню сопровождается символом «....», то открывается диалоговое окно Особенности работы с экранным меню и отдельными командами. Особенность ЭМ состоит в том, что после выбора и исполнения команды или подкоманды, состояние меню не меняется. Это позволяет исполнять команду многократно не «проходя» каждый раз через сложную иерархическую структуру меню, что отличает это меню от главного. Þ Для настройки ЭМ выполните следующие команды: TOOLS / Options... В ДО «Options» перейдите на вкладку «Display» и включите опцию þ «Display screen menu» После этого следует установить шрифт: в этом же разделе нажмите кн. Fonts... и установите: Font = «Courier New» или «MS Sans serif»; Font Style = «обычный»; размер (Size)= 8. Заодно установим стандартный цвет рабочего окна чертежа по типу «Черным по белому»: нажмите кн. «Color», откроется ДО «Color Options» и для окна «Model tab» в списке «Window Element» установите «Model tab background». Затем в списке «Color» установите «White» и нажмите кн. Apply. После выхода в основное окно дайте команду Apply и затем закройте окно «ОК».
Для удобства работы с ЭМ, на экране всегда присутствуют следующие пункты: AutoCAD - возврат на корневой уровень меню. **** - ввод данных (точек) в режиме объектной привязки. LAST (ПРЕДМЕНЮ) - переход в меню предыдущего уровня. Ряд команд системы наделен особым свойством, которое называется «прозрачностью» и позволяет выполнять такие команды на фоне текущей. Во время выполнения прозрачной команды действие текущей приостанавливается и после исполнения прозрачной команды восстанавливается. К таким командам относятся команды объектной привязки и многие команды управления экраном. Любую команду можно повторить (без меню) - нажав клавишу Enter. При выборе команды - внимательно смотрите в командное окно, где появляется запрос системы (в виде «Command:») на ввод команд, опций и дополнительных параметров. Очень удобным и эффективным средством выполнения команд черчения и редактирования являются панели инструментов (ПИ), которые могут быть настроены командой «View / Toolbars». Для того, чтобы не загромождать экран, активизируйте нужную ПИ только на время выполнения группы однотипных операций. Для контроля за координатами графического курсора и за состоянием отдельных режимов рисования, советуем держать на экране строку состояния (статусную строку) - она располагается в нижней части окна и содержит информацию о местоположении курсора (координаты по осям ОХ и ОY) и кнопки - переключатели для включения/отключения режимов рисования (шага привязки SNAP, координатной сетки GRID, орто-привязке ORTHO и др.). Некоторые команды (включения/отключения режимов) могут быть активизированы функциональными клавишами: · F2 - открывает/закрывает окно протокола работы; · F6 - вкл/откл. отображение координат курсора; · F7 - вкл/откл. сетку (GRID); · F8 - вкл/откл. режим ортопривязки (ORTHO); · F9 - вкл/откл. режим шага привязки (SNAP); · Esc - отмена команды, выход из меню · Home - переход в командное окно. 1.2 Создание чертежа и манипулирование файлами. После загрузки нового чертежа желательно сразу определить место хранения (диск и папку) и определить имя файла, в котором будет храниться чертеж его элементы и параметры рабочей среды. Имя должно быть уникальным например, R_1_nnn, где nnn Ваш личный номер, а R_1 - номер работы (расширение файла (.dwg) указывать не надо). Þ Определим имя файла, используя соответствующее диалоговое окно: File / Save (или Save As) / ДО «Save Drawing As» («Сохранение файла с определением имени») / В ДО необходимо установить диск, папку и введите с АЦК имя файла: R_0_nnn / Кн. Сохранить. Если Вы все сделали правильно, имя файла появится в первой строке окна редактора. Дальнейшее сохранение файла может быть выполнено «в ручную» командой «File / Save. Þ Нарисуем простой объект - многоугольник из простых линий: ГМ: Draw / Line: 8 На запрос системы - укажите мышью первую точку и нажмите ЛКМ. Затем последовательно, на запросы «To point...», указывайте точки (вершины) многоугольника, нажимая ЛКМ. Для замыкания многоугольника, после последней точки, введите с АЦК команду «Close» («Замкни»).
Þ Запишите чертеж под другим именем, например “Primer0” ГМ: File / Save As и далее, по указанной выше, схеме. Измените содержимое чертежа. Нарисуйте 2 - 3 линии. Сохраните изменения: File / Save. Þ Закройте чертеж. Закройте редактор. Проверьте с помощью любого файлового менеджера наличие файлов там, где Вы их сохраняли. Продолжим работу с исходным чертежом (R_0_nnn). Для этого запустите систему, откройте этот файл, а текущий – закройте (File / Close): Þ ГМ: File / Open...и далее в ДО «Select File» выполните действия по настройке на диск, папку, где находится файл R_0_nnn, установите на него курсор и нажмите Кн. ОК. Далее мы будем работать с этим файлом. Переименованный файл “Primer0” можно уничтожить. 1.3 Установка основных параметров чертежа и рабочей среды. Для того, чтобы наши чертежи и среда имели одинаковые параметры целесообразно создать «пустой» собственный шаблон. Поэтому, прежде чем начинать «отрисовку» примитивов, мы изучим средства для различных настроек параметров общего назначения. Þ Для ориентации включите сетку (GRID), временно – привязку к шаговой сетке (SNAP) и отключите остальные режимы (OSNAP, ORTHO, POLAR и др., кроме MODEL). Построение чертежа реального объекта надо начинать с установки некоторых общих параметров (например, единиц измерения, размеров рабочего поля (лимитов), размеров сеток привязки и конструкторской (Grid) и др.). Напомним, что в Автокаде координаты характерных точек задаются в условных единицах (уе). Пользователь может по своему усмотрению сопоставить одной уе любую натуральную единицу измерения и далее работать с чертежом в масштабе 1:1, т.е. не заботиться о том, чтобы пересчитывать реальные размеры объектов в размеры, соответствующие масштабу отображения чертежа на экране. Мы установим соответствие: 1уе = 1 мм. Установка единиц измерения. Þ Введите команду: «Format / Units...» («Формат / Единицы»). В открывшемся ДО «Drawing Units» установите параметры, которые Вы видите на рис. 1.1. В разделе Length устанавливаются формат и точность представления чисел. В разделе Angle устанавливаются формат и форма представления углов. Кнопка Direction («Направление») дает возможность задать направление нулевого отсчета углов. Мы установим следующие параметры: формат чисел: Decimal, точность 0.0; формат углов: Deg/Min/Sec, точность 0d00'00». Направление - East. Установка единиц измерения (Milimeters) в разделе «Drawing units for …» не влияет на параметры элементов чертежей в наших упражнений, но используется при работе с внешними блоками и при вставке фрагментов из других чертежей. В нижней части ДО приводятся образцы форматов отображения и ввода координат и углов.
Рис. 1.1. Вид ДО с настройками единиц измерения. Установка лимитов. Перед началом создания чертежа необходимо выделить на неограниченном поле листа Автокада область - рабочую зону, позволяющую контролировать положение и размеры будущего изображения. Такие границы называются лимитами. Область определенная лимитами всегда находится в плоскости ХОУ и задается координатами левого нижнего и правого верхнего углов прямоугольника. Задать лимиты можно разными способами. При любом способе система порождает диалог, в котором Вы должны с АЦК ввести координаты углов и указать опцию ON/OFF (Вкл/Откл) т.е. включить или выключить контроль за лимитами. Отметим, что контролируется положение характерных точек примитива (например, центр круга), а сами примитивы (круг) могут выходить за границы лимитов. Для визуального контроля рекомендуем обвести границу области лимитов прямоугольником. Установим размер рабочего листа (270 на 190 мм). Левый нижний угол будет иметь координаты (0,0). Þ Введите команду Format / Limits и отработайте диалог: wON/OFF/<Lower left corner> <0,0>: 8В ответ на запрос - нажмите Enter (оставим левый нижний угол в «нуле») wUpper right corner <420,297>: 8Введите: 270,190 и нажмите Enter. Þ Чтобы система отобразила полностью рабочее поле в лимитах дайте команду: View / Zoom / All («Вид / Покажи / Все»). Þ Проверьте курсором правильность установки лимитов. Þ Включите лимиты: повторите команду Limits и введите с АЦК «ON» Þ Уменьшите изображение командой View / Zoom / Out, или воспользуйтесь лупой с «±«на СПИ. Þ Восстановите изображение в лимитах.
Управление параметрами сеток. Для ориентации, удобства и точности построения элементов чертежа можно использовать специальные сетки: GRID (сетка) – ортогональная сетка, узлы которой отображаются на экране в пределах лимитов; SNAP (Шаг) – вспомогательная сетка (на экране не отображается). Курсор движется именно по этой сетке. Þ Для настройки размера сеток введите команду: Tools/Drawing Settings. Откроется ДО – см. рис1.2.
Рис. 1.2. Вид ДО с настройками параметров сеток. Þ Введите параметры, которые указаны на рисунке. Далее для переключения режимов привязки к сетке и отображения сетки используйте кнопки в статусной строке или соответствующие клавиши (см. стр. 10).
Установка дополнительных параметров среды. Для того чтобы Вы имели некоторое представление о количестве и состоянии общих параметрах среды, изменим (из методических соображений) значения 3 параметров. Þ Введите команду Tools/Options. Откроется ДО, представленное на рис. 1.3. Þ Установите (включите) на вкладке «Display» параметры: «Apply solid fill» для закрашивания областей фигур, полилиний, колец и др. и «Highight raster…» - подсветку объектов при выделении.
Рис. 1.3. Вид ДО с общими настройками параметров среды. Þ На вкладке «Selection» отключите режим выделения объектов маркерами: «Enable grips» и включите режим «Use Shift to add …» использования кнопки Shift для выделения нескольких примитивов. Þ Нажмите Apply и OK.
Для того, чтобы при выполнении упражнений нам не приходилось заново настраивать параметры и оформлять чертеж, добавим в этот чертеж рамку и надпись и сохраним как «шаблон». Þ Начертим внешнюю рамку (после ввода координат - нажимайте Enter): Draw (Рисуй)/Line (отрезок) w line Specify first point: 80,0 {начальная точка} w Specify next point or [Undo]: 80,190 {2 - ая точка} w Specify next point or [Undo]: 8270,190 {3 - ая точка} w Specify next point or [Undo]: 8270,0 {4 - ая точка} w Specify next point or [Undo]: 8Close {замыкание фигуры.} Последнюю команду (Close) можно выбрать из ЭМ. Подпишем наш чертеж, указав номер группы и ФИО. Используем для этого простой (однострочный) текст. Текст это - примитив Автокада, имеющий специальные свойства, такие, как: точка вставки, стиль (гарнитура), масштабные коэффициенты отображения и т.д. Подробно мы рассмотрим этот примитив в другом разделе. Для ввода простых текстов надо: определить стиль (Style), ввести команду DTEXT (ДТЕКСТ) или «Singl Line Text» (Однострочный текст), указать параметры текста, выбрать местоположение начальной (базовой) точки и вводить текст. Для перехода на другую строку надо нажимать Enter, а для окончания ввода - нажать Enter или ПКМ в пустой строке. Установим базовый стиль для наших надписей. Þ Введите команду ГМ: Format/Text stile. Появится ДО «Test Style» («Текстовые стили»). Þ В ДО - установите необходимые опции и параметры: · В разделе «Style Name» - оставим «STANDARD». · В разделе «Font» - установите шрифт «Arial Cyr» или «Times New Roman Cyr», Font Style = Обычный. Высоту Height - установите в 0.0. Это - позволит менять размер шрифта при вводе текста. · В разделе «Effekts» (Эффекты): · Width Factor (степень сжатия) - установите = 1.0. · Oblique Angle (угол наклона) установите = 0d0' 0». · Остальные опции - отключите. · Нажмите кн. Apply (Применить) и затем - Close (Закрыть). Þ Введите команду ГМ: Draw/Text/Singl Line Text (Однострочный текст). Далее выполняйте диалоговые команды: · Command: _dtext · Current text style: "Standard" Text height: 5.0 · Specify start point of text or [Justify/Style]: - укажите точку вставки примерно с координатами = (30,4) · Specify height <5.0>: 6 · Specify rotation angle of text <0d0'0">: · Enter text: введите (свои данные) Группа 21-1 Сидоров И.И. · Enter text: нажмите Enter. На основе построенного чертежа создадим прототип, который можно будет использовать в следующих упражнениях. Þ Выполните команду «Save As» («Сохранить как»). В ДО «Save Drawing As» установите диск и папку, где будет храниться прототип. Введите имя, например, R_Proto_1 и нажмите ОК. Чертеж будет сохранен, как обычный - с расширением.dwg.
1.4 Графические примитивы. В этом разделе мы рассмотрим простые способы и приемы отрисовки отдельных (2D) примитивов и их простые свойства. Для отчета Вам понадобиться представить чертеж (см. рис. 1.4. Подробных схем отрисовки примитивов - не приводится. Вы должны внимательно прочитать описание примитива и самостоятельно его построить. В качестве основы - используйте чертеж - прототип, который мы с вами создали и сохранили в предыдущих упражнениях. 1.4.1 Свойства графических примитивов. Автокад хранит информацию о графических примитивах (ГП) в векторном (аналитическом) виде (сохраняя координаты характерных точек объектов, параметры дуг и окружностей, параметры настройки среды и другие данные). Это позволяет масштабировать чертеж без искажения пропорций и с высокой точностью выполнять сопряжение элементов. Каждый примитив вычерчивается по соответствующей команде, которая всегда содержит дополнительные опции (параметры), определяющие способы построения примитива или его свойства. Все примитивы обладают рядом общих свойств, которые можно переопределять в любой момент. Новые установки свойств действуют на все последующие построения, не затрагивая предыдущих. Основными свойствами примитивов являются:
Некоторые особенности определения цвета и типа линии примитивов устанавливаются опциями BYLAYER (ПОСслою) и BYBLOCK (ПОБлоку). Если эти опции не заданы (для линий определено CONTINUOUS), то цвет и тип линии имеют постоянный характер - фиксируются независимо от цветового состояния слоя или блока, к которому принадлежит примитив (постоянная категория свойств). При установке опции BYLAYER примитив не имеет собственных постоянных свойств, использует свойства текущего слоя. При установке опции BYBLOCK - объекты будут изображаться белым цветом и сплошной линией до тех пор, пока не будут объединены в блок. При вставке блока они примут свойства слоя, которому принадлежит точка вставки.
Þ Для дальнейших упражнений загрузите файл (чертеж) - прототип (R_proto1.dwg) и переименуйте его (например, в R_1_nnn). Þ Включите сетку и шаг привязки. Введите команду Zoom/All.
1.4.2 Команды вычерчивания примитивов. Команды запускаются из ГМ: Draw (или ЭМ: Draw1/ Draw2). Можно использовать непосредственный ввод команд с АЦК и кнопки панели инструментов рисования (ПИР) - DRAW. Почти все примитивы (кроме полосы, полилинии и фигуры) вычерчиваются линиями «нулевой» толщины (в 1 у. е.). При построении примитивов и редактировании, система включает режим «слежения» - на экране появляется модель объекта, привязанная к курсору («резиновой» нитью). Далее, используя описание команд и краткие пояснения по технологии вычерчивания, выполните упражнения и сформируйте рис. 1.4 для отчета.
Рис. 1.4. Вычерчивание примитивов. Команда Line (ОТРЕЗОК). Эта команда позволяет начертить отрезок прямой или объект, состоящий из отрезков. При необходимости начальная и конечная точки объекта могут быть замкнуты. Мы уже знакомы с этим примитивом, но приведем о нем более подробные сведения. В ЭМ открывается подменю, содержащее дополнительные опции, определяющие дополнительные режимы отрисовки примитива: · 1 Line (1 отрезок)- строит только один отрезок и «выходит» из команды. · Cotinue (Продолжи) - продолжает отрисовку примитива с последней точки, если команда была прервана. Для включения опции надо опять дать команду Line. · Undo (Отмени)- удалить последний отрезок. Многократное применение этой опции приведет к последовательному удалению отрезков. · Close (Замкни)- замыкает объект из отрезков (начальную и конечную точки). · ArcCont...(ДугПродл) - создает переход на отрисовку дуговых сегментов. Þ Используя команду ОТРЕЗОК и разные опции - начертите несколько отрезков и фигур разной конфигурации. Þ Сотрите нарисованные объекты (команда Modify/Erase). Команда Circle (КРУГ). Используя команду Circl (КРУГ), можно построить окружности разного диаметра и разными способами. По умолчанию окружность рисуется по центру и радиусу. Выбрать способ построения круга Вы можете в любом меню или ввести соответствующий ответ с АЦК. Существует несколько способов построения круга (окружности): · Center, Radius - по центру и радиусу; · Center, Diametr - по центру и диаметру; · 2 - Point - по двум точкам, лежащим на диаметре; · 3 - Point - по трем точкам, лежащим на окружности. Перед вводом последней точки на экране появляется проект изображения круга; · Tan, Tan, Radius (TTR) - по двум касательным и радиусу; · Tan, Tan, Tan - по трем касательным. При использовании касательных - они должны уже находиться на чертеже. Þ Постройте окружность (фигура (а)) по центру и радиусу (значение рад.= 15). Þ Постройте фигуру (б) по двум касательным и радиусу: Сначала начертите две касательные, используя отрезки, а затем постройте окружность, используя способ TTR. Введите команду Circle/TTR: wEnter Tangent spec: 8Укажите первую (верхнюю) касательную. wEnter second Tangent spec: 8Укажите вторую касательную. wRadius: 8Введите значение радиуса (15). Остальные способы построения круга отработайте самостоятельно на свободном месте чертежа и затем сотрите. Команда Donut (КОЛЬЦО). Для построения кольца необходимо установить величину внутреннего диаметра (Inside diameter), затем - внешнего и указать местоположение центра. Нарисуйте два пересекающихся кольца с разными диаметрами - фигура (в). Первое: внутренний =10, внешний = 20. Второе: внутренний =15, внешний = 30. Команда Arc (ДУГА). При построении дуги следует учитывать следующие особенности: обычно дуга строится против часовой стрелки; если в выбранной опции задаётся угол, то отрицательный угол позволяет рисовать дугу по часовой стрелке. Существует более 12 способов построения дуги: · по 3 точкам - 3- Point; · по начальной точке (н.т.), центру и конечной точке (к.т.) - SCE (НЦК); · по н.т., центру и центральному углу - SCA (НЦУгол); · по н.т., центру и длине хорды - SCL (НЦДлин); · по н.т., к.т. и радиусу - SER (НКРад); · по н.т., к.т. и центральному углу - SEA (НКУгол); · по н.т., к.т. и направлению касательной - SED (НКНапр); и др. По умолчанию (т.е., когда при всех ответах на вопросы, нажимается клавиша Enter) дуга строится по 3 точкам: по начальной, промежуточной и конечной. При построении дуги например, по н.т, центру и к.т. необходимо: на первый запрос - указать начальную точку; на второй запрос - указать центр дуги; на третий запрос - указать положение второй (конечной) точки. Þ Постройте две дуги (фигуры (г)): одну - по трем точкам (3-point); вторую - по точке начала дуги (Start), центру (Center) окружности и центральному углу (Angle) - способ SCA. Значение угла (90о) - введите с клавиатуры. Рекомендуем построить дуги, используя другие способы построения. Команда Polygon (МН-УГОЛ). Позволяет строить правильные многоугольники с числом сторон от трёх до 1024. Длина стороны многоугольника либо задаётся явно, либо определяется радиусом описанной или вписанной окружности. Первый запрос системы: wNumber of sides <4> («Число сторон:»): 8Необходимо с АЦК ввести число сторон будущего многоугольника. Второй запрос системы: wEdge/<Center of polygon> («Сторона/<Центр многоугольника>«): 8Если нажать Enter, построение будет производиться по центру и кругу. Т.е. размер многоугольника определяется радиусом вписанного (Inscribed) или описанного (Circumscribed) круга. Для вписанного многоугольника резиновая нить соединяет одну из его вершин с центром круга. Для описанного - в указанную курсором точку попадает середина стороны. 8Если на второй запрос системы ответить Edge (Сторона), то положение и размер мн-ка определяется положением и размером одной из его сторон. Сторона задается двумя точками: «First end point of edge» («Первый конец стороны») и «Second end point of edge» («Второй конец стороны»). Постройте по заранее нарисованной окружности (радиуса 20) - два многоугольника: описанный 5-и угольник и вписанный - 6-и угольник (фигура д). Команда Polyline (ПЛИНИЯ). Полилиния (ПЛН) - один из самых гибких (по свойствам) примитивов, который используется для построения многосегментных объектов, состоящих из отрезков и дуг с изменяемой толщиной (шириной). Кроме того, в отличие от других примитивов, ширина сегментов может задаваться в начале и в конце сегмента, а также редактироваться после построения объекта. Команда вводится: через ГМ: Draw/Polyline. Или через ЭМ: Draw1/Pline. Общая схема построения ПЛН: После ввода команды система выводит запрос: wFrom point («От точки:») 8В ответ на этот запрос надо указать начальную точку ПЛН с помощью координат или курсором. wДалее система сообщает значение текущей ширины (Current line - width is....). Если она равна нулю, то ПЛН рисуется линией стандартной толщины. Следующий запрос повторяется многократно после построения каждого сегмента: wArc/Close/Halfwidth/Length/Undo/Width/<Endpoint of line>: («ДУГа /Замкни/ Полуширина/ ДЛина/ ОТмени/ Ширина/<Конечная точка сегмента>:»). Если Вы рисуете ПЛН одной ширины, то достаточно указать конечную точку очередного сегмента. При этом положение сегмента показывается «резиновой нитью». Если Вы хотите отказаться от последнего нарисованного сегмента - дайте команду Undo («Отмени»). Для замкнутой фигуры можно использовать (после отрисовки последнего сегмента) команду Close («Замкни»). Для завершения работы с командой (в ответ на запрос) надо нажать Enter/ПКМ. Команда Length («Длина») используется в том случае, если необходимо продолжить рисование ПЛН в виде отдельного сегмента заданной длины в том же направлении, что и предыдущий. Длина указывается в дополнительном запросе. Если предыдущий сегмент - дуга, то следующий сегмент будет прямой, касательной к этой дуге. Для изменения текущей ширины ПЛН необходимо указать команду Width («Ширина»). После этого надо с АЦК ввести начальную и конечную ширину ПЛН. Тогда следующий сегмент будет построен с учетом этих значений. Полилиния может содержать сегменты - дуги. Для вычерчивания очередного сегмента в виде дуги, следует указать команду Arc («Дуга»). Для определения параметров дуги система выдает запрос: wAngle/Center..... (Угол/Центр/Замкни....../<Конечная точка дуги>). Рекомендуется сначала установить ее ширину (Ширина), если текущая ширина не подходит, затем выбрать способ построения. Для построения дуги по трем точкам надо указать вторую и конечную точки, так как первая точка уже задана. По умолчанию за направление вычерчивания дуг принимается направление против часовой стрелки. Дуговой сегмент полилинии можно определить, используя центр дуги и один из дополнительных параметров: угол, длину дуги или указать конечную точку (этот параметр принят по умолчанию). При вычерчивании сложных ПЛН с чередованием линейных и дуговых сегментов, переход от дуги к линии выполняется указанием команды Line («ОТРЕЗОК»). Начертим фигуру, изображенную на рисунке (е). Введите команду построения полилиний. Þ Укажите начальную точку -(1). Установите новую ширину Width в 5 ед (и начальную (Starting) и конечную (Ending)) для сегмента 1 - 2 и начертите сегмент. Þ Далее укажите команду Arc и, в ответ на запрос w«Endpoint of arc» 8Выберите в ЭМ опцию 2nd Pt (построение дуги по двум точкам). Þ Курсором укажите точку 3 дуги/ЛКМ, а затем - точку 4. Þ Перейдите к построению линейного сегмента (Line) и начертите сегмент 4 - 5. Þ Перед вычерчиванием сегмента 5 - 6, установите новую ширину в 10 ед. и начертите сегменты 5 - 6 и 6 - 7. Þ В точке 7 измените ширину: начальная = 10; конечная = 5. Þ Введите команду построения дуги и среди опций Angle, Center.... выберите опцию Close. Þ Самостоятельно постройте прямую и дуговую стрелки (ж) и (з). Команда Solid (ФИГУРА). Позволяет вычерчивать сплошные области фигуры, построенной из четырёхугольников или треугольников. При отключенном режиме ЗАКРАСЬ (Solid Fill в ДО «Drawing Aids») область фигуры будет незакрашенной. Команда вводится: ГМ: Draw/Surfaces (Поверхности) 8 2D Solid (Фигура). ЭМ: Draw2/SURFASCES/Solid. Для построения начального сегмента фигуры необходимо указать первые четыре точки и затем последовательно, для каждого следующего сегмента, указывать еще две точки. Расположение угловых точек сегмента определяет его вид (четырехугольник или треугольник). Начертите фигуры, изображенные на рисунке (и). При отрисовке фигур обязательно учитывайте указанную нумерацию точек. Команда - циклическая, поэтому для прерывания команды - нажмите Enter/ПКМ.
Команда Ellipse (Эллипс). Для построения эллипса используется два базовых способа. По заданной точке центра эллипса (Center) и по величине двух полуосей. По заданной оси и полуоси (Axis, End) При построении можно воспользоваться опцией Arc (Дуга) и построить только часть эллипса. Есть еще два способа построения эллипса, как проекции повернутого на определенный угол круга на плоскость чертежа. Для таких построений используется опция Rotation, которая появляется в диалоге, когда определено положение центра и оси эллипса. По умолчанию эллипс строится по двум точкам на глав
|
|||||||||||||||||||
|
Последнее изменение этой страницы: 2017-02-22; просмотров: 791; Нарушение авторского права страницы; Мы поможем в написании вашей работы! infopedia.su Все материалы представленные на сайте исключительно с целью ознакомления читателями и не преследуют коммерческих целей или нарушение авторских прав. Обратная связь - 18.217.32.27 (0.015 с.) |