
Заглавная страница Избранные статьи Случайная статья Познавательные статьи Новые добавления Обратная связь КАТЕГОРИИ: ТОП 10 на сайте Приготовление дезинфицирующих растворов различной концентрацииТехника нижней прямой подачи мяча. Франко-прусская война (причины и последствия) Организация работы процедурного кабинета Смысловое и механическое запоминание, их место и роль в усвоении знаний Коммуникативные барьеры и пути их преодоления Обработка изделий медицинского назначения многократного применения Образцы текста публицистического стиля Четыре типа изменения баланса Задачи с ответами для Всероссийской олимпиады по праву 
Мы поможем в написании ваших работ! ЗНАЕТЕ ЛИ ВЫ?
Влияние общества на человека
Приготовление дезинфицирующих растворов различной концентрации Практические работы по географии для 6 класса Организация работы процедурного кабинета Изменения в неживой природе осенью Уборка процедурного кабинета Сольфеджио. Все правила по сольфеджио Балочные системы. Определение реакций опор и моментов защемления |
Удаление метаданных из документа, использование цифровой подписи документа.
17. Открыть документ «Письмо1» и сохранить его под новым именем «Письмо 2», оставив из ограничений доступа только пароль на открытие документа (в окне команды Сохранить как/Сервис/Общие параметры снять флажок Рекомендовать доступ только для чтения). 18. Окончательно отредактировать текст документа (при необходимости сменить дату письма на актуальную). Отключить защиту разделов внутри документа «Письмо2» и сохранить изменения. 19. Просмотреть текущие свойства документа в правой части окна представления Файл/Сведения. Найти в свойствах документа имя автора. 20. Удалить персональные данные из свойств документа, выполнив команду Инспектор документов из списка Поиск проблем 21. Создать собственный цифровой сертификат: в Главном меню Windows (Пуск/Программы) выбрать в группе Microsoft Office/Средства Microsoft Office (Microsoft Office Tools) средство 22. Заверить документ «Письмо2» своей цифровой подписью. Для этого: · На вкладке Файл/Сведения выбрать команду Добавить цифровую подпись · Будет открыто окно Подписание с указанием имени сертификата – рис.5. Можно посмотреть все имеющиеся сертификаты, щелкнув на кнопке Изменить.
Рис.5. Окно подписания документа Word с открытым списком доступных цифровых сертификатов.
· Выбрать из списка сертификатов свой и добавить его к документу, нажав кнопку Подписать. 23. После добавления цифровой подписи на вскладке Файл/Сведения появится сообщение об имеющихся в документе подписях (рис.6). Для просмотра имеющихся подписей щелкнуть на кнопке Просмотр подписей. Подпись отображается в верхнем правом углу окна документа и снабжена сообщением о некритической ошибке
Рис.6. Сообщение о подписях документа
24. Проверить причину ошибки, отобразив сведения о подписи на экране: · Щелкнуть на имени сертификата и выбрать из выпадающего списка команду Состав подписи. В окне команды прочитать сообщение о причине ошибке – ненадежности центра сертификации (сертификат выдан себе самим пользователем, а не получен от доверенного центра сертификации).
· Чтобы подпись считалась действительной, следует щелкнуть на ссылке Щелкните здесь, чтобы доверять удостоверению этого пользователя, после этого сообщение о подписи изменится (доверенная подпись). · Просмотреть сведения о сертификате, щелкнув на кнопке Просмотр. На вкладке Состав отображаются названия алгоритмов электронной подписи (sha1 и 1024 битовый RSA), также можно посмотреть открытый ключ алгоритма электронной подписи (строка Открытый ключ) и результат хеширования документа (строка Отпечаток). · Выйти из окна просмотра подписи, нажав кнопку Закрыть. 25. Проверить, что после добавления цифровой подписи к документу внесение каких-либо изменений в текст документа невозможно, поскольку документ автоматически был помечен как окончательный. Проверить, что невозможно и обновление поля с указанием времени последнего изменения документа (команда Обновить поле контекстного меню поля даты неактивна). 26. Чтобы разрешить редактирование текста документа следует снять с него пометку «окончательный», для этого в строке предупреждения Помечен как окончательный вверху области документа нажать кнопку Все равно редактировать, в окне предупреждения нажать ДА. Подпись из документа будет удалена. ПРИМЕЧАНИЕ: Пометка и снятие пометки документа как окончательного может производиться на вкладке Файл/Сведения командой Защитить документ/ Пометить как окончательный. 27. Вновь подписать документ и сохранить изменения. Сохранить и закрыть документ. 28. Скопировать файл «Письмо2» на диск в место, доступное для просмотра другими пользователями (не на Рабочий стол, и не в папку Мои документы). Создать нового локального пользователя Windows. Если «Письмо2» размещено на диске с файловой системой NTFS, разрешить полный доступ к документу всем пользователям (на вкладке Безопасность команды Свойства установить разрешение полный доступ для группы Пользователи или Все).
29. Завершить текущий сеанс и зайти в Windows под именем нового пользователя. Открыть документ «Письмо2» и переподписать его: · Отобразить информацию о подписях документа. · Выбрать из выпадающего списка рядом с именем подписи пункт Подписать еще раз. Удостовериться, что сертификат, использованный ранее и созданный в другой учетной записи пользователя, не доступен для использования. · Поскольку для нового пользователя ни один цифровой сертификат ранее не был создан, создать свой сертификат офиса, выбрав Создать свое цифровое удостоверение в открывшемся окне Получение цифрового удостоверения, а затем попытаться подписать документ новой подписью. · Если при подписании выдается ошибка, следует удалить старую подпись и затем подписать документ новой. · Убедиться, что вновь созданная подпись сразу помечена как действительная. 30. Вернуться в исходный сеанс работы с Windows. Убедиться, что в другом сеансе подпись опять считается ненадежной (невозможно проверить ее подлинность). 31. Добавить в документ вторую подпись, выполнив команду Защитить документ/Добавить цифровую подпись (вкладка Файл/Сведения). 32. Показать результаты лабораторной работы преподавателю. Контрольные вопросы: · Чем различается действие защиты от изменения текста документа, установленной с помощью защиты форм (команда Защитить документ) и защиты в режиме «только для чтения» (установка на файл пароля разрешения записи)? (При использовании защиты формы невозможно внести изменения в защищенный текст. В режиме «только для чтения» текст документа можно изменять, но сохранить изменения можно только в файле с другим именем – таким образом, текст исходного файла не будет изменен). · Чем различается действие защиты от изменения в случае задания пароля разрешения записи и в случае рекомендации открытия документа в режиме «только для чтения»? (Пароль разрешения записи позволяет не знающему его пользователю открыть файл исключительно в режиме «только чтение». В случае рекомендованного режима «только для чтения» файл можно открыть в обычном режиме без знания пароля). · Почему после подписания документа невозможно внести изменения в его текст? (Цифровая подпись удостоверяет не только авторство, но и неизменность документа, помечая документ как окончательный. После снятия пометки «окончательный» с документа подпись удаляется).
Задание для самостоятельного выполнения: В приложении MS Word создайте короткий опросник (анкету) с защищенным от изменения текстом вопросов для получения от пользователей различных данных. Сформулировать вопросы так, чтобы требовались: - ответы в произвольной форме, подразумевающие ввод текста, (например, ФИО, какие-либо комментарии или пожелания, номер учебной группы, дата заполнения), - выбор даты (дата дня рождения, начала сессии, рекомендуемая дата мероприятия или посещения и т.п.), - выбор единственного варианта ответа из списка и с помощью переключателей (например, пол, возрастная группа, форма обучения, специальность), - выбор нескольких вариантов с помощью флажков (например, знания, предпочтения, сферы интересов, участие в мероприятиях и т.п.) Для вставки в документ флажков и переключателей используйте инструменты из предыдущих версий Word – кнопка
Лабораторная работа №3. Защита книг MS Excel 2010 Задание Создать книгу «Организация», содержащую данные о начислениях выплат сотрудникам и установить ее защиту.
|
||||||
|
Последнее изменение этой страницы: 2017-02-21; просмотров: 285; Нарушение авторского права страницы; Мы поможем в написании вашей работы! infopedia.su Все материалы представленные на сайте исключительно с целью ознакомления читателями и не преследуют коммерческих целей или нарушение авторских прав. Обратная связь - 3.141.24.134 (0.007 с.) |
 на вкладке Файл/Сведения. В окне команды нажать кнопку Проверить, а затем удалить найденные персональные данные и свойства документа (кнопка Удалить все). Выйти из Инспектора документов, нажав кнопку Закрыть, и проверить, что теперь имя автора в свойствах документа не задано.
на вкладке Файл/Сведения. В окне команды нажать кнопку Проверить, а затем удалить найденные персональные данные и свойства документа (кнопка Удалить все). Выйти из Инспектора документов, нажав кнопку Закрыть, и проверить, что теперь имя автора в свойствах документа не задано. Цифровой сертификат для проектов VBA (Digital Certificate for VBA Projects), и ввести в строку создания сертификата свое имя.
Цифровой сертификат для проектов VBA (Digital Certificate for VBA Projects), и ввести в строку создания сертификата свое имя. из выпадающего списка Защитить документ.
из выпадающего списка Защитить документ.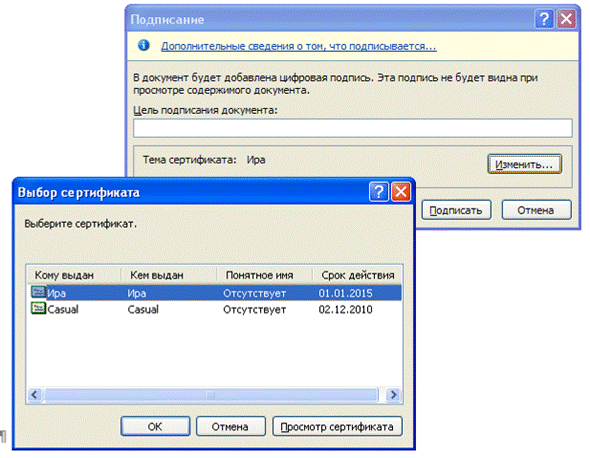
 .
.
 , группа Формы предыдущих версий на вкладке Разработчик.
, группа Формы предыдущих версий на вкладке Разработчик.


