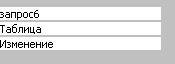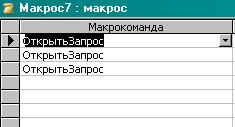Заглавная страница Избранные статьи Случайная статья Познавательные статьи Новые добавления Обратная связь FAQ Написать работу КАТЕГОРИИ: ТОП 10 на сайте Приготовление дезинфицирующих растворов различной концентрацииТехника нижней прямой подачи мяча. Франко-прусская война (причины и последствия) Организация работы процедурного кабинета Смысловое и механическое запоминание, их место и роль в усвоении знаний Коммуникативные барьеры и пути их преодоления Обработка изделий медицинского назначения многократного применения Образцы текста публицистического стиля Четыре типа изменения баланса Задачи с ответами для Всероссийской олимпиады по праву 
Мы поможем в написании ваших работ! ЗНАЕТЕ ЛИ ВЫ?
Влияние общества на человека
Приготовление дезинфицирующих растворов различной концентрации Практические работы по географии для 6 класса Организация работы процедурного кабинета Изменения в неживой природе осенью Уборка процедурного кабинета Сольфеджио. Все правила по сольфеджио Балочные системы. Определение реакций опор и моментов защемления |
Тема роботи: Панелі керування додаткамиСодержание книги
Поиск на нашем сайте
Мета роботи: закріплення навичок створення кнопкових форм за допомогою Диспетчера форм. План: 1. Призначення кнопкової форми. 2. Створення дворівневої структури кнопкових форм. 3. Формування елементів взаємозв’язку кнопкових форм. 4. Формування елементів для відкриття об’єктів додатків. 5. Відкриття головної кнопкової форми.
ТЕОРЕТИЧНІ ВІДОМОСТІ Для організації ефективної роботи користувача доцільно створювати цілісний додаток предметної області, в якому всі його компоненти повинні бути згруповані по функціональному призначенню. При цьому необхідно забезпечувати зручний графічний інтерфейс, щоб користувач міг розв’язувати задачі, не витрачаючи зусиль на пошук об’єктів - таблиць, запитів, форм, звітів, що реалізують ці задачі. При створенні додатків особливу роль відіграють форми, так як вони являються основним діалоговим засобом роботи користувача. Для об’єднання об’єктів в одному діалоговому додатку можна створювати так звані кнопкові форми. Кнопкова форма виконує роль панелі керування додатком. Така панель керування містить кнопки, які забезпечують виклик інших кнопкових форм, а також окремих об’єктів - звітів, форм, макросів, з яких починається розв’язування задачі. Тут розміщуються і кнопки, призначені для повернення к кнопковим формам попередніх рівнів. Зазвичай передбачається і кнопка для змінення самої кнопкової форми. Користувач, натискуючи кнопку на панелі керування, ініціює подію Нажатие кнопки. До цієї події можуть прив’язуватись дії для відкриття інших кнопкових форм або конкретні дії для оброблення даних, що реалізують функції додатку. Виклик головної кнопкової форми під час відкриття бази даних дозволяє зразу почати роботу в середовищі додатку і приступити до виконання задач. В Access є засіб який автоматизує розробку форми щодо керування додатком, яке називається диспетчером кнопочных форм. Створення дворівневої структури кнопкових форм за допомогою диспетчера кнопочных форм. Створимо кнопкову форму, яка буде використовуватись як панель керування додатком Штатний розклад. Для цього створимо головну і дві залежні кнопкові форми для завдань відділу кадрів та бухгалтерії. 1.Виконаємо команду 2.В вікні Диспетчер кнопочных форм підтвердимо створення кнопкової форми. В вікні
натиснемо кнопку
3. В вікні діалогу
4.
5.Аналогічно створимо кнопкову форму для відділу кадрів:
Формування елементів взаємозв’язку кнопкових форм. Формування кнопок головної кнопкової форми для організованого виклику інших кнопкових форм виконаємо у наступній послідовності: 1. Щоб сформувати в головній формі Штатний розклад кнопки виклику залежної форми для відділу кадрів натиснемо кнопку
2. Аналогічно створимо кнопку для виклику ще однієї залежної форми для відділу кадрів:
3.Щоб завершити роботу з додатками створимо кнопку:
Отже, сторінка головної кнопкової форми Штатний розклад після створення її елементів має вигляд:
Формування елементів для відкриття об’єктів додатків. Для формування кнопок, що забезпечують виконання користувачем своїх задач, необхідно, щоб вони були зв’язані з одним з об’єктів додатку. Диспетчер форм дозволяє створювати елементи, які забезпечують такі дії: відкриття форми, звіту, завантаження макросу, програми, вихід з додатку та інші. Створимо кнопки для реалізації задач для відділу кадрів для цього помітимо курсором рядок з цієї кнопкою:
і
та Отже, елементи керування (кнопки) «Кнопкової форми для бухгалтерії» матимуть вигляд:
Аналогічно сформуємо кнопки для «Кнопкової форми для відділу кадрів»:
Відкриття головної кнопкової форми. Для відкриття головної кнопкової форми під час відкриття файлу бази даних необхідно скористатись посиланням Завантаження створеної кнопкової форми приводить до появи вікна:
Рис. 9.1. Головна кнопкова форма Штатний розклад
Рис. 9.2. Елементи керування «Кнопкової форми для бухгалтерії»
Рис. 9.3. Елементи керування «Кнопкової форми для відділу кадрів» ЗАВДАНЯ ДО ПРАКТИЧНОЇ РОБОТИ: Використовуючи особисту базу даних, створити кнопкову форму з ім’ям таким як і ім’я бази даних. Головна кнопкова форма повинна мати дві залежні форми, кожна з яких повинна мати не менше ніж по три кнопки для виконання дій відповідного характеру. Надрукувати вікно головної кнопкової форми (як на Рис.9.1) та вікна залежних форм (рис.9.1, 9.3). Основи офісного програмування
ПРАКТИЧНА робота №10 Тема роботи: Автоматизація роботи за допомогою макросів Мета роботи: закріплення навичок створення, редагування макросів в Word та здійснення автоматизованої обробки документів в Excel, Access з їх допомогою.
План: 1. Поняття макросів. Види макросів. 2. Створення макросів в Microsoft Word. 3. Призначення макросу кнопці. Призначення макросу клавішам. 4. Завантаження макросу. Редагування макросу. 5. Структура макросу на мові VBA. 6. Створення макросів в Excel 7. Редагування макросів. Призначення макросу кнопці. 8. Безпека при роботі з макросами. 9. Створення макросів в Access.
Теоретичні відомості Поняття макросів. Види макросів. Досить часто при роботі з документами, які створені за допомоою програм пакету Microsoft Office, користувачеві доводиться повторювати ті чи інші команди в певній послідовності (наприклад, оформлюваи текст курсивом, кеглем 10, гарнітурою Arial). Щоб виконати таке невелике форматування, може знадобитися велика кількість часу, особливо якщо таким чином необхідно виділити кілька десятків слів. Виходить, що для кожної ділянки потрібно виконувати кілька операцій. Зазвичай, можна відформатувати лише одну ділянку і створити власний стиль, але і це не найшвидший спосіб застосування оформлення. Якщо вам часто доводиться виконувати одні й ті ж дії, то ефективність вашої роботи можна помітно збільшити за допомогою макросів. Макроси - це невеликі програми мовою Visual Basic. Вони можуть допомогти не тільки в ситуаціях, коли потрібно багато разів виконати складне форматування, але і при вставці об'єктів, друку виділеного тексту і в інших випадках. Макроси завжди виконуються в активному документі. Дія деяких макросів залежить від позиції вставки. Інші можуть звертатися тільки до певного об'єкту (наприклад, до абзацу або виділеній ділянці тексту). У даному випадку перед виконанням макросу потрібно вибрати цей елемент. Якщо ж макрос не звертається до певного об'єкту (наприклад, виконує команду переходу до наступного вікна), то його можна виконати в будь-який час. Макроси бувають двох типів: внутрішні і зовнішні. Внутрішні впроваджуються безпосередньо в документ або шаблон і можуть бути виконані, тільки якщо користувач працює з цим файлом. Якщо був створений макрос для шаблону Normal, то його можна буде виконувати тільки для документів, створених на основі цього шаблону. Перевага таких макросів в тому, що вони разом з документом переміщуються по жорсткому диску, а також з комп'ютера до іншого комп'ютера. Зовнішній макрос можна застосовувати у випадку, якщо він корисний при роботі з документами, створеними на основі різних шаблонів. Якщо користувач працює з великою кількістю шаблонів, то вносити в кожний з них макрос буде незручно, як приходиться робити при використанні внутрішнього макросу. Зовнішній ж макрос можна застосовувати для роботи з будь-якими документами, а також вільно переносити з комп'ютера на комп'ютер. Для створення зовнішнього макросу його потрібно зберегти з розширенням BAS. Створення макросів в Microsoft Word. Найпростіший спосіб створення макросу - запис потрібних дій в документі. Записавши послідовність команд один раз, можна буде викликати макрос клацанням мишею, коли потрібно виконати такі ж дії. Для запису макросів необхідно зробити наступне: • клацнути по стрілці під кнопкою Макросы в однойменній групі на вкладці Вид на стрічці; • вибрати команду Запись макроса в меню:
• у діалоговому вікні Запись макроса необхідно дати макросу ім'я, а також ввести його опис. Не нехтуйте можливістю дати макросу опис, так як це дуже допоможе надалі, особливо, якщо ви користуєтеся великою кількістю макросів.
Призначення макросу кнопці. Якщо користувачу зручно буде викликати макрос з панелі швидкого запуску, то слід натиснути кнопку в області Назначить макрос. Потім – у діалоговому вікні • виділити назву макросу в області зліва і натиснути кнопку • щоб змінити коротке ім'я макросу і його значок, необхідно виділити рядок з його назвою в області справа і натиснути кнопку
• ввести у полі Отображаемое имя ім’я, яке буде показуватися при наведенні курсору на його кнопку; • натиснути кнопку ОК, щоб підтвердити свій вибір. Значок макросу з'явиться на панелі швидкого запуску:
Призначення макросу клавішам. Багато користувачів вважають за краще використовувати для виконання різних дій поєднання клавіш. Можна призначити комбінацію клавіш макросам, які найбільш часто застосовуєте. Для цього слід зробити наступне: • у діалоговому вікні Запись макроса натиснути кнопку клавишам у області Назначить макрос; • встановити курсор у поле Новое сочетание клавиш діалогового вікна Настройка клавиатуры:
• натиснути комбінацію, за допомогою буде викликатись макрос. Зазвичай, зручно використовувати "гарячі" клавіші F1-F12, а також поєднання клавіш Alt і Ctrl з цифрами. Коли потрібна комбінація клавіш буде підібрана, натиснути кнопку Назначить, а потім - Закрыть. Коли підготовча робота буде завершена, необхідно перейти, власне, до створення макросу. Після того, як будуть закриті вікна призначення макросу панелі інструментів або клавішам, покажчик миші прийме форму Створимо макрос, за допомогою якого можна клацанням мишею застосувати до виділеної ділянки тексту гарнітуру Arial, напівжирний шрифт і розмір шрифту 10. Для цього, коли з'явиться панель запису макросу, необхідно зробити наступне: • клацнути по кнопці у вигляді стрілки, спрямованої вниз, у нижній частині групи Шрифт на вкладці Главная:
• у діалоговому вікні Шрифт виберіть шрифт Arial, накреслення - Полужирный, размер – 10; • натиснути кнопку ОК і зупинити запис. Для цього клацнути по стрілці під кнопкою Макросы в однойменній групі на вкладці Вид на стрічці; • вибрати команду Остановить запись:
Макрос готовий. Для того, щоб перевірити дію макросу, потрібно відкрити будь-який документ, виділити необхідну ділянку тексту і викликати макрос за допомогою кнопки з панелі швидкого запуску або комбінації клавіш. Погодьтесь з тим, що форматувати текст, використовуючи макрос, набагато зручніше, ніж будь-яким іншим способом. Виконувати макроси можна не тільки за допомогою призначеної комбінації клавіш або кнопок на панелі швидкого запуску, але і використовуючи діалогове вікно Макрос. Щоб викликати дане вікно, потрібно натиснути кнопку Макросы в однойменній групі на вкладці Вид на стрічці або натиснути комбінацію клавіш Alt + F8. У діалоговому вікні Макрос представлений повний список макросів, доступних для виконання. Щоб застосувати один з них, потрібно вибрати його зі списку і натиснути кнопку
Оскільки всі звичайні для користувачів команди Microsoft Word також є макросами, їх можна виконувати за допомогою вікна Макрос. Щоб побачити їх повний перелік, необхідно вибрати Редагування макросу. Якщо під час записування макросу зроблена помилка, її можна виправити в режимі редактора. Макрос можна редагувати як будь-який документ. При цьому можна видаляти і модифікувати некоректні команди, додавати нові. Щоб відредагувати макрос потрібно: · виконати меню Сервис, Макрос; · вибрати потрібний макрос, а далі клацнути по кнопці · внести в макрос необхідні зміни: виправити помилки, видалити непотрібні команди і додати нові; · для збереження змін слід скористатисьь командою File, Save; · закрити вікно макросу можна командою Структура макросу на мові VBA. Будь-який макрос починається рядком Sub Main і закінчується End Sub. ЦІ рядки відмічають початок і кінець макросу, всі інші команди повинні знаходитись між ними. Команди Word записуються наступним чином: спочатку йде ім’я меню команди, а потім без пробілів ім’я самої команди. Найбільш поширені команди Word і їх еквіваленті в VBA:
Наступним кнопкам панелі інструментів відповідають такі команди VBA:
Команда Insert використовується для вставки тексту в документ. При використанні цієї команди будь-яка інформація, яка слідує за командою і та, що розміщена в лапках, буде вставлена прямо в документ. Створення макросів в Excel за допомогою конструктору. Якщо необхідно виконати багато разів одні й ті самі дії, то цей процес можна автоматизувати за допомогою макросів. Макроси можуть здійснювати широкий спектр завдань від простих обчислень до створення інтерфейсу додатка користувача. Для створення макросів є вбудований засіб - конструктор, який дозволяє всі дії перетворити в макроси. Розглянемо технологію створення макросів на прикладі макросу, який створює нову робочу книгу, що складається з одного робочого листа Звіт з шаблоном звітної таблиці, яку залишається тільки заповнити за зразком як на рис. 10.1.
Рис. 10.1. Зразок шаблону для звіту
Для активізації конструктору використовується вкладка Вид, кнопка
Рис.10.2. Діалогове вікно Запись макросу
Після натискування на клавішу · виконати · вибрати ярлик аркушу Лист 1 цієї книги і в контекстному меню виконати команду Переименовать. Змінити ім’я аркушу на Звіт; · вибрати комірку а2 і ввести до неї Відділ продаж; · вибрати комірку А3 і ввести до неї Відділ покупок; · вибрати комірку А4 і ввести до неї Разом; · вибрати стовпець А (клацнути по назві стовпця), а потім контекстне меню, · вибрати комірку В1 і ввести до неї Витрати; · в комірку В4 за допомогою кнопки · для створення границь · натиснути Щоб переглянути макрос, який був створений, необхідно скористатись кнопкою Sub Звіт() ' ' Звіт Макрос ' Створення робочої книги із звітною таблицею. Workbooks.Add Sheets("Лист1").Select Sheets("Лист1").Name = "звіт" Range("A2").Select ActiveCell.FormulaR1C1 = "Відділ продаж" Range("A3").Select ActiveCell.FormulaR1C1 = "Відділ покупок" Range("A4").Select ActiveCell.FormulaR1C1 = "Разом:" Range("A2:A4").Select Selection.Columns.AutoFit Range("B1").Select ActiveCell.FormulaR1C1 = "Витрати" Range("B4").Select ActiveCell.FormulaR1C1 = "=SUM(R[-2]C:R[-1]C)" End Sub Редагування макросу. Створений макрос можна редагувати, спрощуючи його код, надаючи йому інтерактивність. Спробуємо відредагувати тільки-но створений макрос. Перша інструкція створює новий робочий аркуш. ЇЇ залишимо без змін: Workbooks.Add. Наступні інструкції обирають робочий аркуш Лист 1, а потім перейменовують його в Звіт: Sheets("Лист1").Select Sheets("Лист1").Name = "звіт". Ці інструкції можна замінити однією. По-перше, код буде коротшим, а по-друге, він не буде залежити від локальної версії MS Office, тому що доступ до аркушу буде відбуватись не за ім’ям, а за номером: Sheets(1).Name = "звіт". Перша з наступних двох інструкцій вибирає комірку А2, а друга - вводить в цю комірку значення - Відділ продаж. Range("A2").Select ActiveCell.FormulaR1C1 = "Відділ продаж" Ці дві інструкції краще замінити однією, яка водить значення безпосередньо в комірку А2: Range("A2").Value = "Відділ продаж". Наступні 4 інструкції вводять значення в комірки А3 і А4: Range("A3").Select ActiveCell.FormulaR1C1 = "Відділ покупок" Range("A4").Select ActiveCell.FormulaR1C1 = "Разом:" Замість них можна використати Range("A3"). Value = "Відділ покупок" Range("A4"). Value = "Разом:" Перша з наступних двох інструкцій виділяє діапазон А2:А4, а інша автоматично підбирає у обраного діапазону ширину: Range("A2:A4").Select Selection.Columns.AutoFit Ці дві інструкції можна замінити однією: Range("A2:A4").AutoFit. Наступні дві інструкції, які вводять значення в комірку В2: Range("B1").Select ActiveCell.FormulaR1C1 = "Видатки" Можна замінити однією: Range("B1"). Value = "Видатки". Перша з двох наступних інструкцій вибирає комірку В4, а друга вводить в вибрану комірку формулу =СУММ(В2:В3) в відносному R1C1 форматі: Range("B4").Select ActiveCell.FormulaR1C1 = "=SUM(R[-2]C:R[-1]C)" Їх можна замінити однією інструкцією, яка вводить безпосередньо в комірку В4 дану формулу в форматі локальної версії: Range("B4").FormulaLocal = "=СУММ(B2:B3)" Отже, кінцевий варіант програми на VBA, що міститься між словами Sub і End Sub матиме вигляд: Sub Звіт() Workbooks.Add Sheets(1).Name = "Звіт" Range("A2").Value = "Відділ продаж" Range("A3").Value = "Відділ покупок" Range("A4").Value = “Разом:" Range("A2:A4").AutoFit Range("B1").Value = "Видатки" Range("B4").FormulaLocal = "=SUM(B2:B3)" End Sub Призначення макросу об’єкту. Призначимо виклик макросу кнопці. Для цього створимо на панелі швидкого запуску кнопку За допомогою цієї кнопки можна викликати панель Аналогічно завантаження макросу можна призначити будь-якому графічному об’єкту (автофігурі, малюнку). Безпека при роботі з макросами. Макроси є не тільки дуже зручним засобом для роботи з програмами пакету Microsoft| Office|, але і не менш зручним засобом перенесення вірусів з одного комп'ютера на іншій. Тому відноситься до макросів, отриманих з невідомих або неперевірених джерел, обережно. Віруси, що містяться в макросах, називаються макровірусами. Коли необхідно відкрити документ, отриманий по електронній пошті або переданий вам співробітником на ЗНІ, ви можете не підозрювати, що в ньому містяться макроси. Проте програма визначає наявність макросів в документі і повідомляє вас про це. Для цього необхідно встановити відповідний рівень довіри макросам у вікні Потім у діалоговому вікні
необхідно вибрати один з чотирьох варіантів довіри|довір'я|:
Створення макросів MS Access. В MS Access крім таблиць, форм, звітів дуже часто використовуються й макроси. Щоб створити макрос в вікні бази даних використовується вкладка
Макрокоманди, які складають макрос, вводяться в стовбець Макрокоманда. Макрос для послідовного виконання запитів. Створимо макрос, який послідовно відкриває створені в попередніх роботах запити. Для введення першої макрокоманди потрібно натиснути кнопку розкриття списку макрокоманд
Аналогічно можна записати до цього макросу відкриття інших запитів.
Рис.10.3.Вікно макросу в режимі конструктора
Після закриття вікна можна задати ім’я для збереження створеного макросу. Завантажити макрос можна з області переходів в вікні бази даних. Макрос для виведення даних з бази даних до файлу. Використовуючи команду Вывести ВФормате можна організувати виведення даних з бази даних в файл формату.xls,.rtf,.txt.
ЗАВДАННЯ ДО ПРАКТИЧНОЇ РОБОТИ: Частина І 1.За допомогою конструктора, створити в Microsoft Word такі макроси. Завантажити їх, переглянути їх в режимі редактора, що: • створює таблицю за зразком та додає в першу комірку поточну дату
• відкриває файл Стили.doc, (створений у роботі №2 попереднього модуля) і встановити для всього тексту накреслення ПолужирныйКурсив; • виконує будь-які команди (за бажанням). 2. Надрукувати результати завантаження маросів та їх зміст на мові VBA (на одному аркуші). 3. Видалити всі створені макроси з бібліотеки. Видалити кнопки з панелі швидкого доступу, що завантажують створені макроси. Частина ІІ 1. За допомогою конструктору в Microsoft Excel на різних аркушах однієї робочої книги створити наступні макроси та призначити їх заватаження кнопкам: · для створення електронної таблиці як на рис. 10.1.; · для створення електронної таблиці розв’язування будь-якої фінансової задачі(з практичної роботи №12 попереднього модуля); · для створення ЕТ довільного змісту. 2. Надрукувати підсумки завантаження макросів, а також їх зміст на мові VBA. 3. Зберегти файл на ЗНІ з ім’ям макросы.xlsx Практична робота №11
|
||||||||||||||||||||||||||||||||||||||||||||||
|
Последнее изменение этой страницы: 2017-02-21; просмотров: 461; Нарушение авторского права страницы; Мы поможем в написании вашей работы! infopedia.su Все материалы представленные на сайте исключительно с целью ознакомления читателями и не преследуют коммерческих целей или нарушение авторских прав. Обратная связь - 18.116.19.29 (0.013 с.) |

 (вкладка
(вкладка  , группа
, группа  )
)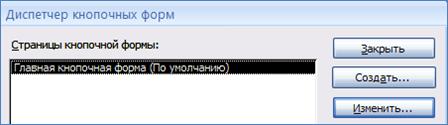
 .
. виділимо рядок з головною формою в натиснемо
виділимо рядок з головною формою в натиснемо  . В вікні діалогу
. В вікні діалогу  перейменуємо головну кнопочку форму в Штатний розклад, вводячи це ім’я в поле:
перейменуємо головну кнопочку форму в Штатний розклад, вводячи це ім’я в поле: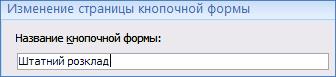 В вікні
В вікні  введемо ім’я першої кнопкової форми:
введемо ім’я першої кнопкової форми:

 . В вікні
. В вікні  натиснемо
натиснемо  додамо:
додамо: і
і  .
. .
. .
.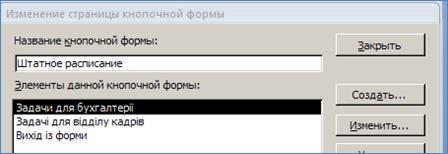
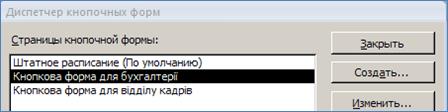
 , а потім:
, а потім: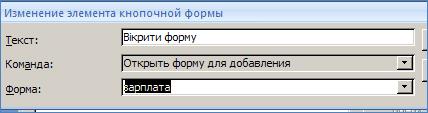 Потім додамо до кнопкової форми «Кнопкова форма для бухгалтерії» ще два елемента керування:
Потім додамо до кнопкової форми «Кнопкова форма для бухгалтерії» ще два елемента керування: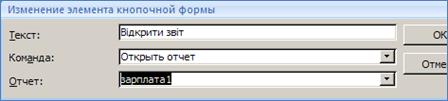

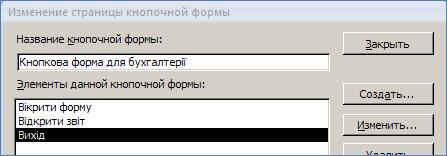
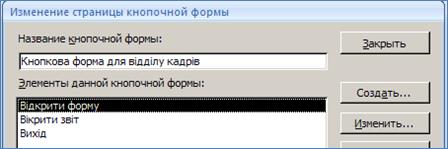
 форм.
форм.
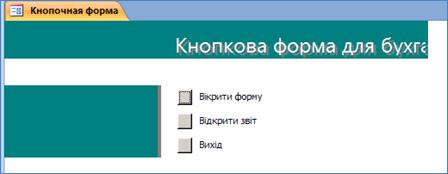


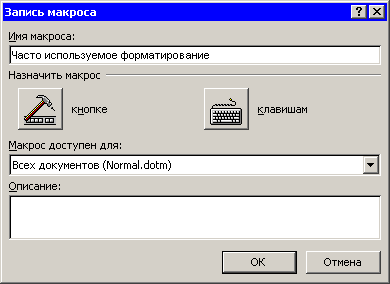
 необхідно зробити наступне:
необхідно зробити наступне: . Макрос буде додано на панель швидкого доступу;
. Макрос буде додано на панель швидкого доступу; . У вікні Изменение кнопки вибрати відповідний значок для макросу:
. У вікні Изменение кнопки вибрати відповідний значок для макросу: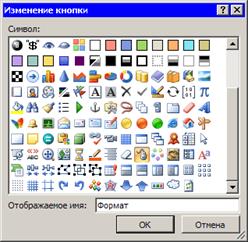
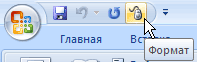
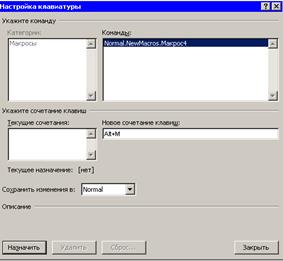
 . Тепер можна виконувати необхідні дії, передбачені для подальшого збереження.
. Тепер можна виконувати необхідні дії, передбачені для подальшого збереження.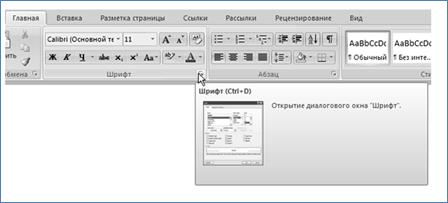

 .
.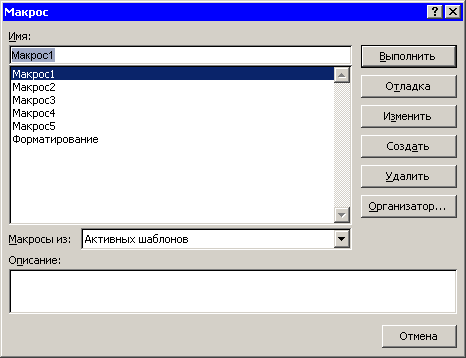
 в вікні
в вікні  .
. . Макрос з’явиться в вікні редактора;
. Макрос з’явиться в вікні редактора; з системного меню його вікна.
з системного меню його вікна.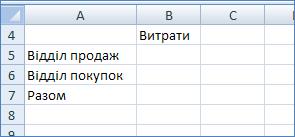
 ,
, 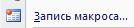 . В діалогове вікно, яке з’явилось необхідно ввести ім’я макросу та мету його створення, як на рисунку 10.2.
. В діалогове вікно, яке з’явилось необхідно ввести ім’я макросу та мету його створення, як на рисунку 10.2.
 можна записувати дії до макросу у наступній послідовності:
можна записувати дії до макросу у наступній послідовності: ,
,  ,
,  ;
; ,
,  ;
;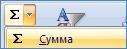 ввести формулу =СУММ(В2:В3);
ввести формулу =СУММ(В2:В3); ,
,  ,
,  ;
; в рядку стану вікна.
в рядку стану вікна. . Текст створеного макросу на мові VBA показаний нижче:
. Текст створеного макросу на мові VBA показаний нижче: (через вікно
(через вікно  ).
).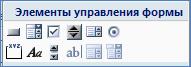 . Потім мишею перетягнемо елемент керування Кнопка (button)
. Потім мишею перетягнемо елемент керування Кнопка (button)  з панелі керування на робочий аркуш. Після цього натиснемо на неї правою кнопкою та змінимо текст, який відображується на її поверхні з кнопка1 на звіт. Потім з контекстного меню цієї кнопки виберемо команду Назначить макрос. В вікні Назначить макрос объекту виберемо посилання на даний макрос і натиснемо кнопку ОК.
з панелі керування на робочий аркуш. Після цього натиснемо на неї правою кнопкою та змінимо текст, який відображується на її поверхні з кнопка1 на звіт. Потім з контекстного меню цієї кнопки виберемо команду Назначить макрос. В вікні Назначить макрос объекту виберемо посилання на даний макрос і натиснемо кнопку ОК. (вікно
(вікно  ).
).
 — макроси не відкриваються|відчиняють|;
— макроси не відкриваються|відчиняють|; — при відкритті|відчиняти| документа програма питатиме|запитуватиме|, чи хочете ви запустити макрос;
— при відкритті|відчиняти| документа програма питатиме|запитуватиме|, чи хочете ви запустити макрос; — відкриваються|відчиняють| тільки|лише| макроси, забезпечені цифровим підписом;
— відкриваються|відчиняють| тільки|лише| макроси, забезпечені цифровим підписом; — всі документи, що містять|утримують| макроси, відкриватимуться|відчинятимуть| без запиту.
— всі документи, що містять|утримують| макроси, відкриватимуться|відчинятимуть| без запиту. , а далі - кнопка
, а далі - кнопка  . Після цього відкриється вікно макросів:
. Після цього відкриється вікно макросів: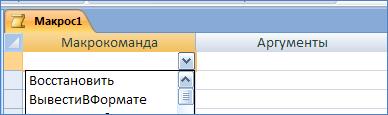
 і виконати
і виконати  . В нижній частини додати:
. В нижній частини додати: