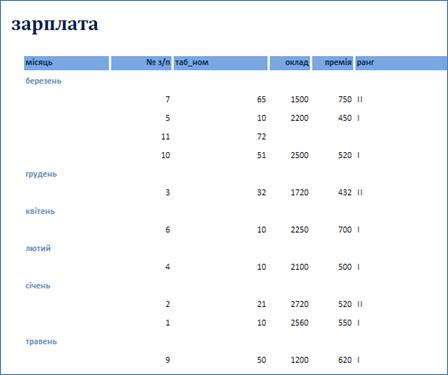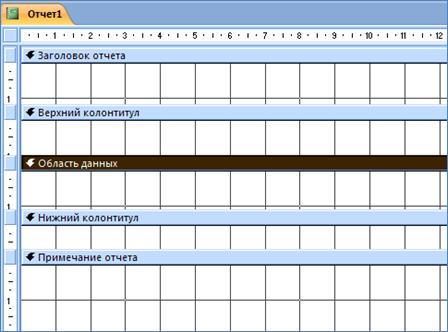Заглавная страница Избранные статьи Случайная статья Познавательные статьи Новые добавления Обратная связь FAQ Написать работу КАТЕГОРИИ: ТОП 10 на сайте Приготовление дезинфицирующих растворов различной концентрацииТехника нижней прямой подачи мяча. Франко-прусская война (причины и последствия) Организация работы процедурного кабинета Смысловое и механическое запоминание, их место и роль в усвоении знаний Коммуникативные барьеры и пути их преодоления Обработка изделий медицинского назначения многократного применения Образцы текста публицистического стиля Четыре типа изменения баланса Задачи с ответами для Всероссийской олимпиады по праву 
Мы поможем в написании ваших работ! ЗНАЕТЕ ЛИ ВЫ?
Влияние общества на человека
Приготовление дезинфицирующих растворов различной концентрации Практические работы по географии для 6 класса Организация работы процедурного кабинета Изменения в неживой природе осенью Уборка процедурного кабинета Сольфеджио. Все правила по сольфеджио Балочные системы. Определение реакций опор и моментов защемления |
Тема роботи: Створення і редагування однотабличних звітівСодержание книги
Поиск на нашем сайте
Мета роботи: закріплення навичок створення й редагування однотабличних звітів за допомогою засобів Мастера отчетов, Конструктора План: 1. Поняття про звіти. 2. Створення звітів за допомогою Мастера отчетов. 3. Розділи звіту в режимі конструктору. 4. Конструювання однотабличних звітів. ТЕОРЕТИЧНІ ВІДОМОСТІ Звіт є кінцевим результатом багатьох задач управління базами даних. Інформація баз даних зберігається в таблицях, але з ними не дуже зручно працювати. Звіти створюються для зручного подання даних при друкуванні. Можна створювати різні звіти з різними рівнями деталювання. Перед початком створення звіту користувач повинен провести підготовчу роботу. У результаті якої необхідно визначити необхідний макет звіту. У процесі підготовки визначаються склад і вміст розділів звіту, а також розташування в ньому значень, які виводяться з полів таблиць бази даних. Засоби створення звіту дозволяють групувати дані за кількома рівнями. Для кожного рівня можна проводити обчислення підсумків, визначати заголовки та примітки по кожній групі. Як правило, для створення звіту використовується багатотабличний запит, у якому зберігають дані з різних таблиць. Звіти можна створювати, перш за все, вручну, за допомогою засобу Мастера отчетов. Створення звітів за допомогою Мастера отчетов. Мастер отчетов дозволяє: · вибрати поля з однієї чи декількох таблиць чи запитів; · згрупувати записи по визначених полях; · відсортувати записи з звіті по чотирьох (чи менше) полях; · вивести при необхідності підсумкові величини, а також сховати засновані на них підлеглі записи; · вибрати макет звіту (ступінчастий, блок, структура і т.д.) та орієнтацію (книжкову чи альбомну); · вибрати стиль звіту (діловий, звичайний, строгий і т.д.) Щоб скористатись Мастером звітів необхідно натиснути кнопку У наступному вікні після активізації кнопки Группировка можна визначити: яким чином відбуватиметься групування значень. Для текстових полів це може бути одна літера, а для числових - інтервали по 10, 50 типів в групі. За замовчуванням активним є параметр Обычный. Після цього необхідно активізувати кнопку Далее. У групі У вікні попереднього перегляду, звіт виглядає так само, як він буде виглядати надрукованим. При цьому програма завантажує всі необхідні для звіту запити і виконує розрахунки для обчислювальних і підсумкових полів. Приклади звітів, які створені за допомогою Мастера отчетов, показані нижче:
Рис.7.2. Однотатабличний звіт для таблиці «Зарплата» Розділи звіту в режимі конструктору. Конструювання однотабличних звітів. Як і форми, звіти складаються з розділів, а розділи можуть містити елементи керування. Але, на відміну від форм, розділів у звітах більше, а елементів керування, навпаки, менше. Отже, структура звіту, в загальному випадку, складається з п’яти розділів: заголовок звіту (Reporter Header), верхнього колонтитула (Page Header), ділянки даних (Detail), нижнього колонтитула (Page Footer), примітки звіту (Report Footer):
Рис.7.3. Розділи звіту в режимі конструктору
Розділ заголовка звіту призначений для розміщення в ньому загального заголовку звіту. Розділ верхнього колонтитулу можна використовувати для друкування підзаголовків, якщо звіт має складну структуру і займає багато сторінок. Тут можна також розміщувати і номери сторінок, якщо це не зроблено в нижньому колонтитулі. Елементи керування, які розміщені в цьому розділі, будуть видними на початку кожної сторінки. В ділянці даних розміщують елементи керування, які зв’язані із змістом полів таблиць бази. У ці елементи керування видаються дані з таблиць для друкування на принтері. Порядок розміщення і вирівнювання елементів керування той самий, що і при створенні структури форми. Розділ нижнього колонтитула використовують для таких же цілей, що і розділ верхнього колонтитула. Тут можуть бути розміщені два елемента керування: поточна дата (для цього використовується вбудована функція Now(). Вона повертає поточну дату і вміщує її в поле, а звіт відтворює її при друкуванні.); в другому елементі керування виводиться номер сторінки і загальна кількість сторінок.Для їхнього визначення використані вбудовані функції Page() i Pages(). Той текст, який записаний у лапках відтворюється „буквально”, а оператор & служить для „склеювання” тексту, вміщеного в лапки, зі значенням, що повертаються функціям. Оператор & називається оператором конкатенації. Елементи керування, що розміщені в цьому розділі нижнього колонтитулу, видні наприкінці кожної сторінки. Якщо помістити елементи керування в розділ Примечание отчета, то вони виявляються тільки наприкінці звіту, але перед елементами останнього нижнього колонтитула. Кожна з ділянок (розділів) звіту має власні властивості. Доступ до властивостей здійснюється командою Свойства (Properties) з контекстного меню, що з’являються при натисканні правої кнопки миші, покажчик якої розміщеній на тій чи іншій ділянці звіту. Якщо клацнути у списку властивостей у рядку властивостей, яку необхідно змінити, і ввести нове значення чи вибрати у списку, якщо такий є, то можна змінити його значення. Нове значення набере сили, як тільки буде відкрита інша вкладка списку чи здійснений вихід з рядка властивостей. Складні звіти можуть містити ще два розділи, що окреслюють зверху і знизу ділянку даних: заголовок групи (Group Header) містить ім’я того поля, на якому він заснований. Власний заголовок групи є в кожної групи записів; примітка групи (Group Footer)- у цьому розділі можна розмістити елементи керування, що будуть останніми елементами кожної групи записів. В режимі Конструктора звітів можна не тільки створювати нові звіти, але й редагувати ті, які були створені за допомогою Мастера отчетов. Звіт для таблиці «Зарплата» після редагування в режимі Конструктора матиме такий вигляд:
Відповідно до внесених до звіту змін, в режимі перегляду він стане мати вигляд:
Рис. 7.4. Звіт для таблиці «Зарплата» після форматування за допомогою Конструктора
ЗАВДАННЯ ДО ПРАКТИЧНОЇ РОБОТИ: 1. Використовуючи особисту реляційну базу даних, створити наступні звіти: · однотабличний (для таблиці 1-го рівня); зберегти звіт з ім’ям отчет1; · однотабличний (для таблиці 2-го рівня); здійснити форматування за допомогою конструктора; передбачити використання в звіті групування і сортування записів; зберегти звіт з ім’ям отчет2; 2. Надрукувати створені звіти, як на Рис.7.1, 7.4. ПРАКТИЧНА РОБОТА №8
|
||||
|
Последнее изменение этой страницы: 2017-02-21; просмотров: 215; Нарушение авторского права страницы; Мы поможем в написании вашей работы! infopedia.su Все материалы представленные на сайте исключительно с целью ознакомления читателями и не преследуют коммерческих целей или нарушение авторских прав. Обратная связь - 18.116.23.59 (0.011 с.) |

 (вкладка Создание, група
(вкладка Создание, група  . Потім у вікні Таблицы и запросы вибрати необхідну таблицю чи запит, що будуть використовуватись як джерело для створення звіту. В вікні Доступные поля вибирають потрібні поля, які за допомогою миші автоматично переміщують у групу Выбранные поля, й активізують кнопку Далее. Якщо звіт створюється на основі двох чи більше зв’язаних таблиць, то на екрані монітору з’являється вікно, в якому необхідно зазначити тип подання даних у звіті й активізувати кнопку Далее.
. Потім у вікні Таблицы и запросы вибрати необхідну таблицю чи запит, що будуть використовуватись як джерело для створення звіту. В вікні Доступные поля вибирають потрібні поля, які за допомогою миші автоматично переміщують у групу Выбранные поля, й активізують кнопку Далее. Якщо звіт створюється на основі двох чи більше зв’язаних таблиць, то на екрані монітору з’являється вікно, в якому необхідно зазначити тип подання даних у звіті й активізувати кнопку Далее.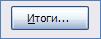 наступного вікна визначають, що саме буде поміщено у звіті: тільки підсумки чи значення разом із підсумками. Параметр Вычислить проценты розраховує відсоток підсумку по полю. Після активізації кнопки Далее знову активізується попереднє вікно, в якому можна визначити поля, значення яких упорядковуються. Для першого ключа відкривають список полів 1, вибирають потрібне, за допомогою перемикача 2 визначають вид сортування – за спаданням чи за зростанням. Якщо потрібно, то аналогічні дії виконують для створення інших ключів сортування (при цьому слід пам’ятати, що сортування значень наступного ключа відбувається лише в межах тих значень попереднього, які повторюються). Після цього активізують кнопку Далее. У наступних двох вікнах вибирають вид макета і стиль звіту. В останньому вікні майстра створення звітів присвоюють назву звіту, під якою він зберігатиметься у БД, й активізують Готово. У Access існує два способи перегляду звітів, перш ніж його віддрукувати – режим попереднього перегляду і режим перегляду зразка.
наступного вікна визначають, що саме буде поміщено у звіті: тільки підсумки чи значення разом із підсумками. Параметр Вычислить проценты розраховує відсоток підсумку по полю. Після активізації кнопки Далее знову активізується попереднє вікно, в якому можна визначити поля, значення яких упорядковуються. Для першого ключа відкривають список полів 1, вибирають потрібне, за допомогою перемикача 2 визначають вид сортування – за спаданням чи за зростанням. Якщо потрібно, то аналогічні дії виконують для створення інших ключів сортування (при цьому слід пам’ятати, що сортування значень наступного ключа відбувається лише в межах тих значень попереднього, які повторюються). Після цього активізують кнопку Далее. У наступних двох вікнах вибирають вид макета і стиль звіту. В останньому вікні майстра створення звітів присвоюють назву звіту, під якою він зберігатиметься у БД, й активізують Готово. У Access існує два способи перегляду звітів, перш ніж його віддрукувати – режим попереднього перегляду і режим перегляду зразка.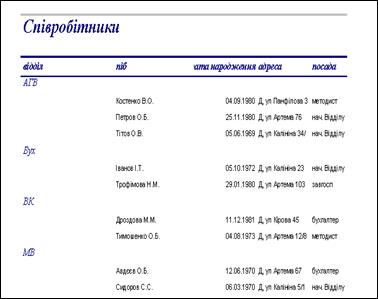 Рис. 7.1. Однотабличний звіт для таблиці «Співробітники», який створений за допомогою Мастера отчетов
Рис. 7.1. Однотабличний звіт для таблиці «Співробітники», який створений за допомогою Мастера отчетов